Содержание
- 2. В документах MS Word можно использовать два типа графических объектов: рисунки и изображения. Рисунок — объекты
- 3. Создание и редактирование рисунков Для работы с векторными рисунками служит панель инструментов Рисование, вызываемая командой Вид
- 4. При создании и редактировании векторных объектов используют следующие приемы и средства: Векторные объекты создают, выбирая их
- 5. Все свойства объектов можно редактировать в диалоговом окне Формат автофигуры, которое открывают командой Формат > Автофигура
- 6. Для произвольного поворота фигуры используют кнопку Свободное вращение на панели инструментов Рисование. Для поворота на фиксированный
- 7. Работа с композициями рисунков Более сложные рисунки создаются путем комбинирования. Для группировки все объекты должны быть
- 8. Обратная операция Рисование > Разгруппировать позволяет «разобрать» композиционный объект на составляющие. Для выравнивания нескольких объектов между
- 9. Создание надписей в поле рисунка Для создания текстовых элементов, присоединенных к автофигурам или рисункам, служит специальное
- 10. На панели инструментов Рисование имеется диалоговое окно Коллекция WordArt, в котором существуют шаблоны стилей начертаний шрифта.
- 11. Прочие свойства надписи задают в диалоговом окне Формат надписи, которое для выделенной надписи открывают командой Формат
- 12. Создав объект Надпись, его можно сгруппировать с рисунком, и тогда они будут представлять цельную композицию. Для
- 13. Специальные средства оформления Средства оформления представлены кнопками на панели инструментов Рисование. Они позволяют: управлять цветом заливки,
- 14. Домашнее задание Учебник Н. В. Макаровой по практикуму 8 — 9 класс, страница 117-122
- 15. Лабораторная работа Запустите текстовый редактор MSWord. Установите альбомное расположение листа. Включите панель «Рисование». 1. Рисование фона:
- 16. Выделим прямоугольник. Найдем инструмент Цвет заливки. Щелкнем по стрелочке справа от значка инструмента и в Способах
- 17. 2. Теперь нарисуем солнце: Выберем инструмент Овал на панели инструментов. Выделим круг. Найдем инструмент Цвет заливки.
- 18. Перемещаем солнце к горизонту. С помощью команды на панели инструментов рисование меняем порядок расположения объектов, выбираем
- 19. Нарисуем отображение солнца в воде: Скопируем солнце на свободное место. Для этого поместим на него указатель
- 20. Приступим к рисованию кораблика: Корпус кораблика рисуем, используя кнопку Автофигуры – Основные фигуры – Прямоугольник, Автофигуры
- 21. Нарисуем паруса: В тех же Автофигурах " есть очень симпатичный рисунок парусов. Только там он называется
- 22. Украсим нашу картинку надписью. Нажмем уже известную кнопку "Автофигуры". В подразделе "Звезды и ленты" выберем понравившуюся
- 24. Скачать презентацию



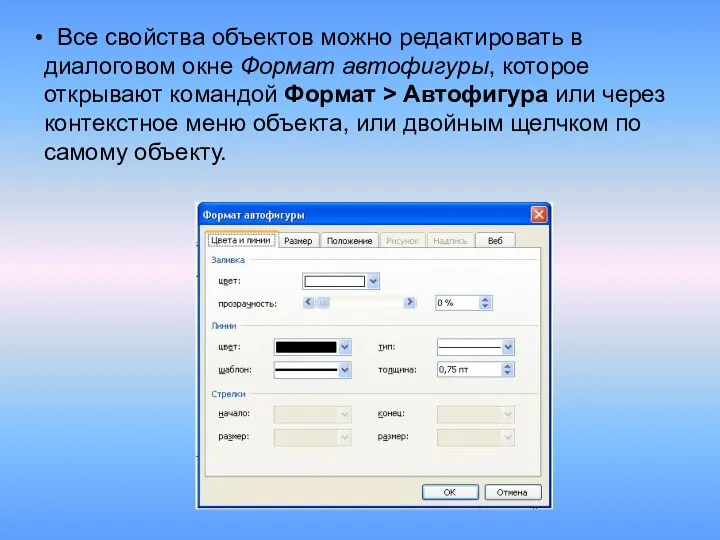


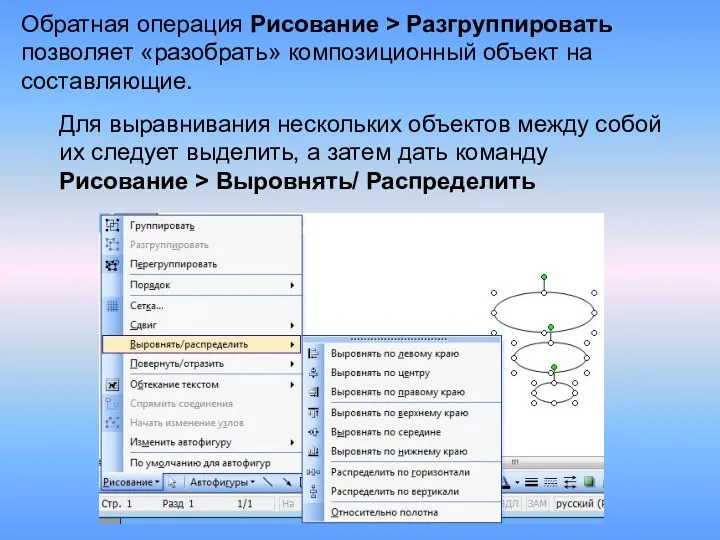


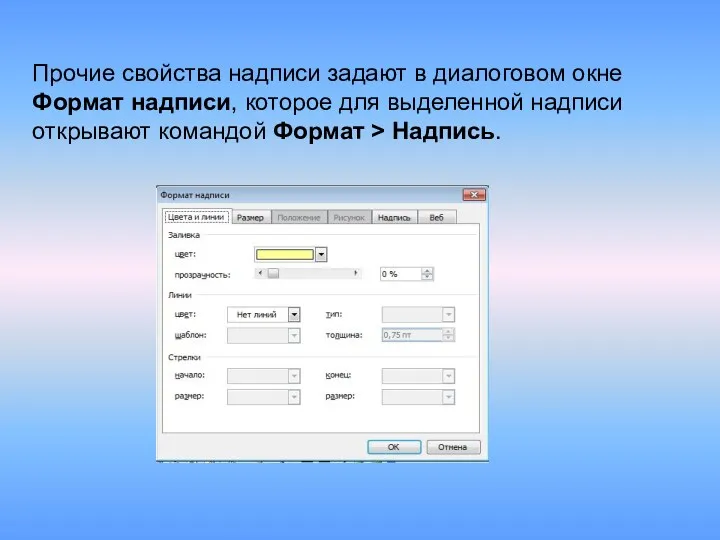











 Служби миттєвого обміну повідомленнями (10 клас)
Служби миттєвого обміну повідомленнями (10 клас) Статический анализатор кода PVS-Studio
Статический анализатор кода PVS-Studio 25_28_Инф_безопасность
25_28_Инф_безопасность Проведённая работа на ГПО. Основы использования нейронной сети
Проведённая работа на ГПО. Основы использования нейронной сети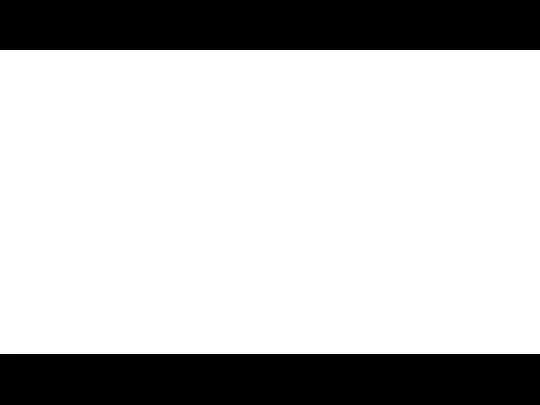 Роль журналиста в обществе
Роль журналиста в обществе Прикладное решение для вузов 1С:Университет
Прикладное решение для вузов 1С:Университет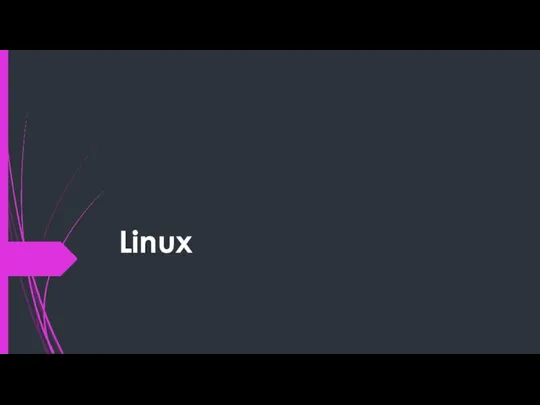 linux (Линукс)
linux (Линукс) Sportarena. Сайт спортивных новостей
Sportarena. Сайт спортивных новостей Информатика. Что такое информатика
Информатика. Что такое информатика Основы работы с Docker
Основы работы с Docker Блок-схема - это графический способ представления алгоритма с помощью геометрических фигур, называемых блоками и стрелок
Блок-схема - это графический способ представления алгоритма с помощью геометрических фигур, называемых блоками и стрелок Нормативные принципы и теории функционирования СМИ
Нормативные принципы и теории функционирования СМИ Объектно-ориентированное программирование. Введение
Объектно-ориентированное программирование. Введение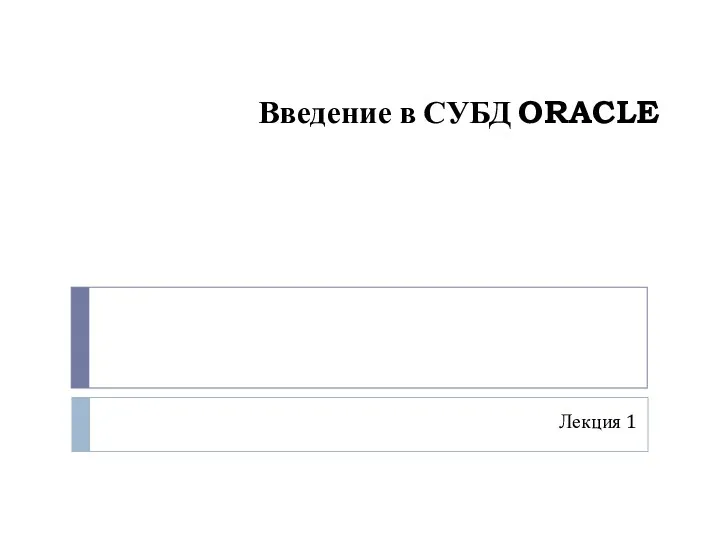 Введение в СУБД ORACLE. Лекция 1
Введение в СУБД ORACLE. Лекция 1 Моделирование как метод познания(информатика 9 кл)
Моделирование как метод познания(информатика 9 кл) Системы счисления
Системы счисления Файловые архивы. Общение в Интернете
Файловые архивы. Общение в Интернете Техническое обеспечение автоматизированных информационных систем
Техническое обеспечение автоматизированных информационных систем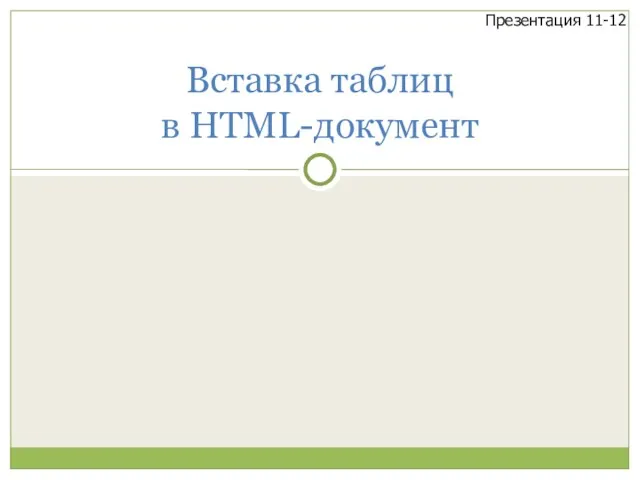 Вставка таблиц в HTML-документ
Вставка таблиц в HTML-документ Информационные ресурсы
Информационные ресурсы Кодирование текстовой информации. Кодирование и декодирование последовательностей
Кодирование текстовой информации. Кодирование и декодирование последовательностей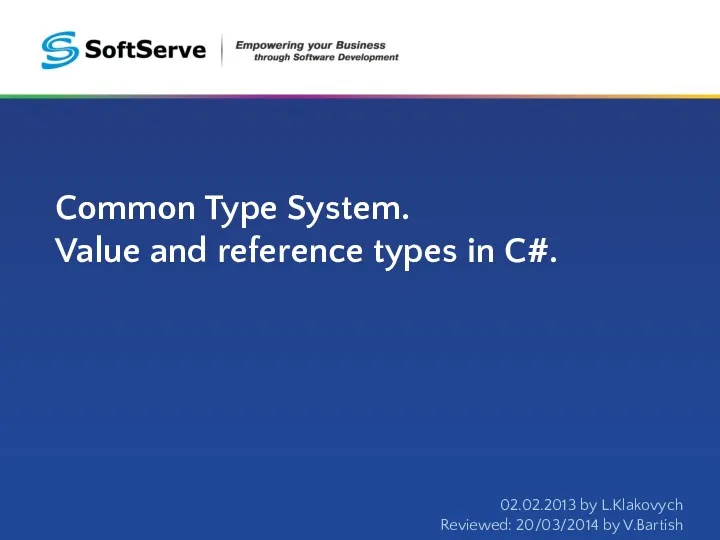 Common Type System. Value and reference types in C#
Common Type System. Value and reference types in C# Веб 2.0 в продвижении услуг библиотеки
Веб 2.0 в продвижении услуг библиотеки Разработка электронного портала. Интернет представительства и их структура
Разработка электронного портала. Интернет представительства и их структура Научно-издательский центр ИНФРА-М
Научно-издательский центр ИНФРА-М Представление о программных средах компьютерной графики и черчения, мультимедийных средах
Представление о программных средах компьютерной графики и черчения, мультимедийных средах Моделирование на UML. Диаграммы. Лекция 2
Моделирование на UML. Диаграммы. Лекция 2 Неделя детской книги
Неделя детской книги