Содержание
- 2. Задание Изучить встроенные утилиты операционной системы Microsoft Windows для работы с файловой системой. Важно! Все этапы
- 3. 1. Информация о командной строке Windows. Командная среда - это программный продукт Microsoft, который обеспечивает связь
- 4. 1.1.Преимущества командной строки Windows Для просто обывателя слово «командная строка» звучит без особого смысла и автоматически
- 5. 1.1.Преимущества командной строки Windows Управление данными и файлами. Преимущества cmd становятся очевидны, когда требуется выполнять однотипные
- 6. 2. Файлы, каталоги, файловая система - дерево каталогов. Практически вся информация на компьютерах представлена в виде
- 7. 2.1. Дерево каталогов Файлы хранятся в системе вложенных каталогов (директорий) и организуются в файловую систему. Таким
- 8. 2.2. Рабочий каталог. Текущий каталог, абсолютный путь и относительный путь. Когда мы входим в систему, то
- 9. 3. Полезная функция. Попробуйте понажимать клавиши "ВВЕРХ" и "ВНИЗ" на клавиатуре, и Вы увидите, что командная
- 10. ЗАДАНИЕ. 1. Запустите командную строку cmd.exe (Пуск — ввод с клавиатуры «cmd» без кавычек).
- 11. ЗАДАНИЕ 2. Проверьте системные дату и время с помощью команд date и time. Для этого в
- 12. ЗАДАНИЕ Перейдите на Рабочий стол c помощью команды cd C:\Users\я\desktop где я – имя пользователя. С
- 13. ЗАДАНИЕ 5. Используя команду copy con, создайте файл с именем File.txt. (Команда copy con означает копирование
- 14. ЗАДАНИЕ 6. С помощью команды dir просмотрите список созданных объектов в папке Test. Команда в общей
- 15. ЗАДАНИЕ 7. В каталоге Cat с помощью команды copy создайте две копии файла File.txt – File1.txt
- 16. ЗАДАНИЕ 9. Просмотрите полученный файл oneFile с помощью утилиты copy.
- 17. ЗАДАНИЕ C помощью команды move переместите файл oneFile.txt в папку Test. С помощью команды rename переименуйте
- 18. ЗАДАНИЕ 12. С помощью той же команды смените расширения у всех файлов в каталоге Cat.
- 19. ЗАДАНИЕ 13. Измените расширение файлов на исходное.
- 20. ЗАДАНИЕ 14. Создайте в папке Test две цепочки вложенных каталогов с помощью команды mkdir: а) Каталог
- 22. Скачать презентацию


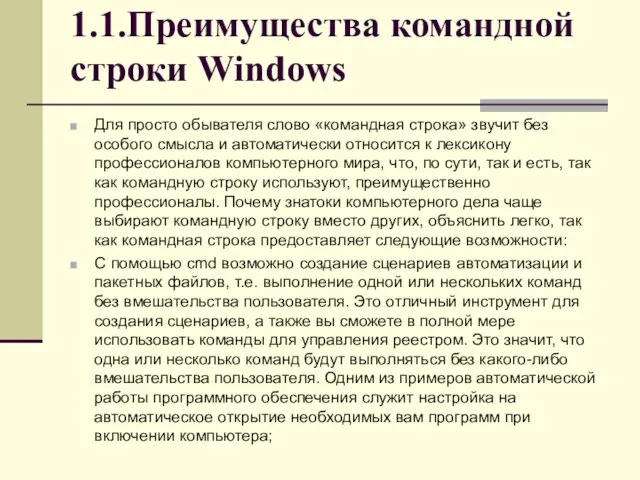





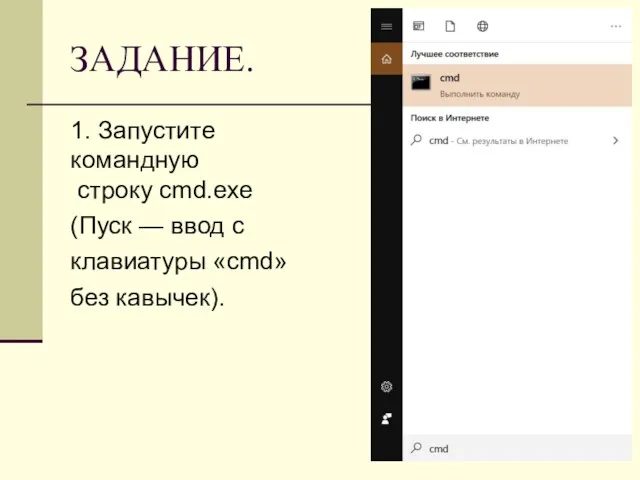




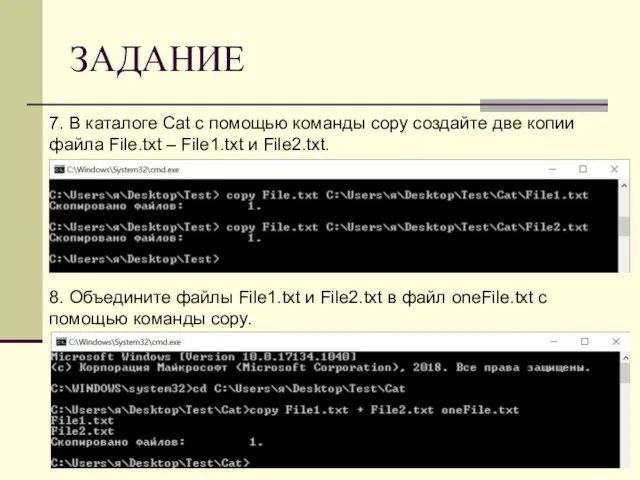





 Операторы ввода и вывода в Pascal
Операторы ввода и вывода в Pascal Передача и коммутация данных в компьютерных сетях Сертификационный курс. Часть 1. Лекция 3
Передача и коммутация данных в компьютерных сетях Сертификационный курс. Часть 1. Лекция 3 Урок по теме: Представление чисел в памяти компьютера
Урок по теме: Представление чисел в памяти компьютера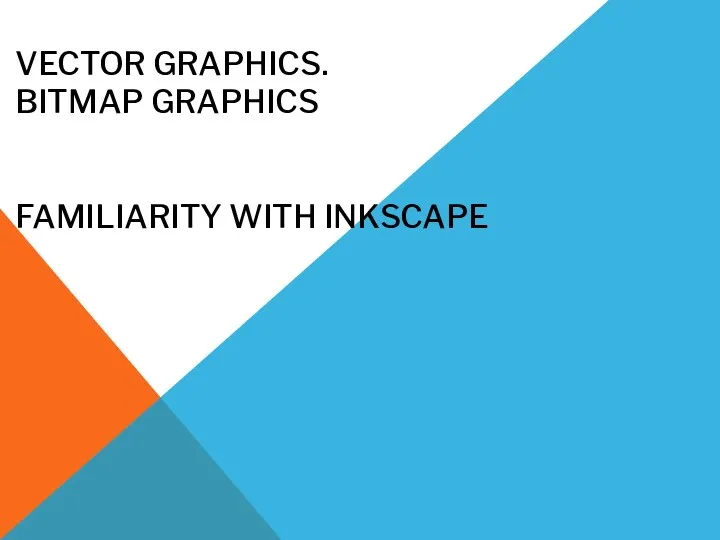 Vector graphics. Bitmap graphics. Familiarity with Inkscape
Vector graphics. Bitmap graphics. Familiarity with Inkscape Основные виды обеспечения вычислительной системы
Основные виды обеспечения вычислительной системы Безпека в інтернеті
Безпека в інтернеті Дата и время. Создание в JavaScript
Дата и время. Создание в JavaScript Windows Movie Maker
Windows Movie Maker Инженерный дизайн и разработка макета пассажирского трамвая с применением САПР
Инженерный дизайн и разработка макета пассажирского трамвая с применением САПР Управление процессами
Управление процессами Компьютерное моделирование технических систем
Компьютерное моделирование технических систем Прикладное программное обеспечение
Прикладное программное обеспечение Своя игра. Лабиринт информации
Своя игра. Лабиринт информации Информационная безопасность в интернете
Информационная безопасность в интернете Введение. Беспроводные сети передачи данных
Введение. Беспроводные сети передачи данных Бірөлшемді және екіөлшемді массивтер
Бірөлшемді және екіөлшемді массивтер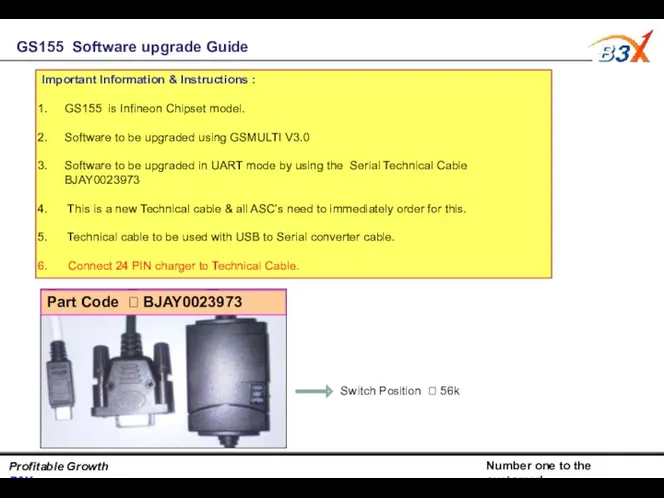 GS155 Software upgrade Guide. Important Information & Instructions
GS155 Software upgrade Guide. Important Information & Instructions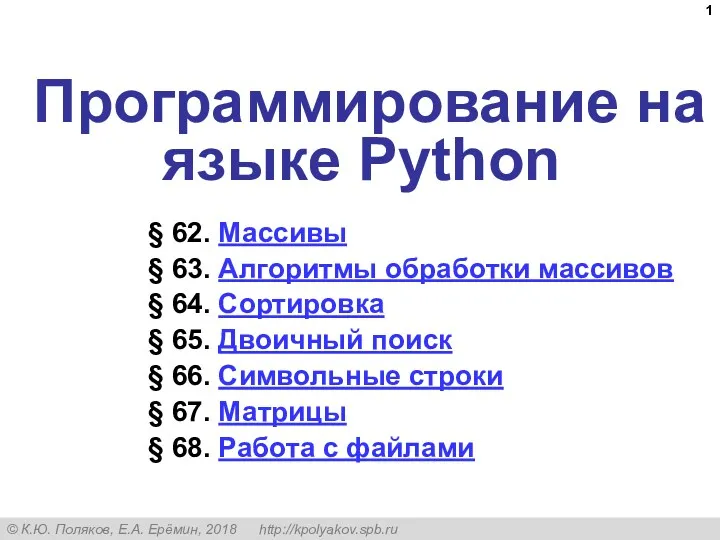 Программирование на языке Python. §62. Массивы. 10 класс
Программирование на языке Python. §62. Массивы. 10 класс Информационная модель системы
Информационная модель системы АСУ различного назначения, примеры их использования
АСУ различного назначения, примеры их использования Операції з таблицями. Створення бази даних у СУБД MS Access
Операції з таблицями. Створення бази даних у СУБД MS Access Программирование линейных алгоритмов начала программирования
Программирование линейных алгоритмов начала программирования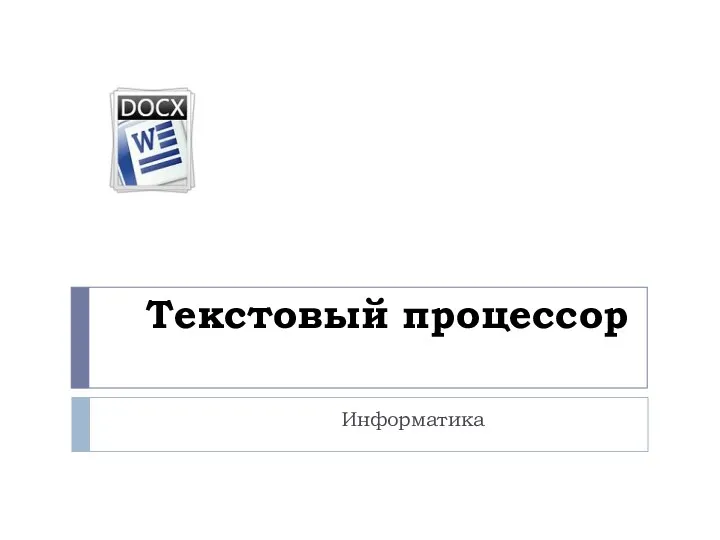 Текстовый процессор MS Word
Текстовый процессор MS Word Биометрические системы безопасности
Биометрические системы безопасности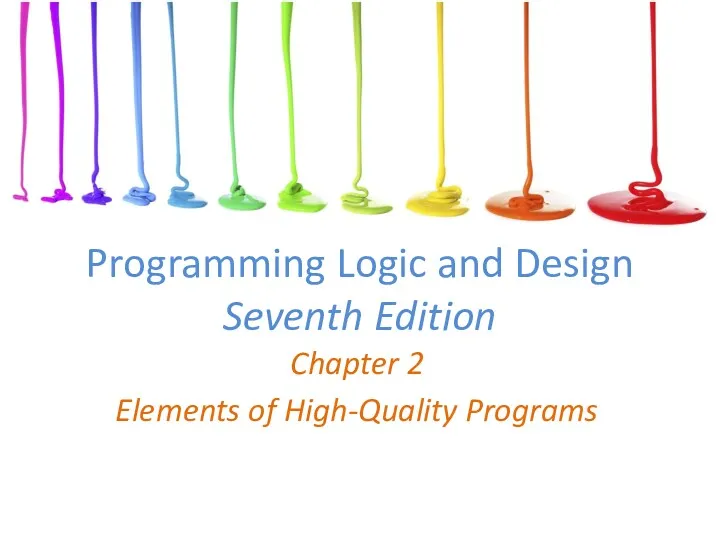 Programming Logic and Design Seventh Edition
Programming Logic and Design Seventh Edition Упрощённая регистрация на Портале Поставщиков города Москвы
Упрощённая регистрация на Портале Поставщиков города Москвы Создание и редактирование диаграмм
Создание и редактирование диаграмм Компьютерные вирусы, признаки заражения
Компьютерные вирусы, признаки заражения