Содержание
- 2. ТАБЛИЦЫ ЯВЛЯЮТСЯ МОЩНЫМ ИНСТРУМЕНТОМ ФОРМАТИРОВАНИЯ. ПРИ ПОМОЩИ ТАБЛИЦ СТРАНИЦЕ ДОКУМЕНТА МОЖНО ПРИДАТЬ ЛЮБОЙ ВИД. ЛЮБАЯ ТАБЛИЦА
- 3. ДЛЯ РАБОТЫ С ТАБЛИЦАМИ СЛУЖИТ ПУНКТ ГЛАВНОГО МЕНЮ «ТАБЛИЦА». Таблица?Добавить?Столбцы (слева или справа). Для добавления строк
- 5. МЕНЮ ТАБЛИЦА Вставить таблицу Нарисовать таблицу Преобразовать таблицу Таблица Excel Экспресс таблицы
- 6. При нажатии на эту кнопку можно в интерактивном режиме выбрать необходимое количество строк и столбцов для
- 7. ВСТАВИТЬ ТАБЛИЦУ Появится диалоговое окно создания таблицы: Если таблица очень большая и количество предлагаемых ячеек недостаточно,
- 8. НАРИСОВАТЬ ТАБЛИЦУ Команда позволяет вручную нарисовать таблицу любого вида
- 9. В этом режиме курсор приобретает вид карандаша. Рисование таблицы происходит путем перемещения мыши с нажатой левой
- 10. курсор-карандаш устанавливается в нужное место документа; нажимается левая кнопка мыши; мышь передвигается по диагонали к тому
- 11. ТАБЛИЦА EXCEL Импорт таблиц из Excel в Word Команда позволяет импортировать из Excel таблицу в Word
- 12. ЭКСПРЕСС-ТАБЛИЦЫ Word 2007 предоставляет несколько вариантов уже готовых экспресс-таблиц.
- 13. После того как таблица вставлена, в окне текстового редактора появляется контекстный инструмент "Работа с таблицами", содержащий
- 14. Форматирование текста в таблице Перед тем как форматировать текст в ячейках таблицы, их надо предварительно выделить.
- 15. Для выделения столбца необходимо щелкнуть у верхней границы выделяемого столбца (при этом курсор приобретает вид жирного
- 16. Выделять ячейки в произвольном порядке можно протяжкой мыши при нажатой клавише Ctrl. Правило: Удерживая нажатой клавишу
- 17. Кроме того, можно воспользоваться кнопкой «Выделить» ,расположенной на ленте "Макет" контекстного инструмента "Работа с таблицами". Пример
- 18. Более подробные настройки таблицы (параметры строк, столбцов, ячеек) можно произвести в окне "Свойства таблицы", которое открывается
- 19. Для настроек границ таблицы служит кнопка «Границы» . . Из ее контекстного меню можно выбрать различные
- 20. Кнопка Заливка - Изменение цвета фона для выделенного текста или абзаца При помощи кнопки "Заливка" можно
- 21. Для вставки и удаления элементов таблицы предназначены инструменты панели "Строки и столбцы" контекстной ленты "Макет".
- 22. Панель Строки и столбцы Щелчок по кнопке открывает окно Добавление ячеек Кнопка Удалить таблицу Удаляет строки,
- 23. Кнопка Вставить столбцы слева Добавляет новый столбец непосредственно слева от выделенного столбца Кнопка Вставить столбцы справа
- 24. Инструменты панели "Размер ячейки" позволяют произвести точные настройки размеров для любой ячейки таблицы. Инструменты панели "Выравнивание"
- 26. Скачать презентацию

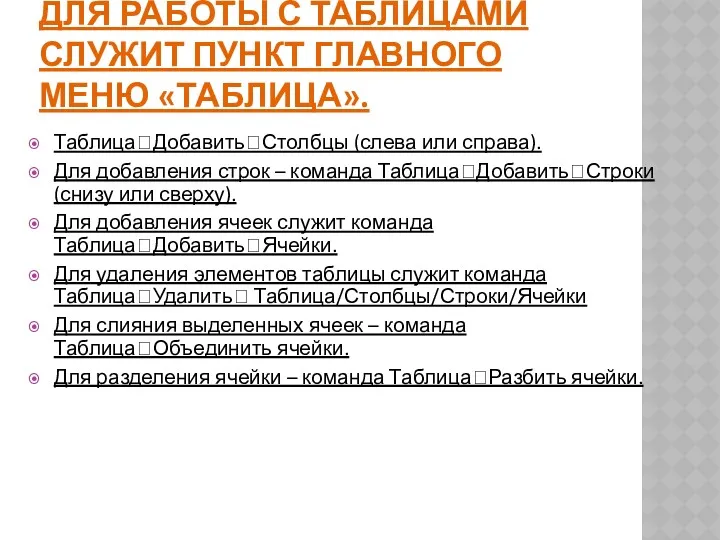
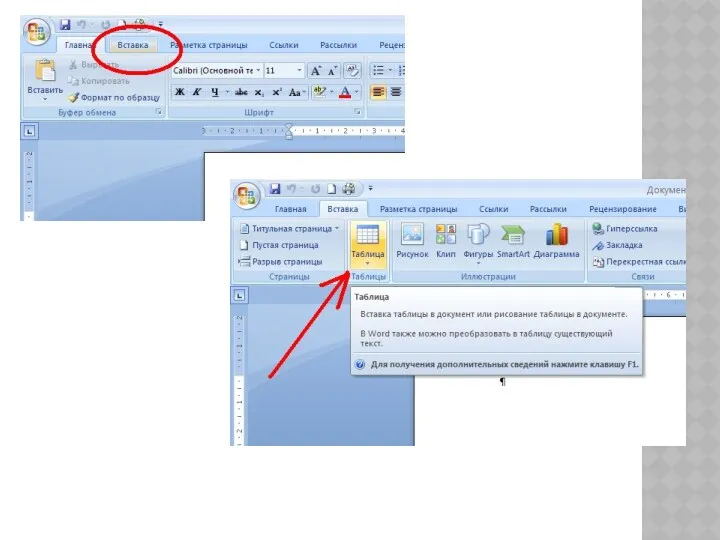
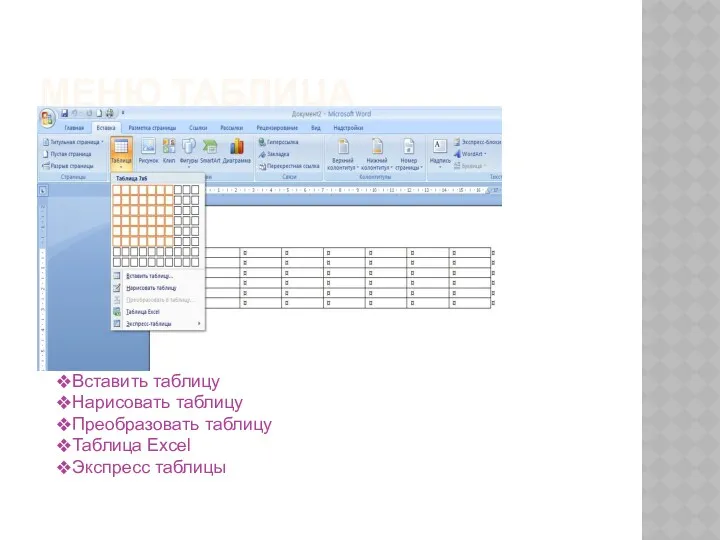
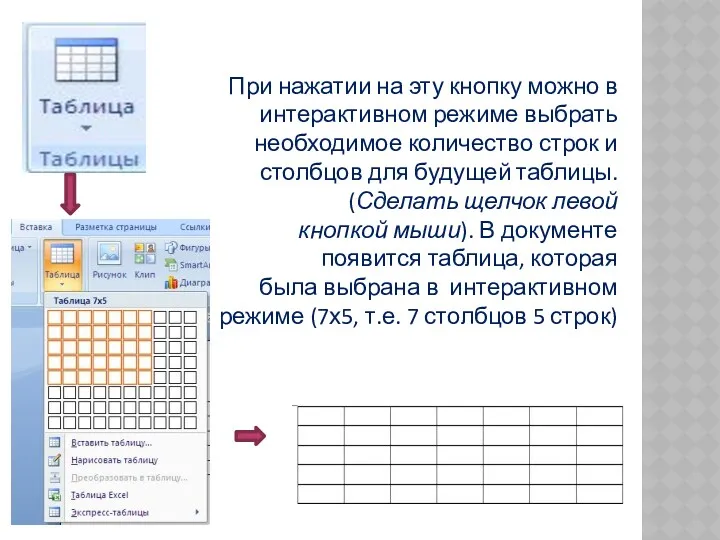
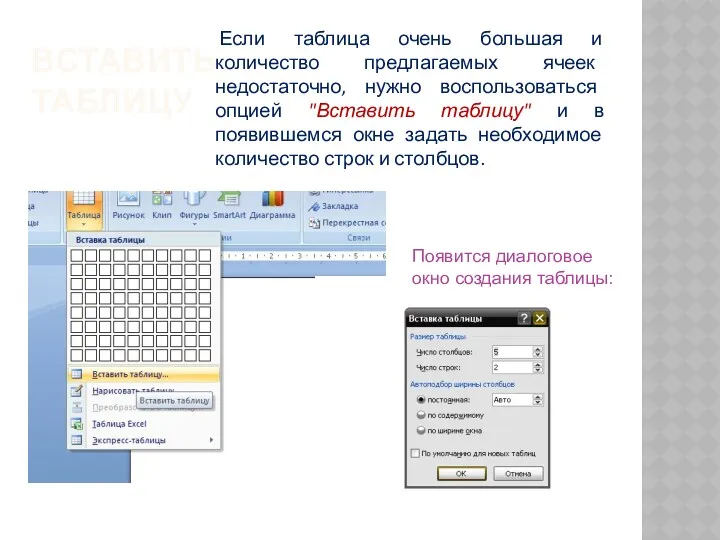
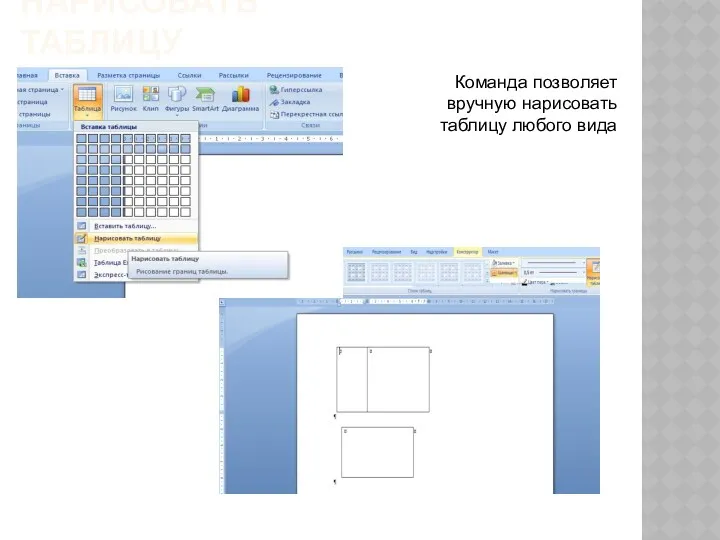
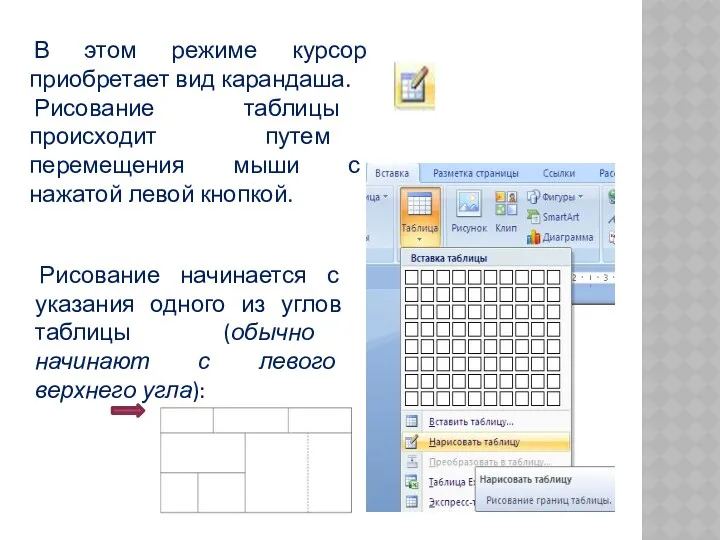

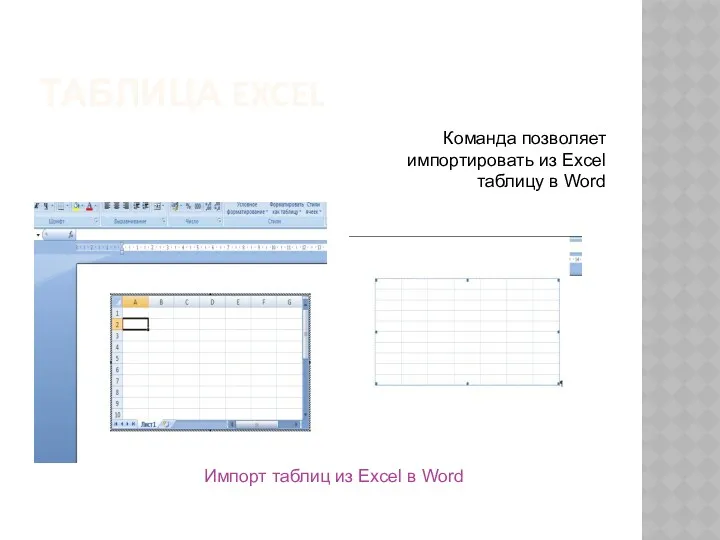

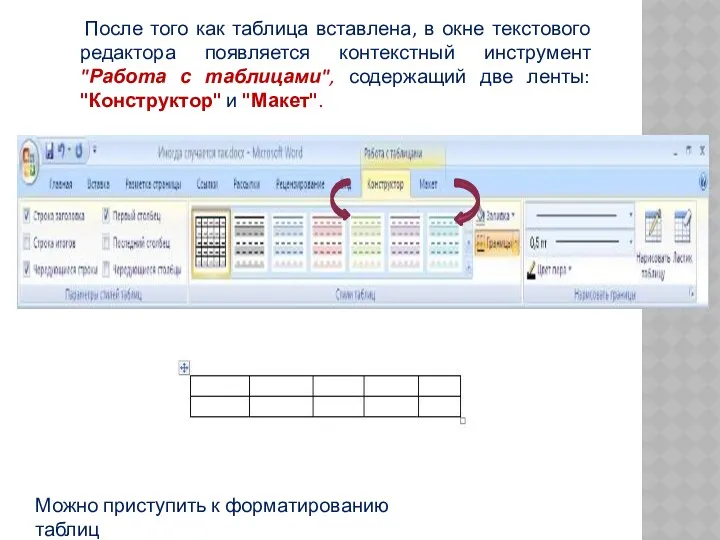
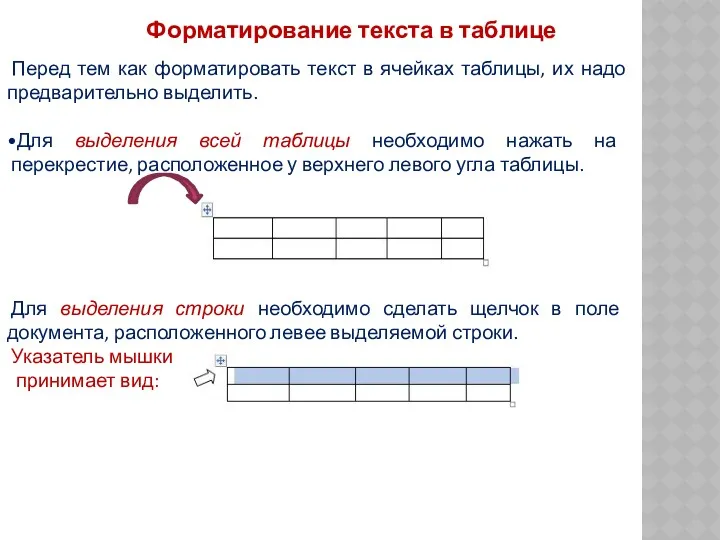
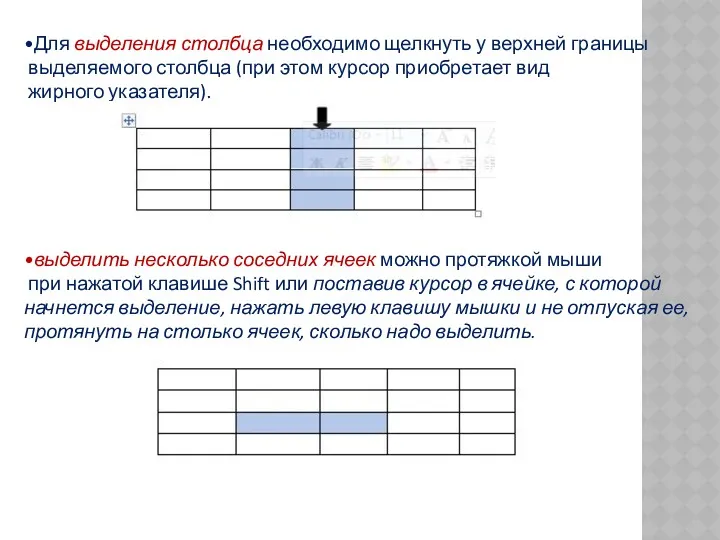
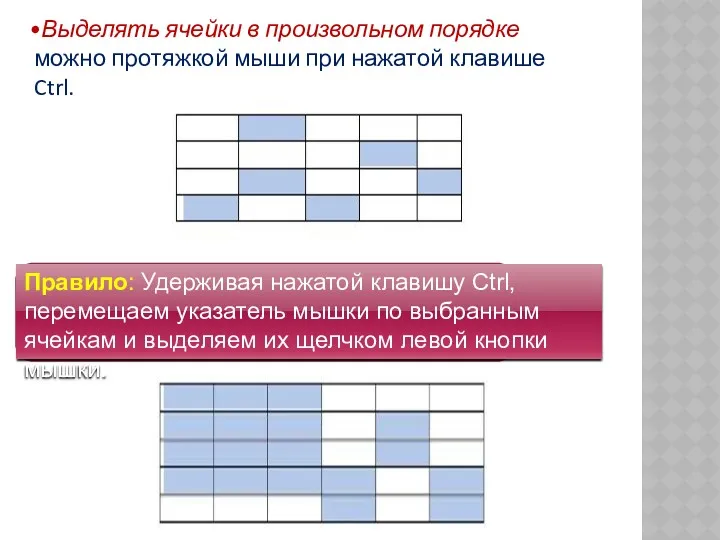
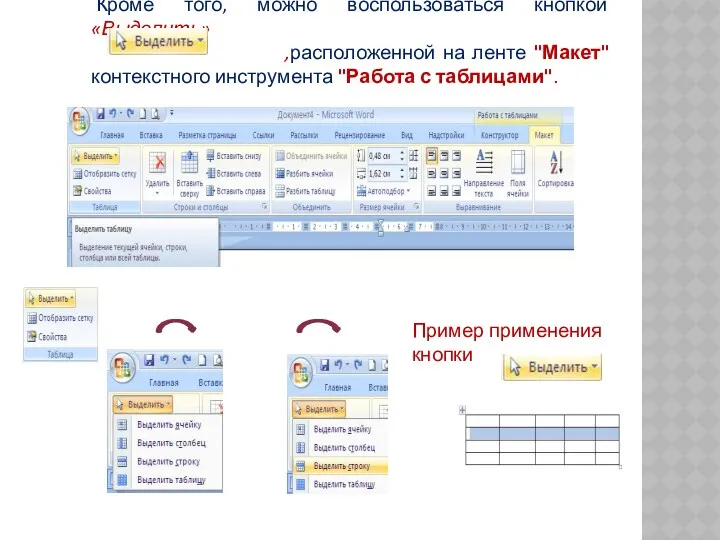
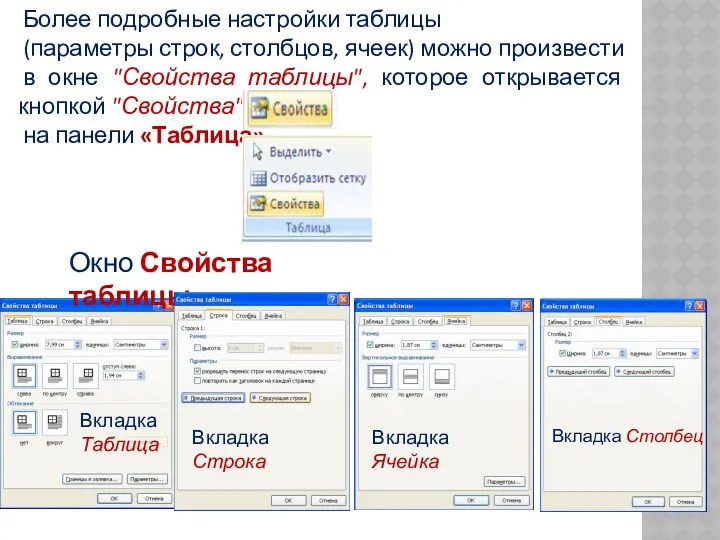
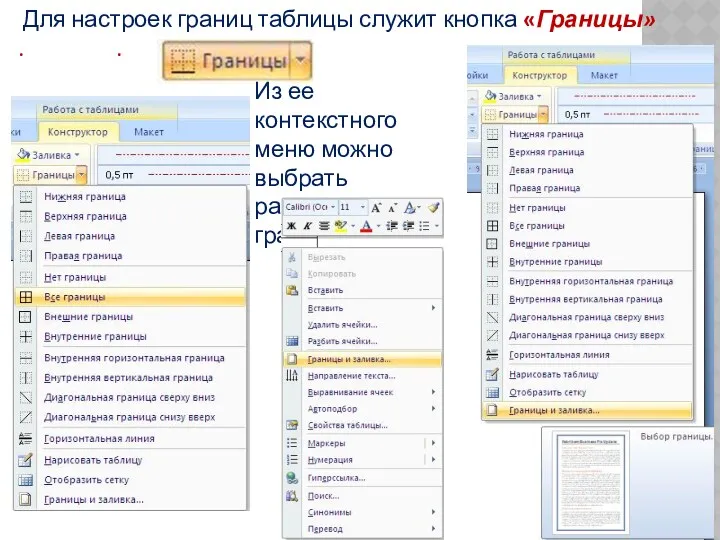

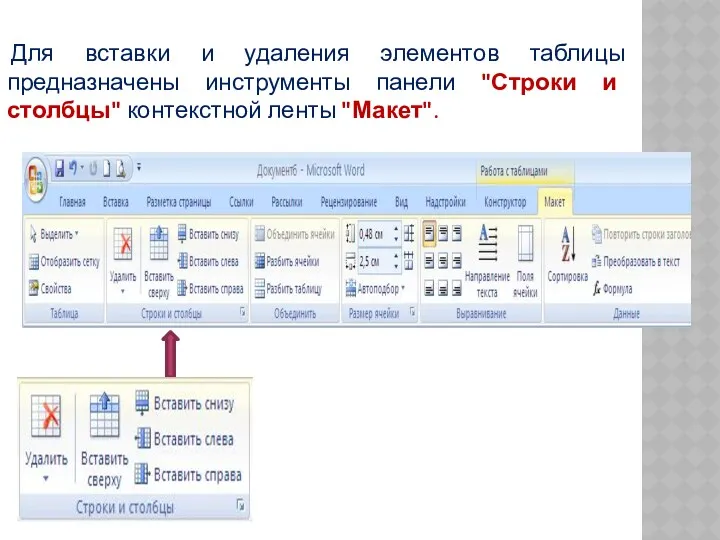

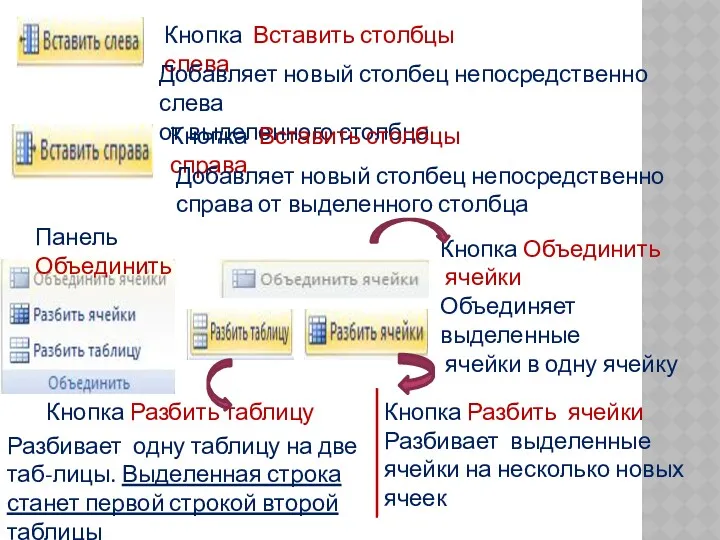
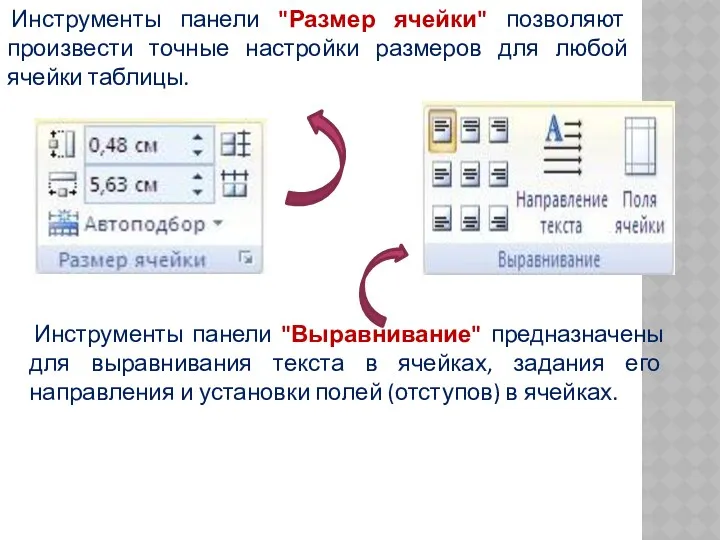
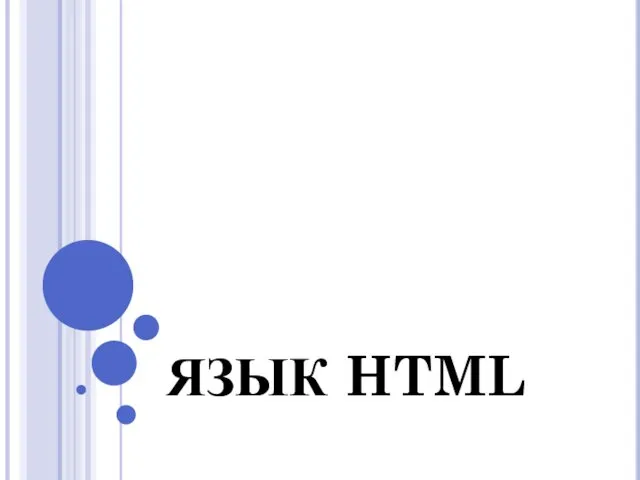 Язык HTML
Язык HTML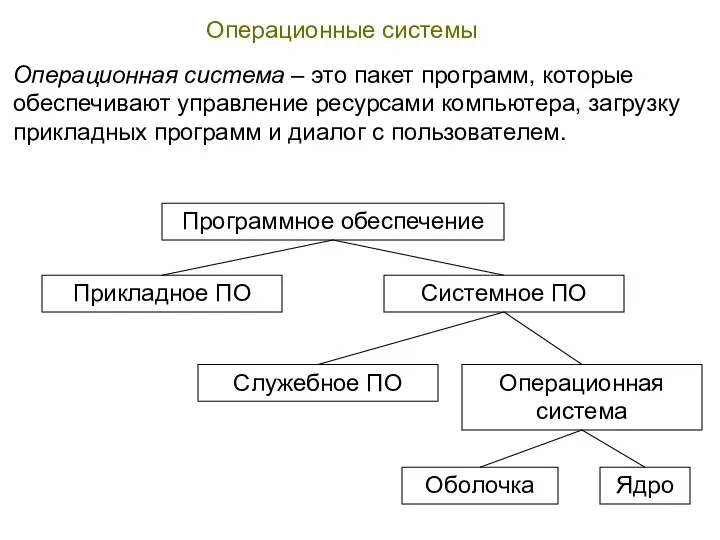 Операционные системы
Операционные системы Онлайн-образование в университете Синергия
Онлайн-образование в университете Синергия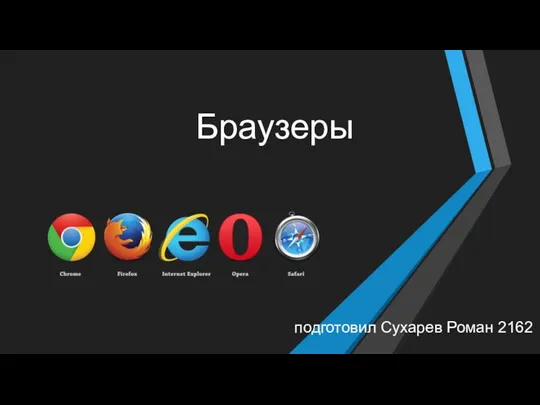 Браузеры
Браузеры Инструмент гарантированного доступа к госзакупкам. Портал поставщиков
Инструмент гарантированного доступа к госзакупкам. Портал поставщиков Архитектура ЭВМ и систем. Введение
Архитектура ЭВМ и систем. Введение Сетевые характеристики. Лекция 3
Сетевые характеристики. Лекция 3 Операционные системы. Практическая работа № 8. Работа с файлами и папками
Операционные системы. Практическая работа № 8. Работа с файлами и папками Android 6. Проект с базовой интерактивностью
Android 6. Проект с базовой интерактивностью Локальные и глобальные переменные
Локальные и глобальные переменные Axborotni himoyalashda tarmoqlararo ekranlarning o’rni
Axborotni himoyalashda tarmoqlararo ekranlarning o’rni Визуальные стили и навигация в 3D-пространстве. (часть 2)
Визуальные стили и навигация в 3D-пространстве. (часть 2) Безопасность в Интернете
Безопасность в Интернете Трэкшн карта. Масштабируемый бизнес
Трэкшн карта. Масштабируемый бизнес Закреплеие знания разветвляющихся программ
Закреплеие знания разветвляющихся программ Формы мышления. Алгебра высказываний. (10 класс)
Формы мышления. Алгебра высказываний. (10 класс) Общие проблемы
Общие проблемы Элементы управления формы в редакторе
Элементы управления формы в редакторе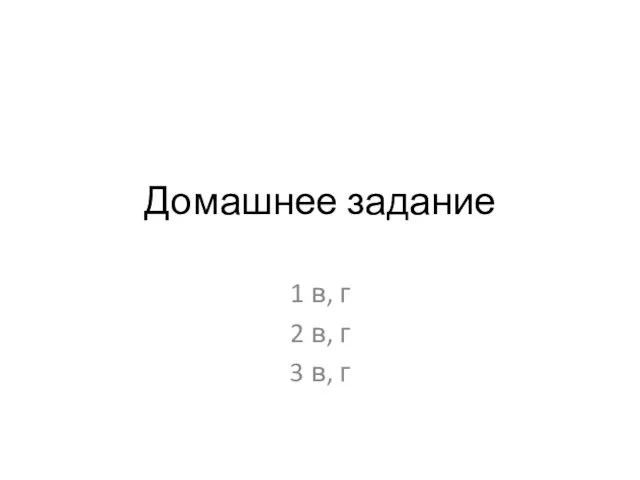 Логические основы компьютеров. Задания
Логические основы компьютеров. Задания Модели данных
Модели данных Операционные системы
Операционные системы Программные и аппаратные компоненты сети. (Тема 3)
Программные и аппаратные компоненты сети. (Тема 3) Восстановление данных с различных носителей
Восстановление данных с различных носителей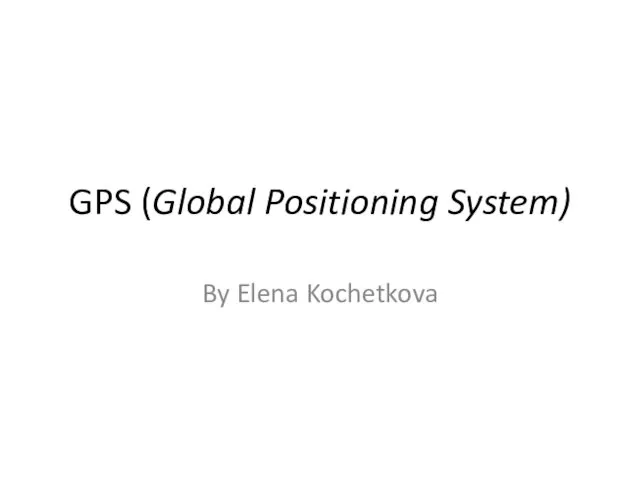 GPS (Global Positioning System)
GPS (Global Positioning System) Презентация внеклассного мероприятия Своя игра
Презентация внеклассного мероприятия Своя игра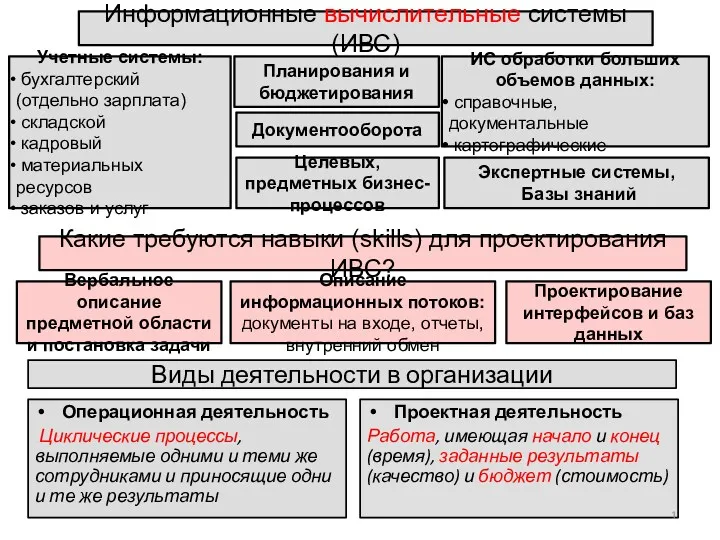 Виды деятельности в организации. Информационные вычислительные системы (ИВС)
Виды деятельности в организации. Информационные вычислительные системы (ИВС) Алгоритмические языки и программирование
Алгоритмические языки и программирование Интернет-протоколы
Интернет-протоколы