Содержание
- 2. 1. Контекстное меню средств навигации 2. Перспективные проекции видов 3. Видовой куб 4. Навигационные штурвалы 5.
- 3. После активизации любого из инструментов навигации, щелчок ПКн в графической зоне вызывает КМн с набором доступных
- 4. Основные опции контекстного меню средств навигации позволяют выполнять следующие действия:
- 5. Наряду с ортогональным и изометрическим стилем представления проекций видов, в AutoCAD возможен еще один, более реалистичный
- 6. Перспектива точек схода В AutoCAD вид объекта (набора объектов) представить в перспективных проекциях возможно с помощью
- 7. Виды перспективы объекта с различных расстояний
- 8. Для определения перспективного вида командой dview выполните следующие действия:
- 9. Определение перспективного вида командой dview С появлением в арсенале AutoCAD команды 3dorbit, процедура определения перспективного вида
- 10. Вернитесь в рисунке к начальным установкам, для чего несколько раз щелкните по кнопке Undo (Отменить) и
- 11. В AutoCAD доступно еще одно средство навигации - ViewCube (Видовой куб), дополняющее набор уже существующих средств
- 12. Для изменения текущего вида объекта необходимо навести курсор на ребро, угол или грань куба, и подтвердить
- 13. В окне доступны для изменений следующие параметры видового куба:
- 15. ДО изменения параметров видового куба Опция КМн Perspective with Ortho Faces (Перспективная с ортогональными гранями) позволяет
- 16. Навигационные средства Steering Wheels (Штурвалы), дополняющие также как и видовой куб способы навигации, объединяют в одном
- 17. Интерфейс навигационных штурвалов 2D (Штурвал 2D-навигации) Способы доступа: Интерфейс штурвалов представляет собой пиктограмму колеса или круга
- 18. Способы активизации штурвалов
- 19. Суперштурвалы (большой штурвал и мини-штурвал) объединяют инструменты 3D-навигации, расположенные на штурвалах для объектов и заданий. Сегменты
- 20. Штурвалы для объектов (большой штурвал и мини-штурвал), дают возможность просматривать отдельные объекты или элементы модели. Штурвалы
- 21. Внешним видом штурвалов и их параметрами можно управлять в ДОВнешним видом штурвалов и их параметрами можно
- 22. Ниже приведены параметры штурвалов, доступные для изменения в окне: При изменении размеров и непрозрачности штурвалов результаты
- 23. В некоторых случаях при работе с трехмерными моделями имеет смысл разделить графическую зону рабочего пространства на
- 24. Видовые экраны пространства модели Попробуйте объединить два смежных ВЭ в правой половине экрана:
- 25. Для восстановления начальной конфигурации ВЭ вновь разверните ДОДля восстановления начальной конфигурации ВЭ вновь разверните ДО Viewports
- 26. ДО - диалоговое окно ПИ - панель инструментов ГМн – главное меню КМн – контекстное меню
- 28. Скачать презентацию

























 Безопасность в интернете
Безопасность в интернете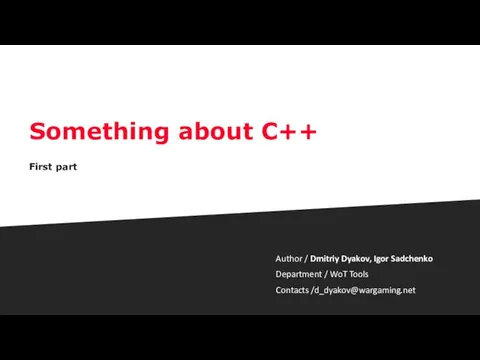 Something about С++
Something about С++ Алгоритмические языки и программирование
Алгоритмические языки и программирование Безопасность детей в сети интернет при покупке товара с сайта интернет-магазина
Безопасность детей в сети интернет при покупке товара с сайта интернет-магазина Прикладная разработка на C++. Интерфейс CGI
Прикладная разработка на C++. Интерфейс CGI Основні концепції реляційної бази даних
Основні концепції реляційної бази даних Safari – браузер
Safari – браузер Презентация. Инструктаж по правилам дорожного движения
Презентация. Инструктаж по правилам дорожного движения Компьютерные сети
Компьютерные сети Элементы алгебры логики. Математические основы информатики
Элементы алгебры логики. Математические основы информатики Есептеуіш техниканың даму тарихы
Есептеуіш техниканың даму тарихы Система управления базами данных Microsoft Access и хранение служебной информации МЧС. Архитектура СУБД Access. (Тема 1.1)
Система управления базами данных Microsoft Access и хранение служебной информации МЧС. Архитектура СУБД Access. (Тема 1.1) Графічний редактор. Збереження зображень (урок 17, 5 клас)
Графічний редактор. Збереження зображень (урок 17, 5 клас)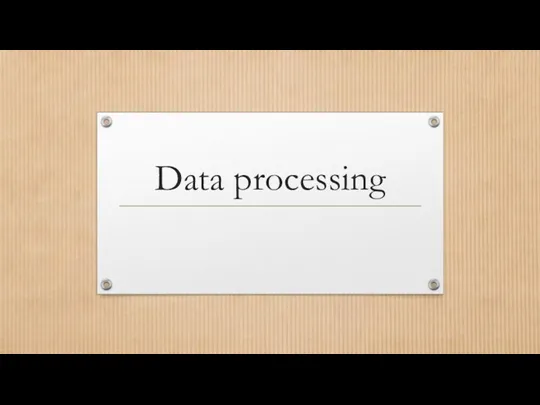 Data processing
Data processing Средства антивирусной защиты
Средства антивирусной защиты ЕАС ОПС. Задачи системы и роль ключевых пользователей
ЕАС ОПС. Задачи системы и роль ключевых пользователей Циклы. Основные понятия
Циклы. Основные понятия Потоки и файлы
Потоки и файлы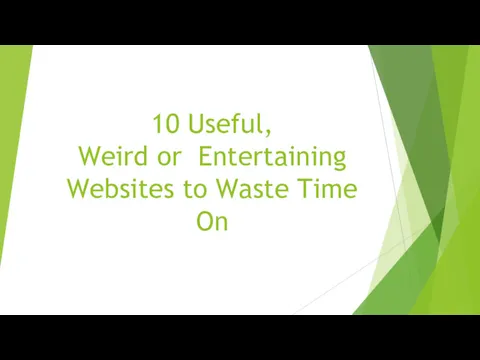 10 Useful, Weird or Entertaining Websites to Waste Time On
10 Useful, Weird or Entertaining Websites to Waste Time On Технология 100-VG AnyLAN
Технология 100-VG AnyLAN Компьютерная безопасность медицинских данных
Компьютерная безопасность медицинских данных Функціональна структура типової інформаційної системи для потреб оцінювання
Функціональна структура типової інформаційної системи для потреб оцінювання ВКР: Разработка цифровой экосистемы предприятия на основе концепции управления бизнес-процессами
ВКР: Разработка цифровой экосистемы предприятия на основе концепции управления бизнес-процессами Понятие информации. Изменение информации
Понятие информации. Изменение информации Мастер-класс. Создание онлайн курсов с помощью STEPIK.ORG
Мастер-класс. Создание онлайн курсов с помощью STEPIK.ORG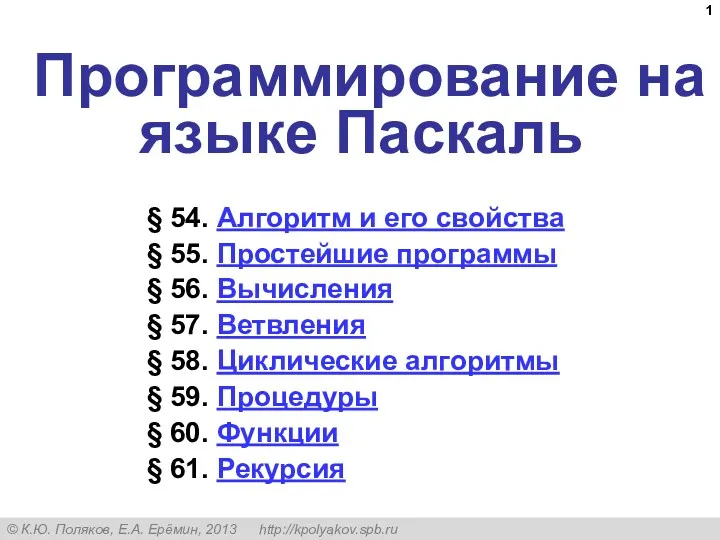 Программирование на языке Паскаль
Программирование на языке Паскаль Обработка информации. 5 класс
Обработка информации. 5 класс Партицирование данных. Урок 4
Партицирование данных. Урок 4