Содержание
- 2. Использование шаблонов таблиц Щелкните место, куда требуется вставить новую таблицу. На вкладке Вставка в группе Таблицы
- 3. Использование меню Таблица Щелкните в документе место, куда требуется вставить новую таблицу. На вкладке Вставка в
- 4. Использование команды Вставить таблицу С помощью команды Вставить таблицу можно перед вставкой таблицы в документ указать
- 5. Использование команды Вставить таблицу (продолжение) В области Размер таблицы введите количество столбцов и строк. В области
- 6. Рисование таблицы Щелкните в документе место, где требуется создать таблицу. На вкладке Вставка в группе Таблицы
- 7. Рисование таблицы (продолжение) Чтобы определить внешние границы таблицы, нарисуйте прямоугольник. Затем внутри этого прямоугольника нарисуйте линии
- 8. Рисование таблицы (продолжение) Чтобы стереть линию или блок линий, на вкладке Конструктор контекстных инструментов Работа с
- 9. Преобразование текста в таблицу Выделите текст, который требуется преобразовать. На вкладке Вставка в группе Таблицы выберите
- 10. Преобразование текста в таблицу (продолжение) В диалоговом окне Преобразовать в таблицу в области Разделитель укажите знак
- 11. ФОРМАТИРОВАНИЕ таблицы Созданные таблицы можно форматировать. Для этого необходимо: Выделить объект. Вызвать контекстное меню. Задать необходимые
- 12. Выделение и формат таблицы
- 13. Выделение и формат строки
- 14. Выделение столбца
- 15. Выделение и формат ячейки
- 16. ФОРМАТИРОВАНИЕ таблицы (продолжение) Дополнительная Вкладка Работа с таблицами – Конструктор – позволяет изменить стиль объекта, задать
- 17. ФОРМАТИРОВАНИЕ таблицы (продолжение) Дополнительная Вкладка Работа с таблицами - Макет – позволяет добавлять столбцы, строки, разбивать
- 19. Скачать презентацию


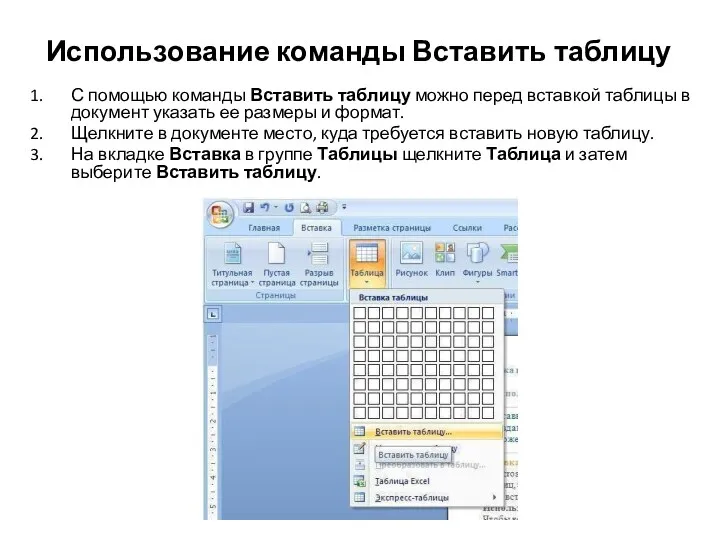
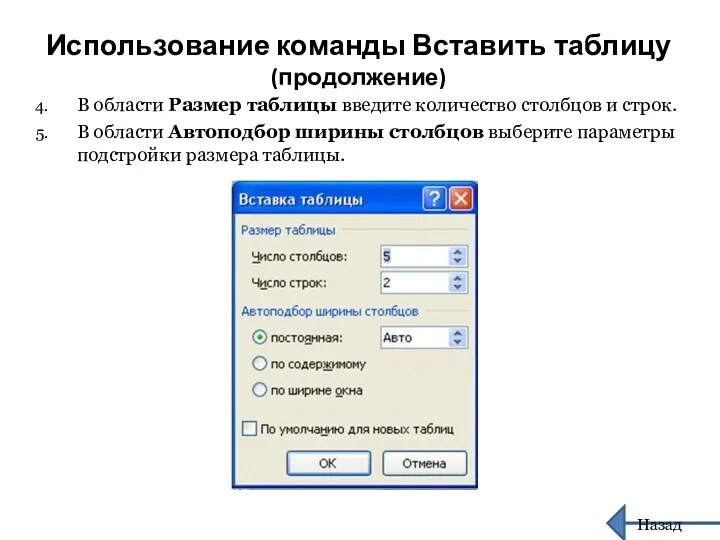

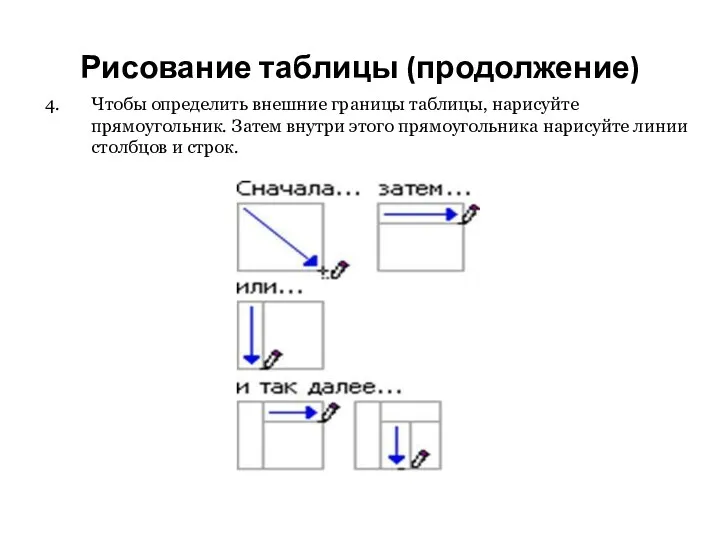
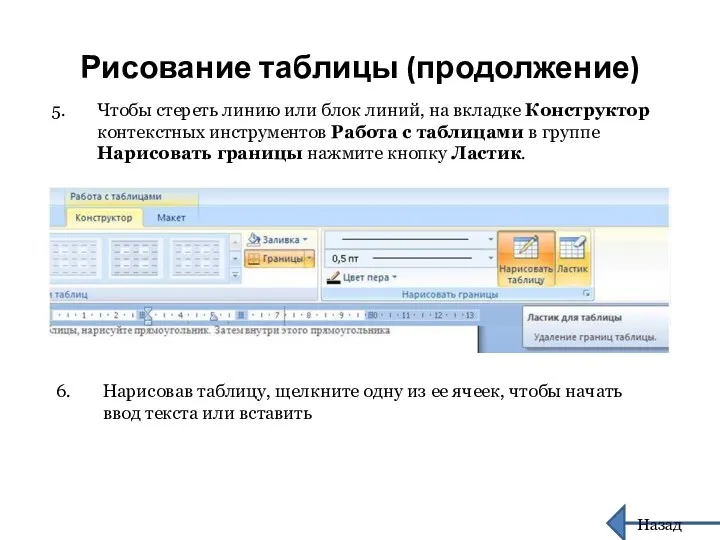
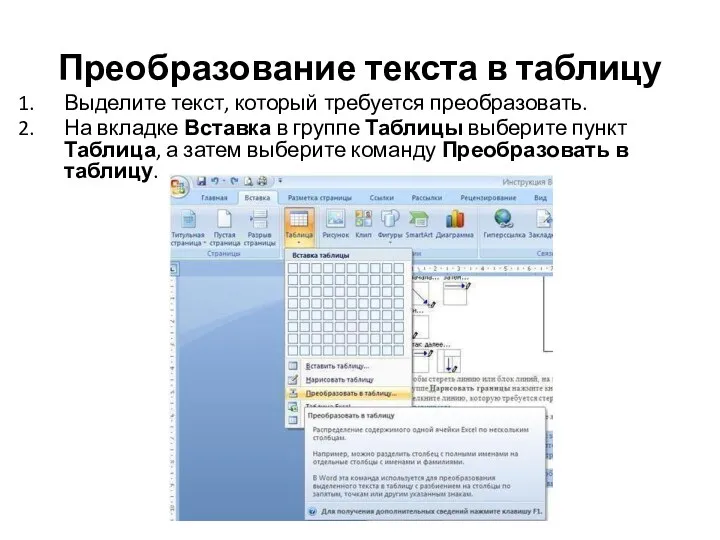
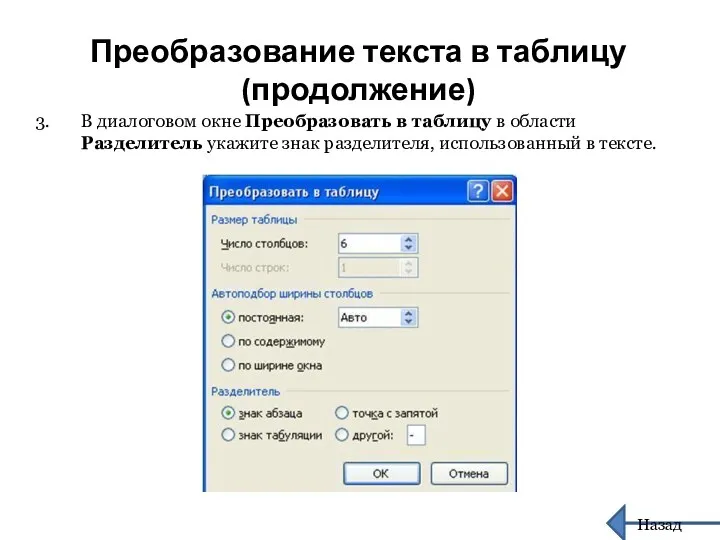

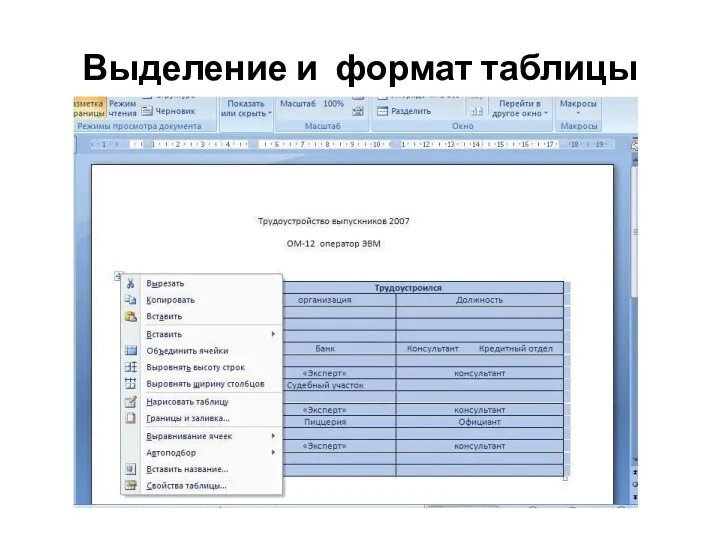

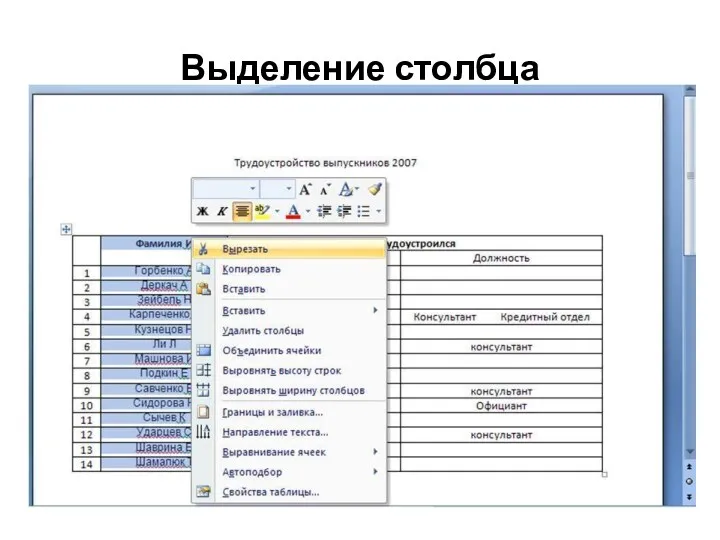



 Требования, предъявляемые к современным вычислительным сетям
Требования, предъявляемые к современным вычислительным сетям Linux Rosa. Основные понятия и характеристики
Linux Rosa. Основные понятия и характеристики Понятие. Понятие личности
Понятие. Понятие личности Проект информатизации процесса обучения
Проект информатизации процесса обучения Основы теории принятия решений
Основы теории принятия решений Технологии построения web-интерфейсов
Технологии построения web-интерфейсов Презентация Основные типы данных языка программирования Паскаль
Презентация Основные типы данных языка программирования Паскаль Разработка алгоритмов и программ оперативной аналитической обработки коротких текстов
Разработка алгоритмов и программ оперативной аналитической обработки коротких текстов Циклы в языкеПаскаль
Циклы в языкеПаскаль Как пройти нормоконтроль
Как пройти нормоконтроль Режимы и способы обработки данных
Режимы и способы обработки данных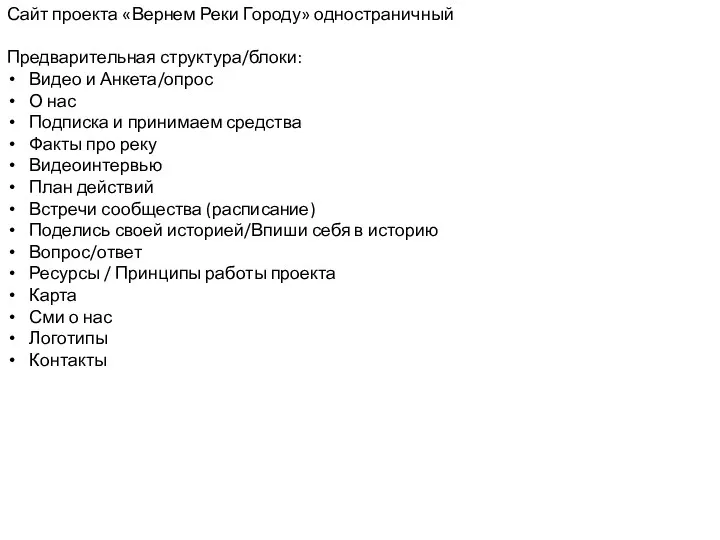 Сайт проекта Вернем реки городу
Сайт проекта Вернем реки городу Разработка управленческих решений. Наиболее известные модели теории игр
Разработка управленческих решений. Наиболее известные модели теории игр Школьный медиахолдинг
Школьный медиахолдинг Л1: Функционирование РЧ оборудования СМС
Л1: Функционирование РЧ оборудования СМС Клавиатура компьютера. Виды клавиатур
Клавиатура компьютера. Виды клавиатур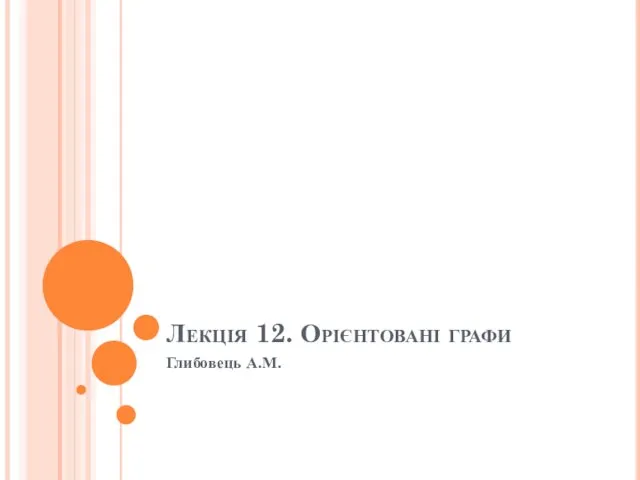 Орієнтовані графи
Орієнтовані графи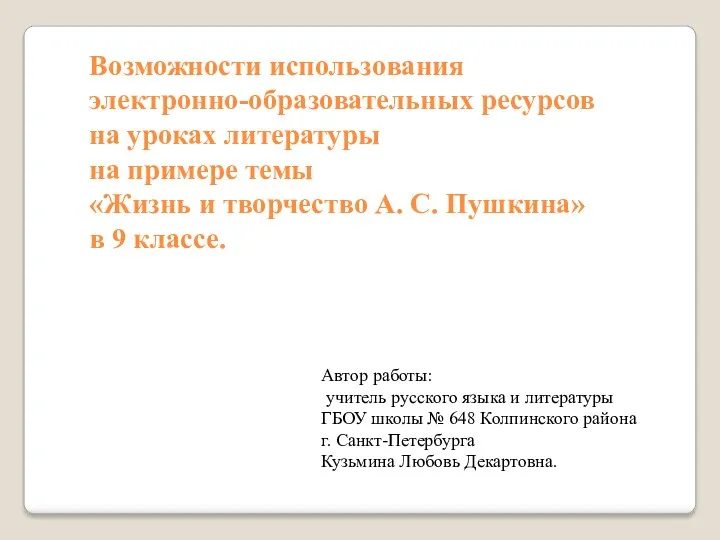 Возможности использования электронно-образовательных ресурсов на уроках литературы в 9 классе
Возможности использования электронно-образовательных ресурсов на уроках литературы в 9 классе Технология MPLS
Технология MPLS Расчет возврата инвестиций в программное обеспечение для мониторинга сети. Технический документ
Расчет возврата инвестиций в программное обеспечение для мониторинга сети. Технический документ Сто к одному. Простая игра
Сто к одному. Простая игра Жизненный цикл базы данных
Жизненный цикл базы данных История развития вычислительной техники
История развития вычислительной техники Кодирование текстовой информации
Кодирование текстовой информации Введение в специальность. Развитие информационного общества: перспективные направления исследования
Введение в специальность. Развитие информационного общества: перспективные направления исследования Розробка програми для тестування студентів
Розробка програми для тестування студентів Разработка предложений по созданию системы защиты ПДн в медицинской лаборатории ИНВИТРО
Разработка предложений по созданию системы защиты ПДн в медицинской лаборатории ИНВИТРО Виявлення пожеж та пожежні інформаційні системи. Тема 6
Виявлення пожеж та пожежні інформаційні системи. Тема 6