Слайд 2

Tkinter
Это кроссплатформенная библиотека для разработки графического интерфейса на языке Python (начиная
с Python 3.0 переименована в tkinter). Tkinter расшифровывается как Tk interface, и является интерфейсом к Tcl/Tk. Tkinter входит в стандартный дистрибутив Python.
Последовательность шагов при создании графического приложения имеет свои особенности. Этапы, которые нужно пройти, чтобы получить программу с GUI:
Импорт библиотеки
Создание главного окна
Создание виджет
Установка их свойств
Определение событий
Определение обработчиков событий
Расположение виджет на главном окне
Отображение главного окна
Слайд 3
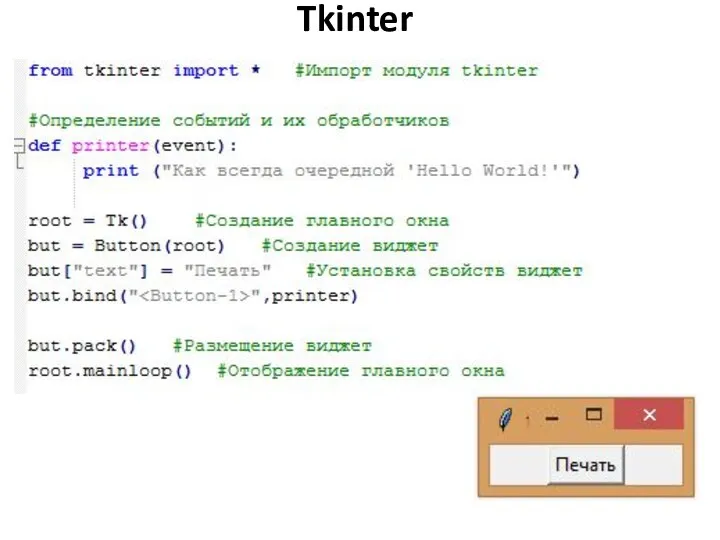
Слайд 4
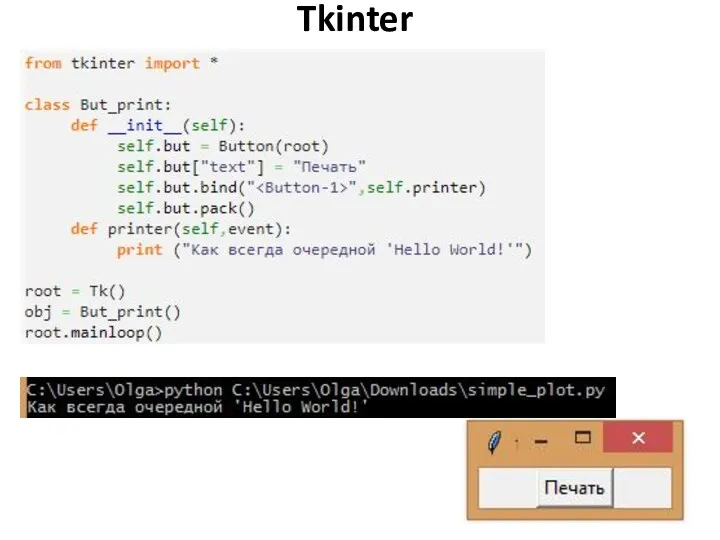
Слайд 5

Разметка в Tkinter
Для того, чтобы организовать виджеты в приложении, используются специальные
невидимые объекты – менеджеры разметки.
Существует два вида виджетов: контейнеры и их дочерние виджеты. Контейнеры объединяют их дочерние виджеты для формирования разметки. У Tkinter есть три встроенных менеджера разметки: pack, grid и place.
Place – это менеджер геометрии, который размещает виджеты, используя абсолютное позиционирование.
Pack – это менеджер геометрии, который размещает виджеты по горизонтали и вертикали.
Grid – это менеджер геометрии, который размещает виджеты в двухмерной сетке.
Слайд 6

Абсолютное позиционирование
В большинстве случаев разработчикам необходимо использовать менеджеры разметки.
Есть несколько
ситуаций, в которых следует использовать именно абсолютное позиционирование. В рамках абсолютного позиционирования разработчик определяет позицию и размер каждого виджета в пикселях. Во время изменения размеров окна размер и позиция виджетов не меняются.
Таким образом, на разных платформах приложения выглядят по-разному.
То, что выглядит нормально на Linux, может отображаться некорректно на Mac OS. Изменение шрифтов в нашем приложении также может испортить разметку. Если мы переведем наше приложение на другой язык, мы должны доработать и разметку.
Слайд 7
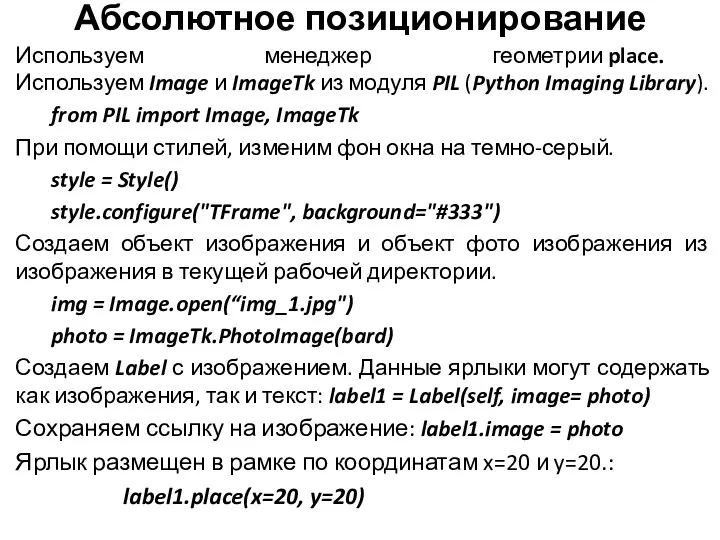
Абсолютное позиционирование
Используем менеджер геометрии place. Используем Image и ImageTk из модуля PIL (Python Imaging Library).
from PIL import Image,
ImageTk
При помощи стилей, изменим фон окна на темно-серый.
style = Style()
style.configure("TFrame", background="#333")
Создаем объект изображения и объект фото изображения из изображения в текущей рабочей директории.
img = Image.open(“img_1.jpg")
photo = ImageTk.PhotoImage(bard)
Создаем Label с изображением. Данные ярлыки могут содержать как изображения, так и текст: label1 = Label(self, image= photo)
Сохраняем ссылку на изображение: label1.image = photo
Ярлык размещен в рамке по координатам x=20 и y=20.:
label1.place(x=20, y=20)
Слайд 8
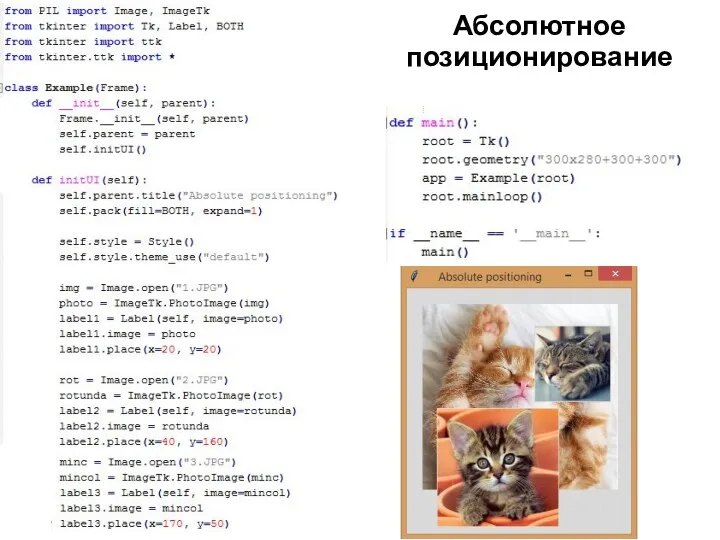
Абсолютное
позиционирование
Слайд 9

Примеры Кнопок
Создадим две рамки. Первая рамка – основная, вторая – дополнительная, которая растягивается
в обе стороны и сдвигает две кнопки в нижнюю часть основной рамки. Кнопки находятся в горизонтальном контейнере и размещены в ее правой части. Виджет Frame занимает практически все пространство окна. frame = Frame(self, relief=RAISED, borderwidth=1)
frame.pack(fill=BOTH, expand=True)
Кнопка closeButton расположена в горизонтальном контейнере. Параметр side позволяет поместить кнопку в правой части горизонтальной полосы. Параметры padx и pady позволяют установить небольшое пространство между виджетами. Параметр padx устанавливает пространство между виджетами кнопки, closeButton и правой границей корневого окна.
closeButton = Button(self, text="Close")
closeButton.pack(side=RIGHT, padx=5, pady=5)
Слайд 10
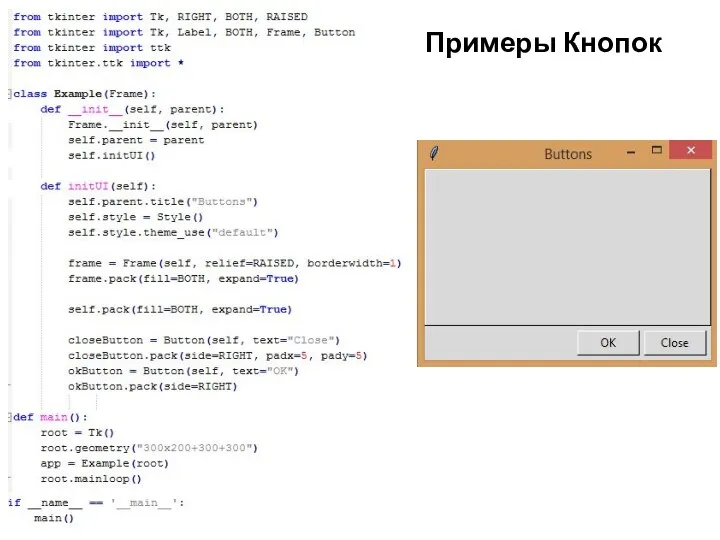
Слайд 11

Виджеты в Tkinter
Виджеты – это базовые блоки для создания графического интерфейса программы.
За годы развития программирования некоторые из виджетов стали стандартными во всех языках и на всех платформах.
Например, это виджеты кнопок, флажки или полоса прокрутки. Некоторые из виджетов могут иметь другие названия в Tkinter. Например, классические флажки (check box) называются check button. В Tkinter реализован небольшой набор виджетов, который покрывает базовые нужды программирования. Дополнительные виджеты могут быть созданы как пользовательские виджеты.
Слайд 12
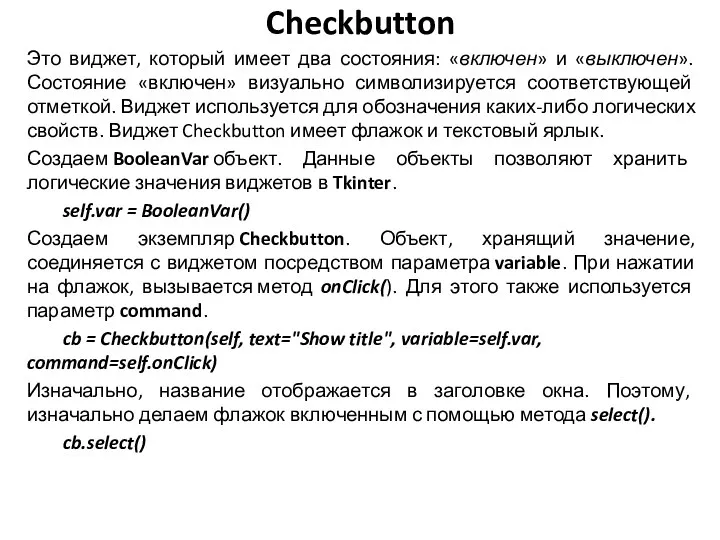
Checkbutton
Это виджет, который имеет два состояния: «включен» и «выключен». Состояние «включен»
визуально символизируется соответствующей отметкой. Виджет используется для обозначения каких-либо логических свойств. Виджет Checkbutton имеет флажок и текстовый ярлык.
Создаем BooleanVar объект. Данные объекты позволяют хранить логические значения виджетов в Tkinter.
self.var = BooleanVar()
Создаем экземпляр Checkbutton. Объект, хранящий значение, соединяется с виджетом посредством параметра variable. При нажатии на флажок, вызывается метод onClick(). Для этого также используется параметр command.
cb = Checkbutton(self, text="Show title", variable=self.var, command=self.onClick)
Изначально, название отображается в заголовке окна. Поэтому, изначально делаем флажок включенным с помощью метода select().
cb.select()
Слайд 13
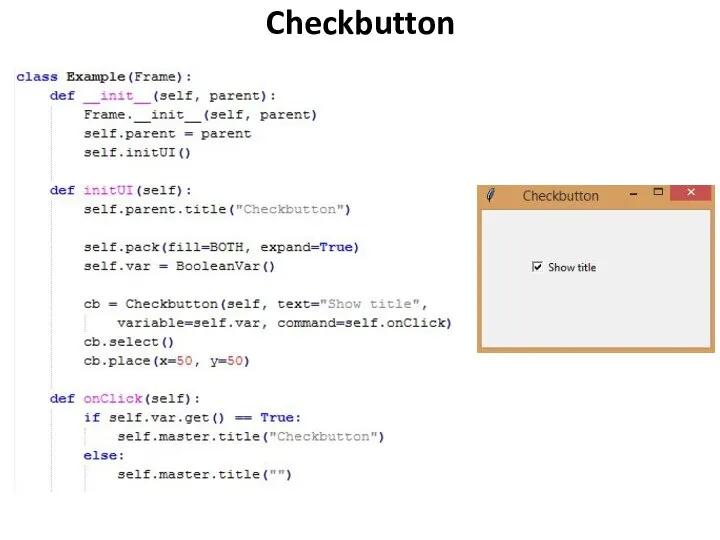
Слайд 14

Шкала
Scale – это виджет, который позволяет пользователю графически выбирать значение, перемещая определенный
ползунок по ограниченной линии.
Создаем виджет Scale, указываем нижнюю и верхнюю рамки значений. From – это регулярное ключевое слово в Python, поэтому необходимо прописывать символ подчеркивание (Underscope) после параметра. Когда мы двигаем ползунок по шкале, вызывается метод onScale().
scale = Scale(self, from_=0, to=100, command=self.onScale)
Создаются держатель целого значения и виджет ярлык. Значение из держателя будет отображаться в виджете ярлыке.
self.var = IntVar()
self.label = Label(self, text=0, textvariable=self.var)
Метод onScale() получает текущее выбранное значение из виджета шкалы как параметр. Значение сначала конвертируется в значение с плавающей точкой, после чего конвертируется в целое. В результате, значение передается держателю и отображается на виджете ярлыке.
def onScale(self, val):
v = int(float(val))
self.var.set(v)
Слайд 15
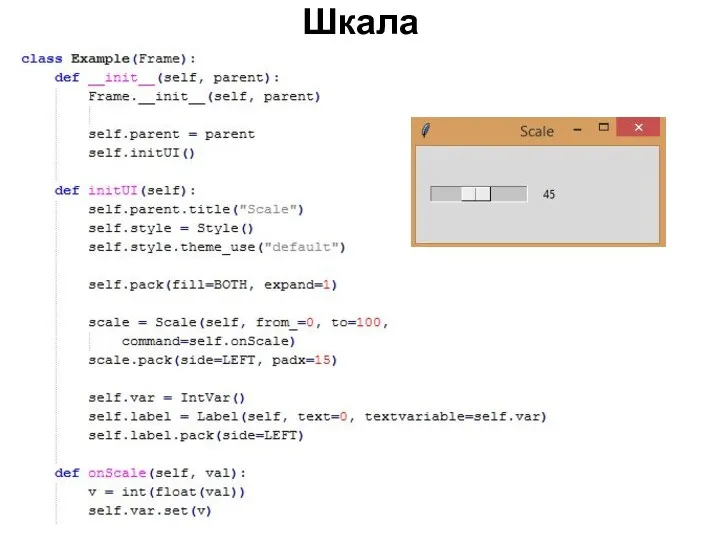
Слайд 16
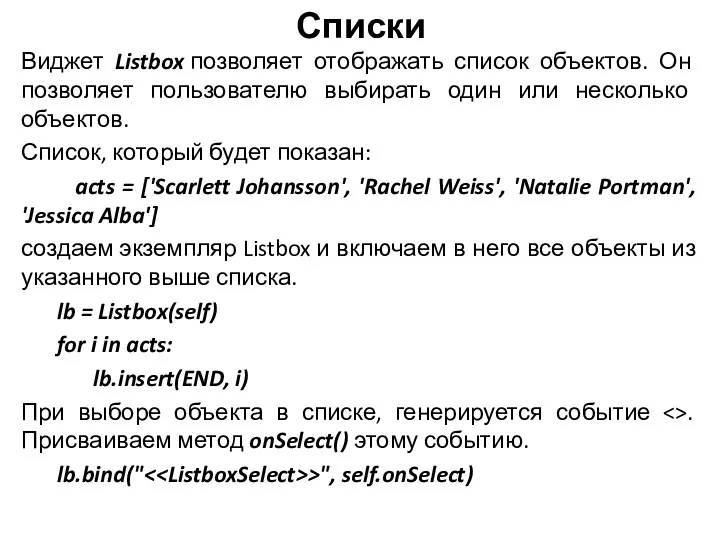
Списки
Виджет Listbox позволяет отображать список объектов. Он позволяет пользователю выбирать один или
несколько объектов.
Список, который будет показан:
acts = ['Scarlett Johansson', 'Rachel Weiss', 'Natalie Portman', 'Jessica Alba']
создаем экземпляр Listbox и включаем в него все объекты из указанного выше списка.
lb = Listbox(self)
for i in acts:
lb.insert(END, i)
При выборе объекта в списке, генерируется событие <>. Присваиваем метод onSelect() этому событию.
lb.bind("<>", self.onSelect)
Слайд 17

Списки
Создаем ярлык и держатель его значения. С помощью этого ярлыка отображаем выбранный на
текущий момент объект.
self.var = StringVar()
self.label = Label(self, text=0, textvariable=self.var)
Получаем отправителя события – это виджет списка.
sender = val.widget
Узнаем индекс выбранного элемента при помощи метода curselection():
idx = sender.curselection()
Фактическое значение извлекается при помощи метода get(), который получает индекс объекта:
value = sender.get(idx)
В результате, ярлык обновляется:
self.var.set(value)
Слайд 18
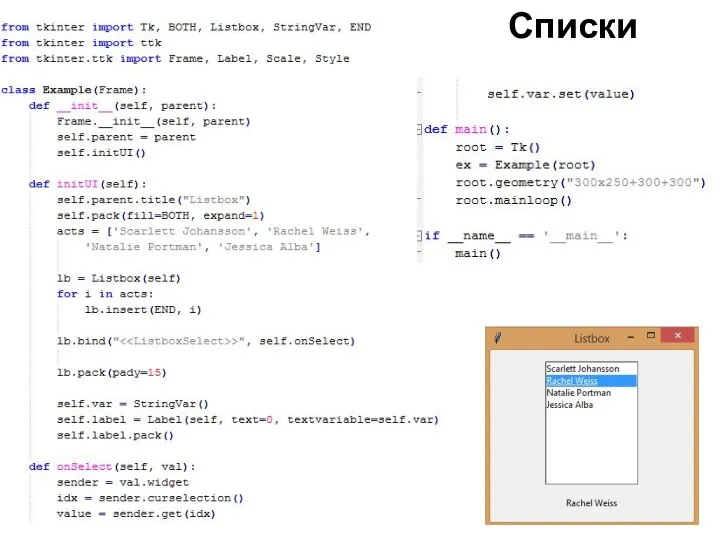
Слайд 19

Простое меню
Меню – одна из наиболее заметных и используемых частей графического интерфейса приложений.
Создадим меню с одним объектом. Выбирая объект «Exit» (Выход) в меню, мы закрываем приложение. Создаем панель меню. Используем виджет Menu, который настраиваем для отображения в качестве меню для корневого окна.
menubar = Menu(self.parent)
self.parent.config(menu=menubar)
Создаем объект меню file. Меню – это выпадающее окно, содержащее команды.
fileMenu = Menu(menubar)
Добавляем команду к file меню. Эта команда будет вызывать метод onExit().
fileMenu.add_command(label="Exit", command=self.onExit)
Меню file добавляется на панель меню при помощи метода add_cascade().
menubar.add_cascade(label="File", menu=fileMenu)
Слайд 20
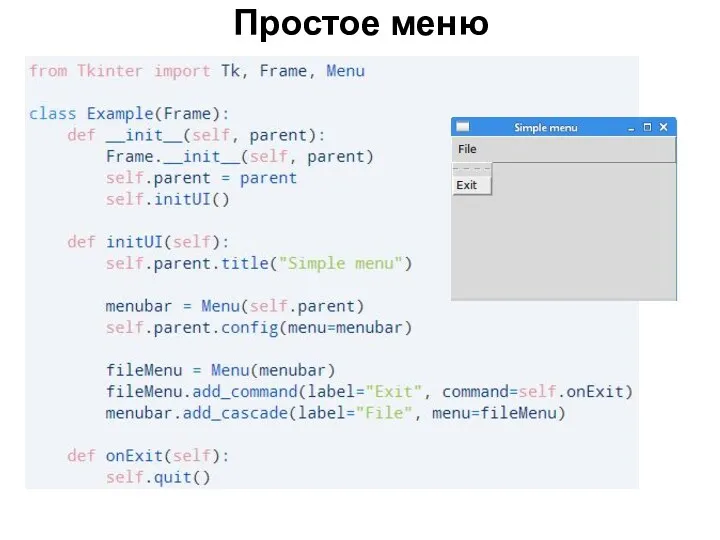
Слайд 21

Подменю
Это меню, встроенные в другие объекты меню. Реализуем три опции в подменю от основного меню
«file». У нас есть подменю с тремя командами.
submenu = Menu(fileMenu)
submenu.add_command(label="New feed")
submenu.add_command(label="Bookmarks")
submenu.add_command(label="Mail")
Добавляя меню к fileMenu, но не к панели меню. Так создается подменю. При помощи параметра underline можно создать горячие клавиши. Этот параметр подчеркивает символ, обозначающий горячую клавишу команды. В нашем случае, это первая буква. Позиции символов начинаются с нуля. При нажатии на меню File, появляется контекстное окно. В меню Import также только один символ является подчеркнутым. Выбрать этот пункт меню можно при помощи мыши или сочетанием горячих клавиш Alt+I.
fileMenu.add_cascade(label='Import', menu=submenu, underline=0)
Разделитель – это горизонтальная линия, которая визуально разделяет команды меню. Благодаря разделителям мы можем группировать команды в меню.
fileMenu.add_separator()
Слайд 22
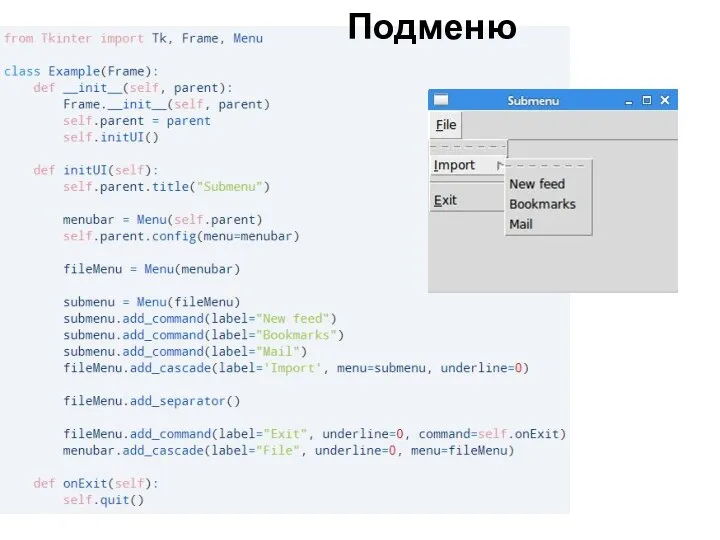
Слайд 23

Файловый диалог
Диалог filedialog позволяет пользователю выбирать файл из системы компьютера.
В виджете Text будет
отображаться контент выбранного файла.
self.txt = Text(self)
Это фильтры файлов. Первый показывает файлы Python, остальные показывают другие форматы файлов:
ftypes = [('Python files', '*.py'), ('All files', '*')]
Диалог был создан и отображается на экране. Мы получаем возвращенное значение, которое является названием выбранного файла.
dlg = filedialog.Open(self, filetypes = ftypes)
fl = dlg.show()
Читаем контент внутри файла.
text = self.readFile(fl)
Текст вставляется в виджет Text.
self.txt.insert(END, text)
Слайд 24
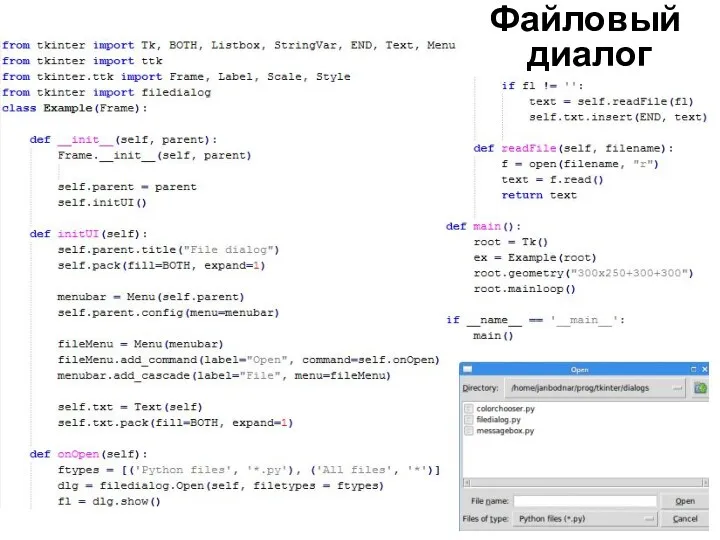
Слайд 25

Линии
Линия – это примитивный геометрический элемент. На виджете Canvas создать линию можно при помощи
метода create_line().
Параметрами метода create_line() являются координаты x и y, которые обозначают стартовую и конечную точки линии.
canvas.create_line(15, 25, 200, 25)
Нарисуем вертикальную линию. Опция dash позволяет оформить линию в форме ряда тире. Оформим линию, которая состоит из одинаковых сегментов тире в 4 пикселя и пустом пространстве в 2 пикселя.
canvas.create_line(300, 35, 300, 200, dash=(4, 2))
Метод create_line() может содержать несколько точек. Этот код мы нарисовали треугольник.
canvas.create_line(55, 85, 155, 85, 105, 180, 55, 85)
Слайд 26
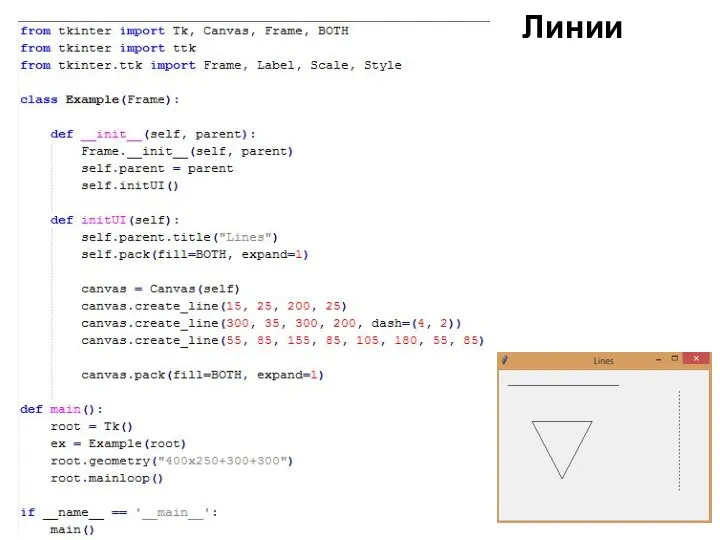
Слайд 27

Цвета
Цвет является объектом, который отображает комбинацию Красного, Зеленого и Синего цветов
(RGB).
Создаем виджет canvas.
canvas = Canvas(self)
С помощью create_rectangle() создаем прямоугольники на холсте. Первыми четырьмя параметрами являются x и y координаты двух ограничительных точек: верхней левой и нижней правой. При помощи параметра outline можем задать цвет контура прямоугольников. А параметр fill используется для окрашивания всей внутренней области прямоугольника.
canvas.create_rectangle(30, 10, 120, 80,
outline="#fb0", fill="#fb0")
Слайд 28
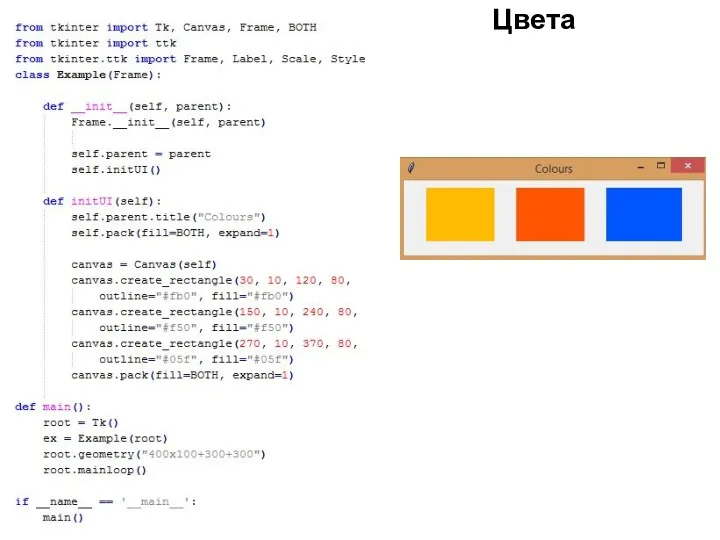
Слайд 29
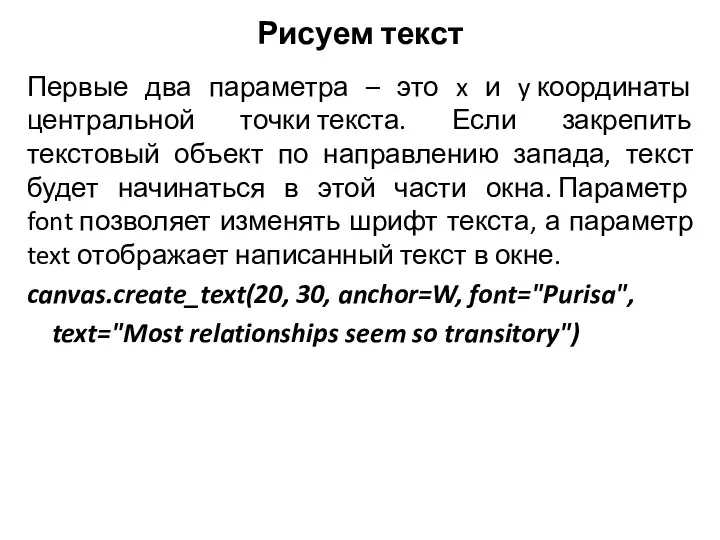
Рисуем текст
Первые два параметра – это x и y координаты центральной точки текста.
Если закрепить текстовый объект по направлению запада, текст будет начинаться в этой части окна. Параметр font позволяет изменять шрифт текста, а параметр text отображает написанный текст в окне.
canvas.create_text(20, 30, anchor=W, font="Purisa",
text="Most relationships seem so transitory")

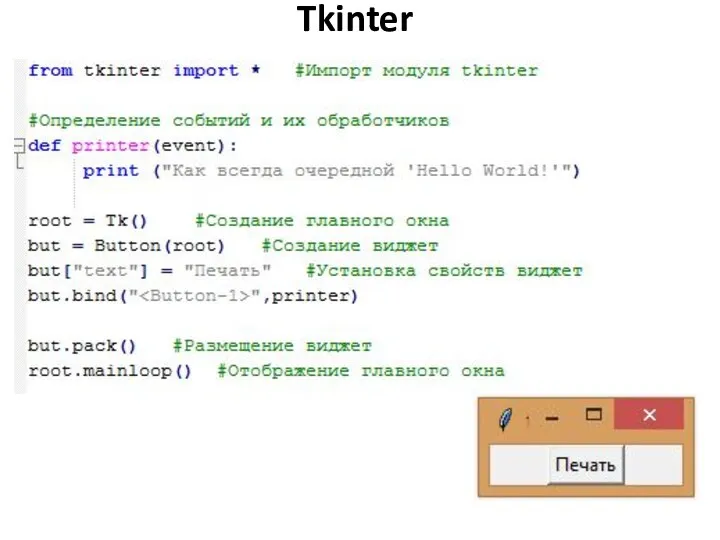
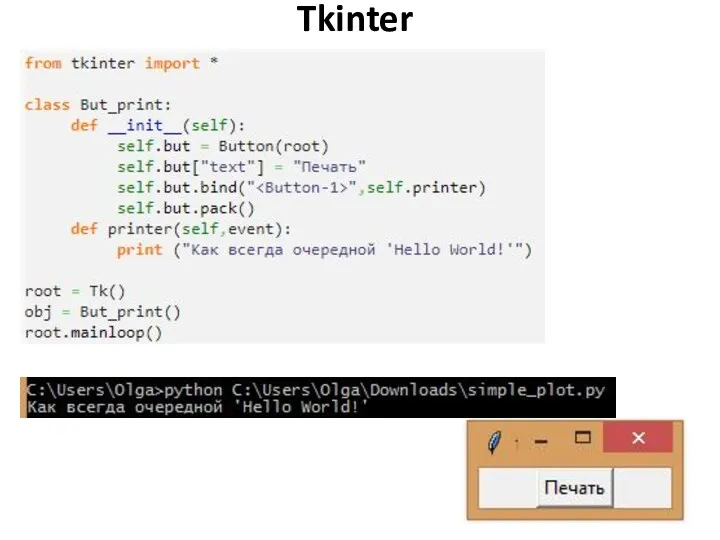


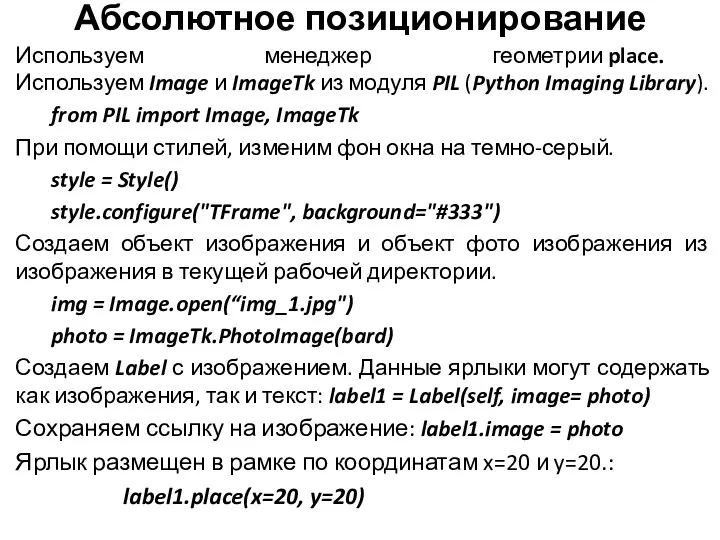
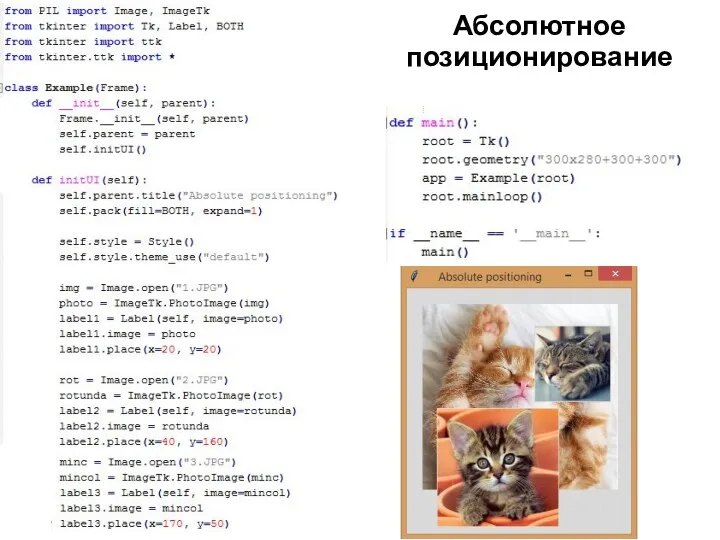

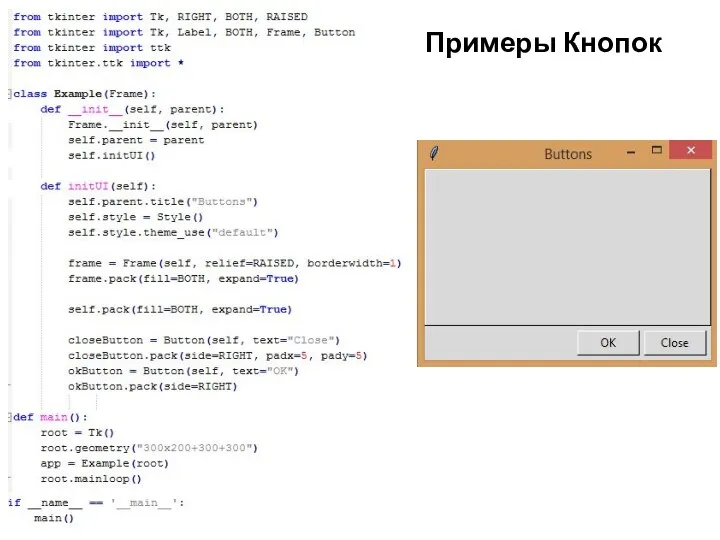

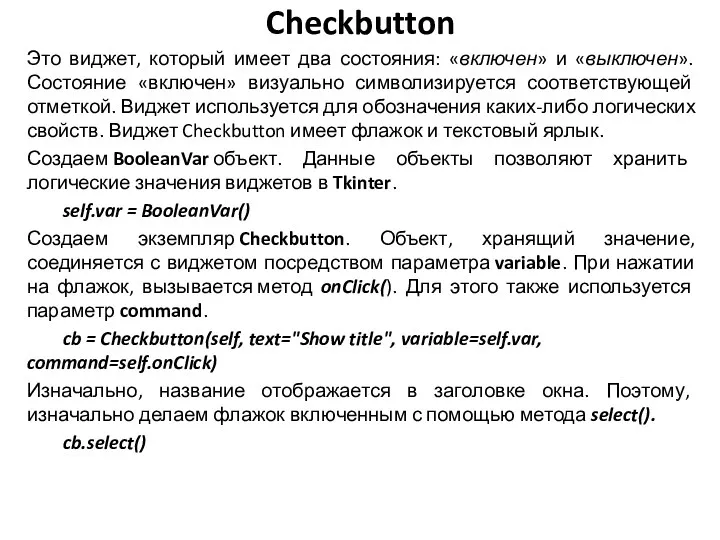
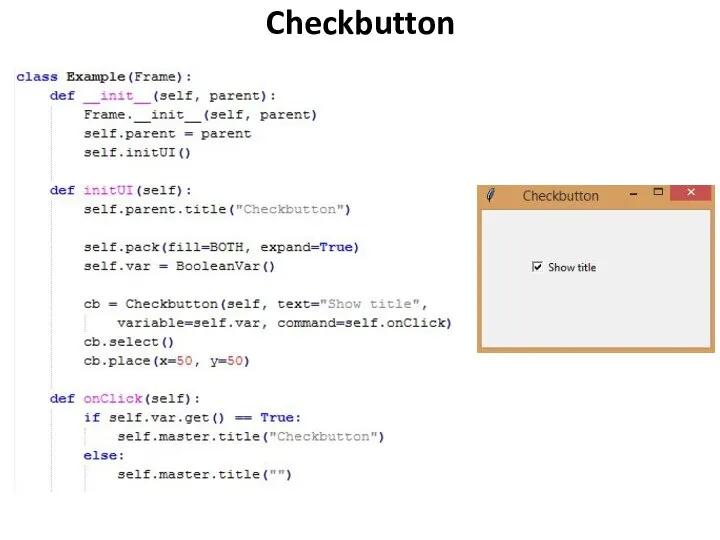

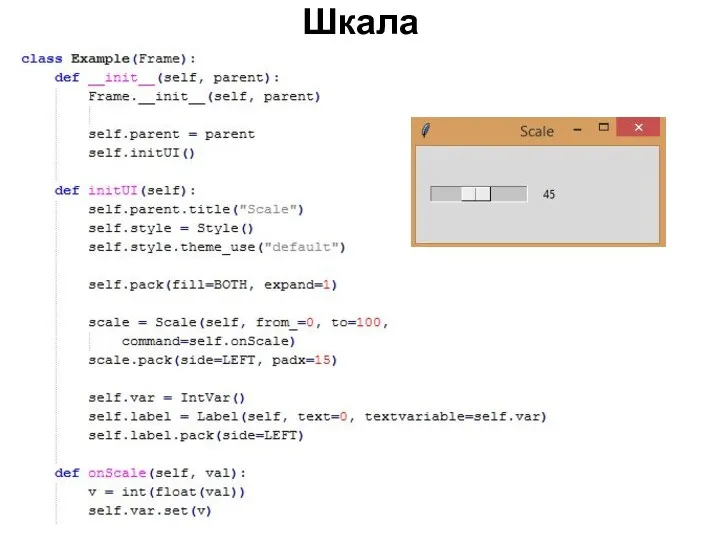
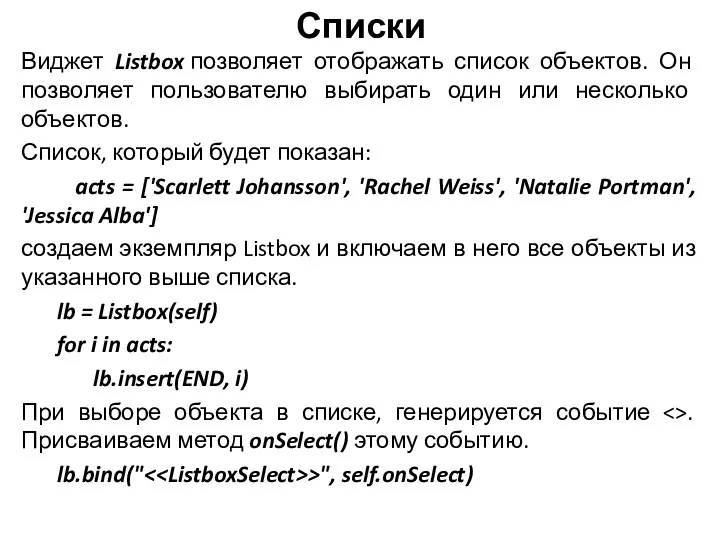

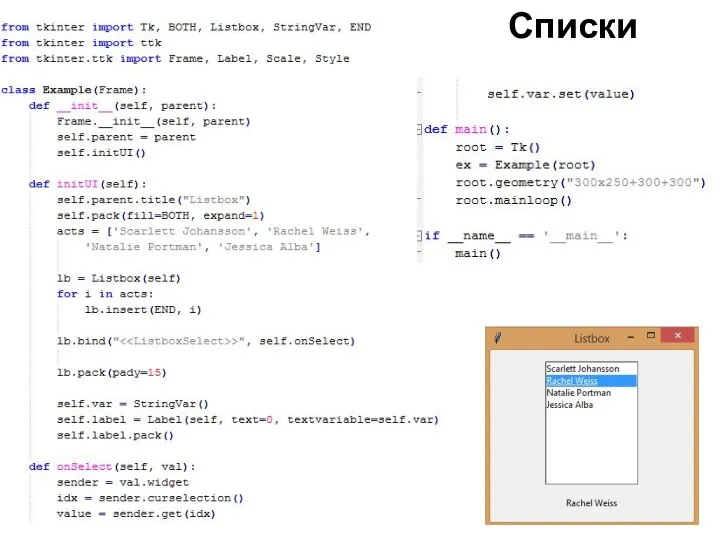

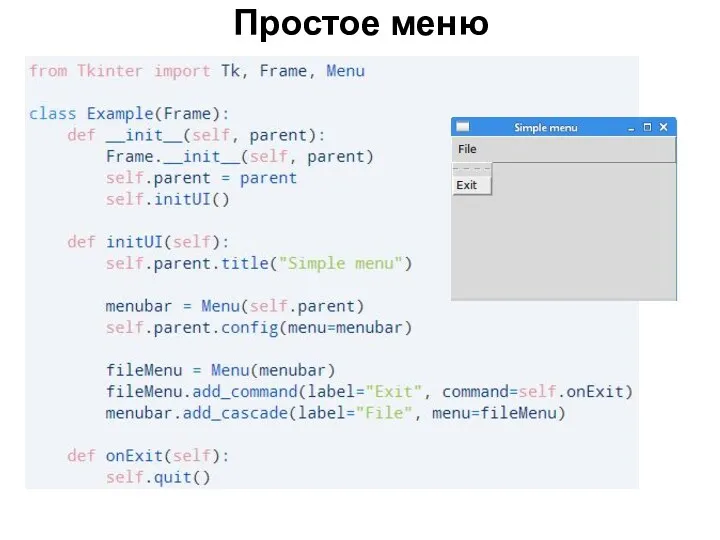

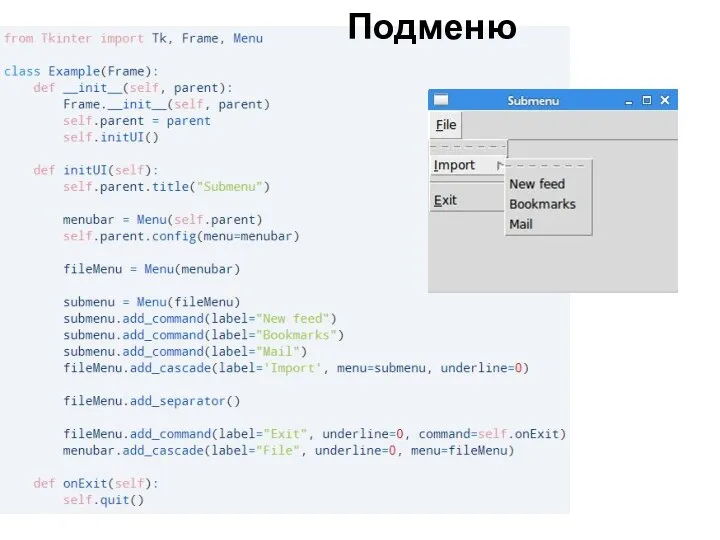

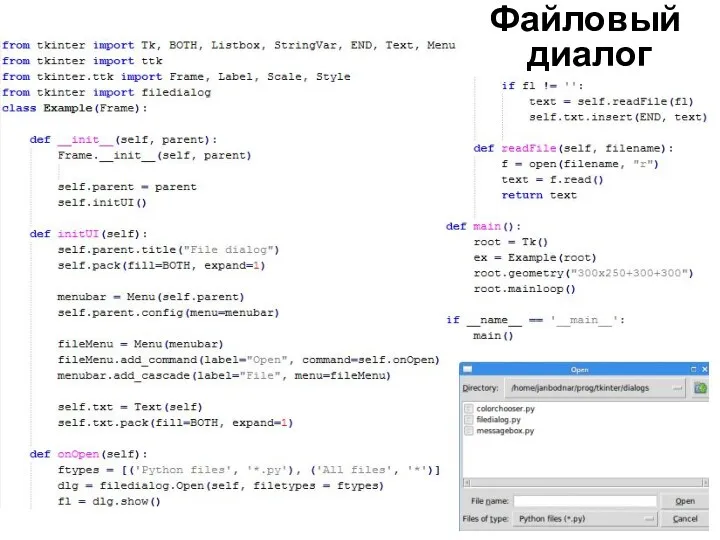

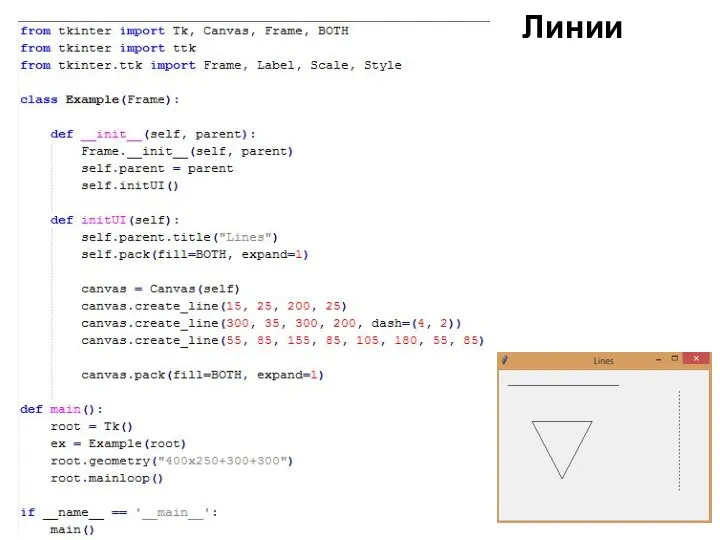

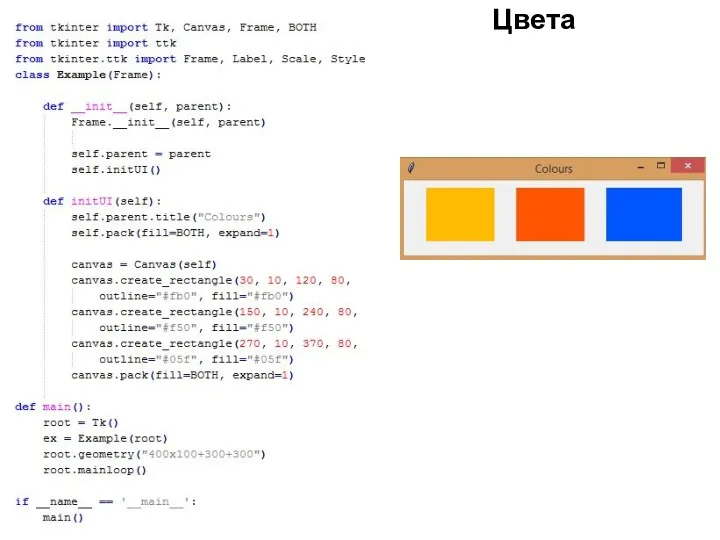
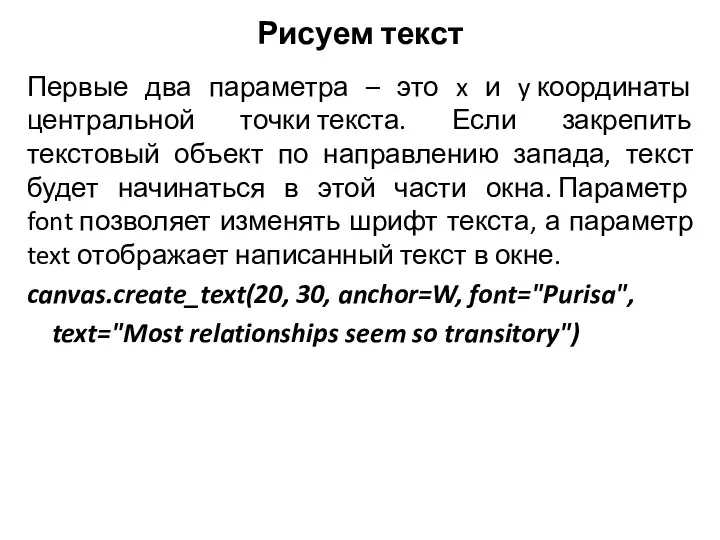
 Презентация Обработка информации
Презентация Обработка информации Машина Тьюринга
Машина Тьюринга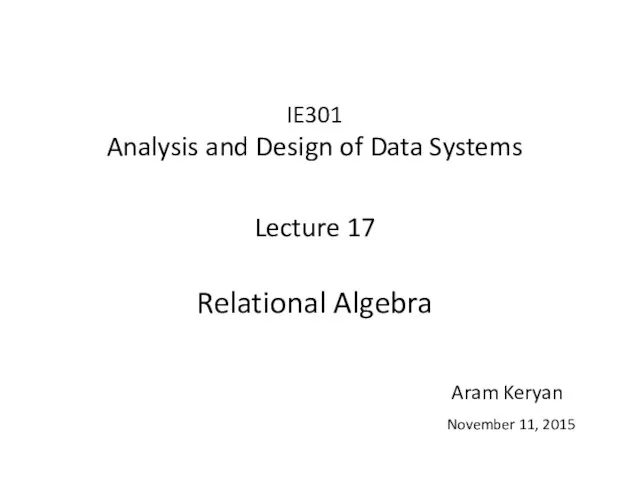 Analysis and Design of Data Systems. Relational Algebra (Lecture 17)
Analysis and Design of Data Systems. Relational Algebra (Lecture 17) Теория систем счисления
Теория систем счисления Общение в интернете
Общение в интернете Презентация ұғымы
Презентация ұғымы ERP-системы и системы учёта в страховании
ERP-системы и системы учёта в страховании Основные понятия языка SQL. Синтаксис операторов
Основные понятия языка SQL. Синтаксис операторов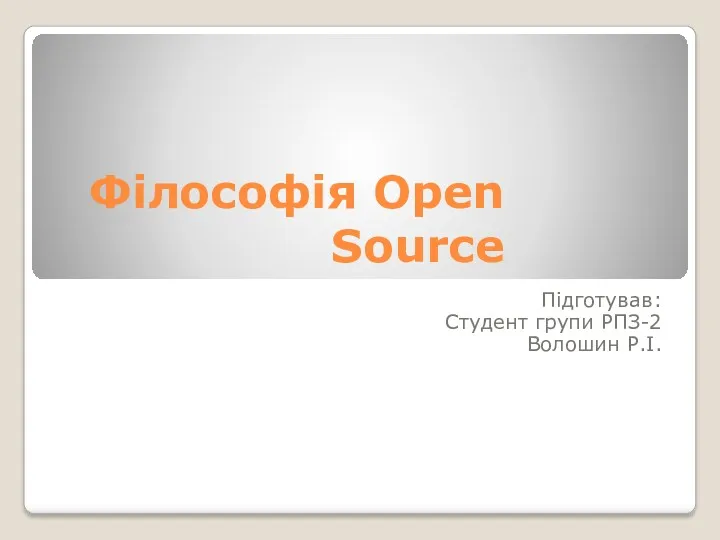 Філософія Open Source
Філософія Open Source Кодирование информации с помощью знаковых систем
Кодирование информации с помощью знаковых систем PHP #1.1. Введение. Быстрый старт
PHP #1.1. Введение. Быстрый старт Содержательный подход к измерению количество информации
Содержательный подход к измерению количество информации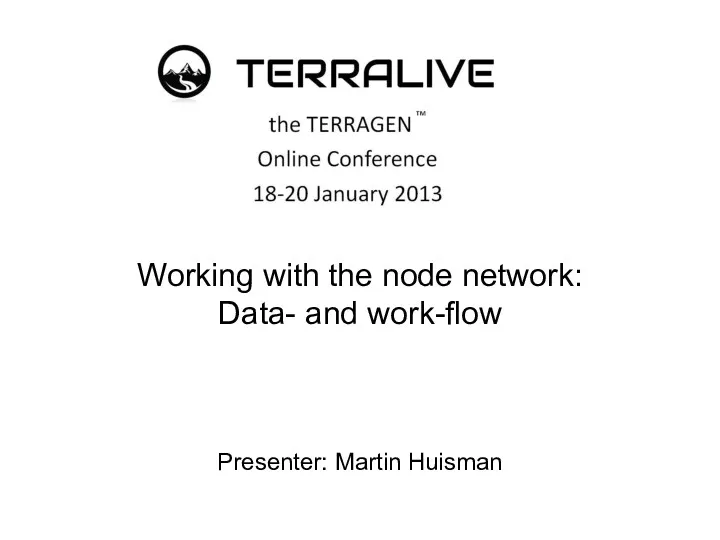 Working with the node network
Working with the node network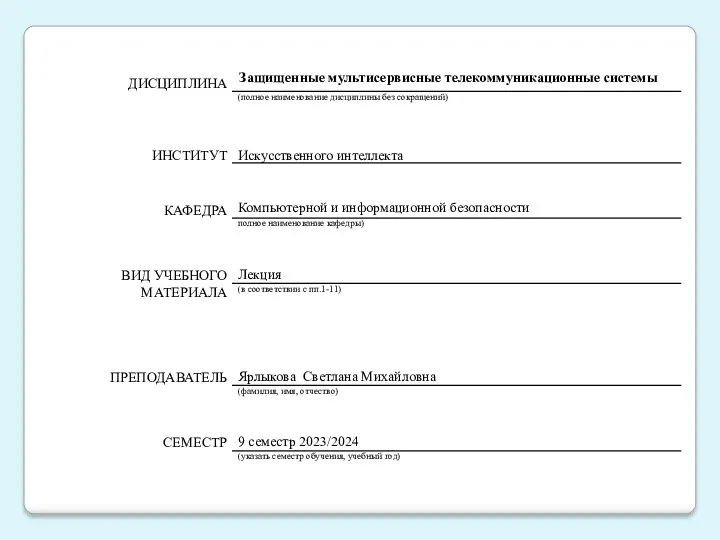 Современные информационно-телекоммуникационных системы (ИТКС)
Современные информационно-телекоммуникационных системы (ИТКС) Подготовка к ЕГЭ по темам курса информатики
Подготовка к ЕГЭ по темам курса информатики Веб-сайт Интернет-магазин оружия
Веб-сайт Интернет-магазин оружия Сектор удаленного обслуживания центральной городской библиотеки
Сектор удаленного обслуживания центральной городской библиотеки Внеклассное мероприятие. Путешествие с Инфознайкой
Внеклассное мероприятие. Путешествие с Инфознайкой Мектеп сайтын жасау әдістемесі
Мектеп сайтын жасау әдістемесі Алгоритмы и структуры данных. Рекурсивная обработка линейных списков
Алгоритмы и структуры данных. Рекурсивная обработка линейных списков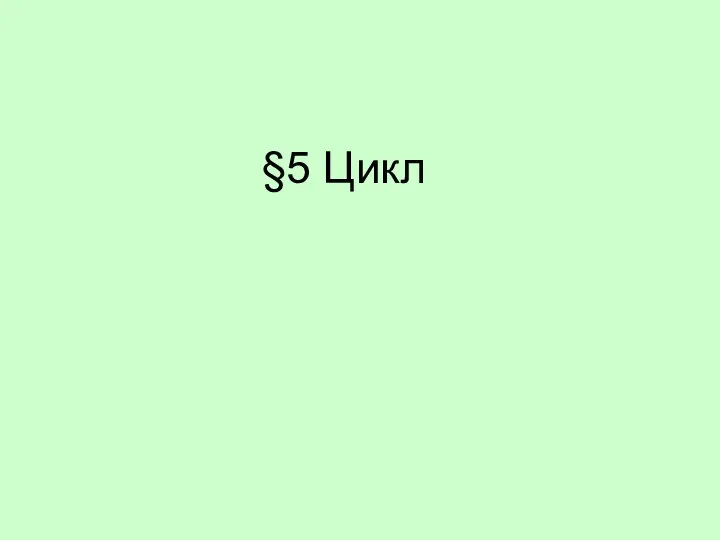 Презентация по теме: Цикл
Презентация по теме: Цикл Компания энфорта
Компания энфорта Массивы. Лекция 2
Массивы. Лекция 2 Реферирование. Виды аналитико-синтетической переработки информации. (Лекция 1)
Реферирование. Виды аналитико-синтетической переработки информации. (Лекция 1) Графічний інтерфейс користувача у мові Python
Графічний інтерфейс користувача у мові Python Интервью и его разновидности
Интервью и его разновидности Методические аспекты обучения информатике средствами учебно-методического комплекса Школа БИНОМ
Методические аспекты обучения информатике средствами учебно-методического комплекса Школа БИНОМ Субкультура Ролевиков
Субкультура Ролевиков