Содержание
- 2. 1. Редактирование инструментами 3D-графики. Часть 2. 2. Редактирование ручками 3. Оболочка 4. Клеймо (оттиск) 5. Упрощение,
- 3. Рисунок 6.3 ДО Select color(Выбор цвета)
- 4. Завершая выполнение упражнения, рассмотрим на примере объекта 5 работу еще нескольких инструментов редактирования твердых тел. Инструмент
- 6. Инструмент Color edges (Изменить цвет ребер) С помощью инструмента Color edges (Изменить цвет ребер) можно изменить
- 7. Инструмент Copy edges (Копировать ребра) Ребра, как и грани ЗD-тела допускается копировать, и эта процедура выполняется
- 8. Далее кратко рассмотрим работу двух новых инструментов AutoCAD, предназначенных для цели редактирования ЗD-тел. Инструменты: Fillet edges
- 9. Для знакомства с инструментами нарисуйте простой параллелепипед с размерами сторон, например 120x80x40 и создайте его одну
- 10. Для формирования фасок на гранях второго объекта после активизации инструмента Chamfer edges (Фаски кромок) выполняется следующая
- 11. При необходимости на вкладке Selection (Выбор), кроме размера самих ручек можно изменить их цвет в ДО
- 12. Для подготовки к редактированию подобъектов ЗD-тела, то есть граней, ребер и вершин (иногда их называют вложенными
- 13. Грани и ребра допускается перемещать, поворачивать и масштабировать в пространстве, а перемещая вершины - растягивать или
- 14. Корректировать геометрию сложного ЗD-тела, возможно просто перемещая его вершины без удержания клавиши Ctrl. Для того чтобы
- 15. Рисунок 6.6 Изменение геометрии сложного тела Сложные ЗD-тела, созданные из наборов простых тел процедурами объединения, вычитания
- 16. Оболочка Инструмент Shell (Оболочка) Способы доступа:
- 17. Упражнение 12: Тела с твердотельной оболочкой Объект 1 представлен в виде заготовки канистры с горловиной и,
- 18. Для объекта 2 (инструментальный ящик) оболочку необходимо сформировать по всему объему тела, включая ручку, поэтому можно
- 19. Активизируйте инструмент Slice (Разрез) и выполните разрез объекта пополам в продольной плоскости, а с помощью инструмента
- 20. Для объекта 3 (корпус сотового телефона) оболочку создайте таким же способом, как и для объекта 2.
- 21. Инструмент Imprint (Клеймить) Способы доступа: С помощью инструмента Imprint (Клеймить) на грани ЗD-тела создается оттиск или
- 22. В свою очередь, если клеймящий объект представляет собой замкнутый контур, то в результате клеймения на грани
- 23. Упражнение 13: Дорожные знаки В этом упражнении вам предлагается выполнить клеймения на представленных объектах и изменить
- 24. Далее активизируйте инструмент Color faces (Изменить цвет граней) и измените последовательно для каждой буквы цвет грани
- 25. Инструменты: Clean (Упростить); Check (Проверить). Способы доступа:
- 26. Процедура упрощения позволяет очистить ЗD-тело от всевозможных наслоений, которые иногда образуются в процессе редактирования, при этом
- 27. Процедура проверки ЗD-тела выполняется аналогично: Если в ходе проверки происходит сбой работы модуля ACIS, то в
- 28. Инструмент Region/Mass Properties (Геометрия и масса) Способы доступа: Если необходимо оценить масс инерционные свойства объекта или
- 29. Для вывода текстового файла с результатами общих свойств объекта необходимо выбрать в ГМн соответствующий пункт, выделить
- 30. Для сохранения результатов вводится Y - Ent. Файл будет сохранен в указанной папке с расширением .mpr.
- 31. В этом наборе вам предлагается расставить по местам в соответствии со схемой компоновки девять объектов произвольно
- 32. В качестве привязок используйте центральные точки вспомогательных отрезков показанных в виде крестиков и размещенных в слое
- 33. Для работы с объектами в этом наборе вам потребуются инструменты: 3D Mirror (ЗD-зеркало).
- 34. Схема компоновки ms-04 Фигура 1: Фигура 2: Фигура 3: в текущем рисунке установите любым известным вам
- 35. Фигура 4: Фигура 5:
- 36. Фигура 6: Фигура 7:
- 37. ДО - диалоговое окно ПИ - панель инструментов ГМн – главное меню КМн – контекстное меню
- 39. Скачать презентацию
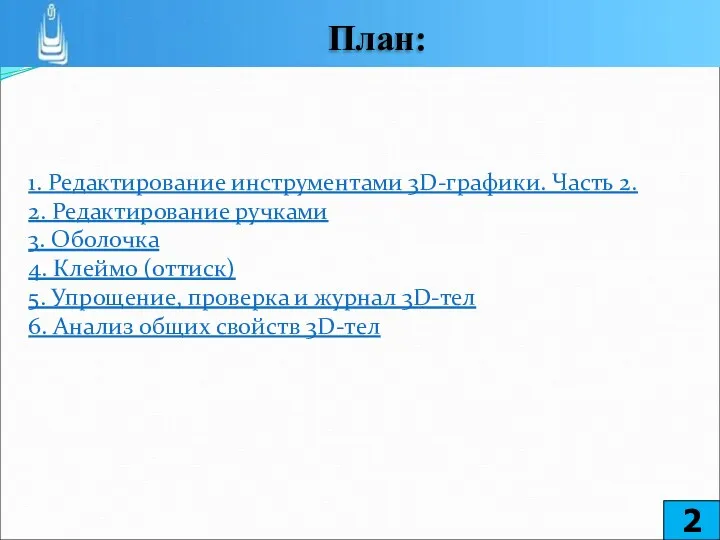
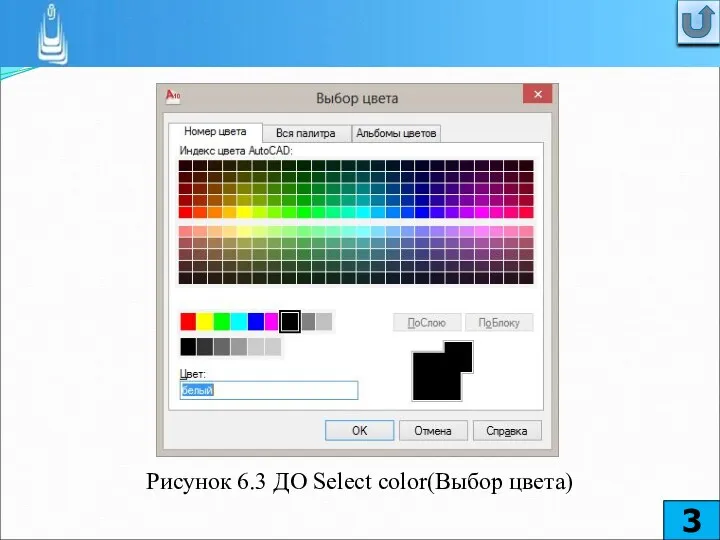
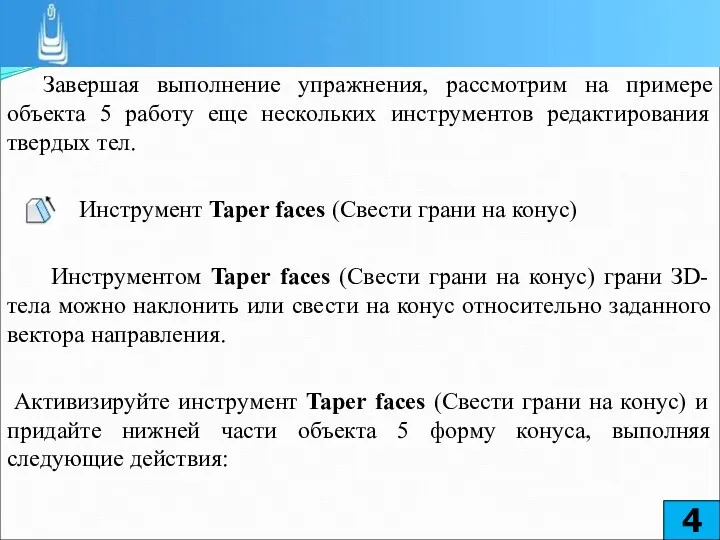
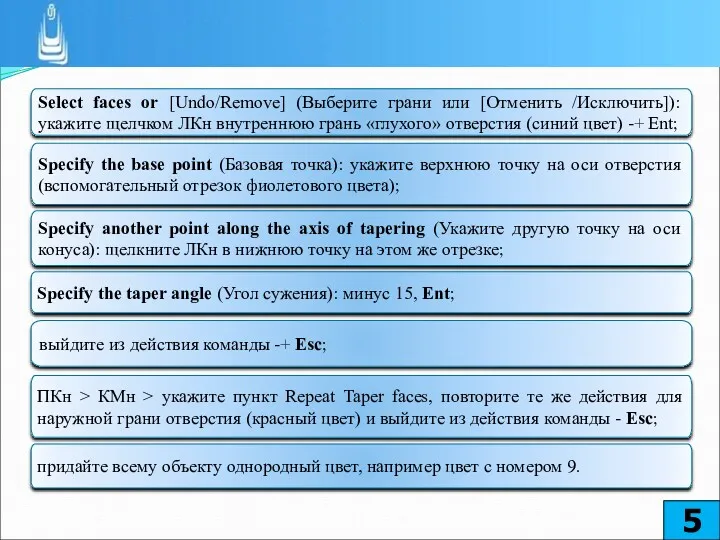
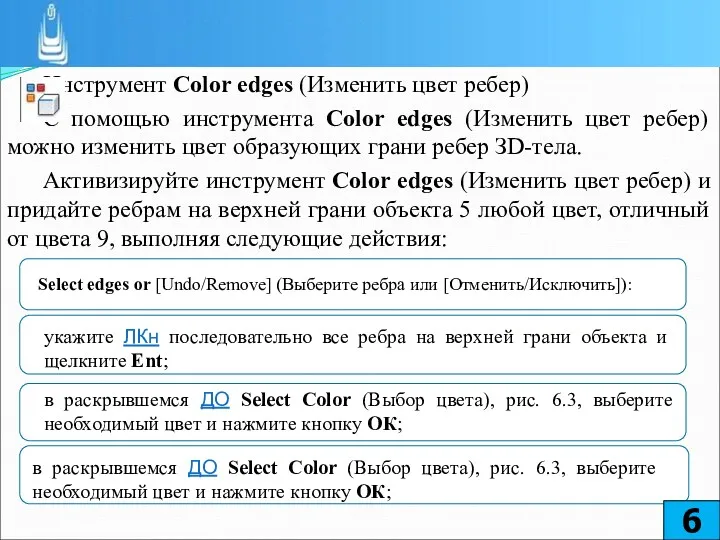
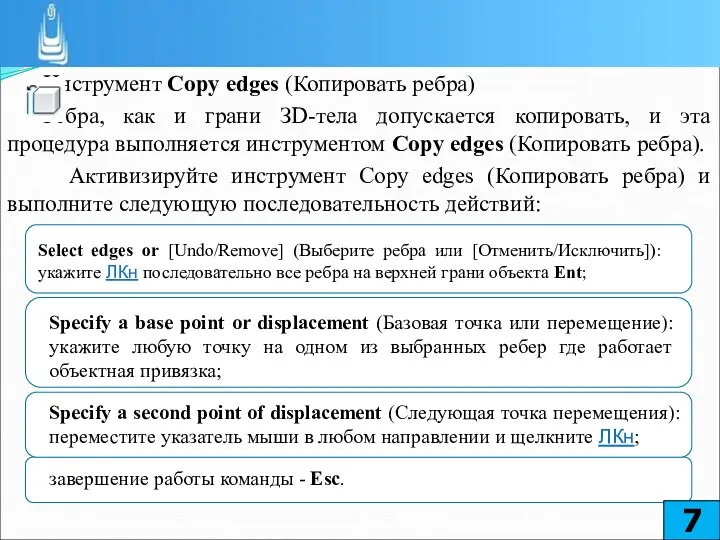
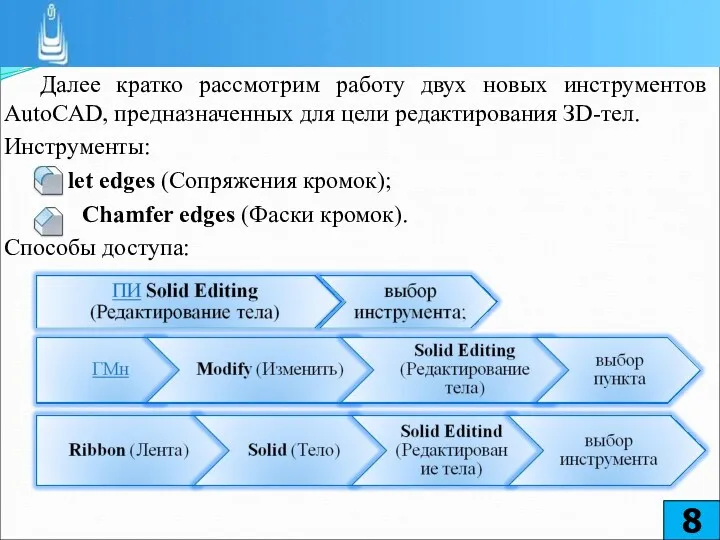
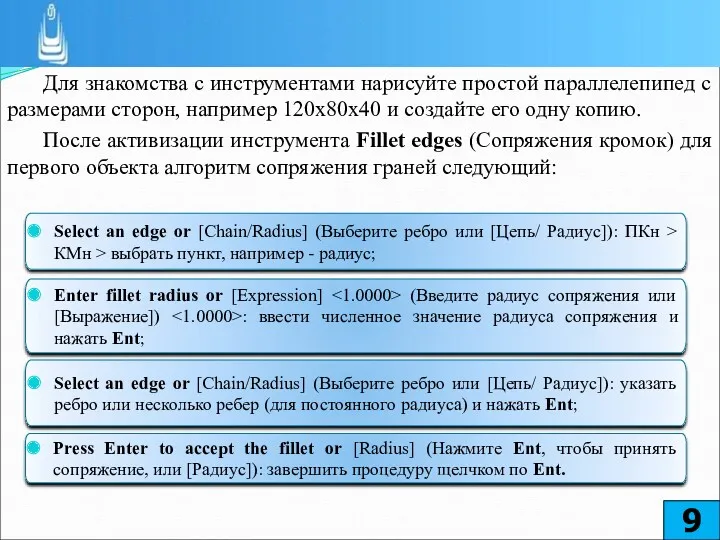
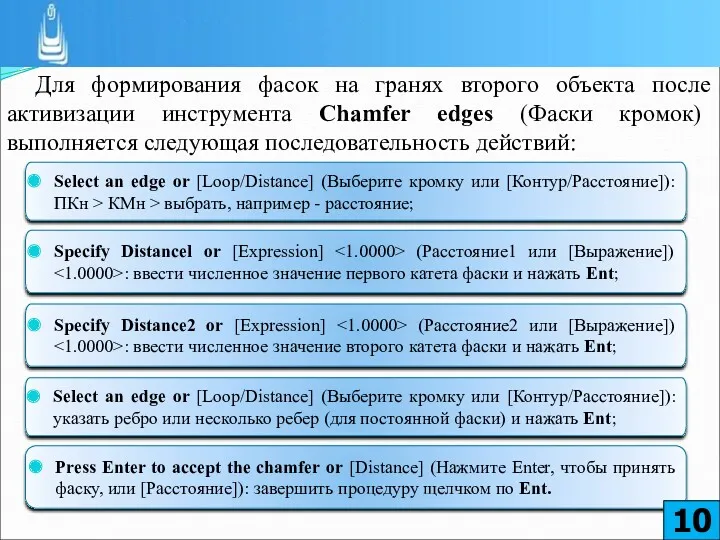
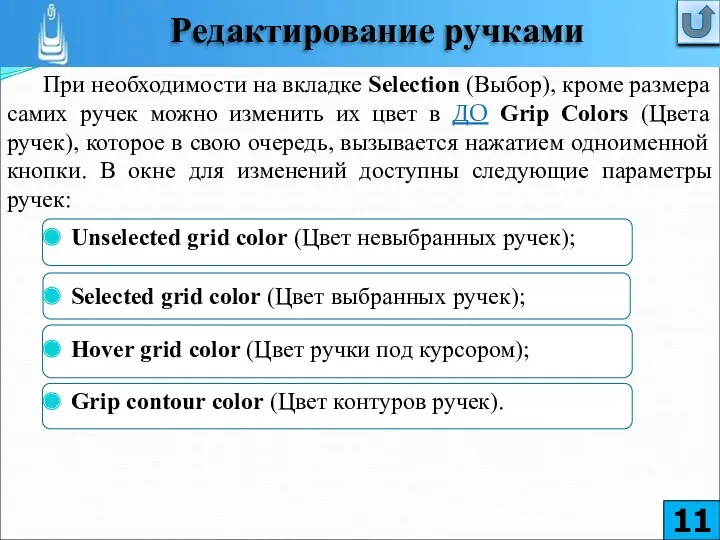
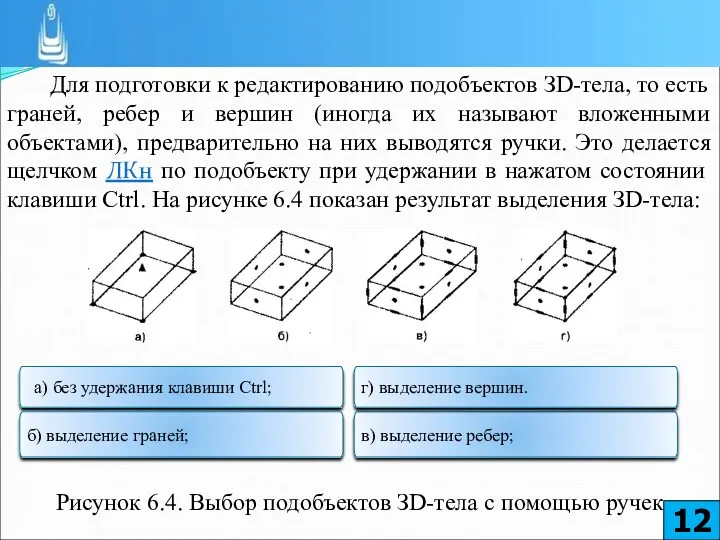



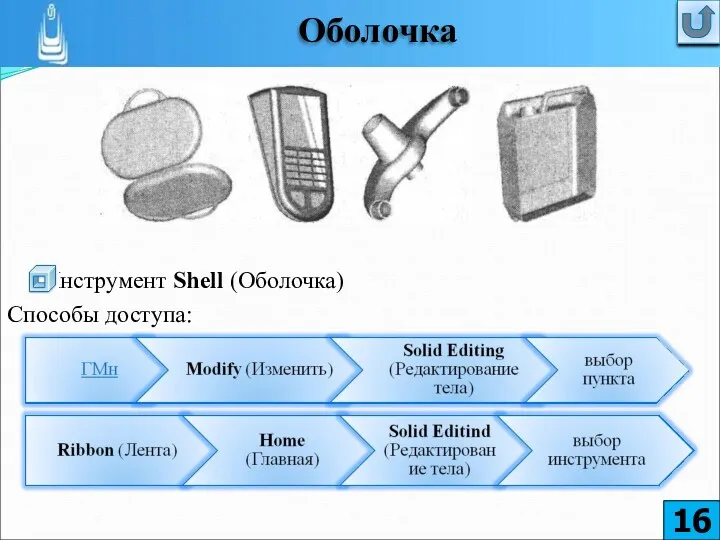

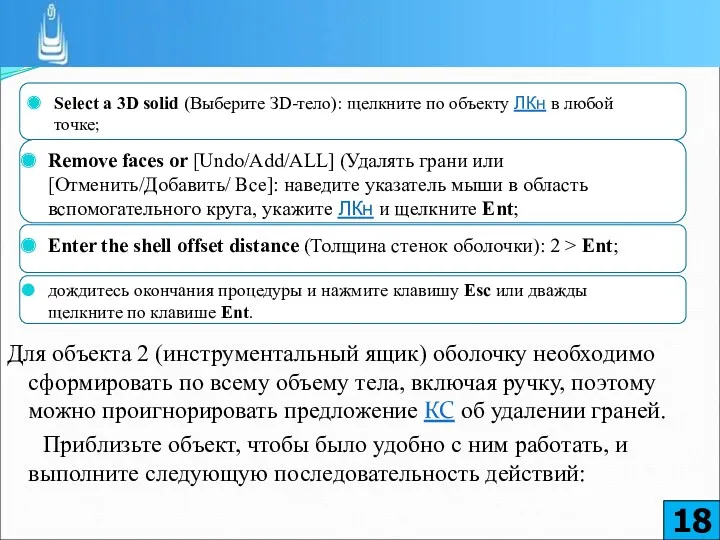
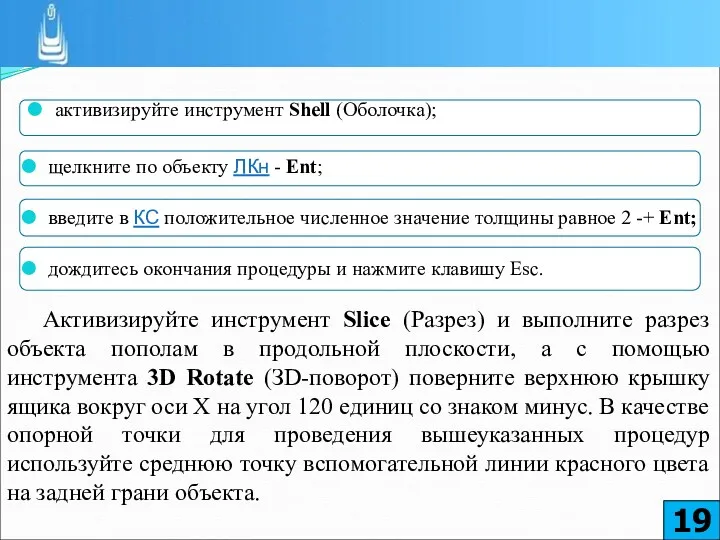




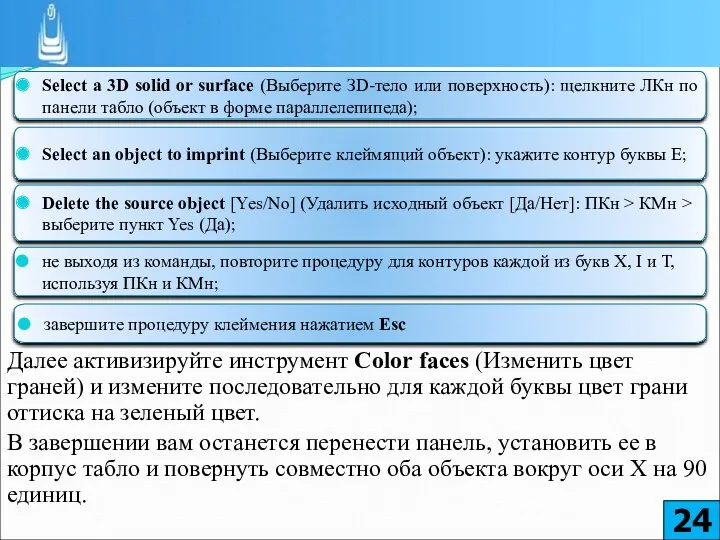
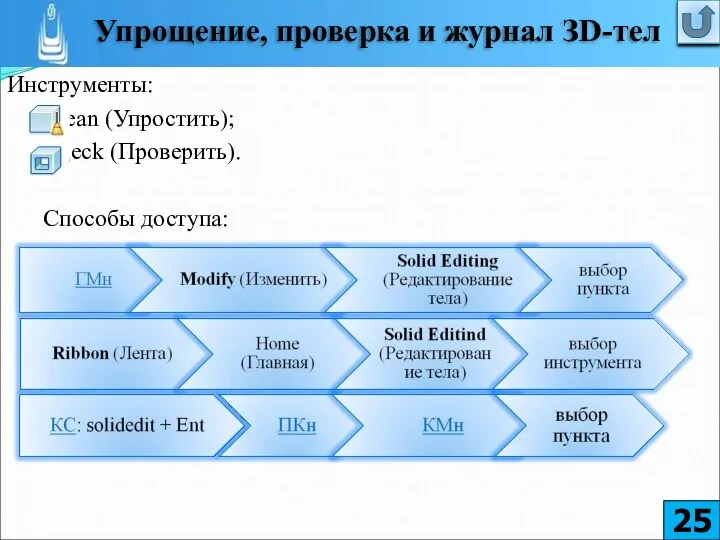
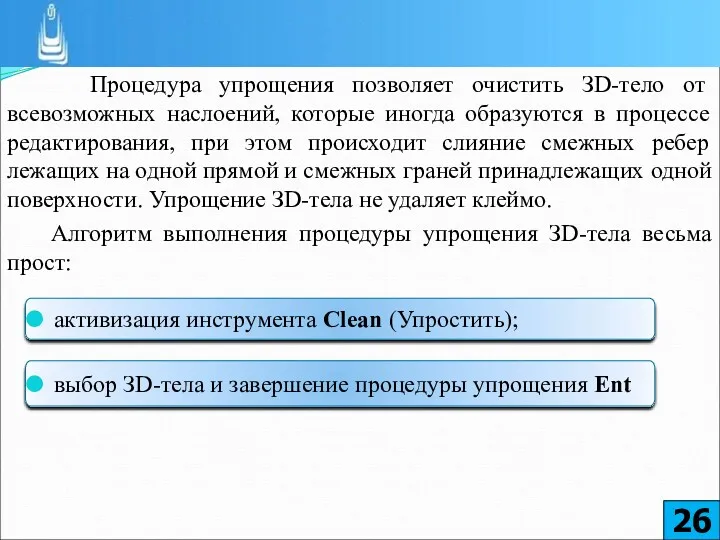
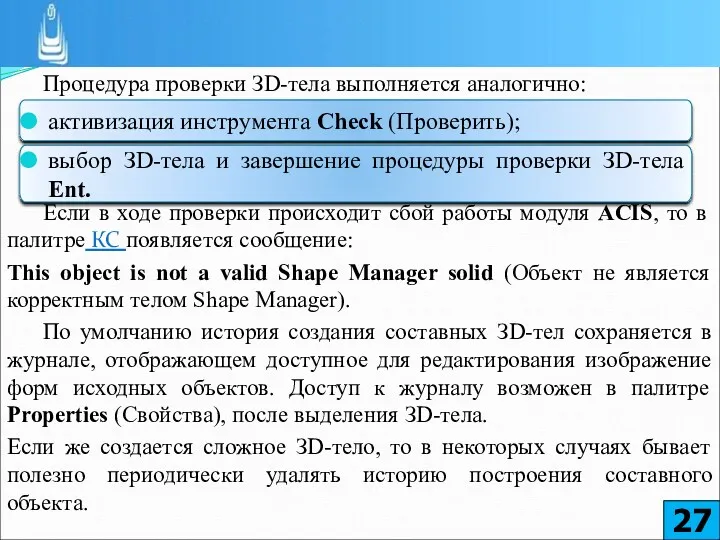

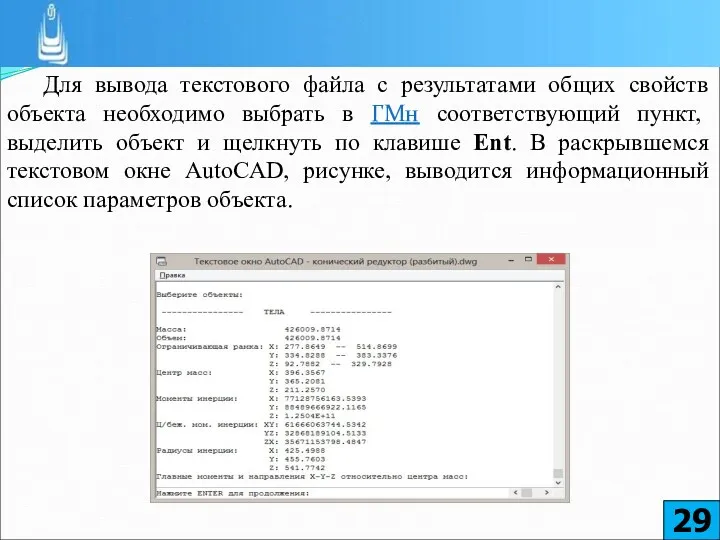
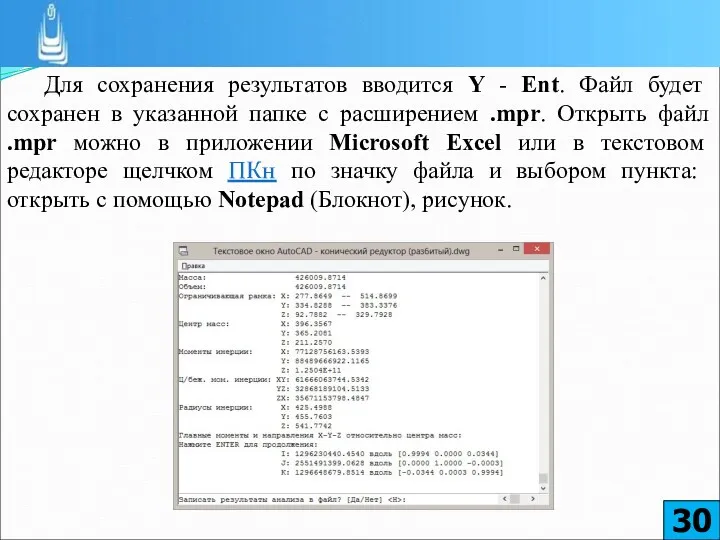




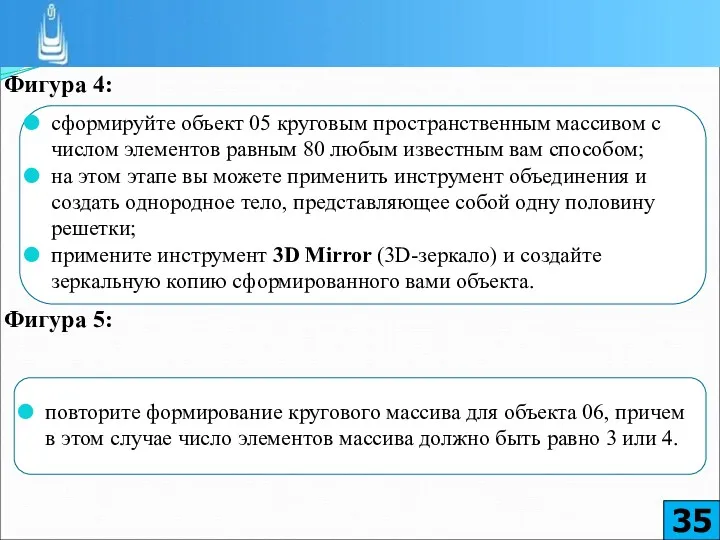
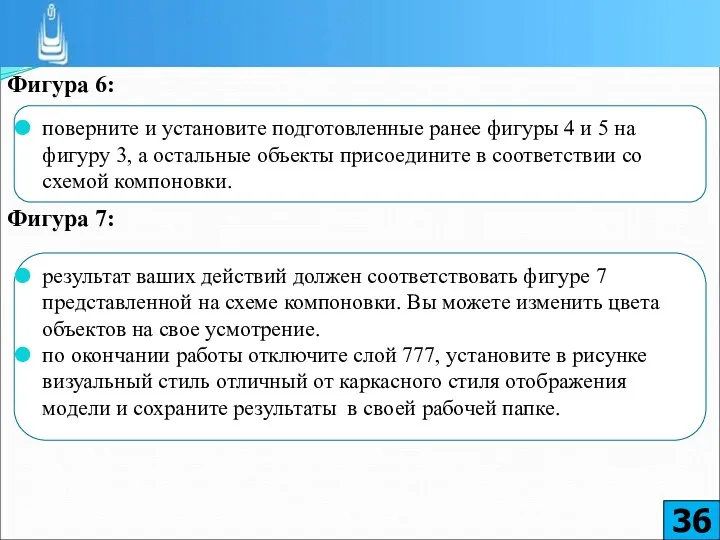

 ВКР Разработка сайта с элементами интернет-магазина для предприятия малого бизнеса
ВКР Разработка сайта с элементами интернет-магазина для предприятия малого бизнеса Архитектура информационной системы БД. (Тема 2)
Архитектура информационной системы БД. (Тема 2) История интернета
История интернета Электронная почта
Электронная почта Компьютерные словари и системы перевода текстов
Компьютерные словари и системы перевода текстов Программирование на языке Паскаль. Графика. Тема 6
Программирование на языке Паскаль. Графика. Тема 6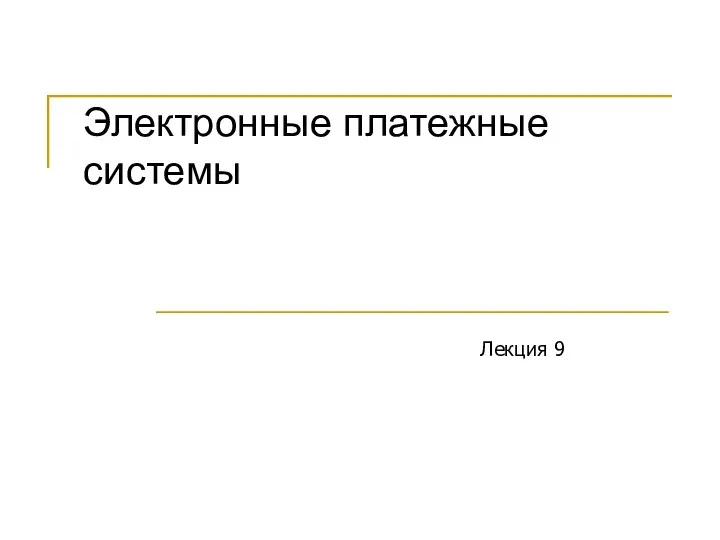 Электронные платежные системы. Лекция 9
Электронные платежные системы. Лекция 9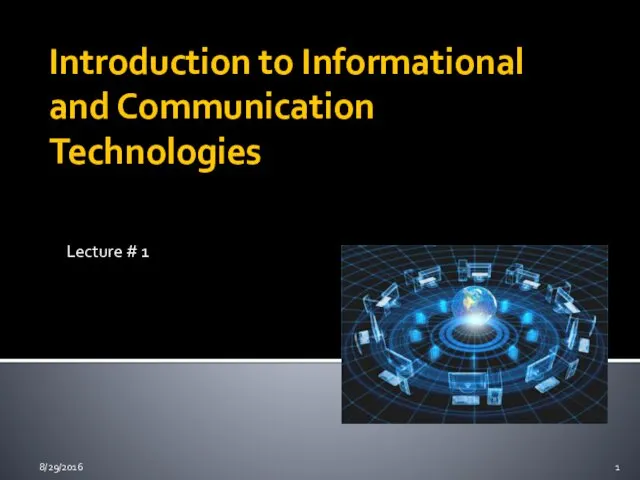 Introduction to Informational and Communication Technologies
Introduction to Informational and Communication Technologies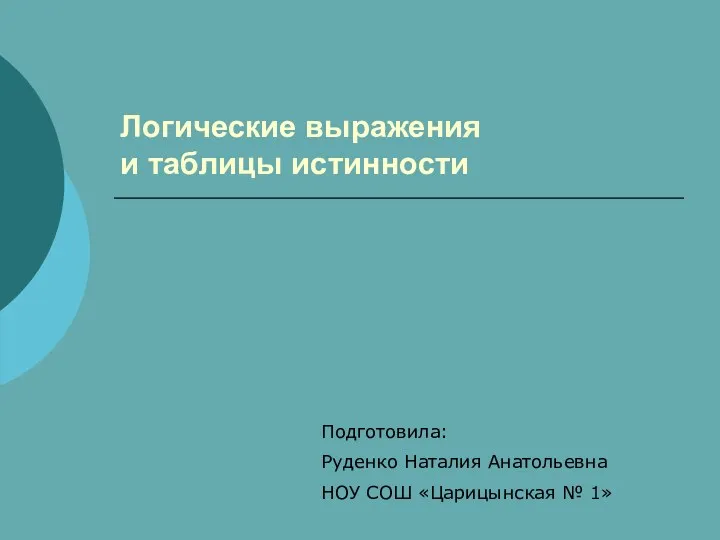 Логические выражения
Логические выражения Сети связи. Теория построения инфокоммуникационных систем и сетей
Сети связи. Теория построения инфокоммуникационных систем и сетей Анализ и синтез систем
Анализ и синтез систем Информация и информационные процессы. Количество информации
Информация и информационные процессы. Количество информации Тестирование информационной системы
Тестирование информационной системы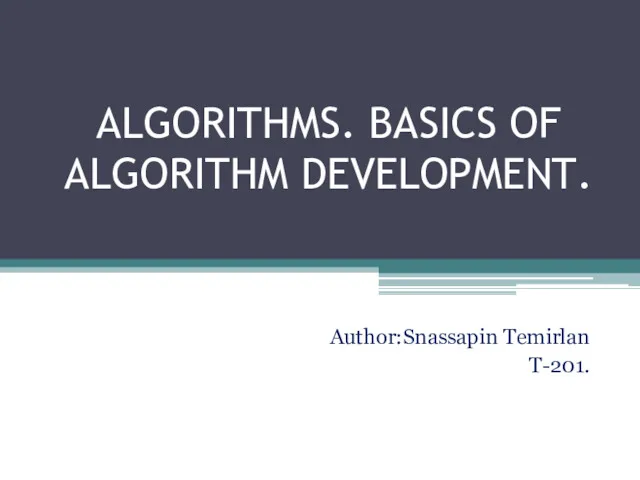 Algorithms. Basics of algorithm development
Algorithms. Basics of algorithm development 1С:Архив. Новое решение для долговременного хранения документов
1С:Архив. Новое решение для долговременного хранения документов Биометрические системы безопасности
Биометрические системы безопасности Новое в 1С-Отчетности
Новое в 1С-Отчетности Урок-игра Метод координат (5 кл)
Урок-игра Метод координат (5 кл) Дослідження та проектування Mondex середовище
Дослідження та проектування Mondex середовище Технологии программирования (методы программирования)
Технологии программирования (методы программирования) Работа с аудиоредактором звуковых файлов Audacity
Работа с аудиоредактором звуковых файлов Audacity Геоинформационные системы. 2Гис
Геоинформационные системы. 2Гис Обработка исключительных ситуаций. Лекция №6
Обработка исключительных ситуаций. Лекция №6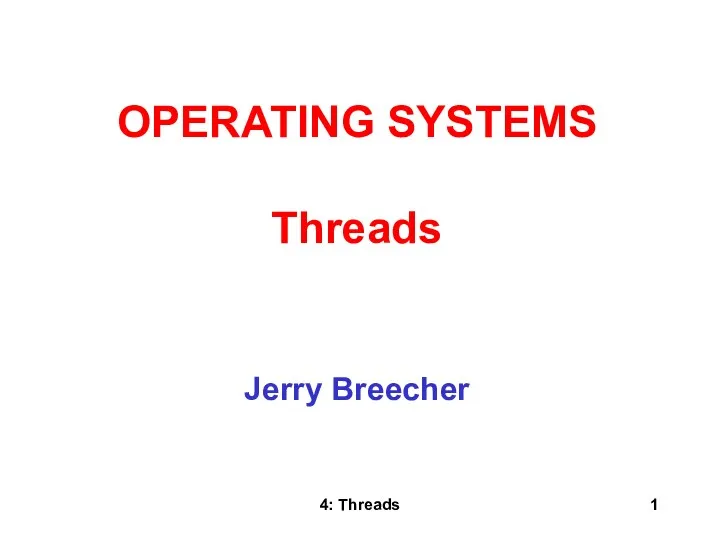 Operating systems. Threads. (Section 4)
Operating systems. Threads. (Section 4)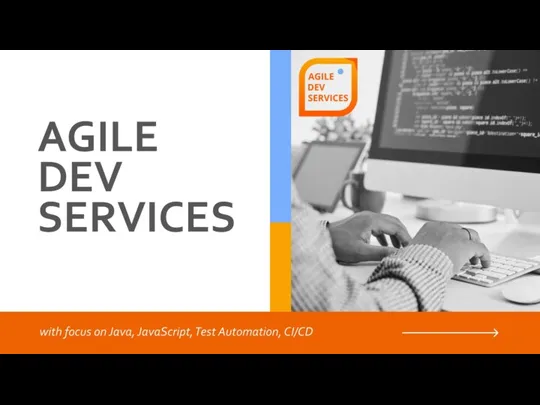 Agile Engineering Services you can rely
Agile Engineering Services you can rely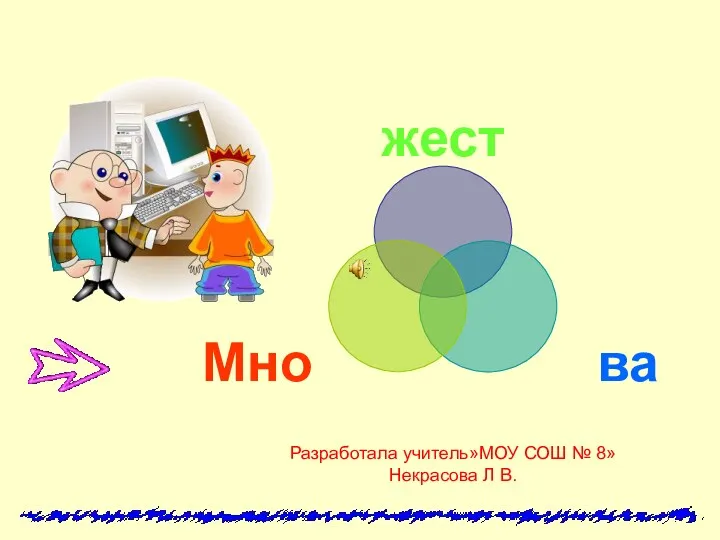 урок информатики 2 класс Множества
урок информатики 2 класс Множества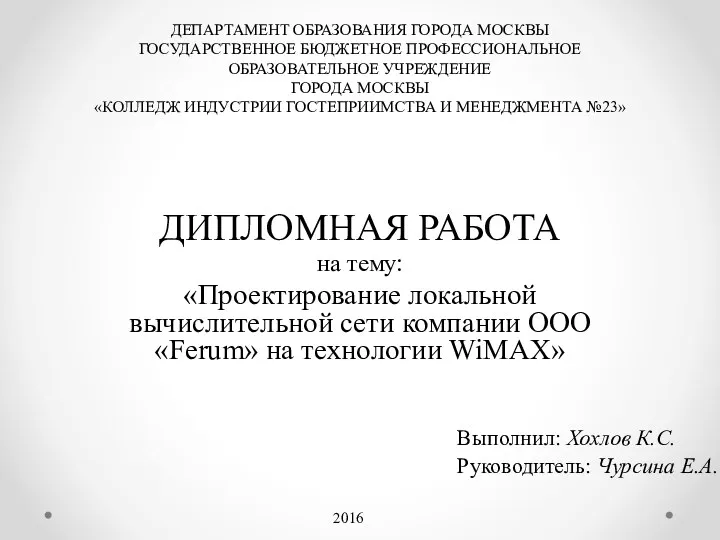 Проектирование локальной вычислительной сети компании ООО Ferum, на технологии WiMAX
Проектирование локальной вычислительной сети компании ООО Ferum, на технологии WiMAX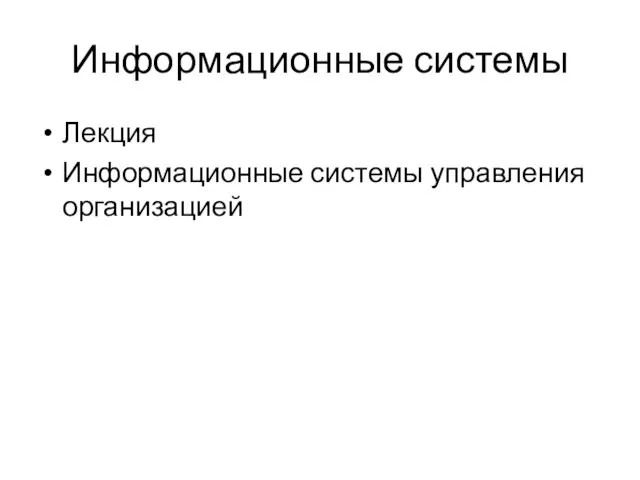 Информационные системы
Информационные системы