В большинстве случаев вставленная картинка или рисунок необходимо настроить. Все команды
для выполнения операций с изображением содержатся в стандартной панели инструментов «Настройка изображения», которую можно вывести, щелкнув правой клавишей на объекте и выбрав в меню «Отобразить панель настройки изображения». Панель «Настройка изображения можно вывести с помощью команд из меню «Вид»
Как цветное изображение сделать черно-белым:
выделить рисунок;
выбрать команду «Изображение» ;
выбрать в меню вид черно-белого изображения.
Как изменить яркость либо контрастность рисунка:
выделить рисунок;
выбрать соответствующую команду ;
щелчками мышки на значке команды увеличить или уменьшить яркость либо контрастность.
4

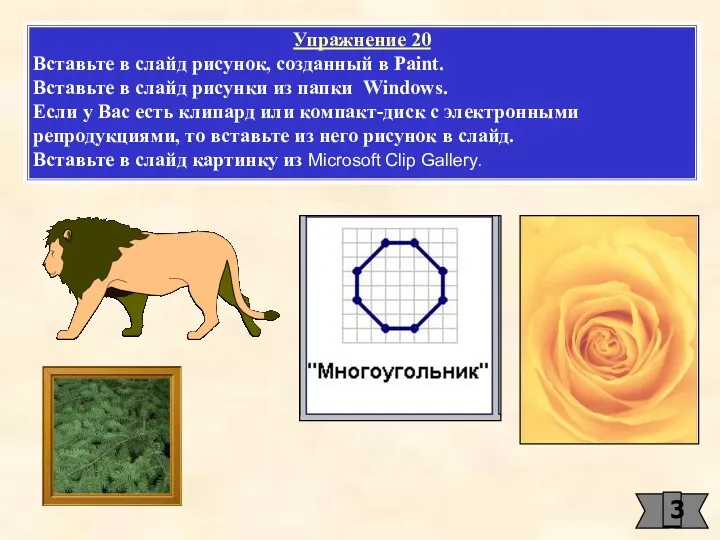
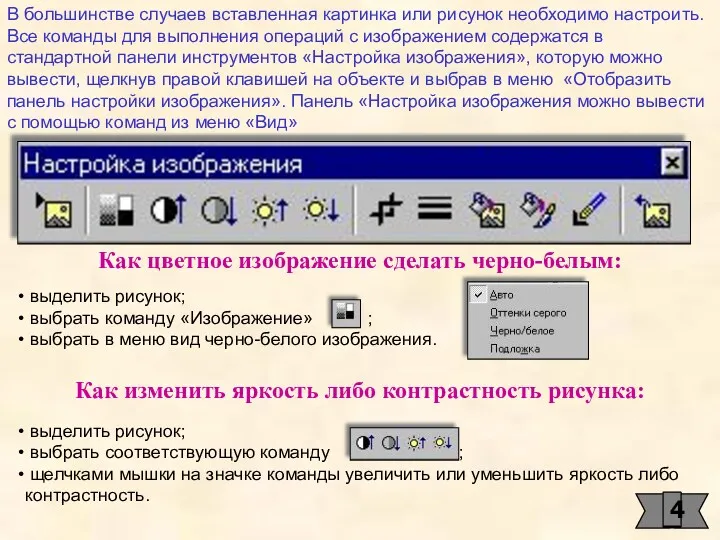

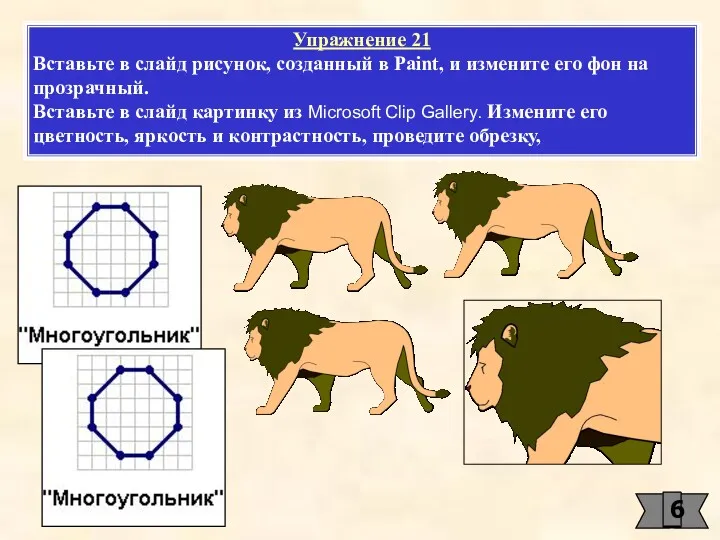


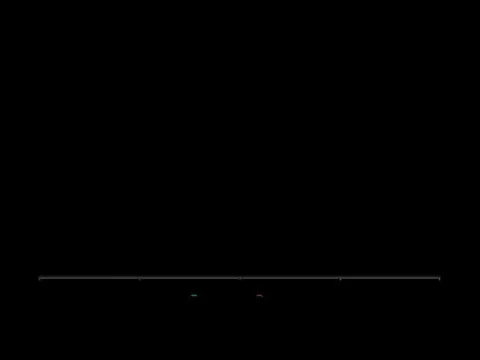 Report. Lorem Ipsum
Report. Lorem Ipsum 1 урок Информатики 3 класс Человек и информация
1 урок Информатики 3 класс Человек и информация Начальные сведения о языке Turbo Pascal
Начальные сведения о языке Turbo Pascal Вычислительные системы, сети и телекоммуникации
Вычислительные системы, сети и телекоммуникации Общение и интернет
Общение и интернет Национальная безопасность России в информационной сфере
Национальная безопасность России в информационной сфере Основные понятия тестирования
Основные понятия тестирования Файлы и файловая система
Файлы и файловая система Презентация к уроку информатики в 10 классе по теме Вероятностный подход к измерению информации
Презентация к уроку информатики в 10 классе по теме Вероятностный подход к измерению информации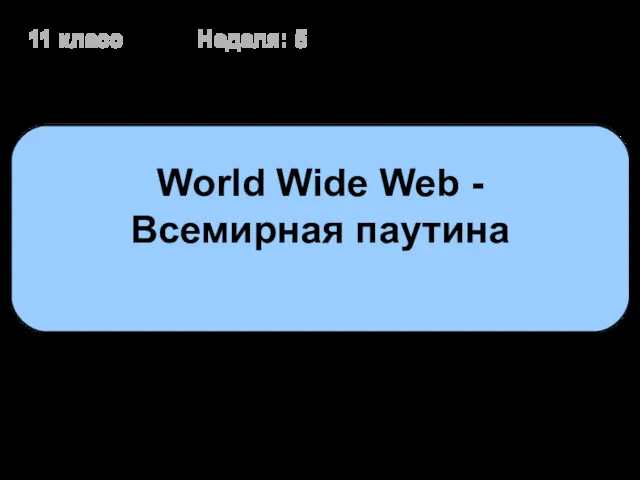 World Wide Web Всемирная паутина (11 класс)
World Wide Web Всемирная паутина (11 класс) Источники и каналы утечки информации. Основы технической защиты информации
Источники и каналы утечки информации. Основы технической защиты информации Умный словарь (тезаурус) по теме Машинное обучение
Умный словарь (тезаурус) по теме Машинное обучение Программирование. (Лекция 4)
Программирование. (Лекция 4) Потребление в интернете: интернет-магазины, социальные сети, блоги
Потребление в интернете: интернет-магазины, социальные сети, блоги Этика и этикет в электронной среде общения
Этика и этикет в электронной среде общения Экстремальное программирование
Экстремальное программирование Основы построения средств автоматизации управления войсками. Организация трактов передачи данных в АСУВ. (Тема 1)
Основы построения средств автоматизации управления войсками. Организация трактов передачи данных в АСУВ. (Тема 1) Создание Web-сайта
Создание Web-сайта Computer Evolution
Computer Evolution Веб-дизайн и разработка. Техническое описание компетенции
Веб-дизайн и разработка. Техническое описание компетенции Состав компьютера
Состав компьютера Стеганография - способ передачи скрытых сообщений
Стеганография - способ передачи скрытых сообщений Государственная система защиты информации. Органы защиты государственной тайны, их функции и полномочия
Государственная система защиты информации. Органы защиты государственной тайны, их функции и полномочия Методологические аспекты проектирования информационной системы
Методологические аспекты проектирования информационной системы Алгебра высказываний
Алгебра высказываний Энтропия и её свойства
Энтропия и её свойства Сжатие информации
Сжатие информации Тема 3. Введение в программирование Python
Тема 3. Введение в программирование Python