Рекомендации по созданию автособираемых списков таблиц и рисунков в текстовом процессоре Microsoft Word презентация
Содержание
- 2. Целевая аудитория Методические рекомендации разработаны для: Учителей образовательной организации Учеников образовательной организации
- 3. Применение Создание автособираемых списков таблиц и рисунков существенно упрощает форматирование многостраничных документов Наглядно отображает структуру документа
- 4. Автособираемый список таблиц (рисунков) – это список, наглядно отображающий названия всех таблиц (рисунков), присутствующих в документе
- 5. Вставка названия к рисунку Выделяем рисунок (нажатием левой кнопкой мыши на рисунок) Нажимаем правой клавишей мыши
- 6. Вставка названия к таблице Выделяем таблицу (нажатием левой кнопкой мыши в левом верхнем углу таблицы) Нажимаем
- 7. Важно Названия к таблицам вставляются перед таблицей Названия к рисункам вставляются под рисунком
- 8. Создание автособираемого списка таблиц Ставим курсор в месте, где будет отображаться автособираемый список Ссылки → список
- 9. Создание автособираемого списка рисунков Ставим курсор в месте, где будет отображаться автособираемый список Ссылки → список
- 10. Результат
- 11. Результат
- 13. Скачать презентацию



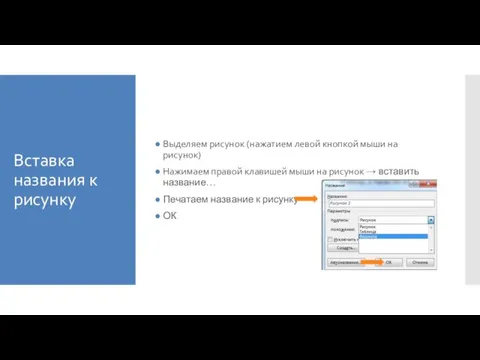
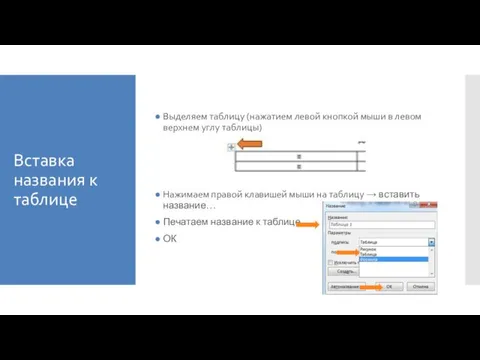


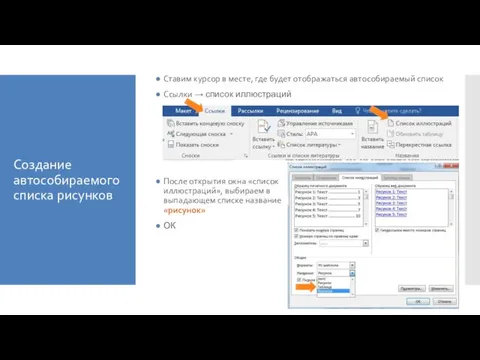
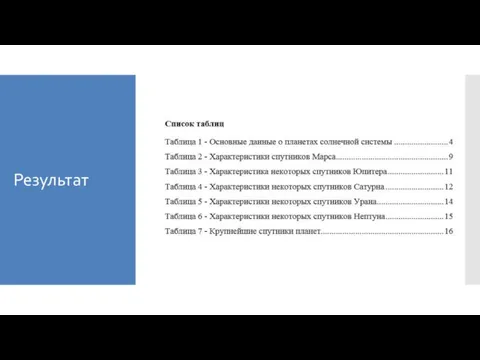
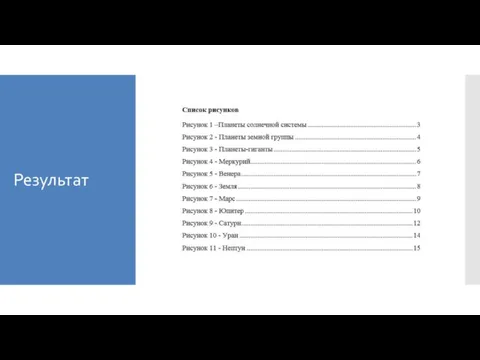
 Компьютерные вирусы. Типы, виды, пути заражения
Компьютерные вирусы. Типы, виды, пути заражения Основные правила безопасности интернета
Основные правила безопасности интернета Информатика пә ніне тақырыбында: модем
Информатика пә ніне тақырыбында: модем Триггеры в презентации. Применение. Создание слайдов с триггерами
Триггеры в презентации. Применение. Создание слайдов с триггерами Управление отношениями с клиентами. Исследование информационных технологий
Управление отношениями с клиентами. Исследование информационных технологий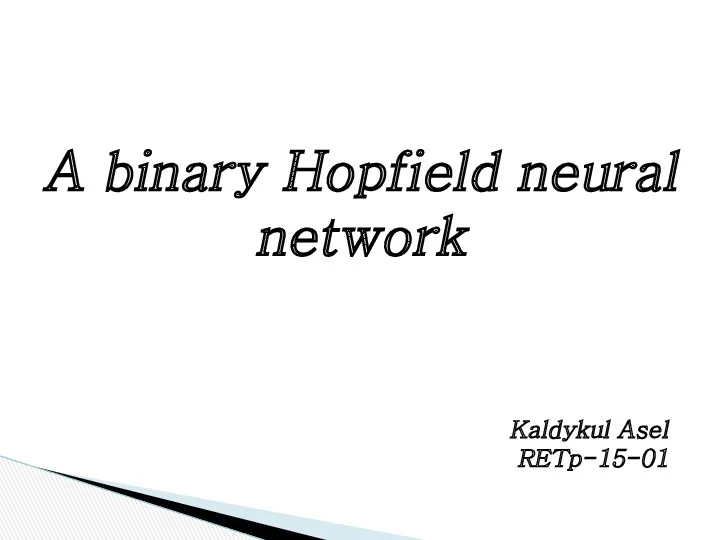 A binary Hopfield neural network
A binary Hopfield neural network Принципы организации VPN
Принципы организации VPN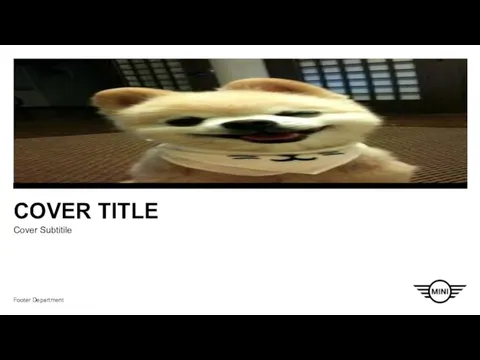 Cover title
Cover title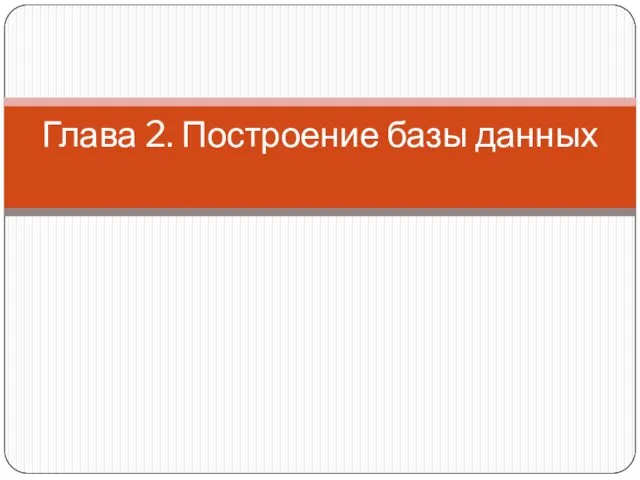 Построение базы данных
Построение базы данных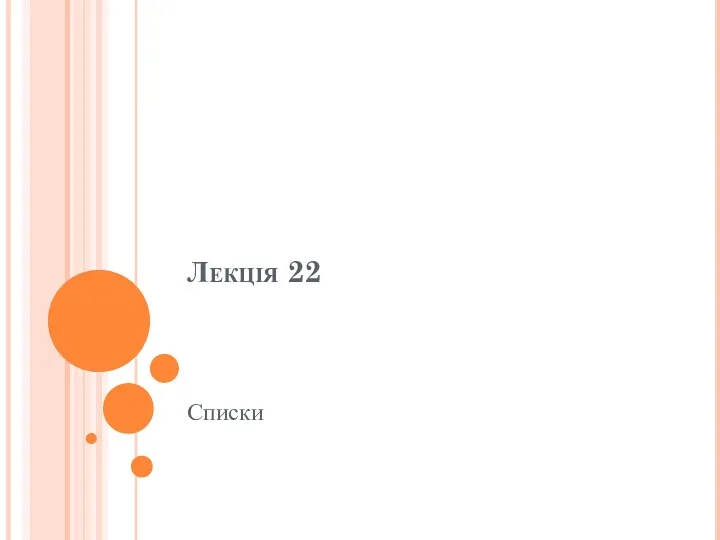 Списки. Односпрямований (однозв'язний) список. Друк (перегляд) однозв’язного списку
Списки. Односпрямований (однозв'язний) список. Друк (перегляд) однозв’язного списку Средства массовой информации (СМИ) и их роль в современном обществе
Средства массовой информации (СМИ) и их роль в современном обществе Апаратне забезпечення інформаційних систем. Історія розвитку обчислювальної техніки. (Урок 4)
Апаратне забезпечення інформаційних систем. Історія розвитку обчислювальної техніки. (Урок 4) Задача 20.1
Задача 20.1 Онлайн конференции, анкетирование, дистанционные курсы, интернет-олимпиады, компьютерное тестирование
Онлайн конференции, анкетирование, дистанционные курсы, интернет-олимпиады, компьютерное тестирование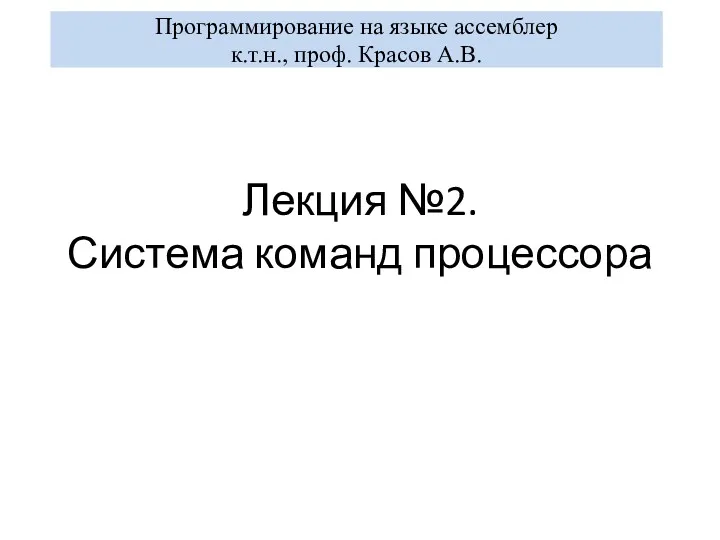 Программирование на языке ассемблер. Система команд процессора
Программирование на языке ассемблер. Система команд процессора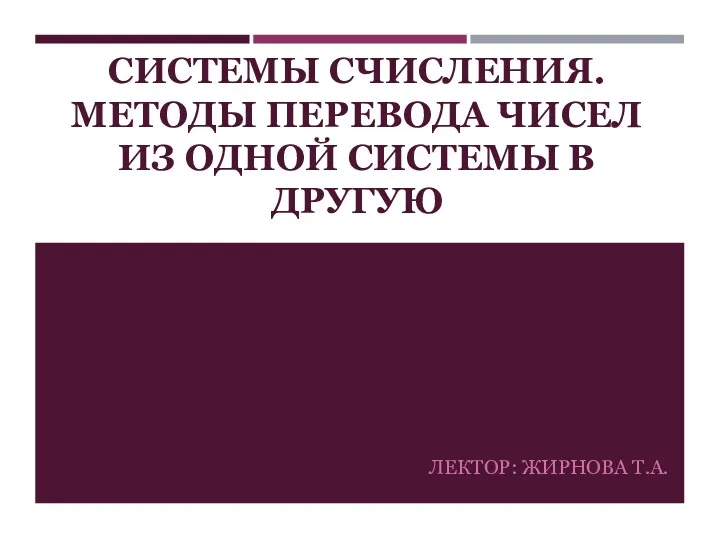 Системы счисления. Методы перевода чисел из одной системы в другую
Системы счисления. Методы перевода чисел из одной системы в другую Маршрутизация. Вставка
Маршрутизация. Вставка Социальные сети
Социальные сети Android 6 Расширенная интерактивность
Android 6 Расширенная интерактивность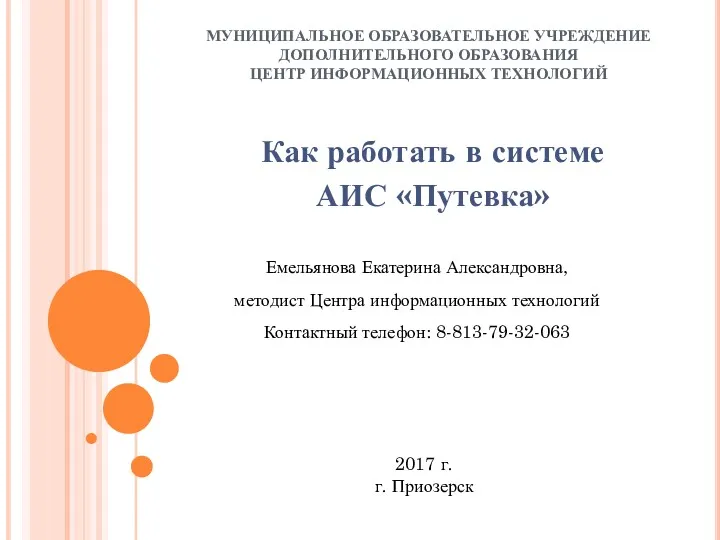 Как работать в системе АИС Путевка
Как работать в системе АИС Путевка Государственая система научно-технической информации. (Лекция 2)
Государственая система научно-технической информации. (Лекция 2) Компания IT-Center
Компания IT-Center Инструкция по поиску информации в базе данных Springer
Инструкция по поиску информации в базе данных Springer Язык программирования Pascal
Язык программирования Pascal Сетевые атаки
Сетевые атаки Профилактика интернет-рисков и угроз жизни детей и подростков
Профилактика интернет-рисков и угроз жизни детей и подростков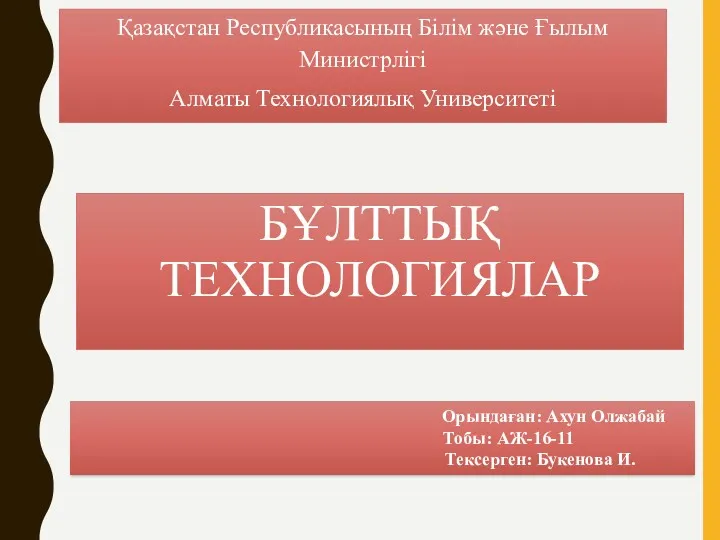 Бұлттық технологиялар
Бұлттық технологиялар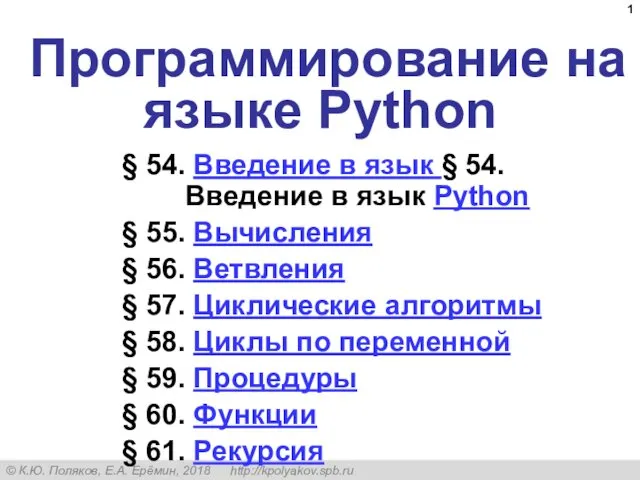 Программирование на языке Python
Программирование на языке Python