Повільно перемістіть курсор над кожним мініатюр відео, щоб переглянути його. Виберіть
відео, яке ви хочете імпортувати, клацніть правою кнопкою миші (Windows) або Control-click (macOS) і виберіть «Імпорт» в меню. Повторіть цей крок для кожного відео, яке ви хочете імпортувати.
ПЕРЕГЛЯД І ІМПОРТ МЕДІАФАЙЛІВ
Для великих проектів, що містять мультимедійні файли з високою роздільною здатністю, рекомендується зберегти імпортовані носії на виділений накопичувач, щоб ви не несподівано заповнили свій жорсткий диск.
Щоб змінити налаштування доступу за замовчуванням на локальному жорсткому диску, клацніть значок гайкового ключа поруч з полем Ingest і виберіть Primary Destination в відповідне місце.
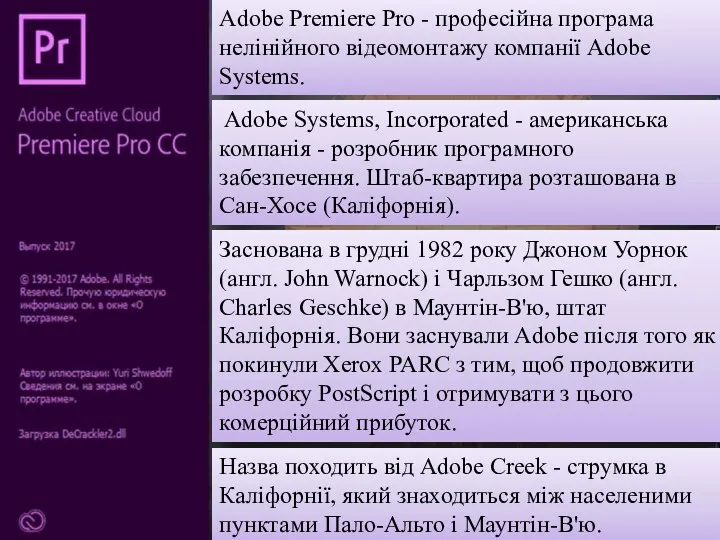

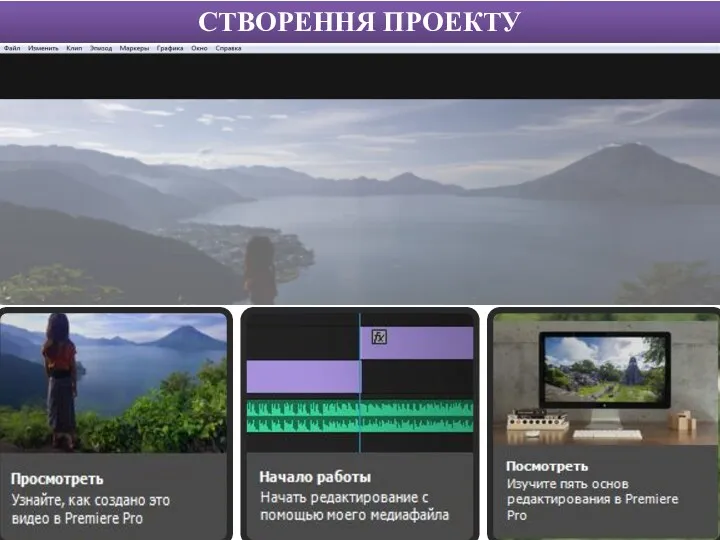
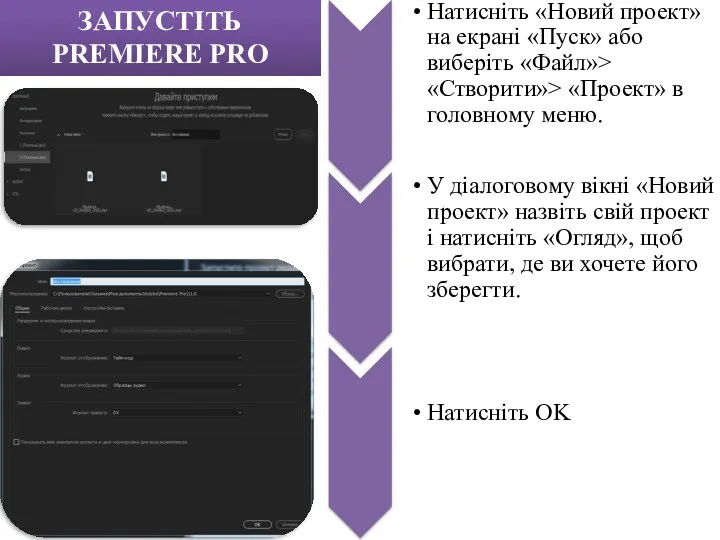

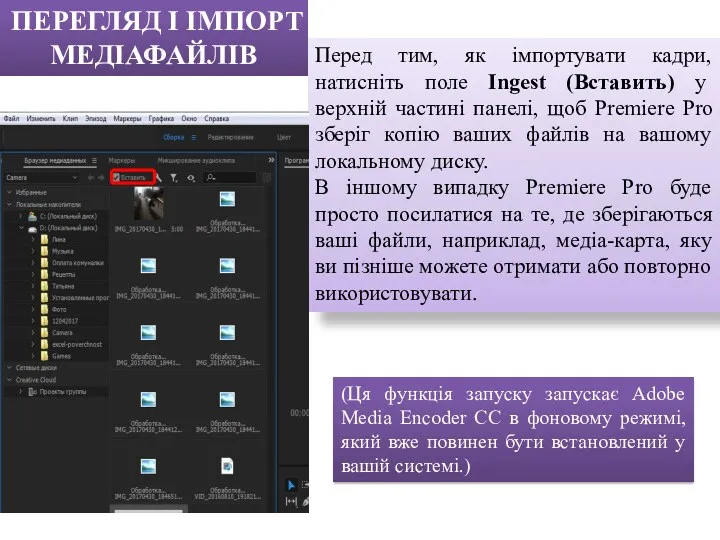



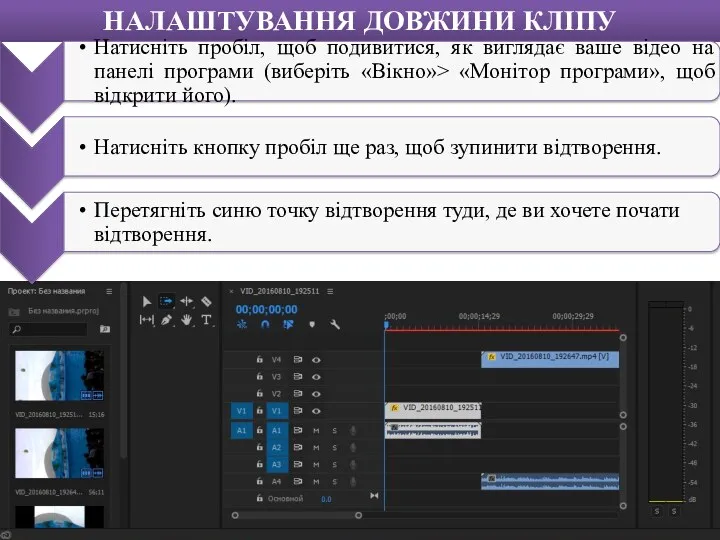


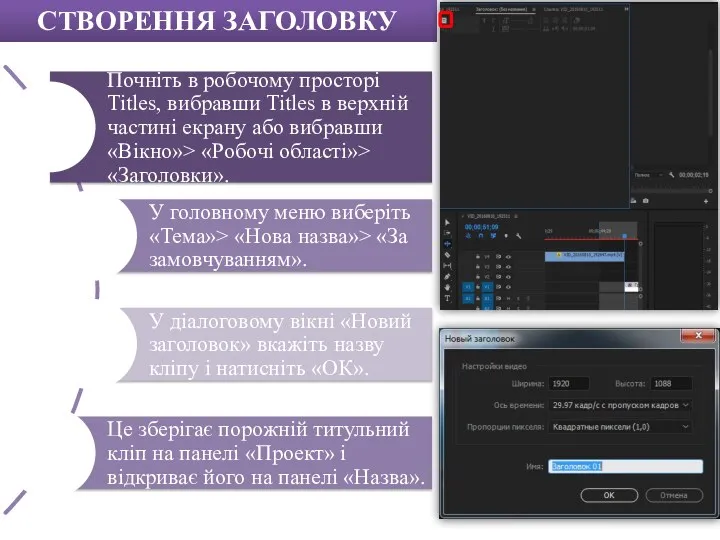
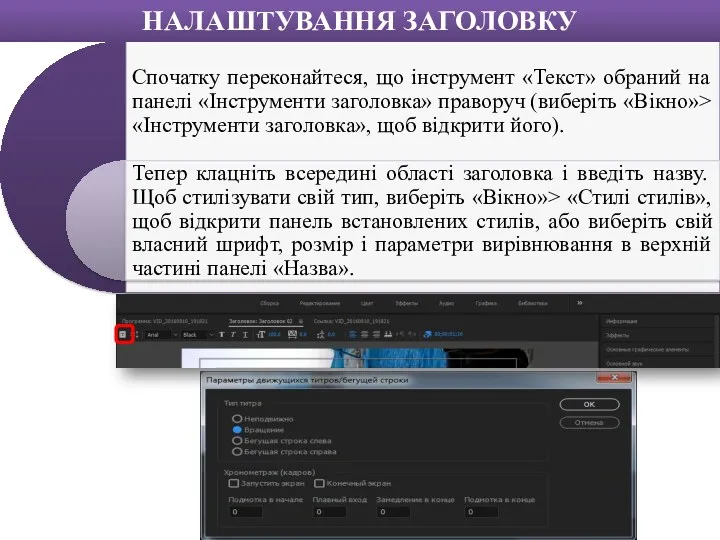

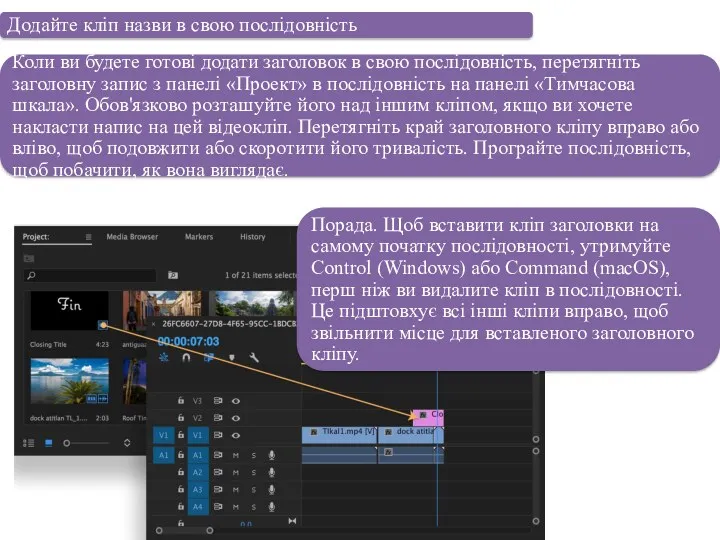
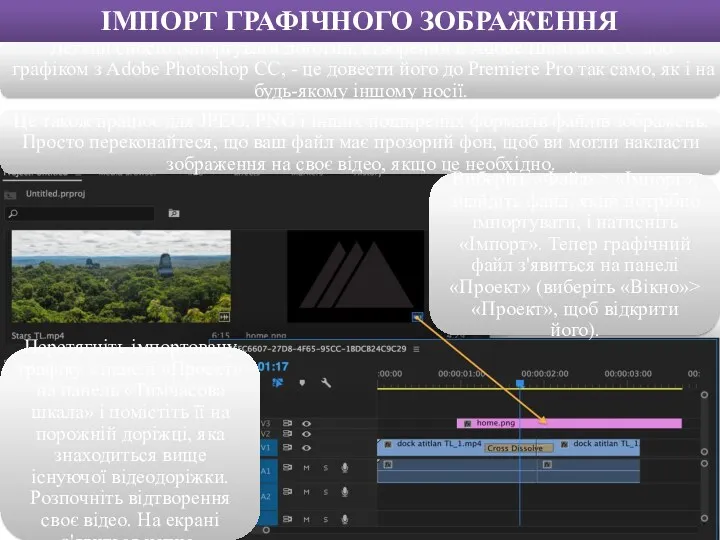

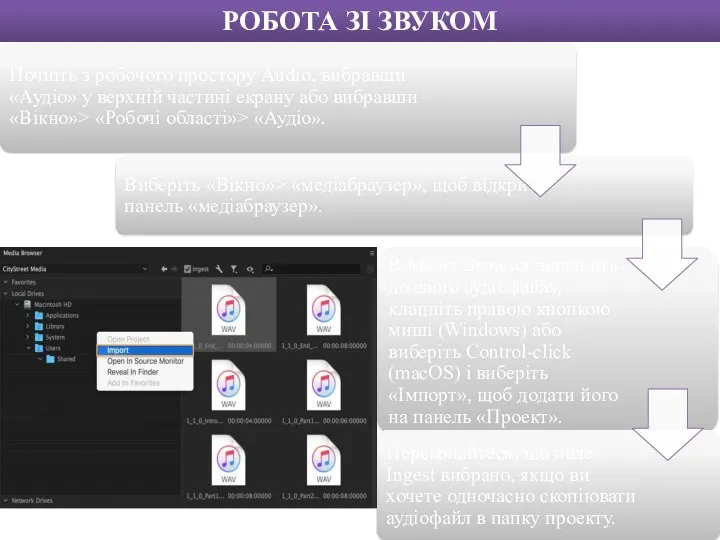


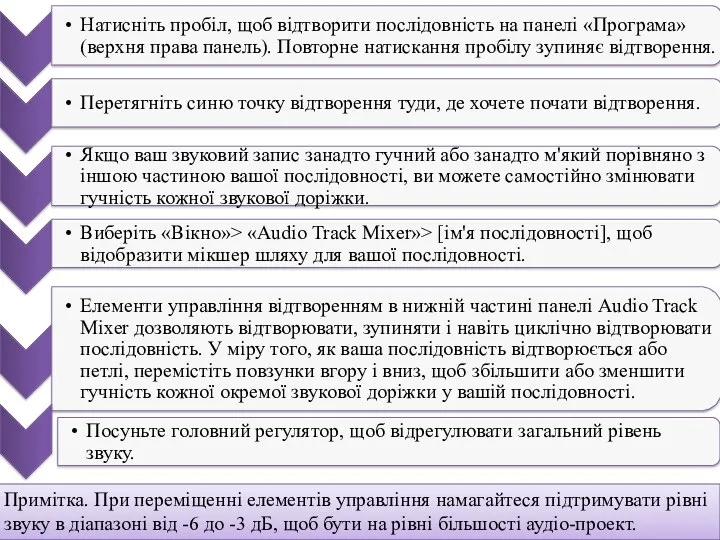
 Системы реального времени
Системы реального времени Сопровождение информационных систем
Сопровождение информационных систем Технологии образования. Виды информации
Технологии образования. Виды информации Архітектура комп'ютера
Архітектура комп'ютера CREDO бағдарламасы. Konverter
CREDO бағдарламасы. Konverter Моделирование как метод научного исследования
Моделирование как метод научного исследования Учет затрат и расчет себестоимости для МСФО
Учет затрат и расчет себестоимости для МСФО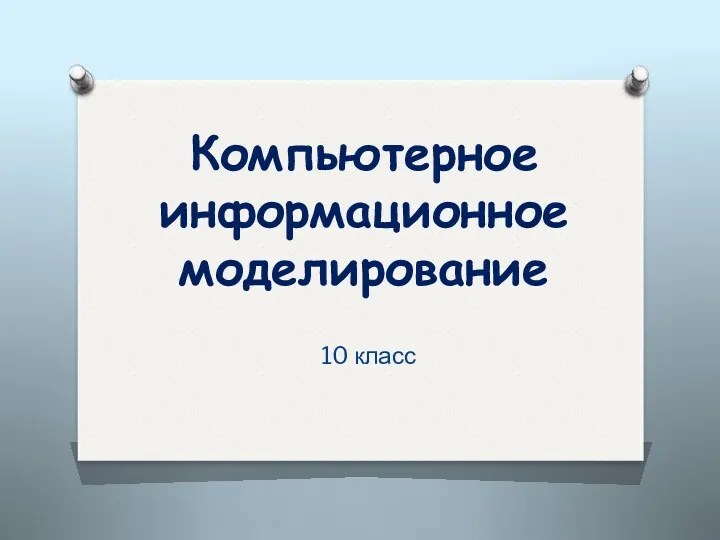 Компьютерное информационное моделирование
Компьютерное информационное моделирование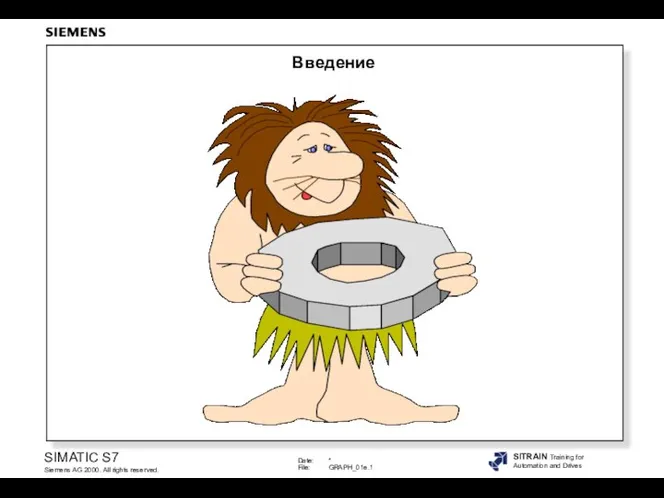 Введение. Siemens
Введение. Siemens Графический интерфейс графического редактора Paint
Графический интерфейс графического редактора Paint Бой сергіту сұрактары
Бой сергіту сұрактары Оборудование, формат кадров, топология сетей SDH
Оборудование, формат кадров, топология сетей SDH Алгоритмы. Виды алгоритмов, свойства алгоритмов
Алгоритмы. Виды алгоритмов, свойства алгоритмов Информационные технологии (часть 2)
Информационные технологии (часть 2) Компьютерные сети. Интернет
Компьютерные сети. Интернет Алгоритми на графах 1
Алгоритми на графах 1 Динамические структуры данных. Стеки и очереди
Динамические структуры данных. Стеки и очереди Методы измерения информации
Методы измерения информации Потоковые Алгоритмы. Лекция 7
Потоковые Алгоритмы. Лекция 7 Цикл в программировании. Виды циклов
Цикл в программировании. Виды циклов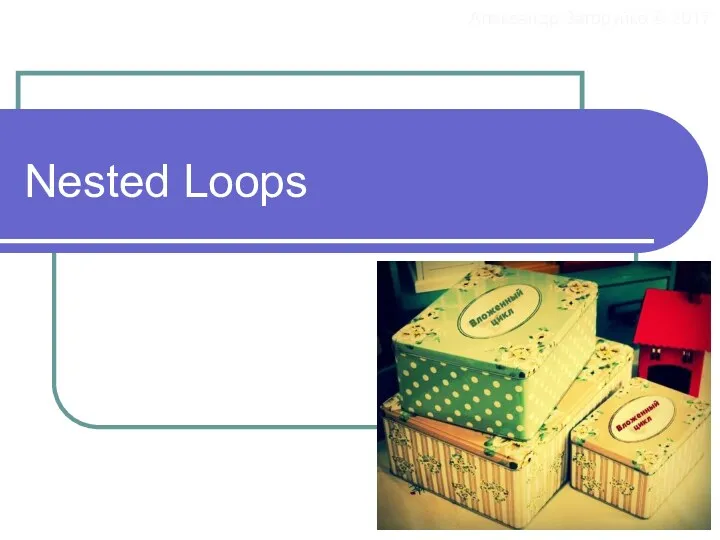 Синтаксис цикла for. Схема работы цикла for
Синтаксис цикла for. Схема работы цикла for Основные функции современной офисной автоматизации. Занятие №2
Основные функции современной офисной автоматизации. Занятие №2 Информационная модель объекта
Информационная модель объекта Безопасность информационных систем в современном мире
Безопасность информационных систем в современном мире Наследование в С++
Наследование в С++ Оператор цикла с предусловием
Оператор цикла с предусловием Кодирование графической информации
Кодирование графической информации Презентация к уроку Обработка информации
Презентация к уроку Обработка информации