Слайд 2

Virtualization
Have you ever imitated someone else?
That's because your mind is thinking/imagining
as that person
Same to a Computer:
We can run another system inside a system
i.e. Run Windows in Ubuntu/ Run a Ubuntu in Windows
Computer can virtualize hardware and have a new system installed on it. We call this new system Virtual Machine
portable
no hassle
Слайд 3

Need a virtualization software
Only a virtualization software can "imitate" the hardware.
It manages the Virtual Machines, so we normally call it virtual machine manager.
Open-Source virtualization software
VirtualBox
Commercial virtualization software
VMware workstation $189+tax
Слайд 4

Why not use a free one?
Download at http://www.virtualbox.org/wiki/Downloads
Windows(.exe)
Click "VirtualBox 4.0.2 for
Windows hosts x86/amd64"
Ubuntu(.deb)
Click "VirtualBox 4.0.2 for Linux hosts"
Click "Ubuntu 10.04 LTS("Lucid Lynx") i386"
Remember where you have saved the software package
Double click the package and Click "Install package"
or
Go to
System->Administration->Synaptic Package Manager->virtualbox-ose
Слайд 5

Prepare for a VM
An OS Installation CD or DISC image(.iso)
Download
Linux ISO from http://mirror.clarkson.edu/distributions.html
Enough free disk space on your computer
At least 8Gigabytes free
Enough memory on your computer
Recommend at least 2G for the system, 1G for a VM
VirtualBox Installed in your system
Слайд 6

Step 1: Create a VM
Go to Applications->System Tools-> Oracle VM VirtualBox
"New"
Слайд 7

Step 2: Specify a VM
Configure a VM's hardware specification
1. Machine
name
2. Memory size
At most, half of the physical machine's RAM size
3. Disk size
Less than the free space on the physical machine disk
Слайд 8

Step 2.3.1: Disk Configuration
Слайд 9

Step 2.3.2: Disk Configuration
Слайд 10

Step 2.3.3: Disk Configuration
Слайд 11

Step 3: Insert an Installation CD
Install a installation disc image (.iso)
choose a virtual cd/dvd disc file...
OR Insert an installation CD in DVD-ROM
Слайд 12

Step 3: Run a VM
"Start"
Friendly Reminder: Next time, when you run
this VM
Remember to remove the installation CD/ CD image from the VM
Слайд 13

Q&A: Manipulate a VM
How to get into a VM?
Click your mouse
on the VM screen
How to get out of a VM?
press the key "Ctrl" on the right of the keyboard
How to stop a VM?
Close the window of the VM












 Интерактивті құрылғылар
Интерактивті құрылғылар Информационные технологии в системе дистанционного обучения
Информационные технологии в системе дистанционного обучения Безопасный Интернет
Безопасный Интернет Безопасность ПК и смартфонов
Безопасность ПК и смартфонов Разработка урока с использованием сингапурской методики по теме Операторы челочисленного деления и деления по модулю
Разработка урока с использованием сингапурской методики по теме Операторы челочисленного деления и деления по модулю Разработка автоматизированной информационно - управляющей системы управления документооборотом кафедры АПиИТ
Разработка автоматизированной информационно - управляющей системы управления документооборотом кафедры АПиИТ Виртуализация
Виртуализация Электронная подпись: теория и практика использования. Тема 1.3.2
Электронная подпись: теория и практика использования. Тема 1.3.2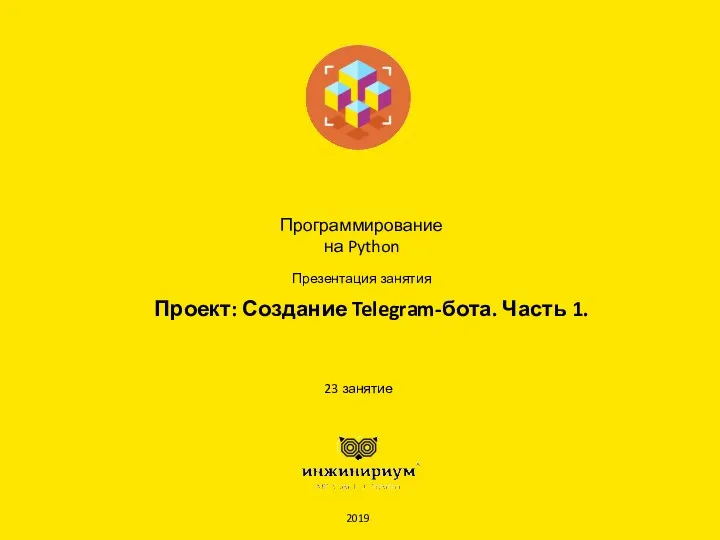 Программирование на Python. Создание Telegram-бота. Часть 1. 23 занятие
Программирование на Python. Создание Telegram-бота. Часть 1. 23 занятие Сигнал, кодирование и декодирование информации, скорость передачи информации
Сигнал, кодирование и декодирование информации, скорость передачи информации Архивация данных
Архивация данных Что такое интернет-маркетинг
Что такое интернет-маркетинг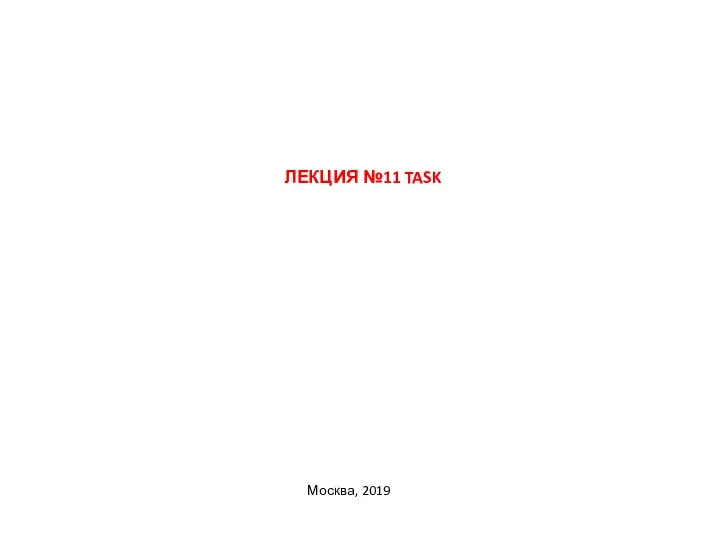 Потоки. Потоки с использованием делегатов
Потоки. Потоки с использованием делегатов Перевод чисел из одной системы счисления в другую.
Перевод чисел из одной системы счисления в другую.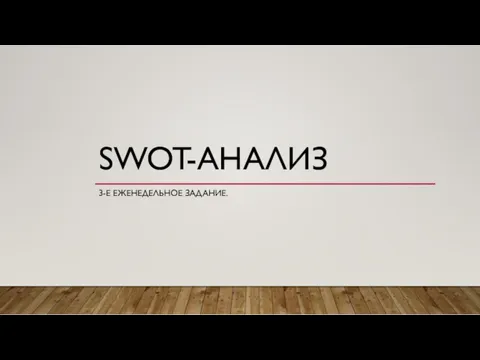 Swot-анализ мобильного приложения GrandApp
Swot-анализ мобильного приложения GrandApp Алгоритмы обработки массивов
Алгоритмы обработки массивов Основные средства VBA
Основные средства VBA Единый портал бюджетной системы РФ Электронный бюджет
Единый портал бюджетной системы РФ Электронный бюджет Скретч. Игра Поездка
Скретч. Игра Поездка Технологии работы с информацией и знаниями
Технологии работы с информацией и знаниями Единицы измерения количества информации
Единицы измерения количества информации Персональный компьютер
Персональный компьютер Использование функций преобразования и условных выражений
Использование функций преобразования и условных выражений Криптографические методы защиты информации. История развития. Современное состояние. Перспективы
Криптографические методы защиты информации. История развития. Современное состояние. Перспективы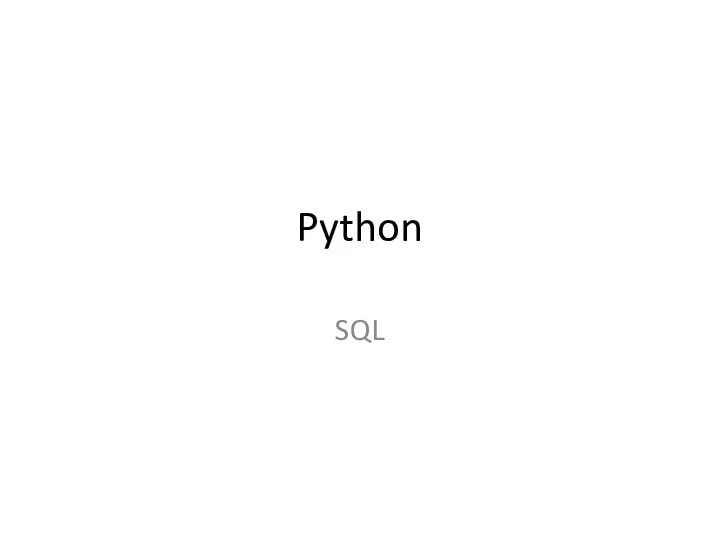 Язык программирования Python. SQL
Язык программирования Python. SQL Комплексная автоматизированная система управления хозяйством централизации, сигнализации и блокировки второго поколения
Комплексная автоматизированная система управления хозяйством централизации, сигнализации и блокировки второго поколения Еталонна архітектура хмарних обчислень (Cloud Computing Reference Architecture)
Еталонна архітектура хмарних обчислень (Cloud Computing Reference Architecture) Урок по теме Модели объектов и их назначение (Информатика 7 класс) Урок Модели объектов и их назначение
Урок по теме Модели объектов и их назначение (Информатика 7 класс) Урок Модели объектов и их назначение