- Главная
- Информатика
- Система консоль XTERM

Содержание
- 2. ПИТАННЯ
- 3. Системна консоль XTERM Консо́ль— пристрій, який забезпечує взаємодію оператора комп'ютера з операційною системою. Як правило, як
- 4. Xterm є стандартним емулятором терміналу для середовища X Window System в Unix. Користувач має можливість працювати
- 5. Історія Розробка xterm була розпочата ще до початку робіт над X Window System. Спочатку xterm була
- 6. Протягом багатьох років програма xterm була частиною еталонної реалізації X, але близько 1996 основний процес розробки
- 7. Інтерфейс За замовчуванням у xterm відсутня рядок меню. Для того, що б отримати доступ до одного
- 8. Xterm має чотири меню з назвою mainMenu , vtMenu , fontMenu та tekMenu . Кожне меню
- 9. Меню xterm містить запис захищеної клавіатури, який при включенні гарантує, що весь вхід на клавіатурі спрямований
- 10. Команди Linux/ Linux Ubuntu
- 11. Цю команду повинні знати всі, без винятку. Це дуже проста, але в той же час найбільш
- 12. Наприклад, якщо ви хочете створити підкаталог в папці / mnt, то повинні використовувати sudo, тому що
- 13. MKDIR Створення нових каталогів. Найбільш зручна опція -p (Parents), дозволяє створити всю структуру підкаталогів однією командою,
- 14. ПАКЕТНИЙ МЕНЕДЖЕР (APT, YUM, PACMAN) Одна із головних причин використовувати sudo - це установка і видалення
- 15. YUM (RED HAT/FEDORA/CENTOS)
- 16. APT (DEBIAN/UBUNTU/MINT)
- 17. PACMAN (ARCH/MANJARO)
- 18. LS Команда ls дуже проста, але більш корисна, ніж можна подумати з першого погляду. Ця команда
- 19. До операційній системі LInux є команда man, за допомогою якої ви можете дізнатися всю цікаву для
- 20. КОМАНДИ LINUX ДЛЯ УПРАВЛІННЯ ФАЙЛАМИ 1. LS. Утиліта для перегляду вмісту каталогів. За замовчуванням показує поточний
- 21. 6. FILE. Показує тип файлу. У Linux файли не зобов'язані завжди мати розширення для того, щоб
- 22. 11. CHMOD. Змінює права доступу до файлу. Це читання, запис і виконання. Кожен користувач може змінювати
- 23. 16. DF. Аналізатор дискового простору. За замовчуванням висновок досить докладний: перераховані всі файлові системи, їх розмір,
- 24. LINUX КОМАНДИ КОНСОЛІ ДЛЯ РОБОТИ З ТЕКСТОМ 19. MORE / LESS. Це дві простенькі команди терміналу
- 26. Скачать презентацию
ПИТАННЯ
ПИТАННЯ
Системна консоль XTERM
Консо́ль— пристрій, який забезпечує взаємодію оператора комп'ютера з операційною системою. Як правило, як
Системна консоль XTERM
Консо́ль— пристрій, який забезпечує взаємодію оператора комп'ютера з операційною системою. Як правило, як
Також під словом консоль часто мають на увазі інтерфейс командного рядка.
Інтерфейс командного рядка — різновид текстового інтерфейсу користувача й комп'ютера, в якому інструкції комп'ютеру можна дати тільки введенням із клавіатури текстових рядків (команд). Також відомий під назвою консоль.
Інтерфейс командного рядка може бути протиставлений системам управління програмою на основі меню чи різних реалізацій графічного інтерфейсу. Формат виводу інформації в інтерфейсі командного рядка не регламентується; звичайно це простий текстовий вивід, але може бути й графічним, звуковим виводом тощо.
Xterm є стандартним емулятором терміналу для середовища X Window System в
Xterm є стандартним емулятором терміналу для середовища X Window System в
Користувач має можливість працювати з декількома xterm терміналами, запущеними в один і той же час на одному і тому ж дисплеї. Кожен з віртуальних терміналів надає незалежний введення-виведення для процесів, запущених в кожному з них (зазвичай це Unix shell процеси).
Xterm
Історія
Розробка xterm була розпочата ще до початку робіт над X Window
Історія
Розробка xterm була розпочата ще до початку робіт над X Window
Джим Геттіс розповідає : «однією з причин, чому нутрощі xterm виглядають так жахливо, є те, що спочатку планувалося, що xterm буде працювати як єдиний процес, здатний керувати кількома терміналами VS100».
Протягом багатьох років програма xterm була частиною еталонної реалізації X, але
Протягом багатьох років програма xterm була частиною еталонної реалізації X, але
Існує безліч варіантів xterm. Більшість емуляторів терміналу для X починали розроблятися як варіанти xterm.
Інтерфейс
За замовчуванням у xterm відсутня рядок меню.
Для того, що б
Інтерфейс
За замовчуванням у xterm відсутня рядок меню.
Для того, що б
Підтримку рядки меню можна задати під час компіляції програми; в цьому випадку зазначені вище меню, будуть доступні з рядка меню.
http://www.xfree86.org/4.0.1/xterm.1.html
Xterm має чотири меню з назвою mainMenu , vtMenu , fontMenu та tekMenu .
Кожне меню спливає під правильними комбінаціями натискань
Xterm має чотири меню з назвою mainMenu , vtMenu , fontMenu та tekMenu .
Кожне меню спливає під правильними комбінаціями натискань
Більшість меню розділені на два розділи, розділені горизонтальною лінією.
Верхня частина містить різні режими, які можна змінити. Поруч із режимом, який зараз активний, з’являється галочка. Вибір одного з цих режимів змінює його стан.
Нижня частина меню - це записи команд; вибір одного з них виконує зазначену функцію.
Меню
Меню xterm містить запис захищеної клавіатури, який при включенні гарантує, що весь вхід на
Меню xterm містить запис захищеної клавіатури, який при включенні гарантує, що весь вхід на
Коли програма запропонує ввести пароль (або інші конфіденційні дані), ви можете ввімкнути Захищену клавіатуру за допомогою меню, введіть дані та знову відключіть Захищену клавіатуру, використовуючи меню знову. Одночасно клієнт X може захистити клавіатуру, тому при спробі ввімкнути Захищену клавіатуру вона може вийти з ладу. У цьому випадку пролунає дзвін. Якщо безпечна клавіатура успішна, кольори переднього плану та фоновий колір будуть обмінюватися (як би ви вибрали запис " Зворотне відео " в меню " Режими" ); вони будуть замінені знову, коли ви вийдете з безпечного режиму. Якщо кольори не змінюються, то ви повинні бути дуже підозрілими, що вас обдурили. Якщо програма, яку ви запускаєте, відображає підказку перед тим, як запитувати пароль, найбезпечніше ввести безпечний режим до того, як з'явиться запит, і переконатися, що підказка відображається правильно (у нових кольорах), щоб мінімізувати ймовірність підробляння. Ви також можете знову відкрити меню та переконатися, що поруч із записом з’являється галочка.
Безпека
Команди Linux/ Linux Ubuntu
Команди Linux/ Linux Ubuntu
Цю команду повинні знати всі, без винятку. Це дуже проста, але
Цю команду повинні знати всі, без винятку. Це дуже проста, але
SUDO
Наприклад, якщо ви хочете створити підкаталог в папці / mnt, то
Наприклад, якщо ви хочете створити підкаталог в папці / mnt, то
MKDIR
Створення нових каталогів. Найбільш зручна опція -p (Parents), дозволяє створити всю
MKDIR
Створення нових каталогів. Найбільш зручна опція -p (Parents), дозволяє створити всю
ПАКЕТНИЙ МЕНЕДЖЕР (APT, YUM, PACMAN)
Одна із головних причин використовувати sudo -
ПАКЕТНИЙ МЕНЕДЖЕР (APT, YUM, PACMAN)
Одна із головних причин використовувати sudo -
YUM (RED HAT/FEDORA/CENTOS)
YUM (RED HAT/FEDORA/CENTOS)
APT (DEBIAN/UBUNTU/MINT)
APT (DEBIAN/UBUNTU/MINT)
PACMAN (ARCH/MANJARO)
PACMAN (ARCH/MANJARO)
LS
Команда ls дуже проста, але більш корисна, ніж можна подумати з
LS
Команда ls дуже проста, але більш корисна, ніж можна подумати з
До операційній системі LInux є команда man, за допомогою якої ви
До операційній системі LInux є команда man, за допомогою якої ви
КОМАНДИ LINUX ДЛЯ
УПРАВЛІННЯ ФАЙЛАМИ
1. LS. Утиліта для перегляду вмісту каталогів.
КОМАНДИ LINUX ДЛЯ
УПРАВЛІННЯ ФАЙЛАМИ
1. LS. Утиліта для перегляду вмісту каталогів.
2. CAT. Друкує вміст файлу, переданого в параметрі, в стандартний висновок. Якщо передати кілька файлів, команда склеїть їх. Якщо потрібно вивести тільки певну кількість рядків, використовуйте опцію -n (Number).
3. CD. Дозволяє перейти з поточного каталогу в зазначений. Якщо запустити без параметрів - повертає в домашній каталог. Виклик з двома точками повертає на рівень вгору щодо поточного каталогу. Виклик з тире (cd -) повертає до попереднього каталогу.
4. PWD. Друкує на екран поточний каталог. Ця команда буде затребувана в Bash програмуванні, де для отримання посилання на каталог виконується скрипт.
5. MKDIR. Створення нових каталогів. Найбільш зручна опція -p (Parents), дозволяє створити всю структуру підкаталогів однією командою, навіть якщо вони ще не існують.
6. FILE. Показує тип файлу. У Linux файли не зобов'язані завжди
6. FILE. Показує тип файлу. У Linux файли не зобов'язані завжди
7. CP. Копіювання файлів і каталогів. Вона не копіює каталоги за замовчуванням рекурсивно (тобто всі піддиректорії і всі файли в піддиректоріях), тому не забудьте додати опцію -r (Recursive) або -a (Archive). Остання включає режим збереження атрибутів, власника і тимчасового штампа на додаток до рекурсивному копіювання.
8. MV. Переміщення або перейменування файлів і каталогів. Примітно, що в Linux це одна і та ж операція. Перейменування - це переміщення файлу в ту ж папку з іншим ім'ям.
9. RM. Видаляє файли і папки. Якщо потрібно рекурсивне видалення, використовуйте опцію -r. Rm видаляє файли не в корзину, з якої потім все можна буде відновити, а повністю стирає.
10. LN. Створює жорсткі або символічні посилання на файли. Символічні або програмні посилання - це щось схоже на ярлики в Windows. Вони надають зручний спосіб доступу до певного файлу. Символічні посилання вказують на файл, але не мають ніяких метаданих. Жорсткі посилання, на відміну від символічних, вказують на фізичну адресу області диска, де зберігаються дані файлу.
11. CHMOD. Змінює права доступу до файлу. Це читання, запис і
11. CHMOD. Змінює права доступу до файлу. Це читання, запис і
12. CHOWN Змінює власника файлу. Тільки суперкористувач може змінювати власників. Для рекурсивного зміни використовуйте опцію -R.
13. FIND. Пошук в файлової системі, файлах і папках.
14. LOCATE. На відміну від find, команда locate веде пошук в базі даних updatedb для шаблонів імен файлів. Ця база даних містить знімок файлової системи, що дозволяє шукати дуже швидко.
15. DU.Показує розмір файлу або каталогу. Найкорисніші опцій: -h (Human), яка перетворює розміри файлів в легко читається формат, -s (Summarize), яка виводить мінімум даних, і -d (Depth), що встановлює глибину рекурсії по каталогам.
16. DF. Аналізатор дискового простору. За замовчуванням висновок досить докладний: перераховані
16. DF. Аналізатор дискового простору. За замовчуванням висновок досить докладний: перераховані
17.DD. Як сказано в офіційному керівництві, це команда терміналу для копіювання та перетворення файлів Ви передаєте їй файл-джерело, пункт призначення і пару додаткових опцій. Потім вона робить копію одного файлу в інший. Наприклад, якщо ви хочете перезаписати жорсткий диск нулями з / dev / zero, можете зробити це. Також вона часто використовується для створення LiveUSB або гібридних ISO образів.
18 MOUNT / UMOUNT. Це команди консолі Linux для підключення і відключення файлових систем Linux. Можна підключати все: від USB накопичувачів, до ISO образів. І тільки у суперкористувача є права для цього.
LINUX КОМАНДИ КОНСОЛІ ДЛЯ РОБОТИ З ТЕКСТОМ
19. MORE / LESS. Це
LINUX КОМАНДИ КОНСОЛІ ДЛЯ РОБОТИ З ТЕКСТОМ
19. MORE / LESS. Це
20. HEAD / TAIL. Ще одна пара, але тут у кожної команди своя область застосування. Head виводить кілька перших рядків з файлу (голова), а tail видає кілька останніх рядків (хвіст). За замовчуванням кожна утиліта виводить десять рядків. Але це можна змінити за допомогою опції -n. Ще один корисний параметр -f, це скорочення від follow (слідувати). Утиліта постійно виводить зміни в файлі на екран. Наприклад, якщо ви хочете стежити за лог файлом, замість того, щоб постійно відкривати і закривати його, використовуйте команду tail -nf.
21. GREP. Grep, як і інші інструменти Linux, робить одну дію, але робить її добре: вона шукає текст за шаблоном. Шаблон може бути рядком або регулярним виразом.
22. SORT. Сортування рядків тексту за різними критеріями. Найбільш корисні опції: -n (Numeric), по числовому значенню, і -r (Reverse), яка перевертає висновок. Це може бути корисно для сортування виведення du. Наприклад, якщо хочете впорядкувати файли за розміром, просто з'єднайте ці команди.
23. WC. Утиліта командного рядка Linux для підрахунку кількості слів, рядків, байт і символів.









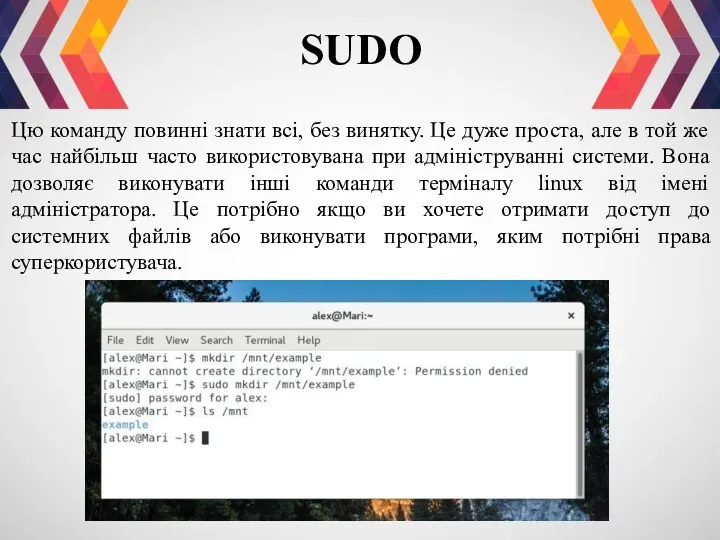



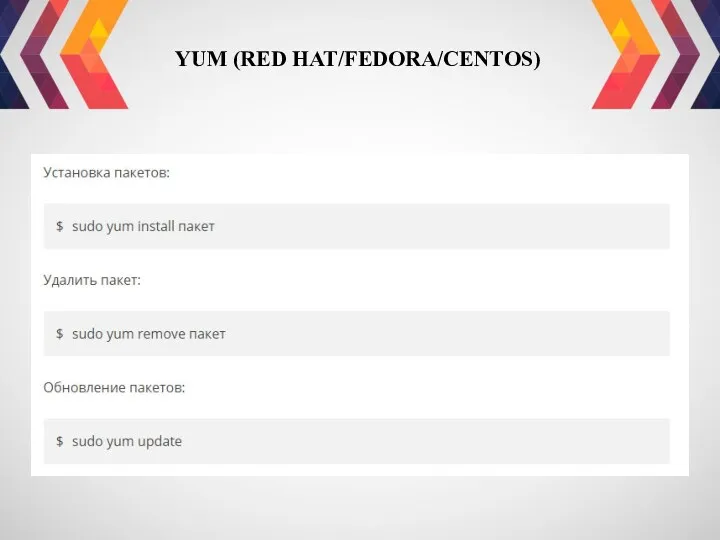
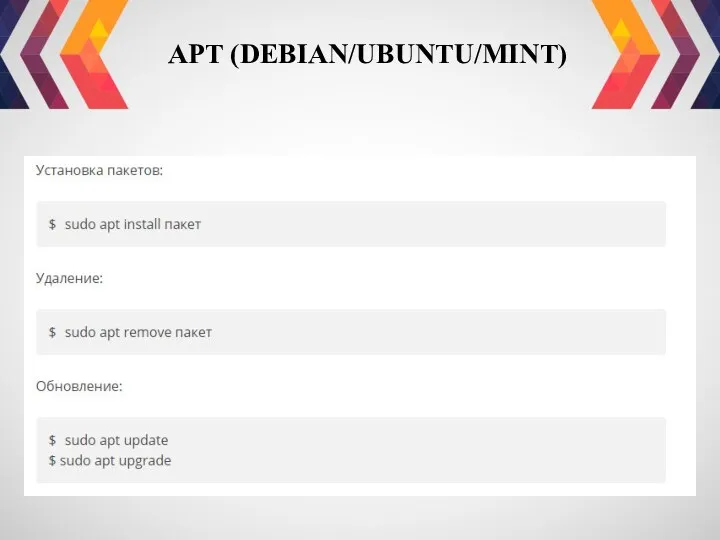
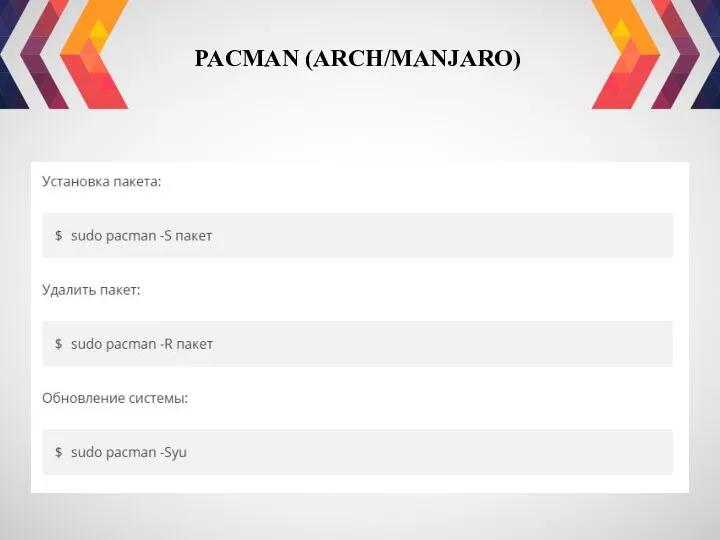
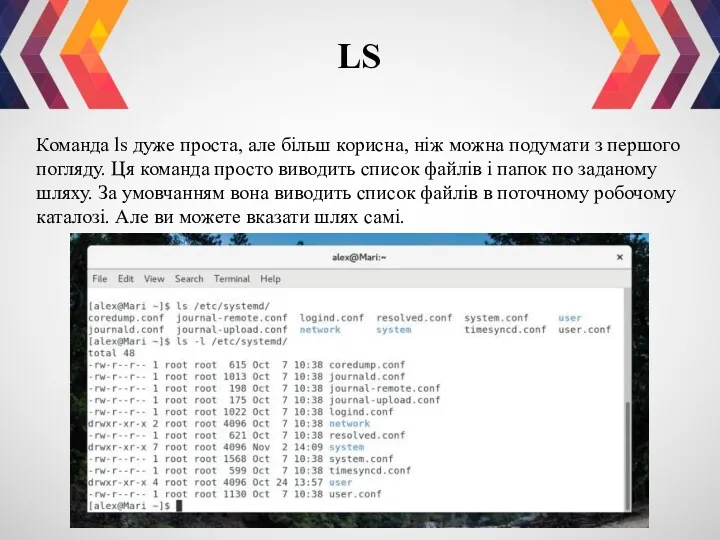
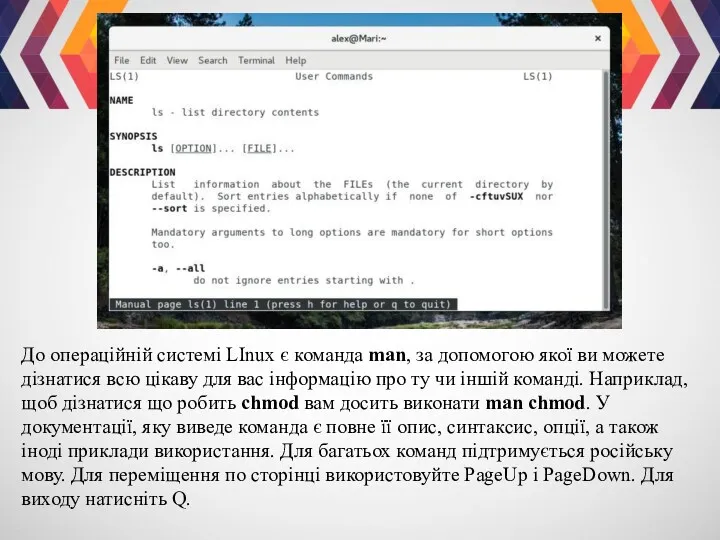





 Базы данных и информационные системы
Базы данных и информационные системы Рекурсия. Для исполнителя Робот в системе программирования КУМИР
Рекурсия. Для исполнителя Робот в системе программирования КУМИР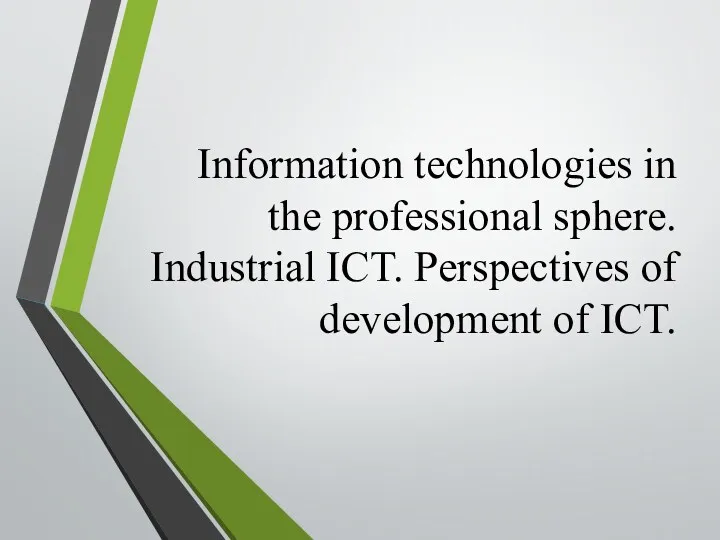 Information technologies in the professional sphere. Industrial ICT. Perspectives of development of ICT
Information technologies in the professional sphere. Industrial ICT. Perspectives of development of ICT Что влияет на запуск и жизнь аккаунта?
Что влияет на запуск и жизнь аккаунта?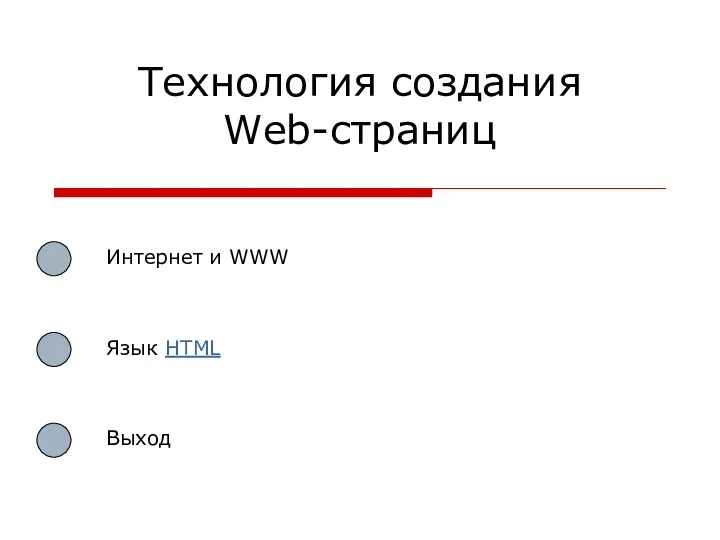 Технология создания Web-страниц. Интернет и WWW. Язык HTML. Выход
Технология создания Web-страниц. Интернет и WWW. Язык HTML. Выход Перспективы внедрения и развития BIM-технологий при проектировании зданий и сооружений в РФ
Перспективы внедрения и развития BIM-технологий при проектировании зданий и сооружений в РФ Логическая игра Заполни, 2 класс
Логическая игра Заполни, 2 класс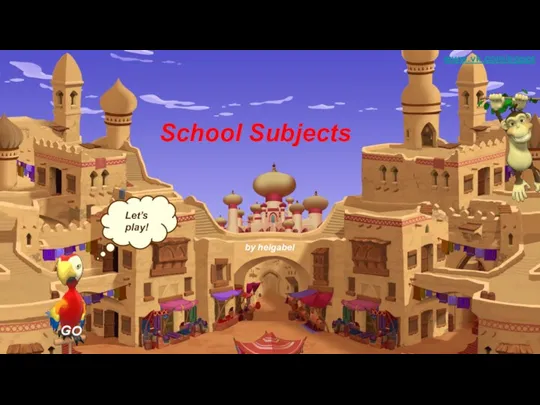 School Subjects - Alladin Sample
School Subjects - Alladin Sample Хранение информации
Хранение информации Центры обработки данных как средство реализации информационных систем. Лекция 12
Центры обработки данных как средство реализации информационных систем. Лекция 12 Продвижение рекламы в социальных сетях
Продвижение рекламы в социальных сетях Правила создания презентации в программе Power Point для школьников
Правила создания презентации в программе Power Point для школьников Основы работы в системе управления базами данных (СУБД) MS Access
Основы работы в системе управления базами данных (СУБД) MS Access Безпечний інтернет
Безпечний інтернет Базы данных. Введение
Базы данных. Введение Конспект интернет-урока по теме Healthy food, в 6 классе
Конспект интернет-урока по теме Healthy food, в 6 классе Компью́терная гра́фика (маши́нная гра́фика)
Компью́терная гра́фика (маши́нная гра́фика) Киберпреступность
Киберпреступность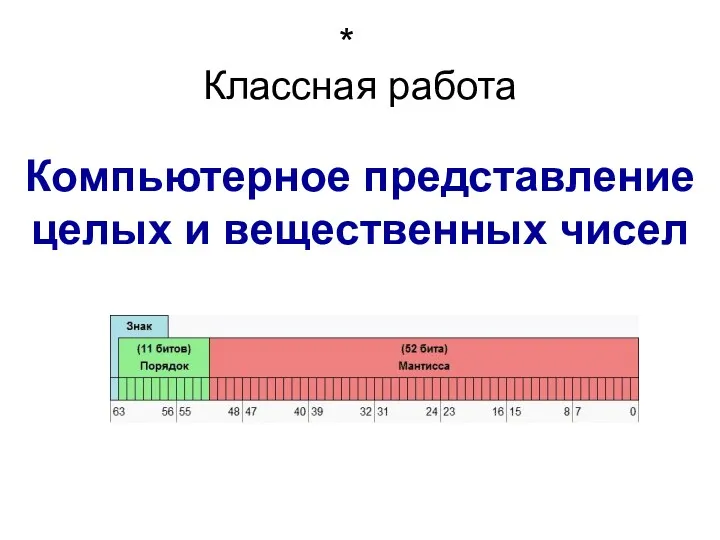 Компьютерное представление целых и вещественных чисел
Компьютерное представление целых и вещественных чисел Презентация для занятия на тему Материнская плата
Презентация для занятия на тему Материнская плата Программный комплекс Ракурс
Программный комплекс Ракурс Үзілістерді ұйымдастыру принціптері.Үзілістін көпдеңгейлік жүйелері. Артықшылықтары
Үзілістерді ұйымдастыру принціптері.Үзілістін көпдеңгейлік жүйелері. Артықшылықтары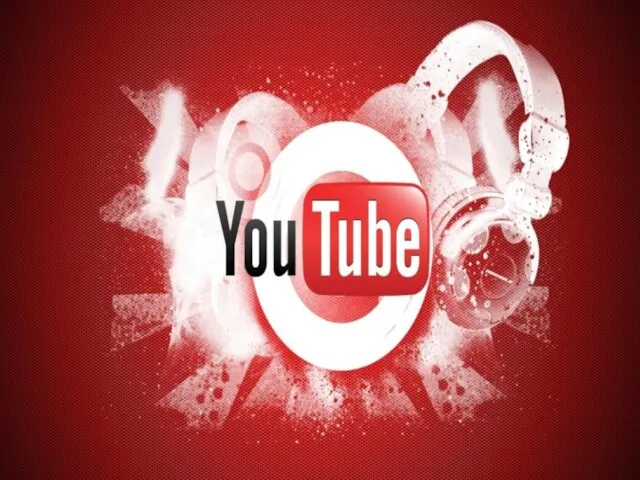 YouTube (укр. Ютюб) - популярний відеохостинг,
YouTube (укр. Ютюб) - популярний відеохостинг, Системы программирования: основные понятия. Лекция 2: Современные системы программирования
Системы программирования: основные понятия. Лекция 2: Современные системы программирования Моделирование. Методы описания информационных моделей
Моделирование. Методы описания информационных моделей Методы программирования. Модульное программирование. Структурное программирование. Объектно-ориентированное программирование
Методы программирования. Модульное программирование. Структурное программирование. Объектно-ориентированное программирование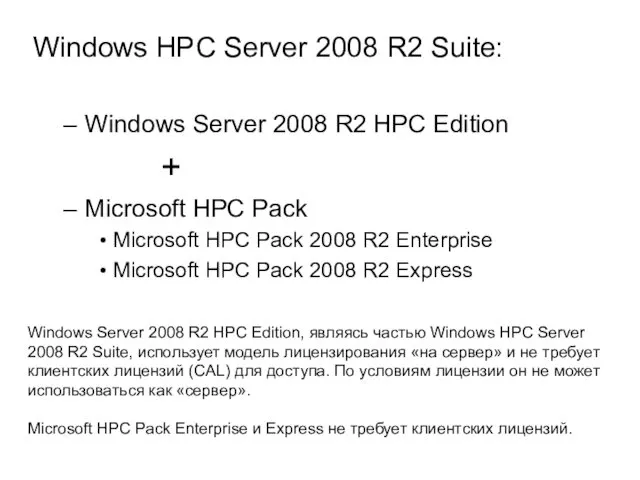 Win-кластер
Win-кластер Модели объектов и их назначение
Модели объектов и их назначение