Слайд 2

MyTest X это - система программ (программа тестирования учащихся, редактор тестов
и журнал результатов) для создания и проведения компьютерного тестирования, сбора и анализа результатов, выставления оценки по указанной в тесте шкале.
Слайд 3

Программа MyTest X работает с девятью типами заданий:
► одиночный выбор
►
множественный выбор
► установление порядка следования
► установление соответствия
► указание истинности или ложности утверждений
► ручной ввод числа (чисел)
► ручной ввод текста
► выбор места на изображении
► перестановка букв.
Слайд 4

Программа поддерживает несколько независимых друг от друга режимов.
В обучающем режиме
тестируемому выводятся сообщения о его ошибках, может быть показано вступление и объяснение к заданию.
В штрафном режиме за неверные ответы у тестируемого отнимаются баллы и есть возможность пропустить задания (баллы не прибавляются и не отнимаются).
В свободном режиме тестируемый может отвечать на вопросы в любой последовательности, переходить (возвращаться) к любому вопросу самостоятельно.
В монопольном режиме окно программы занимает весь экран и его невозможно свернуть.
Слайд 5

Порядок создания теста:
Двойным щелчком левой кнопки мыши запускаем модуль редактора тестов
на рабочем столе (иконка MyTestEditor) и сохраняем его (Рис. 1).
Далее нажатием на вкладку «Задание» → «Добавить» добавляем задание «Одиночный выбор» (Рис. 2).
Слайд 6
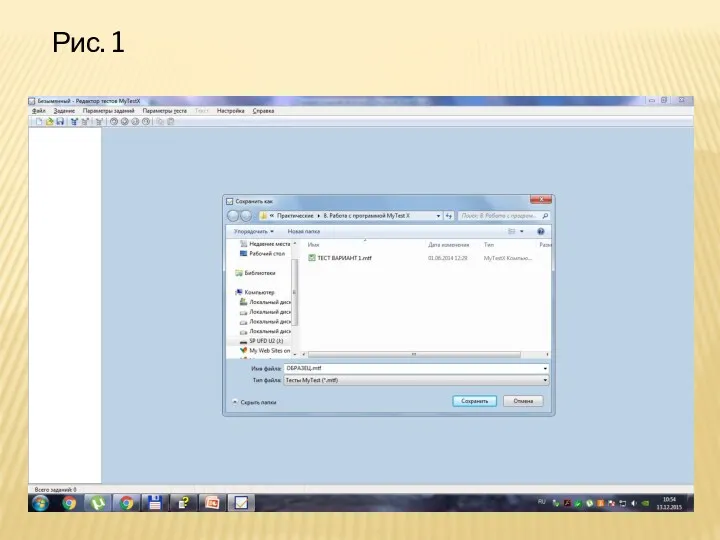
Слайд 7
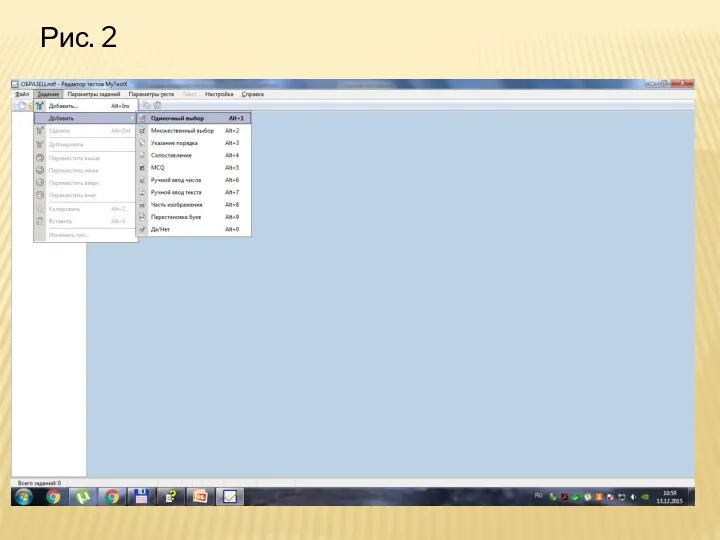
Слайд 8

В этом типе задания тестируемому предлагается выбрать только один вариант ответа
из нескольких предложенных.
В верхнем поле введите текст задания (ваш вопрос), в нижнем поле укажите варианты ответов. Точку поставьте напротив правильного варианта ответа. Затем сохраните созданное задание (Рис. 3).
Слайд 9
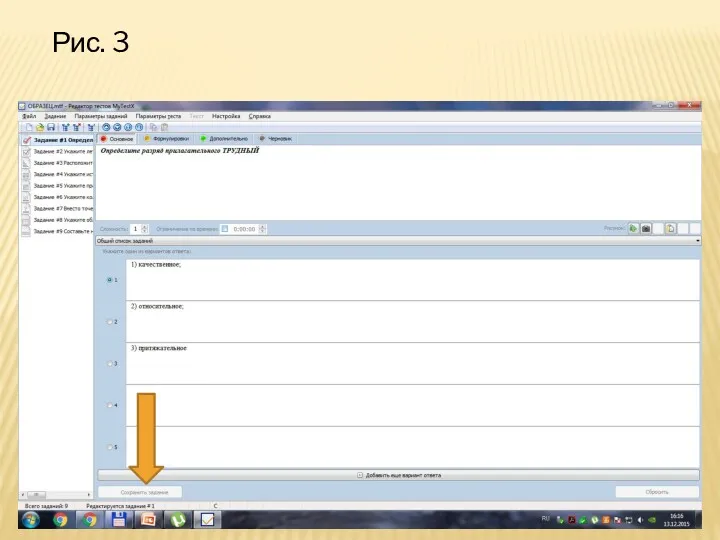
Слайд 10

Далее нажатием на вкладку «Задание» → «Добавить» добавляем задание Множественный выбор».
Тестируемому
предлагается выбрать несколько вариантов ответа из нескольких предложенных.
В верхнем поле введите текст задания (ваш вопрос), в нижнем поле укажите варианты ответов. Птички поставьте напротив правильных вариантов ответа. Затем сохраните созданное задание (Рис. 4).
Слайд 11
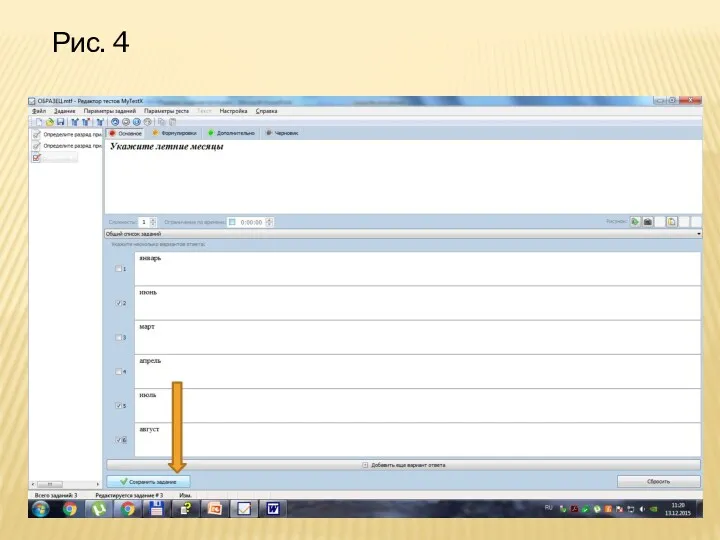
Слайд 12

Следующий тип задания – «Указание порядка следования».
Тестируемому предлагается упорядочить список.
Для этого нужно выбрать из выпадающего списка порядковый номер правильного варианта ответа в каждой из предлагаемых позиций.
В верхнем поле введите текст задания (ваш вопрос). В нижнем поле укажите правильный вариант ответа для каждой позиции (указав соответствующий номер в выпадающем списке). Затем сохраните созданное задание (Рис. 5).
Слайд 13
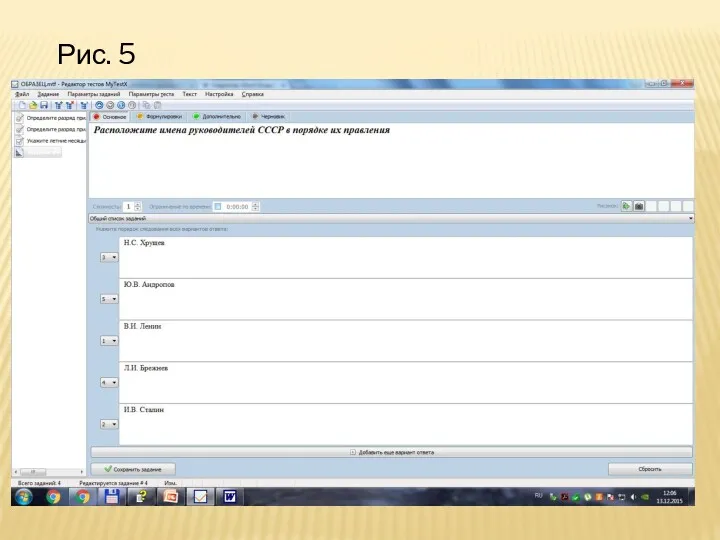
Слайд 14

Далее выберем тип задания «Установление соответствия».
Данный тип предполагает выбор номера соответствующего
варианта из всех предложенных.
В верхнем поле введите текст задания (ваш вопрос). В нижнем поле (левый столбик) укажите правильный вариант ответа для каждой позиции (указав соответствующий номер в выпадающем списке). Затем сохраните созданное задание (Рис. 6).
Слайд 15
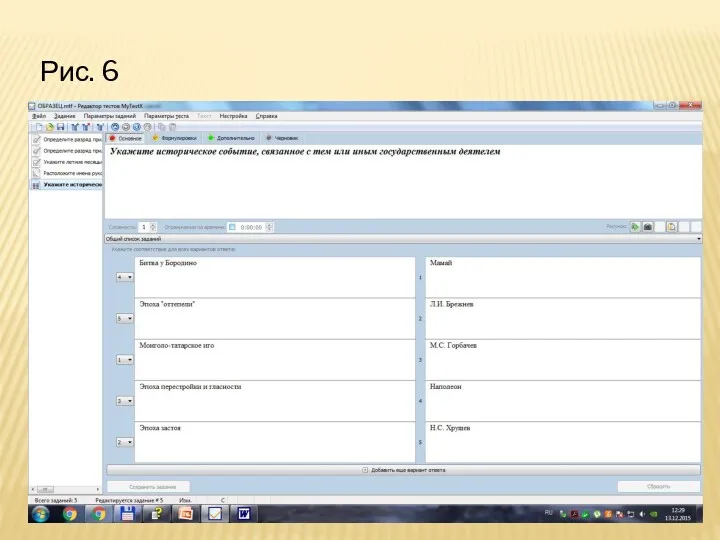
Слайд 16

Следующее задание – «Указание истинности или ложности утверждений».
Вопрос предполагает выбор утверждения
«да» или «нет» из списка для всех предложенных вариантов.
В верхнем поле введите текст задания. В нижнем поле укажите правильный вариант ответа для каждой позиции (выбрав ответ «да» или «нет» в выпадающем списке). Затем сохраните созданное задание (Рис. 7).
Слайд 17
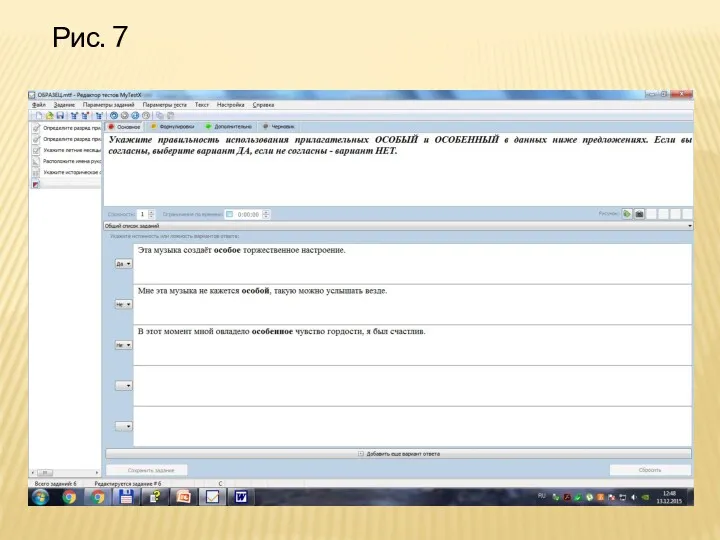
Слайд 18

Далее используем упражнение «Ручной ввод числа (чисел)».
Вопрос на ручной ввод числа
предполагает ввод числа или нескольких чисел в качестве ответа.
В верхнем поле введите текст задания. В нижнем поле в области «Значение равно» укажите правильный вариант ответа (необходимо ввести только число). Затем сохраните созданное задание (Рис. 8).
Слайд 19
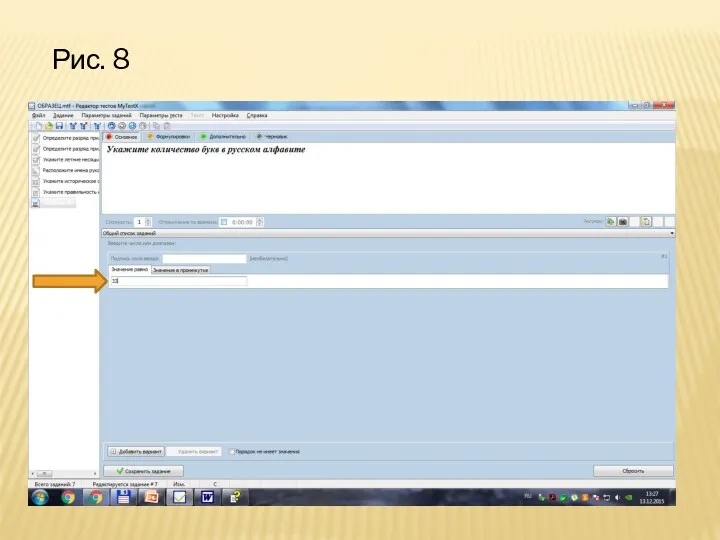
Слайд 20

Следующий тип задания – «Ручной ввод текста». Вопрос на ручной ввод
текста предполагает ввод слова или нескольких слов в качестве ответа.
В верхнем поле введите текст задания. В следующем поле (находится в центре экрана) в области «Введите верный ответ» укажите правильный вариант ответа (необходимо ввести одно или несколько слов). После этого нажмите кнопку «Добавить» и сохраните созданное задание (Рис. 9).
Слайд 21
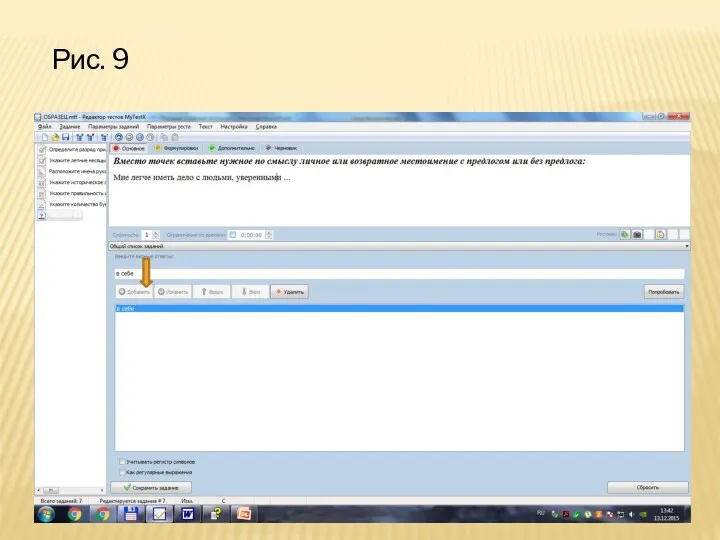
Слайд 22

Следующий тип задания – «Выбор места на изображении». Для ответа на
вопрос данного типа необходимо указать точку на изображении. Если она попадает в указанную область, ответ верен. На рисунке можно задать не одну, а несколько областей.
В правой части экрана (Рис. 10) вы можете выбрать ряд опций: сделать снимок экрана средствами программы MyTest X, вставить рисунок из файла либо из буфера обмена (т.е. скриншот любого изображения на компьютере).
Слайд 23
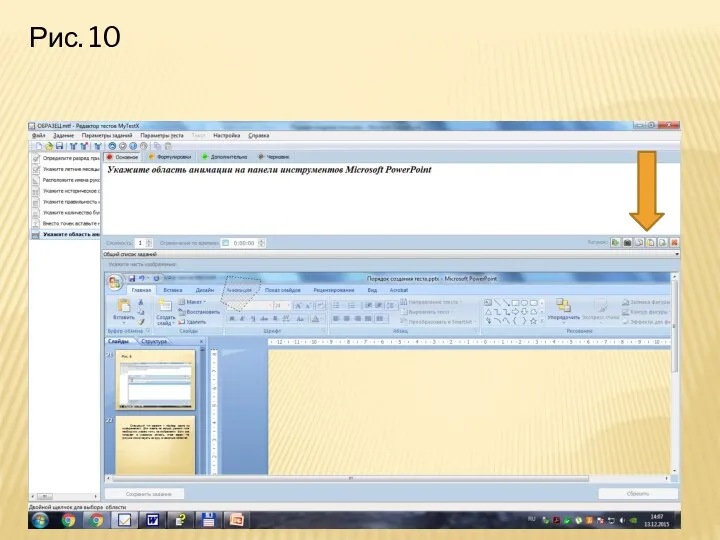
Слайд 24

Для того, чтобы указать интересующую вас область, необходимо щелкнуть левой кнопкой
мыши по определенному месту на изображении (Рис. 11). После этого в отдельном окне появиться ваше изображение и панель инструментов, с помощью которой вы можете выделить определенное место на рисунке (Рис. 11).
После выделения той области рисунка, которая является правильным ответом к данному заданию, сохраните его.
Слайд 25

Рис. 11
Панель инструментов
Выделенная область на рисунке
Слайд 26

Последний тип задания – «Перестановка букв».
Ответом к этому типу заданий является
слово (или текст). Буквы нужного слова выводятся в отдельных областях и в случайном порядке. Тестируемый может, щелкая мышью, обменивать буквы местами (Рис. 12).
В верхнем поле введите текст задания. В нижнем поле в области «Введите исходное слово» укажите правильный вариант ответа (необходимо ввести только слово). Затем сохраните созданное задание (Рис. 12).
Слайд 27
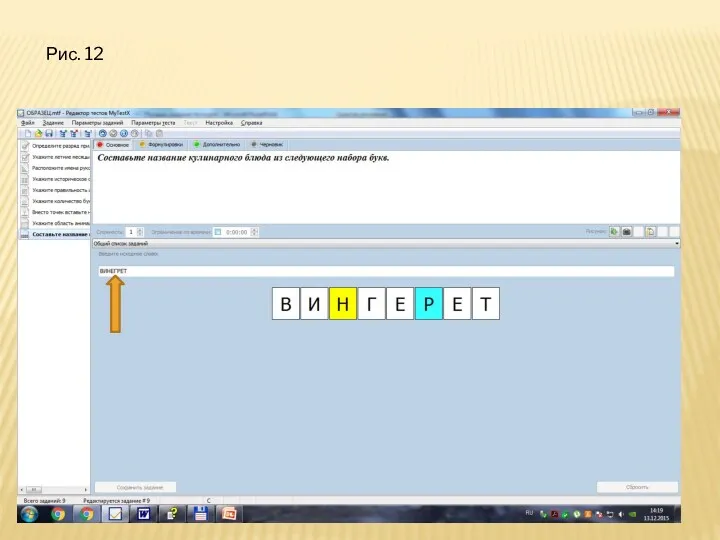
Слайд 28

После наполнения теста упражнениями выполним ряд настроек.
Выберем систему оценивания. Для этого
нажимаем на вкладку «Параметры теста» → «Оценивание» → «Задание параметра оценки». Выбираем любую из шкал оценки (Рис. 13).
После этого введем пароль, исключающий возможность редактирования теста любым пользователем. Для этого нажимаем на вкладку «Параметры теста» → «Пароли» → «Открытие для редактирования». Введите любой пароль длинной не менее 5 символов (Рис. 14).
Слайд 29
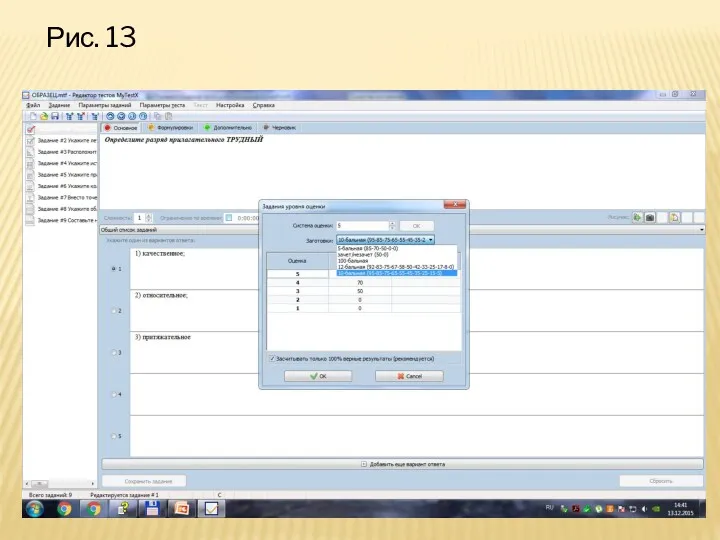
Слайд 30
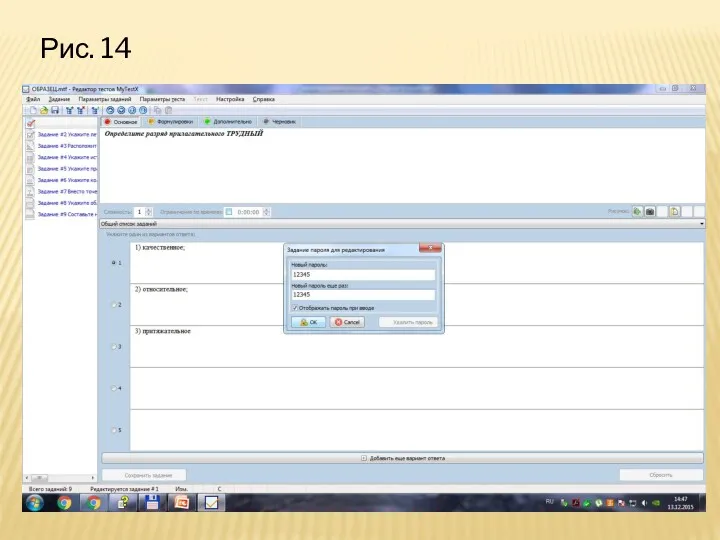
Слайд 31

Затем установим время прохождения теста. Для этого нажимаем на вкладку «Параметры
теста» → «Ограничения» → «Ограничение времени». Выбираем любой временной промежуток (Рис. 15).
Слайд 32
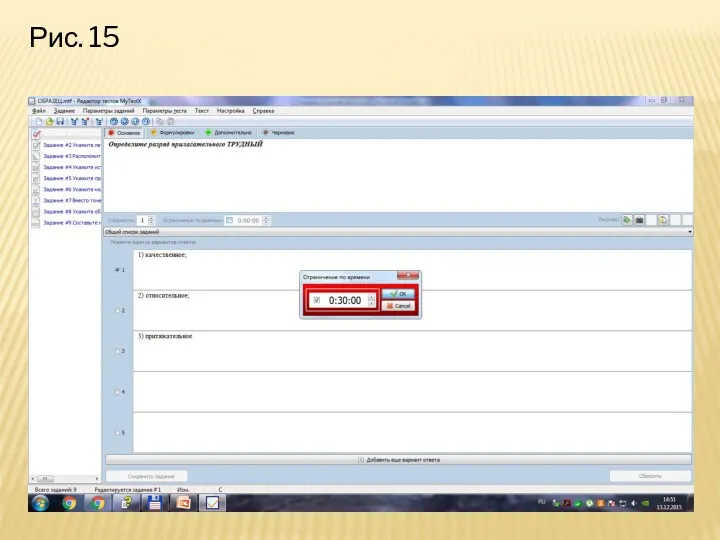
Слайд 33

В заключение создадим 4 варианта вашего теста в каждом из доступных
режимов: обучающем, штрафном, свободном и монопольном.
Для этого нажимаем на вкладку «Параметры теста» → «Режимы тестирования» → и выбираем необходимый параметр (Рис. 16).
Затем сохраним тест в каждом из режимов: нажимаем «Файл» → «Сохранить как … » и указываем название соответствующего режима в имени сохраняемого теста (Рис. 17).
При сохранении следующего варианта теста не забудьте убрать птичку с предыдущего варианта!!! (Рис. 18)
Слайд 34
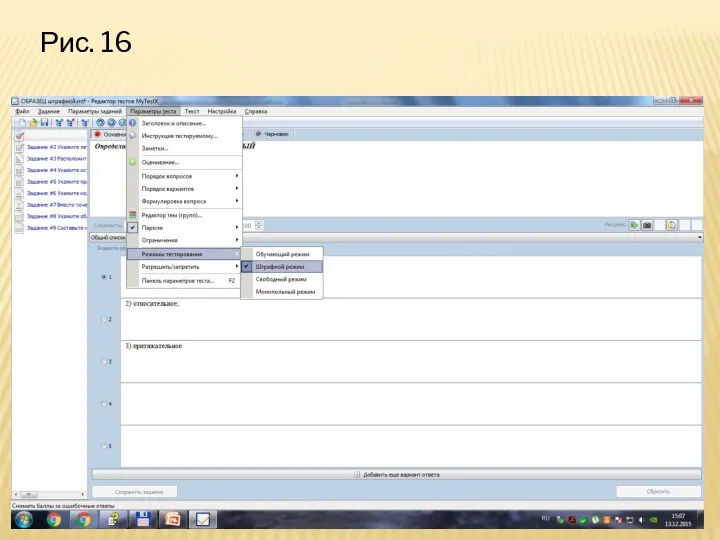
Слайд 35
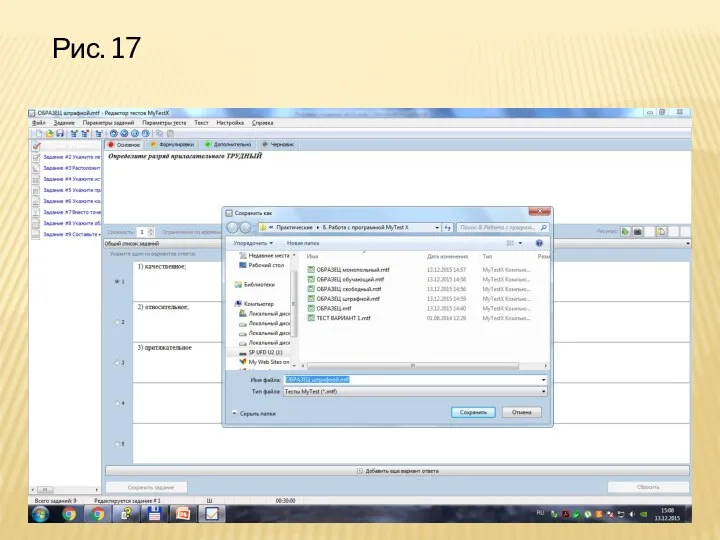




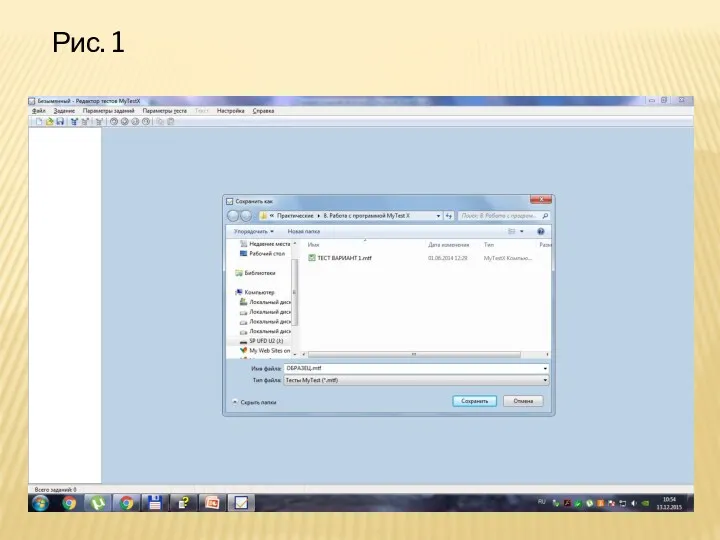
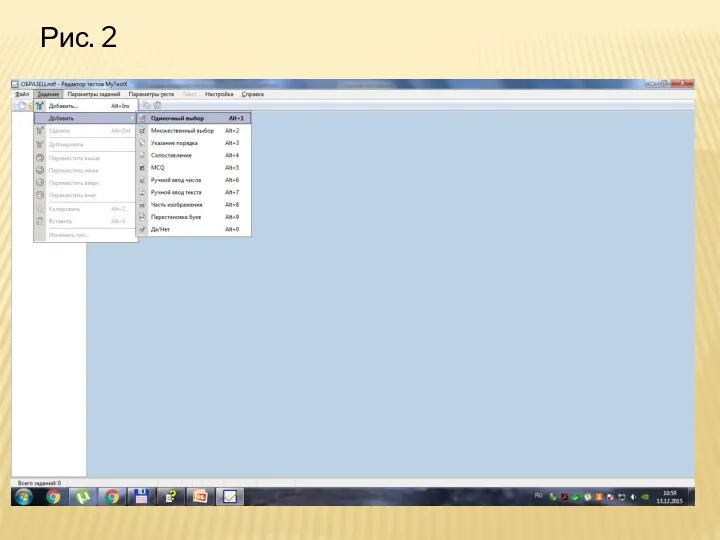

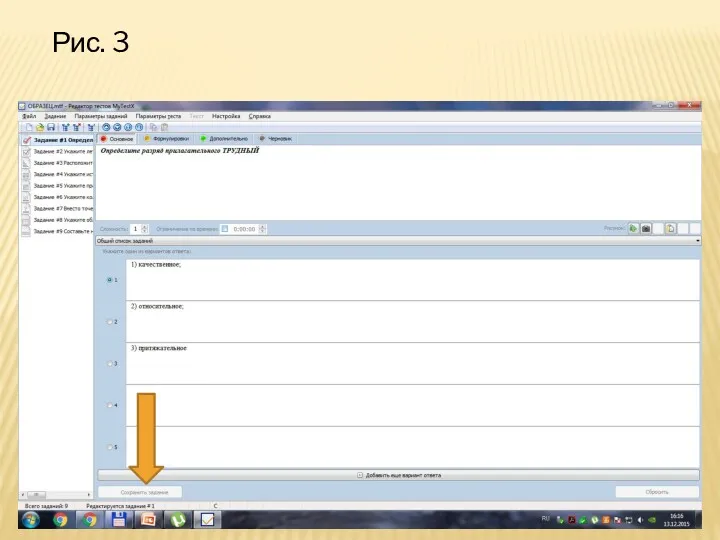

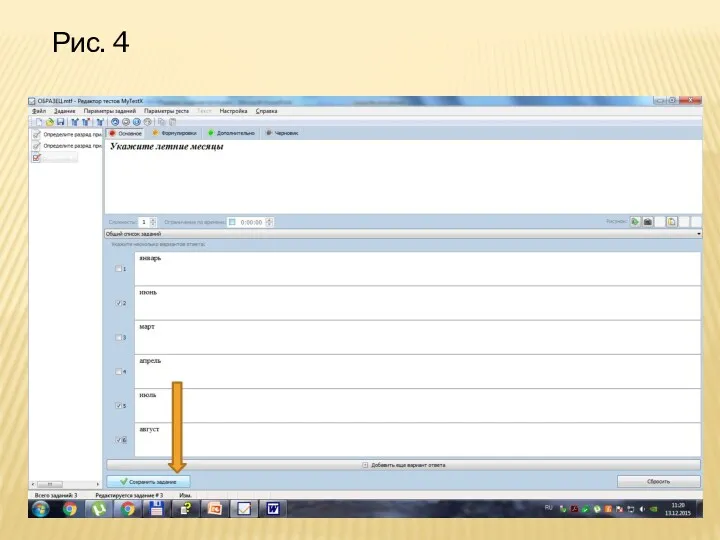

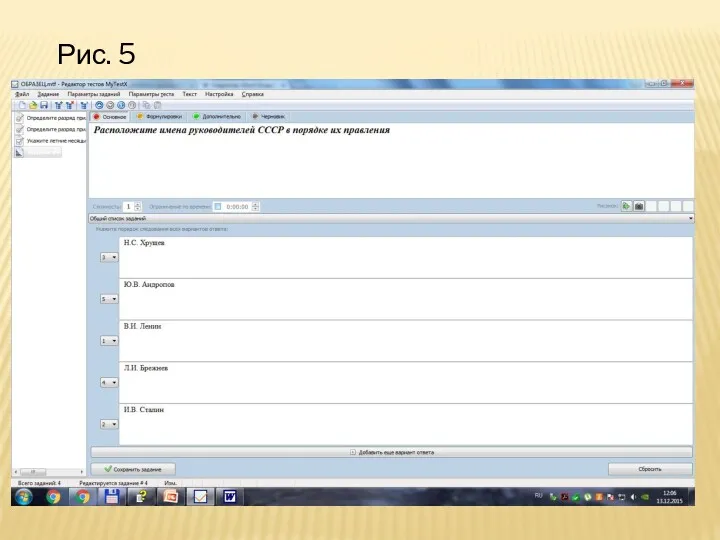

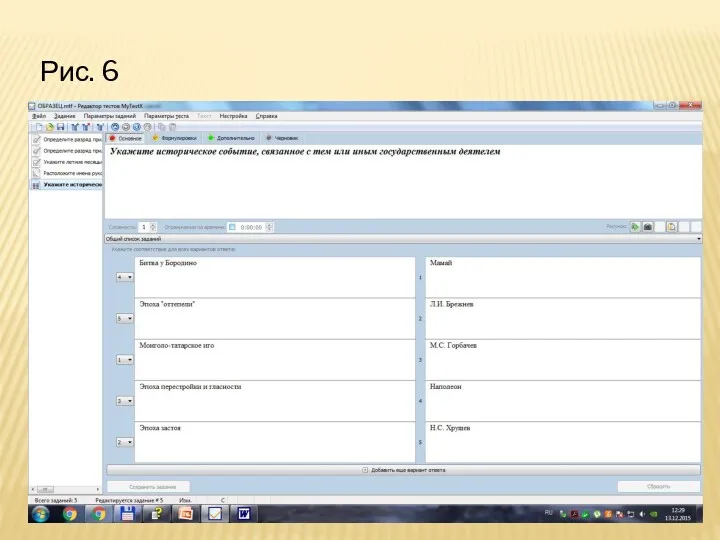

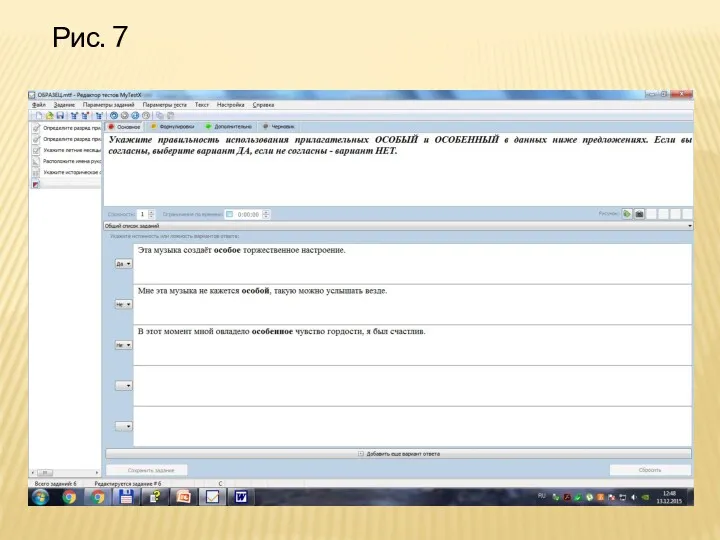

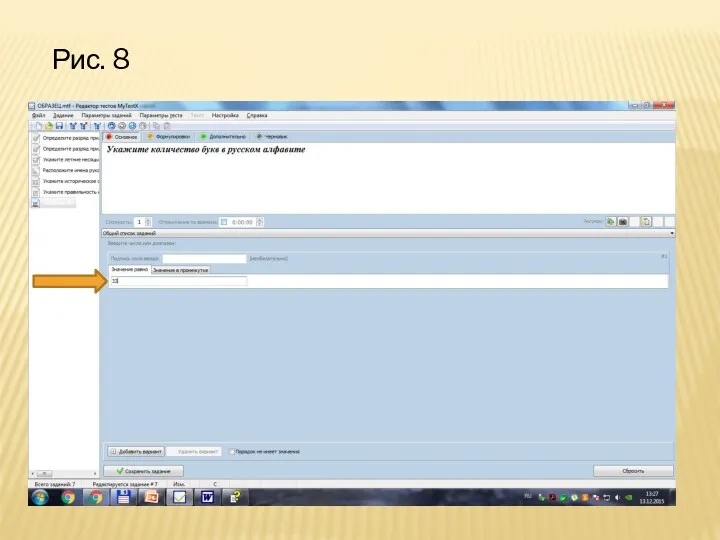

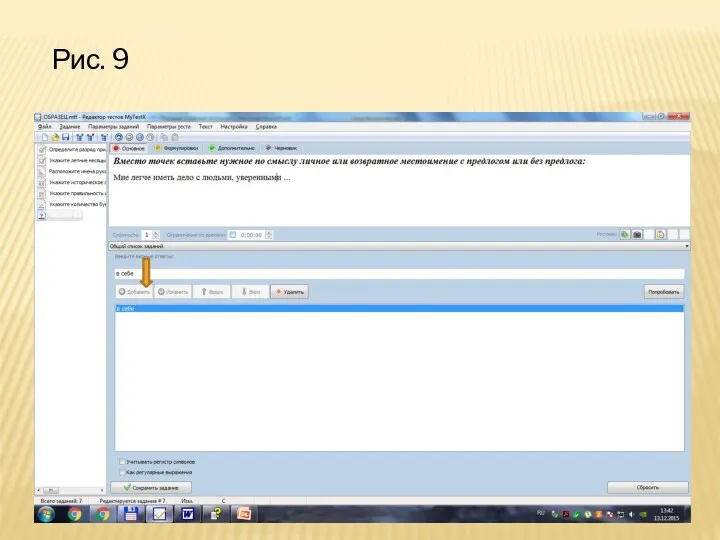

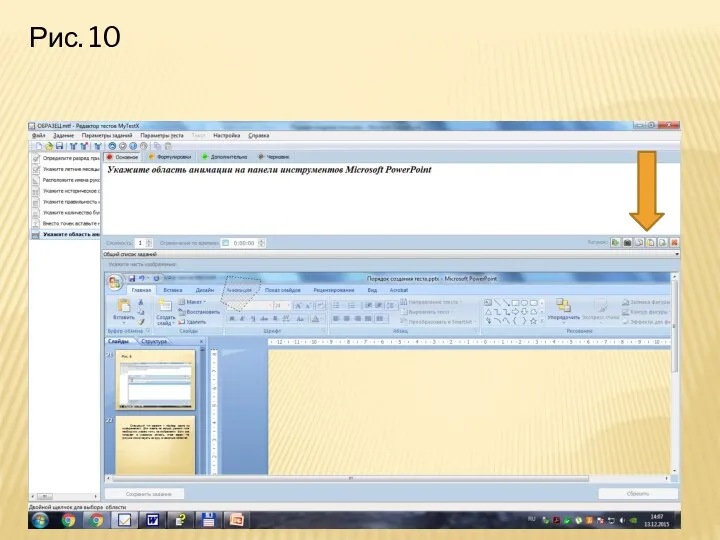



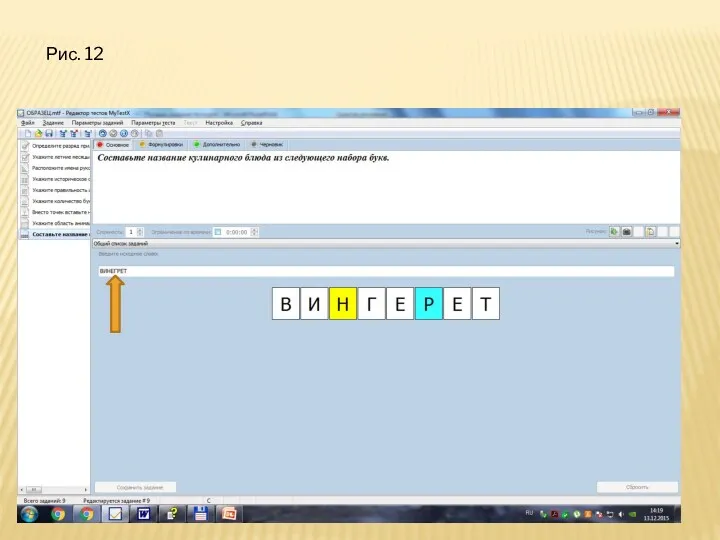

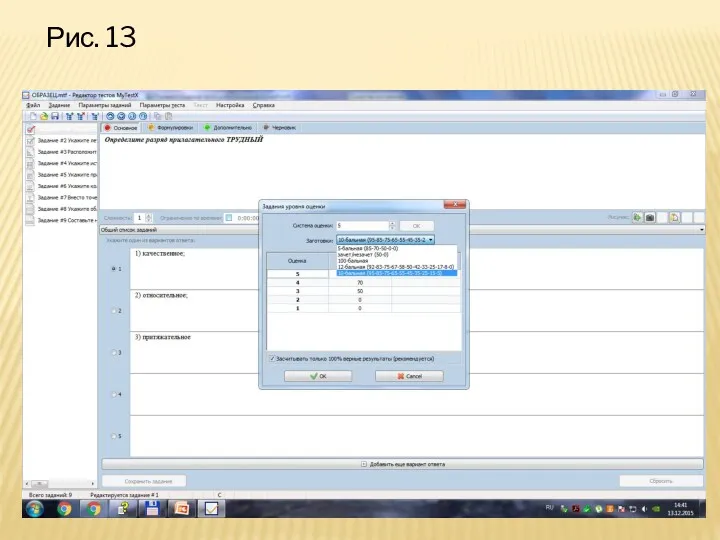
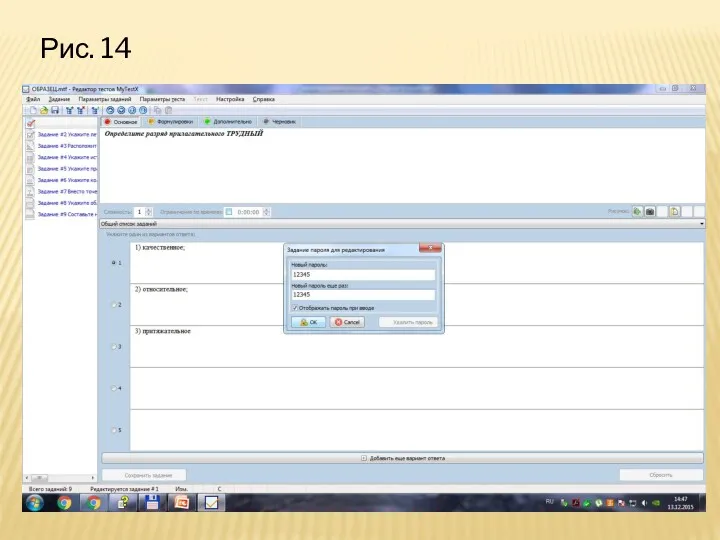

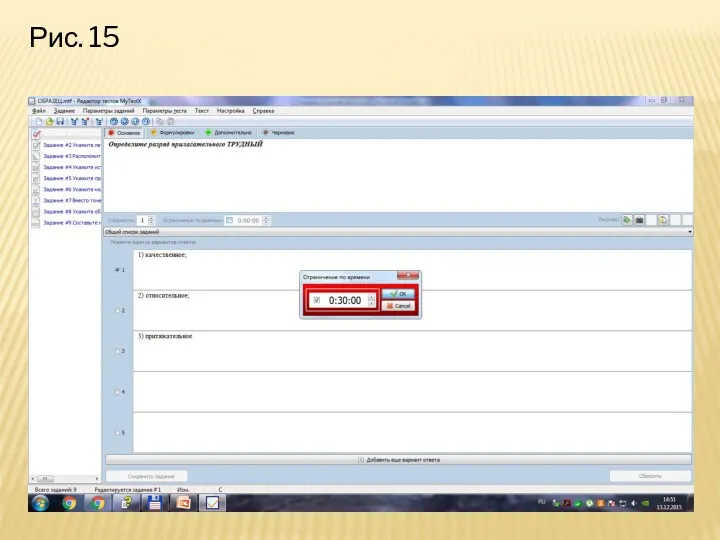

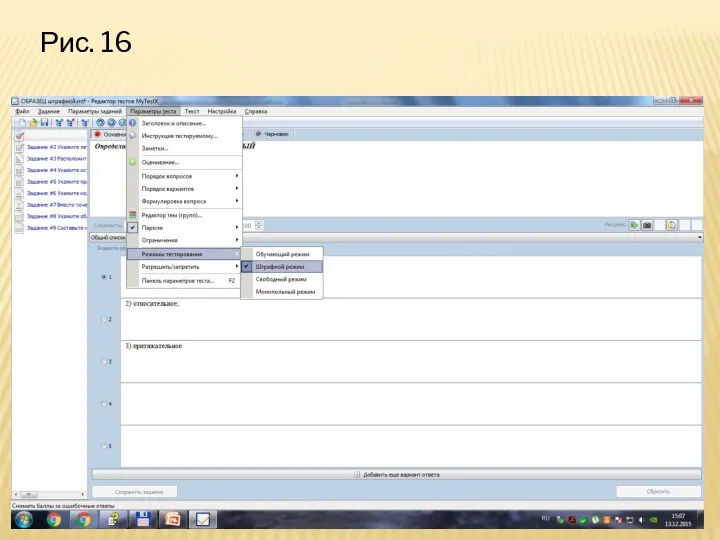
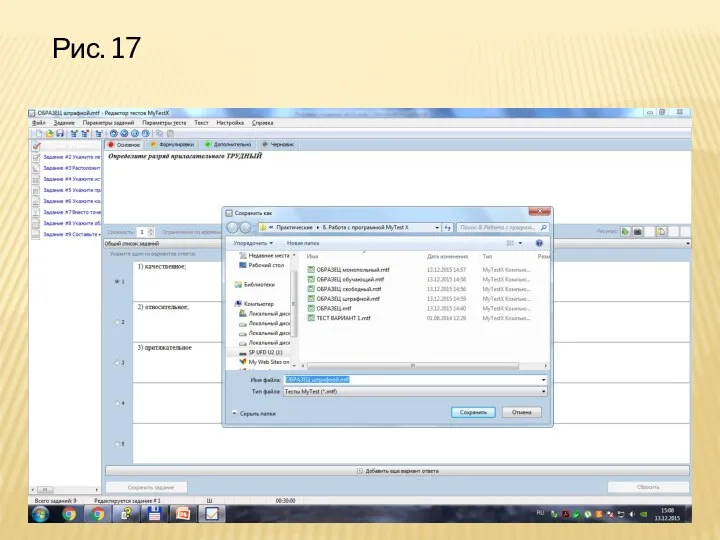
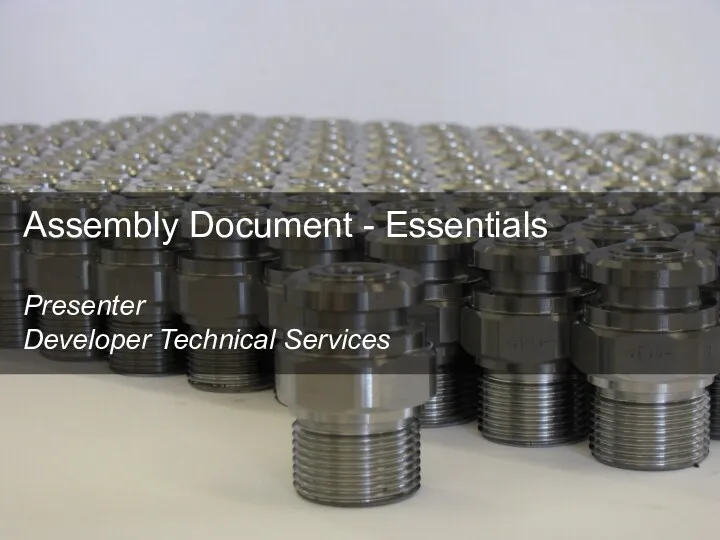 Assembly Document - Essentials
Assembly Document - Essentials Використання функцій. Визначення власних функцій. Лекція 5.1
Використання функцій. Визначення власних функцій. Лекція 5.1 ОДОД Город детства
ОДОД Город детства Концептуальное проектирование
Концептуальное проектирование Операционная система Windows: архитектура компьютера, логические и функциональные части ПК, центр справочной информации Windows
Операционная система Windows: архитектура компьютера, логические и функциональные части ПК, центр справочной информации Windows Информатика. Формы информации по способу кодирования
Информатика. Формы информации по способу кодирования Программа для создания презентаций PowerPoint и ее возможности
Программа для создания презентаций PowerPoint и ее возможности Безпека в Інтернеті
Безпека в Інтернеті Презентация: Внешняя память. Средства хранения информации
Презентация: Внешняя память. Средства хранения информации Цели автоматизации организации, задачи и функции ИС
Цели автоматизации организации, задачи и функции ИС Символьные строки
Символьные строки Построение и анализ алгоритмов. Поиск с возвратом. (Лекция 1)
Построение и анализ алгоритмов. Поиск с возвратом. (Лекция 1) Новые возможности в механизмах электронного документооборота с ФСС
Новые возможности в механизмах электронного документооборота с ФСС Числа, строки в js. Спецсимволы. Тернарный оператор. Switch
Числа, строки в js. Спецсимволы. Тернарный оператор. Switch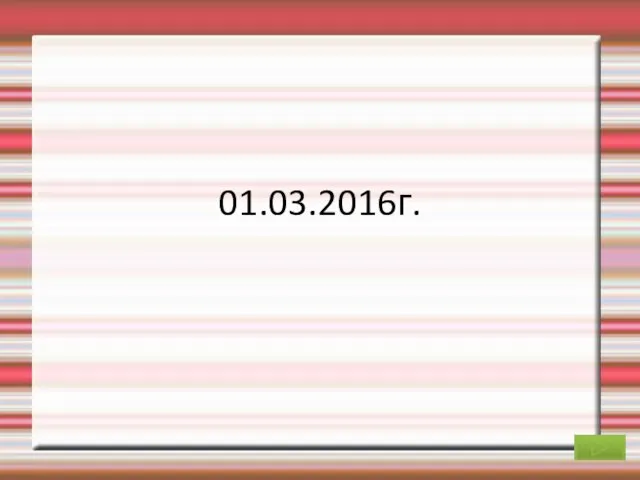 Мультимедиа. Области применения мультимедиа. Создание анимации в презентациях
Мультимедиа. Области применения мультимедиа. Создание анимации в презентациях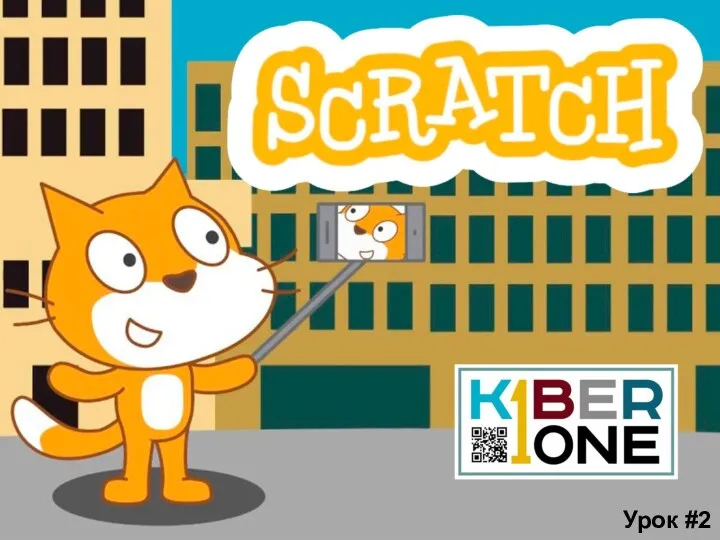 Среда программирования Scratch. Урок 2
Среда программирования Scratch. Урок 2 Развитие Интернета в инфографике
Развитие Интернета в инфографике Видеоадаптеры современных компьютеров
Видеоадаптеры современных компьютеров Использование ИКТ в изучении иностранного языка в университете
Использование ИКТ в изучении иностранного языка в университете Шифрование и дешифрование матрицы с использованием ключа
Шифрование и дешифрование матрицы с использованием ключа Восприятие игрового окружения
Восприятие игрового окружения Виды информации
Виды информации Прием подписки через плагин Подписка в ЕАС ОПС
Прием подписки через плагин Подписка в ЕАС ОПС Модульная сетка
Модульная сетка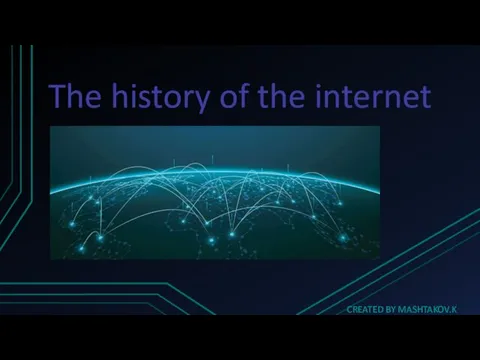 The history of the internet
The history of the internet Условия профессиональной деятельности журналиста. Должное и реальное в журналистике
Условия профессиональной деятельности журналиста. Должное и реальное в журналистике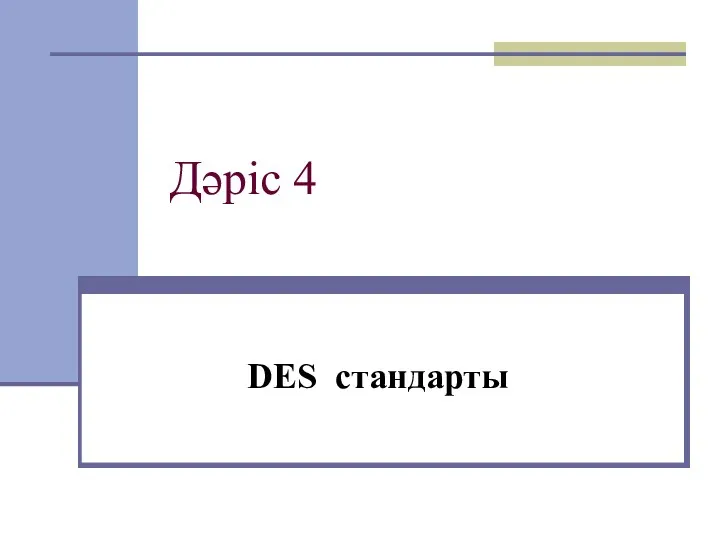 DES стандарты. (Дәріс 4)
DES стандарты. (Дәріс 4) Модели данных. Лекция 2
Модели данных. Лекция 2