Слайд 2

Слайд 3

Создание базы данных
Первый этап
Слайд 4

Создание базы адресов
OpenOffice.org Base
Адресная книга MS Outlook
Адресная книга Windows
и т.п.
Слайд 5
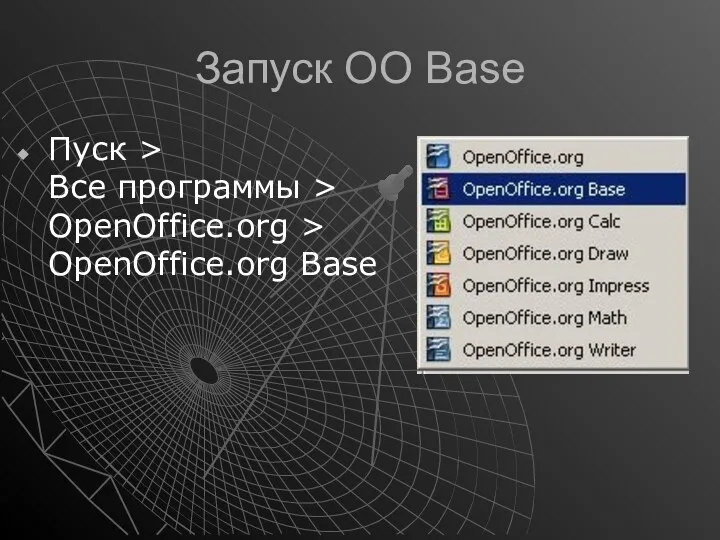
Запуск OO Base
Пуск >
Все программы > OpenOffice.org >
OpenOffice.org Base
Слайд 6
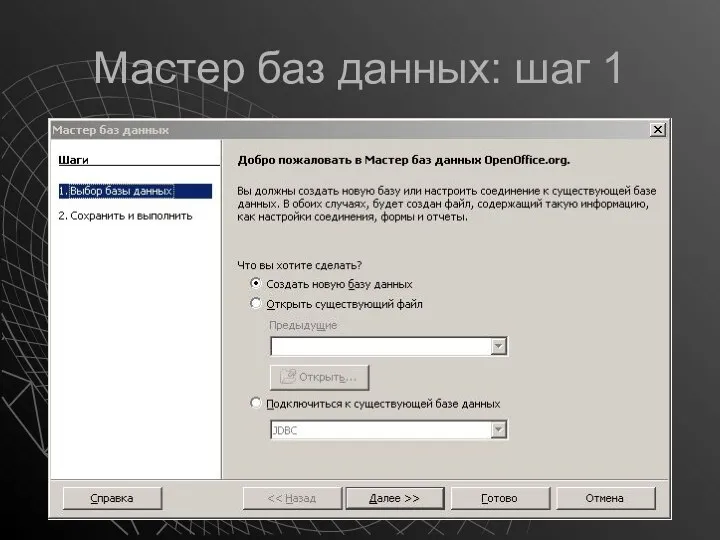
Слайд 7

Слайд 8

Сохранение файла базы адресов
Слайд 9
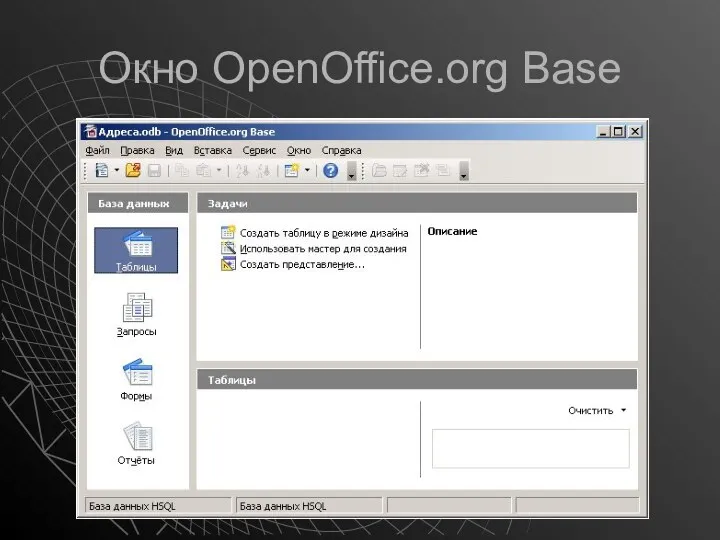
Слайд 10
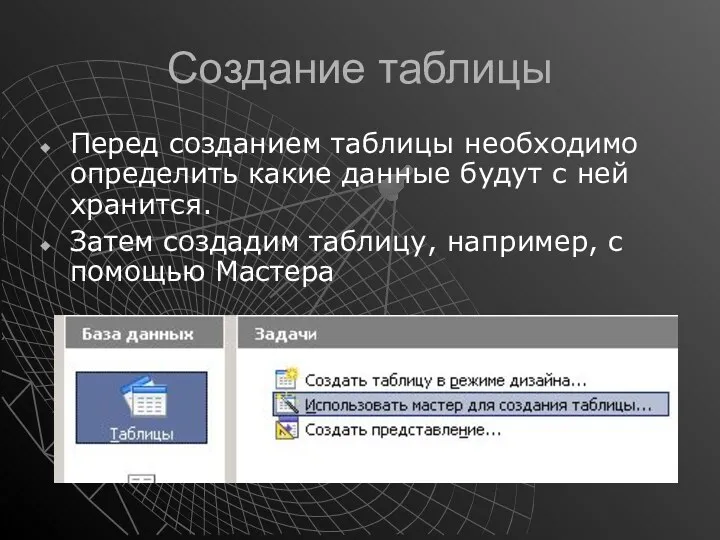
Создание таблицы
Перед созданием таблицы необходимо определить какие данные будут с ней
хранится.
Затем создадим таблицу, например, с помощью Мастера
Слайд 11

Слайд 12

Шаг 1: Выбор полей
Примеры таблиц (Контакты, Клиенты) предоставляют различные поля:
Имя, Фамилия,
НазваниеКомпании, Город, ОбластьРегион, ПочтовыйИндекс
Слайд 13

Слайд 14

Слайд 15
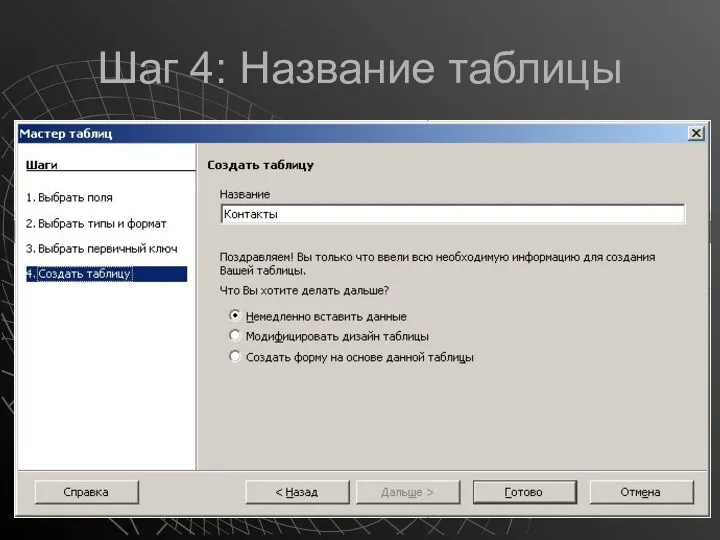
Слайд 16

Заполнение таблицы Контакты
После заполнения одной строки в таблице, новая строка появляется
сама.
Слайд 17

Заполнение таблицы данными
Заполнять таблицу лучше последовательно, переходя в следующую ячейку с
помощью клавиш управления курсором.
Слайд 18

Сохранение записей
Не забудьте сохранить записи в таблице.
Теперь базу данных можно закрыть.
Слайд 19

Создание документа с полями для адресных данных
Второй этап
Слайд 20

Добавление полей в документ
В документ можно вставить поля из любой базы
данных, например поля адреса.
Выберите вкладку Вставка >
Поля >
Дополнительно
Слайд 21

Диалог Поля
В диалоговом окне Поля выберите вкладку База данных.
В окне Тип
поля выберите Поля слияния
А в окне Выбор базы данных выберите ранее созданную Вами базу данных (Адреса)
Если её нет, то добавить базу данных можно кнопкой Обзор…
Слайд 22
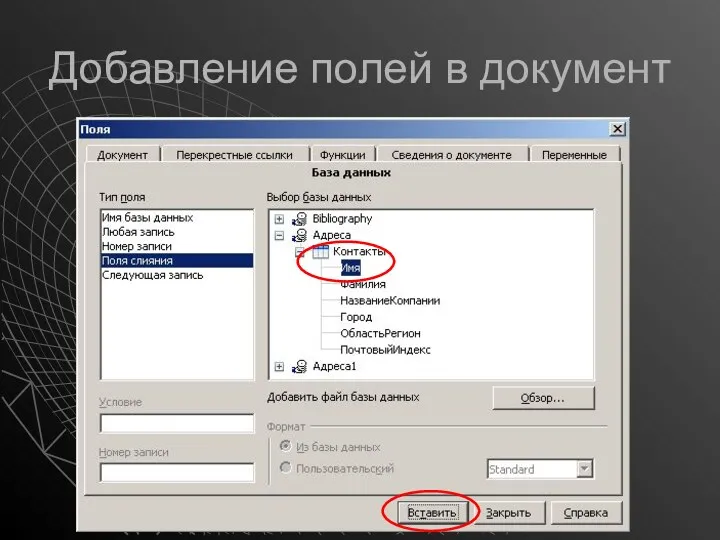
Добавление полей в документ
Слайд 23

Документ с полями
В процессе вставки полей можно переходить в текстовый документ,
чтобы поставить курсор в нужное место или вставить новый абзац.
Вот как будут выглядеть вставленные поля:
Слайд 24

Слияние с базой адресных данных
Этап третий
Слайд 25

Мастер рассылки писем
Чтобы начать слияние с базой адресов, необходимо запустить Мастер
рассылки писем:
Сервис > Рассылка писем…
(Сервис >
Мастер слияний)
Слайд 26

Шаг 1: Документ для рассылки
Слайд 27
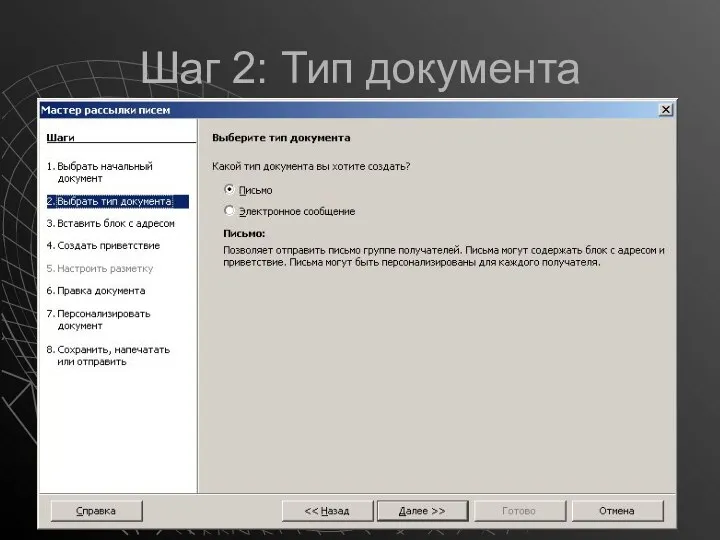
Слайд 28
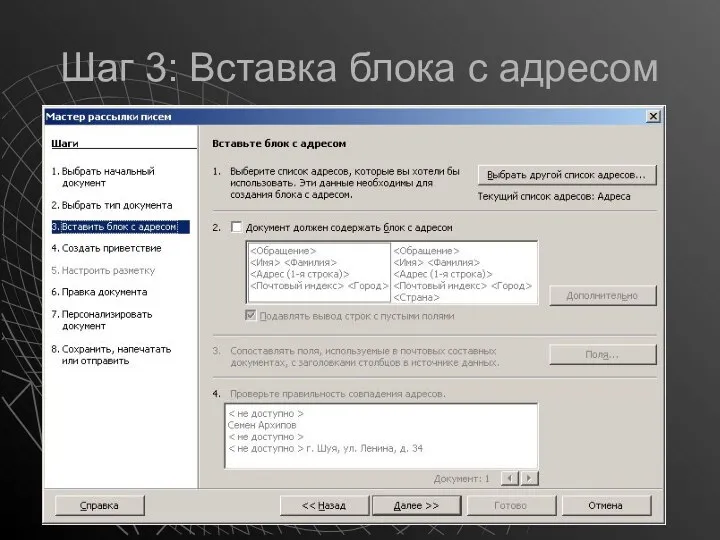
Шаг 3: Вставка блока с адресом
Слайд 29

Шаг 3: Вставка блока с адресом
На этом этапе, если выбрать пункт
2, можно было бы добавить или создать блок с адресом и сопоставить поля.
Слайд 30
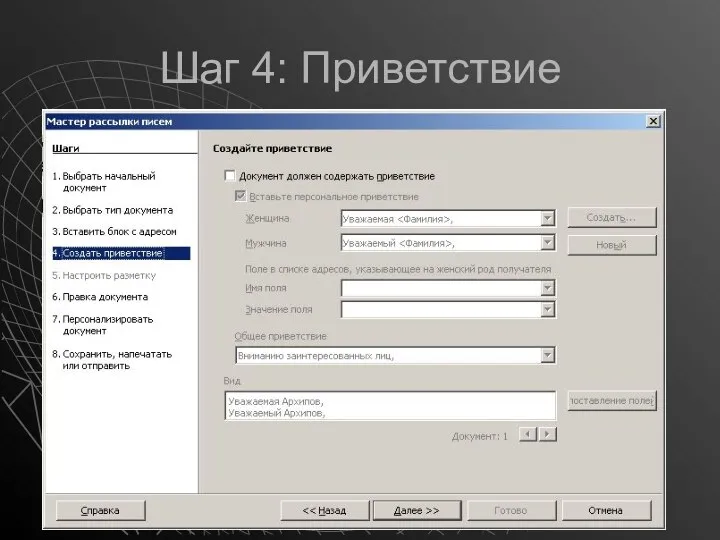
Слайд 31
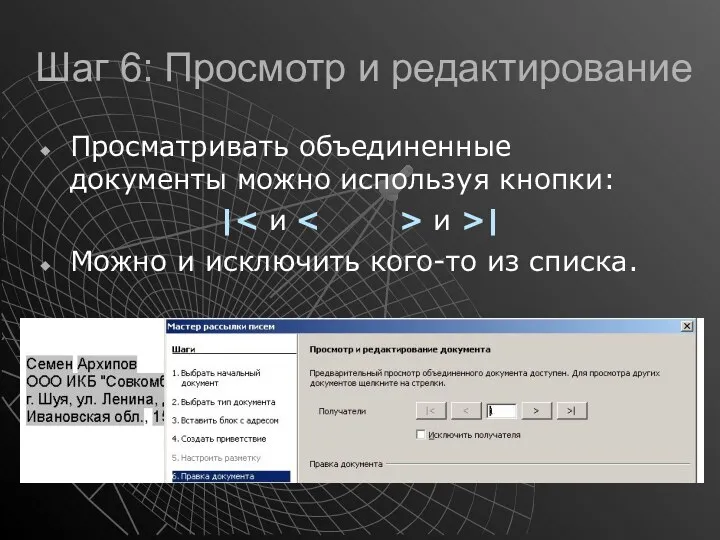
Шаг 6: Просмотр и редактирование
Просматривать объединенные документы можно используя кнопки:
|< и
< > и >|
Можно и исключить кого-то из списка.
Слайд 32
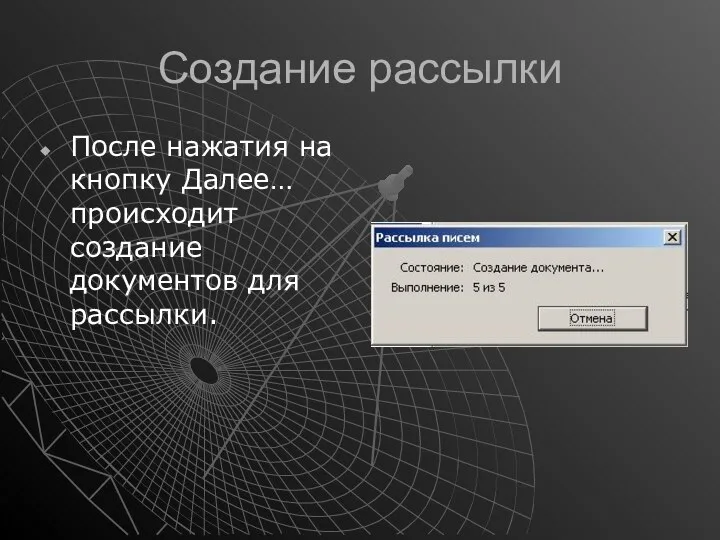
Создание рассылки
После нажатия на кнопку Далее… происходит создание документов для рассылки.
Слайд 33

Шаг 7: Редактирование
На этом шаге можно внести правки в каждое письмо
отдельно (кнопка Редактировать индивидуальный документ).
Для быстрого поиска нужного письма в рассылке необходимо ввести слова (например, фамилию) и нажать кнопку Найти…
Слайд 34
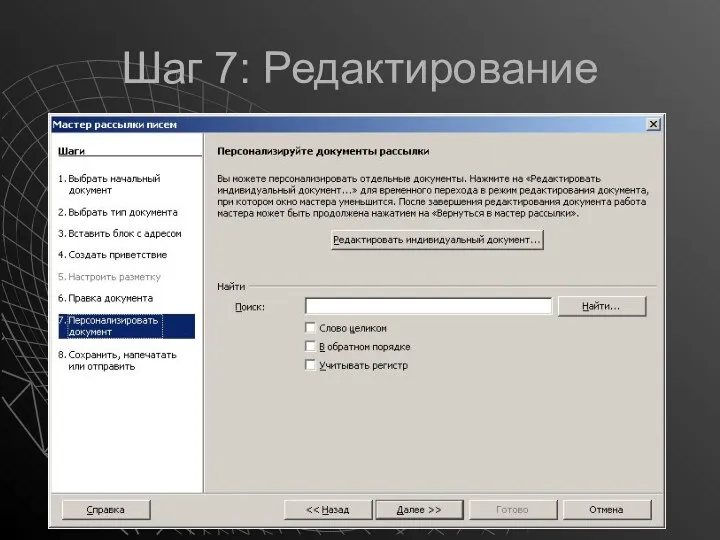
Слайд 35
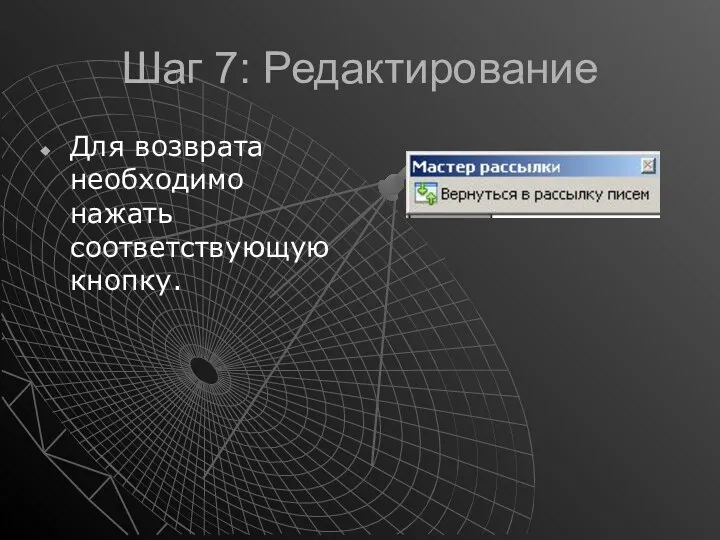
Шаг 7: Редактирование
Для возврата необходимо нажать соответствующую кнопку.
Слайд 36

Шаг 8: Сохранение и печать



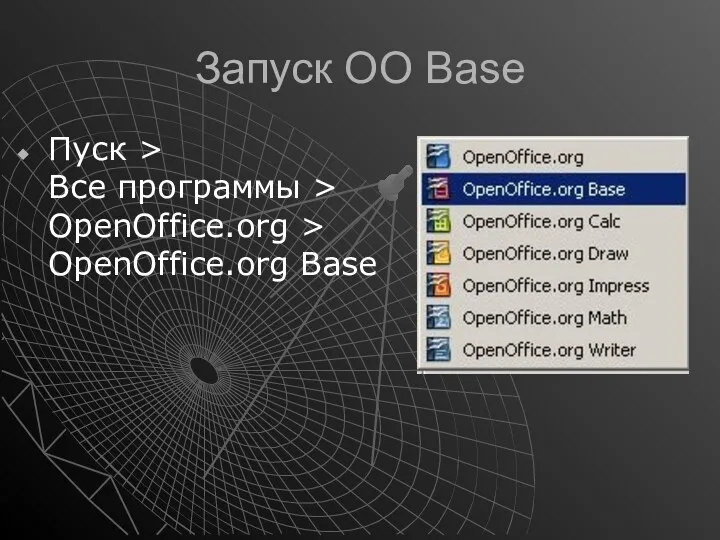
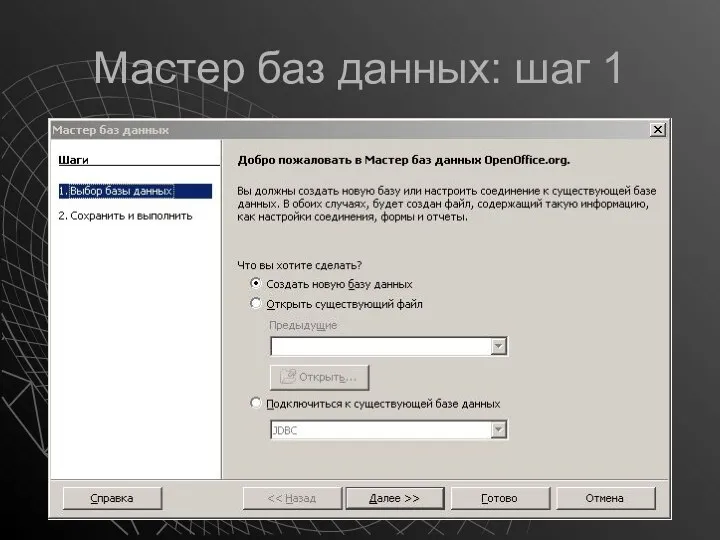


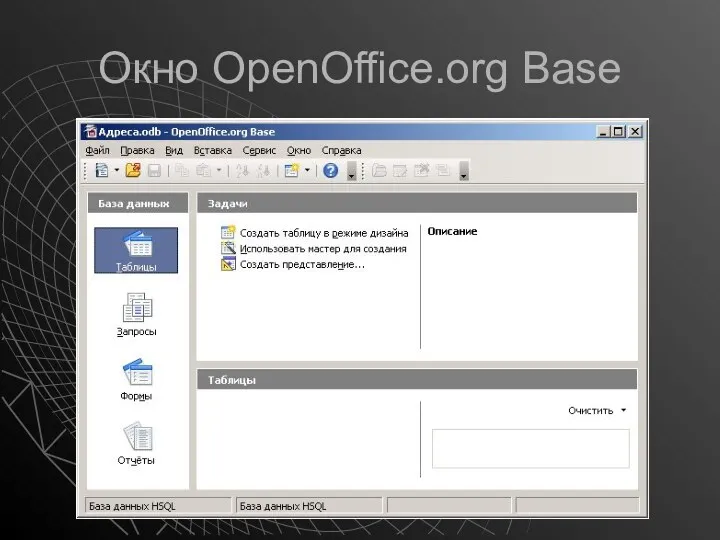
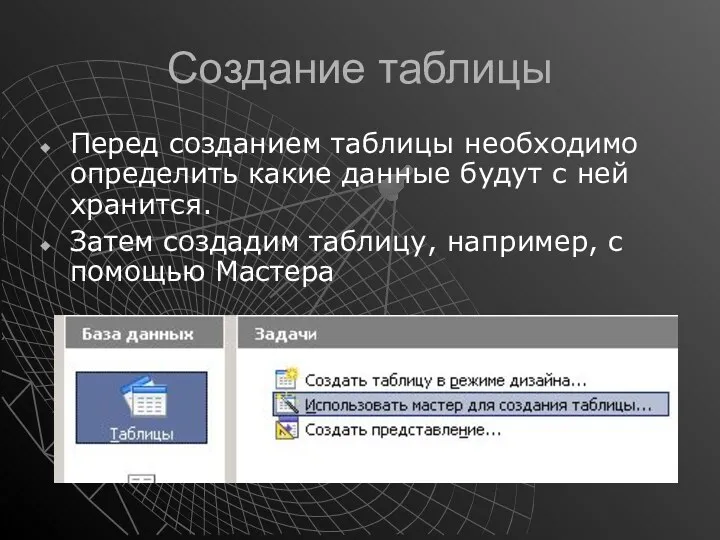




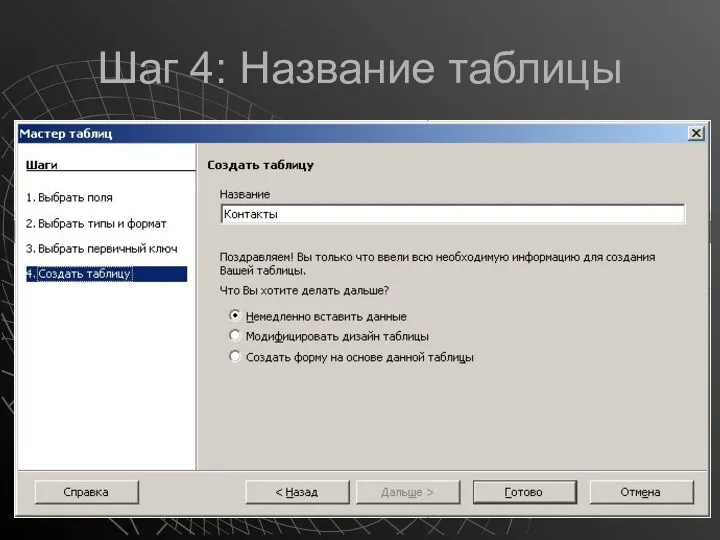






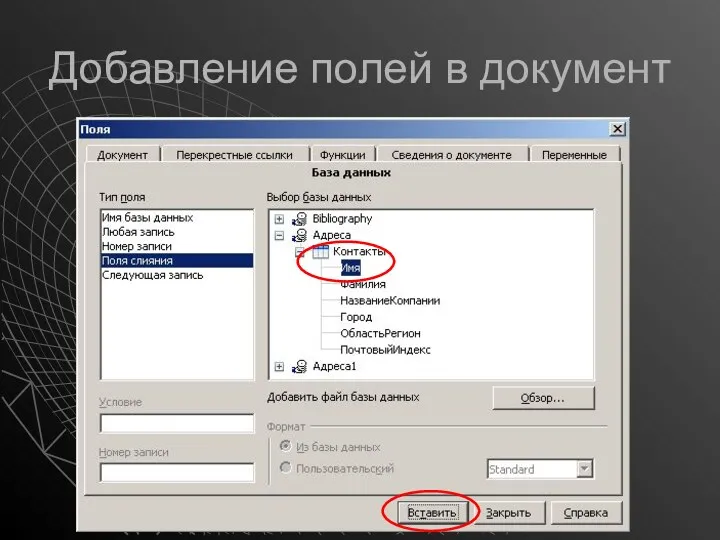




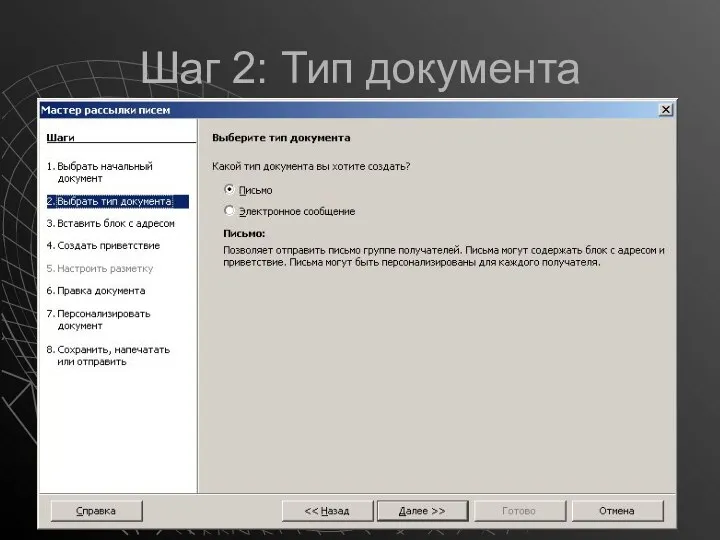
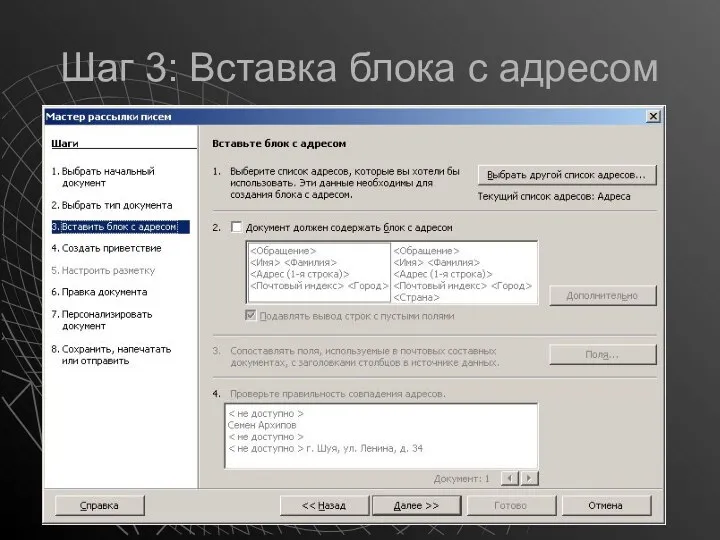

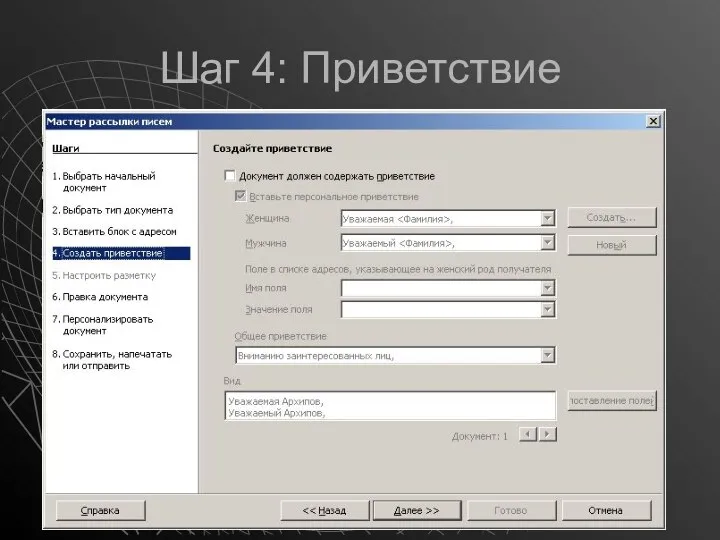
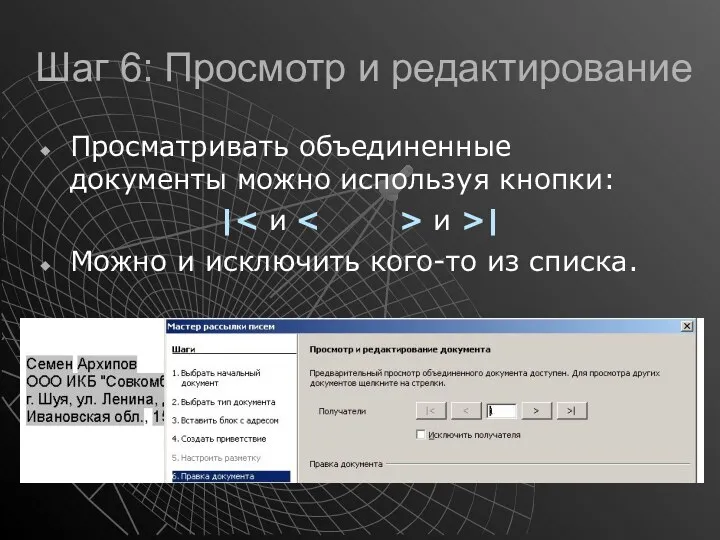
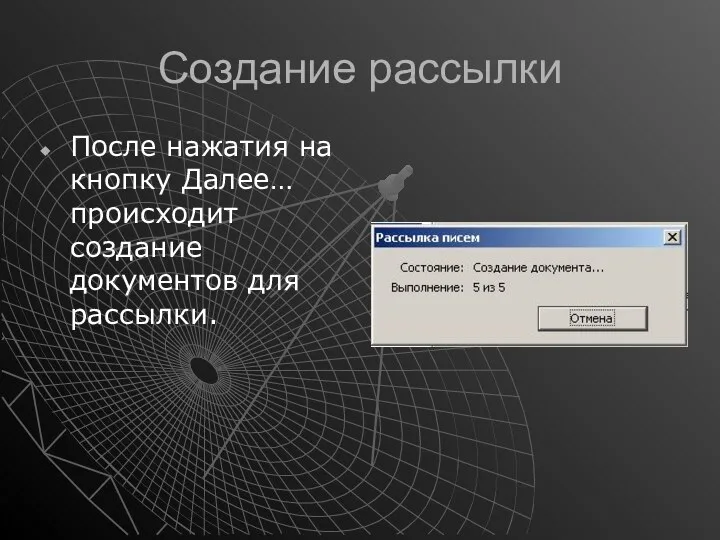

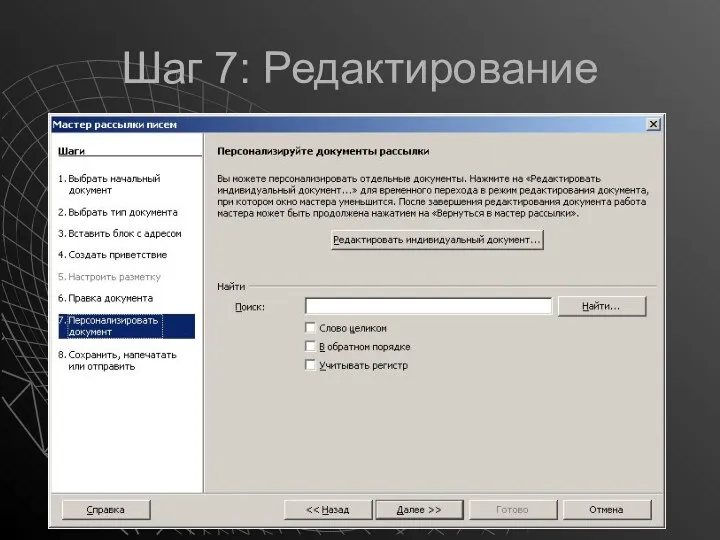
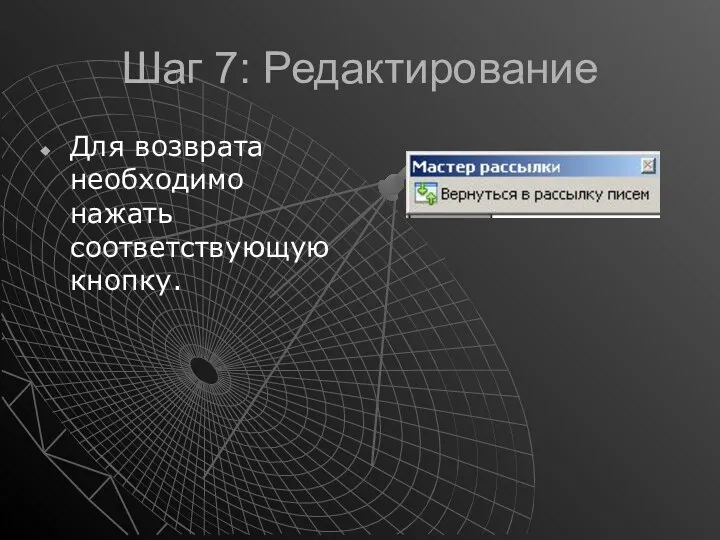

 Сущность программной инженерии. Программное обеспечение. Свойства ПО (лекция 1)
Сущность программной инженерии. Программное обеспечение. Свойства ПО (лекция 1) Различные подходы к измерению количества информации
Различные подходы к измерению количества информации Урок по теме: Рисование линии в среде программирования Basic
Урок по теме: Рисование линии в среде программирования Basic Операторы цикла
Операторы цикла Презентация Условный оператор по программированию.
Презентация Условный оператор по программированию. Информация. Понятие. Свойства. Виды. Информационные процессы. Измерение
Информация. Понятие. Свойства. Виды. Информационные процессы. Измерение Медичні та фармацевтичні інформаційні системи
Медичні та фармацевтичні інформаційні системи Дидактическая игра Сравниваем предметы наложением
Дидактическая игра Сравниваем предметы наложением Передача информации. Компьютерные сети
Передача информации. Компьютерные сети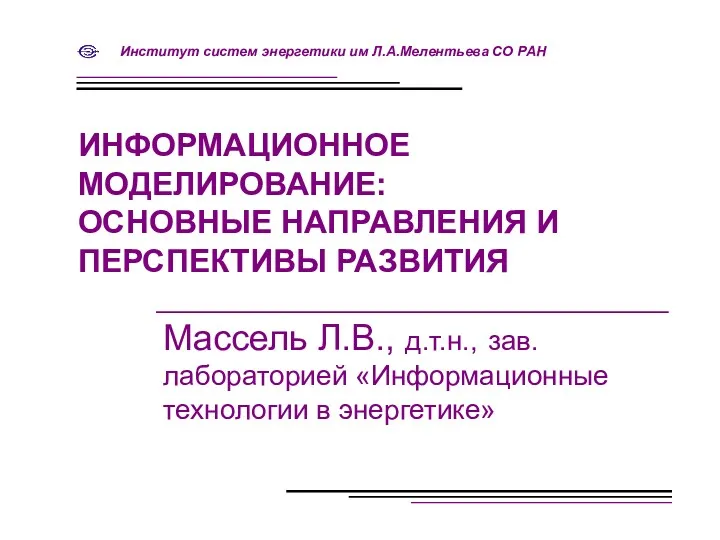 Информационное моделирование: основные направления и перспективы развития
Информационное моделирование: основные направления и перспективы развития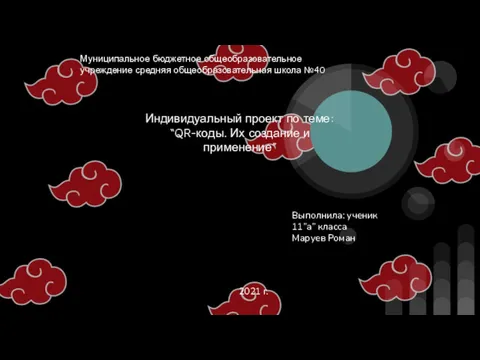 QR-коды. Их создание и применение
QR-коды. Их создание и применение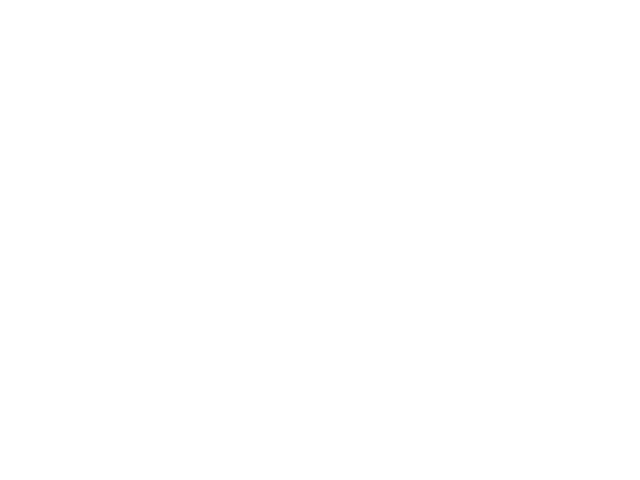 Introduction to Databases
Introduction to Databases Инструкция по выполнению домашних заданий учащимися при дистанционном обучении
Инструкция по выполнению домашних заданий учащимися при дистанционном обучении Позиционирование и продвижение в соцсетях
Позиционирование и продвижение в соцсетях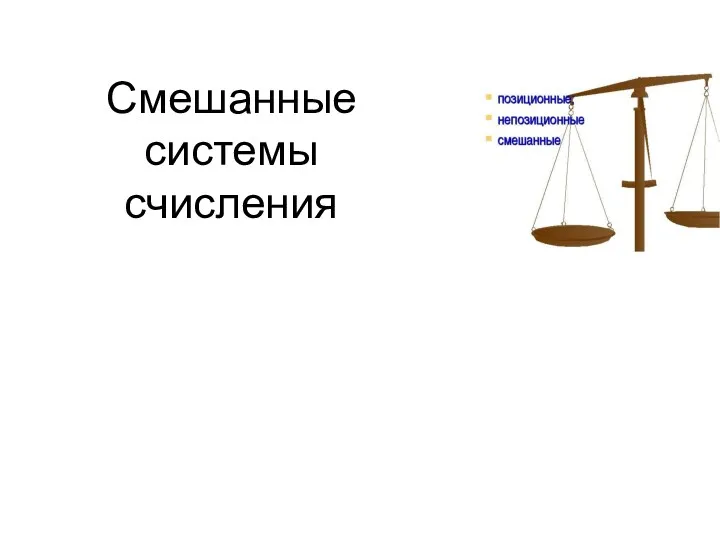 Смешанные системы счисления
Смешанные системы счисления Как создать анимацию в PowerPoint
Как создать анимацию в PowerPoint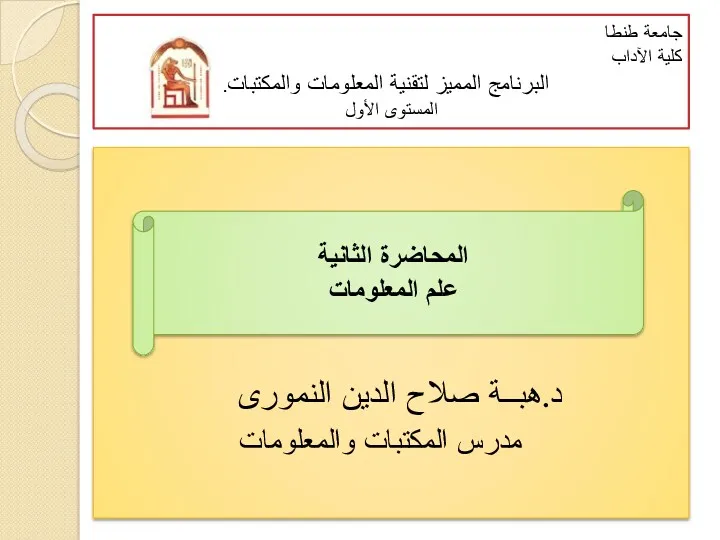 المحاضرة الثانية. مفهوم علم المعلومات
المحاضرة الثانية. مفهوم علم المعلومات Создание презентации, состоящей из нескольких слайдов. Урок №6
Создание презентации, состоящей из нескольких слайдов. Урок №6 Інформаційні технології
Інформаційні технології Онлайн конференции, анкетирование, дистанционные курсы, интернет-олимпиады, компьютерное тестирование
Онлайн конференции, анкетирование, дистанционные курсы, интернет-олимпиады, компьютерное тестирование Кодирование звуковой информации
Кодирование звуковой информации Своя игра
Своя игра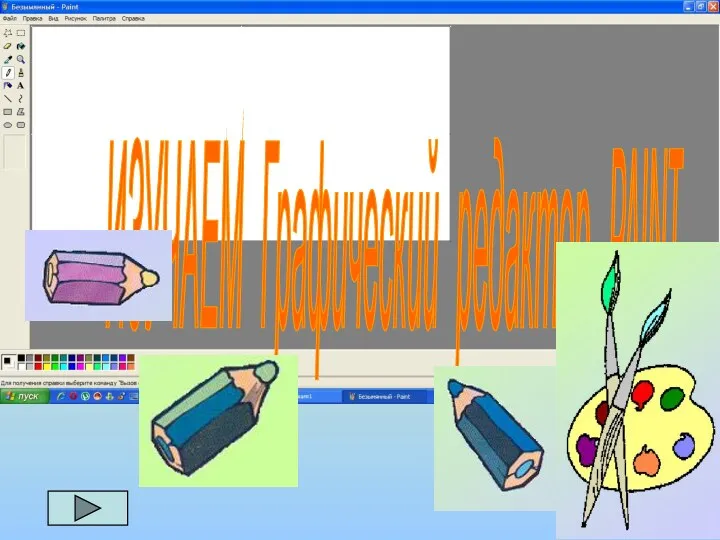 Графический редактор Paint. Инструменты
Графический редактор Paint. Инструменты CodeEvening - CPMD. Rest Api
CodeEvening - CPMD. Rest Api Антивирус Касперского
Антивирус Касперского Стандартные предикаты SWI Prolog
Стандартные предикаты SWI Prolog Технология баз данных в системах поддержки принятия решений
Технология баз данных в системах поддержки принятия решений Информационное обеспечение САПР
Информационное обеспечение САПР