Содержание
- 2. Создание базы данных с помощью Конструктора Создание базы данных без помощи Мастера Если база данных уже
- 3. Создание базы данных с помощью Конструктора Создание базы данных без помощи Мастера Подтвердите свой выбор, нажатием
- 4. Создание базы данных с помощью Конструктора Создание базы данных без помощи Мастера Назовем ее «Students» и
- 5. Создание базы данных с помощью Конструктора Объект - таблица, запрос, форма, отчет, макрос или модуль, а
- 6. Создание базы данных с помощью Конструктора Дважды щелкните элемент «Конструктор». Создание таблицы с помощью Конструктора таблиц.
- 7. Создание базы данных с помощью Конструктора Открылось окно Конструктора таблиц. Создание таблицы с помощью Конструктора таблиц.
- 8. Создание базы данных с помощью Конструктора Теперь можно перейти к конструированию таблицы. В первой колонке вводится
- 9. Создание базы данных с помощью Конструктора Для каждого типа поля в левой нижней части экрана высвечивает
- 10. Создание базы данных с помощью Конструктора Добавление полей в таблицу в режиме конструктора Для добавления поля
- 11. Создание базы данных с помощью Конструктора Создание таблицы с помощью Конструктора таблиц. Удаление полей из таблицы
- 12. Создание базы данных с помощью Конструктора Примечание. Если данная таблица является связанной (т.е. сохраненной в файле,
- 13. Создание базы данных с помощью Конструктора Итак, после того, как мы определили в таблице каждое поле.
- 14. Создание базы данных с помощью Конструктора Быстрое создание таблицы в режиме конструктора. Создание и изменение ключевых
- 15. Создание базы данных с помощью Конструктора Быстрое создание таблицы в режиме конструктора. Типы используемых ключевых полей:
- 17. Скачать презентацию
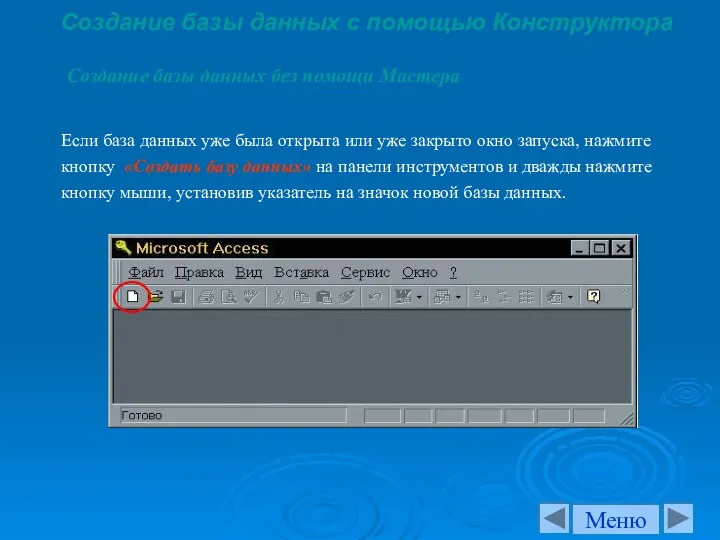
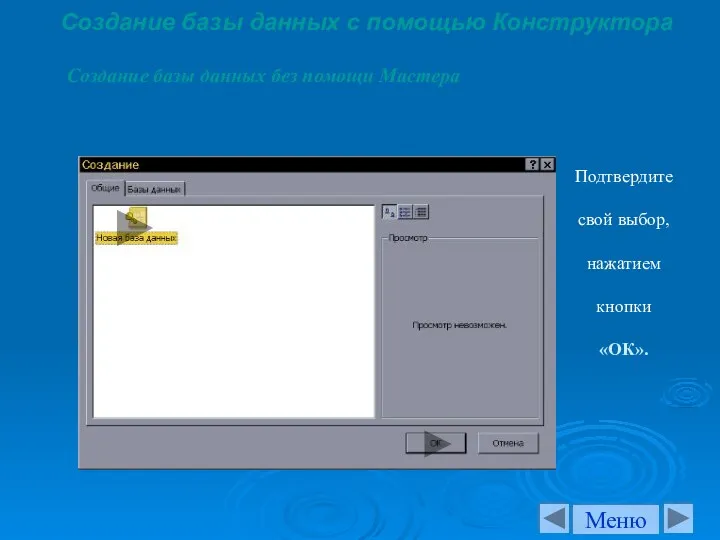
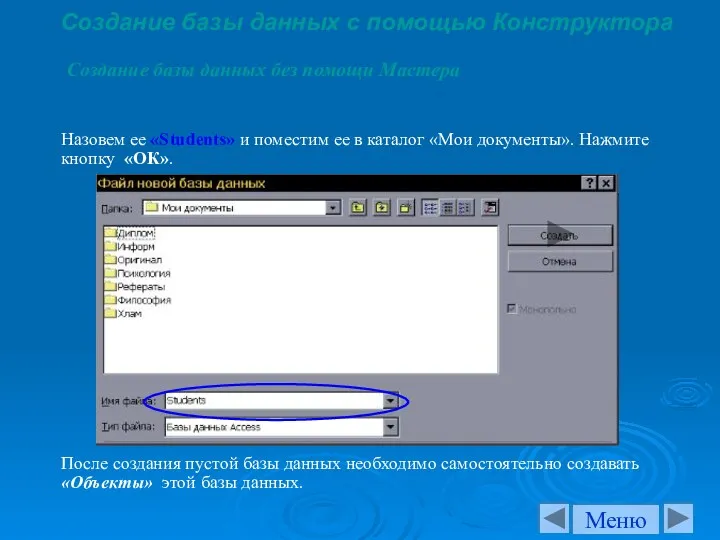
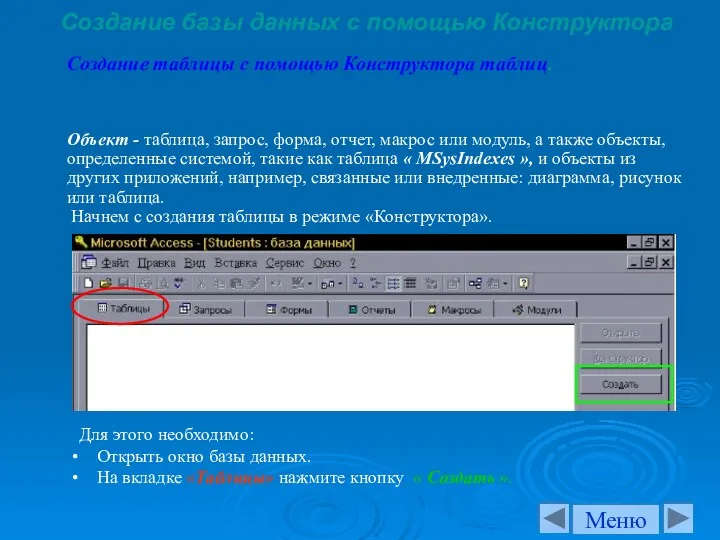
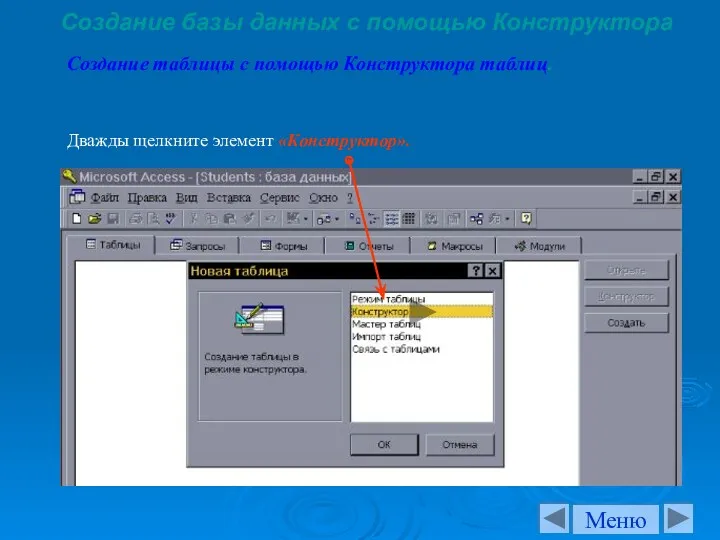

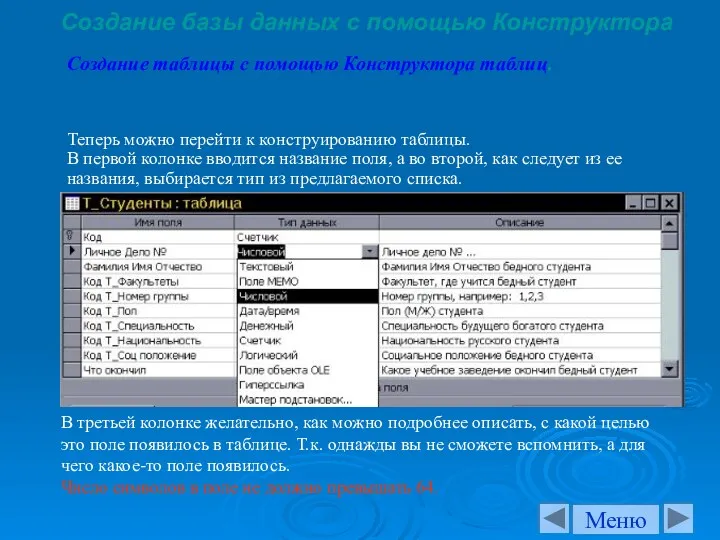

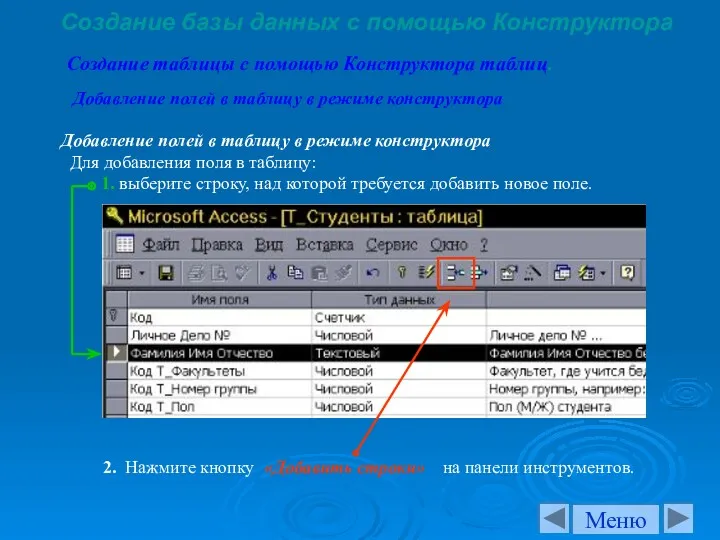
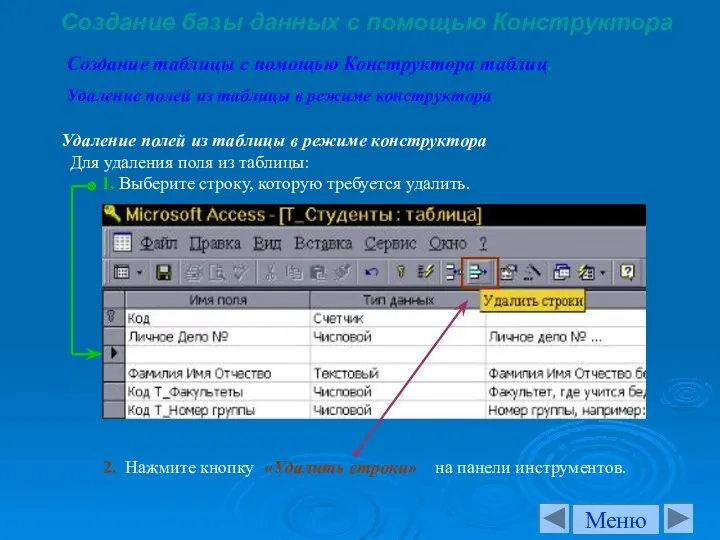
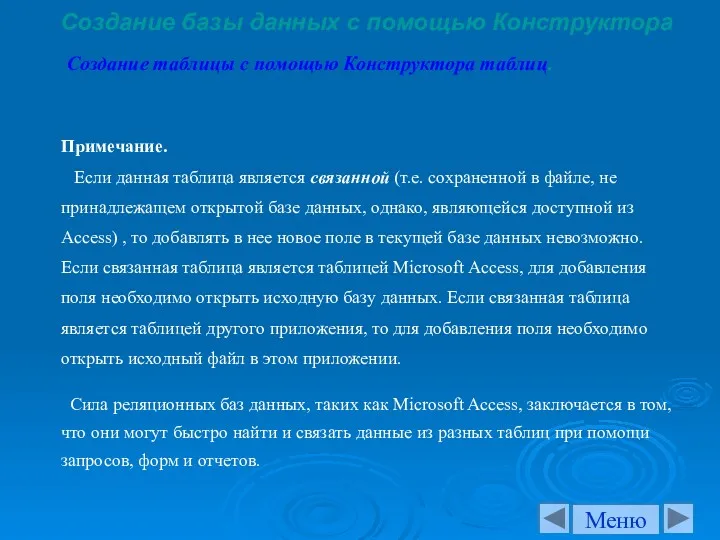

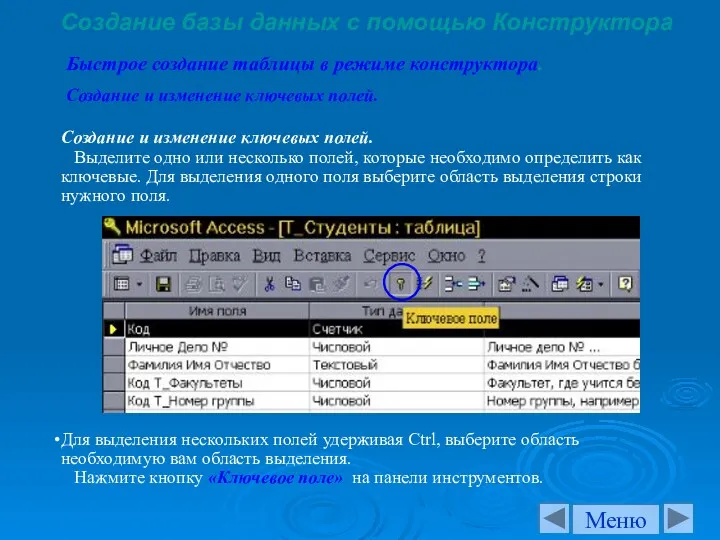

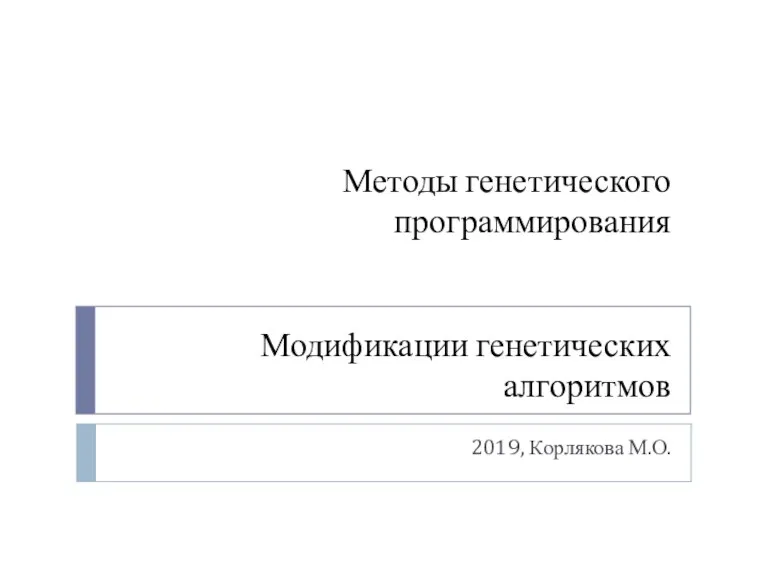 Методы генетического программирования. Модификации генетических алгоритмов
Методы генетического программирования. Модификации генетических алгоритмов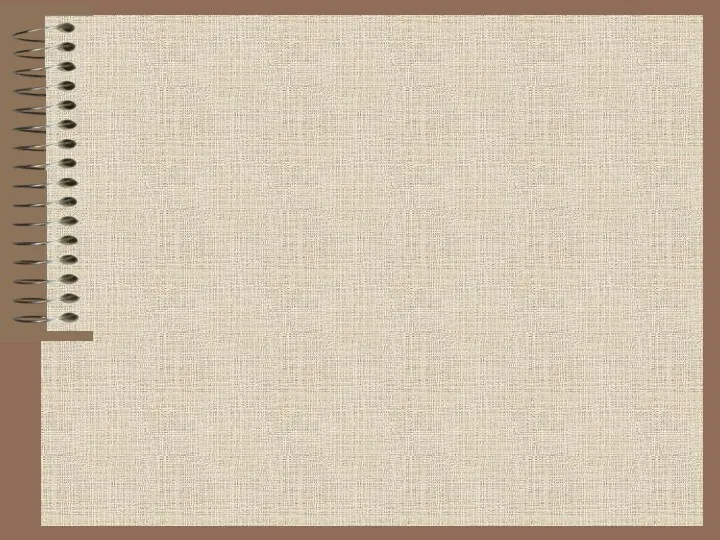 Системы счисления
Системы счисления Информационные технологии в научной деятельности
Информационные технологии в научной деятельности Компьютерная графика. Лабораторная работа
Компьютерная графика. Лабораторная работа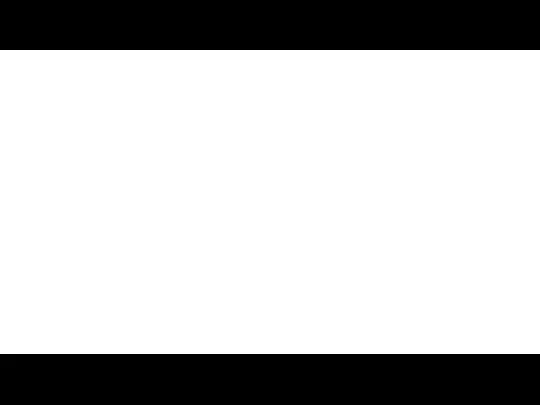 Разработка информационной системы для сотрудников компании ВТИ-сервис
Разработка информационной системы для сотрудников компании ВТИ-сервис Электронная почта. Адресация в системе электронной почты
Электронная почта. Адресация в системе электронной почты Презентация Создание анимации
Презентация Создание анимации Автоматизированное проектирование ИС
Автоматизированное проектирование ИС Оформление списка литературы. Библиографические БД
Оформление списка литературы. Библиографические БД Передача информации между компьютерами. Проводная и беспроводная связь
Передача информации между компьютерами. Проводная и беспроводная связь Содержание школьного образования в области информатики
Содержание школьного образования в области информатики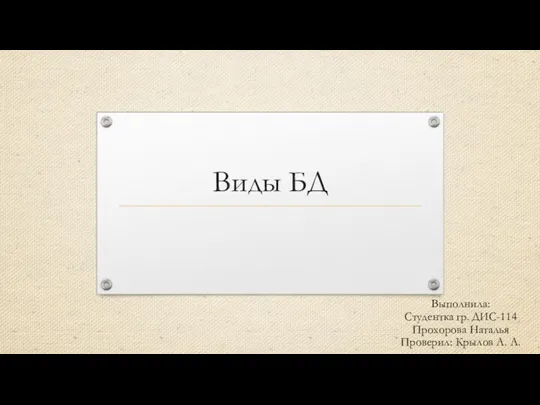 Виды базы данных
Виды базы данных Моделирование. Модели и моделирование
Моделирование. Модели и моделирование Взаимодействие с сервером Oracle
Взаимодействие с сервером Oracle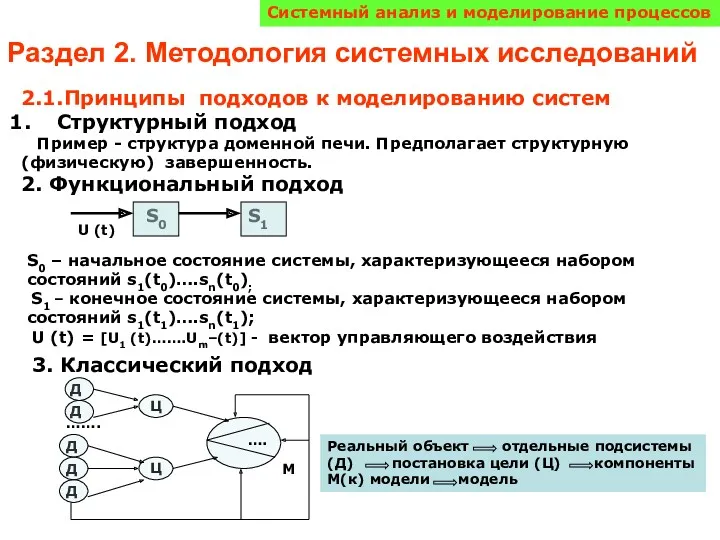 Принципы подходов к моделированию систем
Принципы подходов к моделированию систем Компьютерные вирусы и защита от них
Компьютерные вирусы и защита от них Двоичная система счисления. Перевод из двоичной с.с в десятичную
Двоичная система счисления. Перевод из двоичной с.с в десятичную Линейное программирование
Линейное программирование Технологии проектирования компьютерных систем. Представление системы в VHDL. (Лекция 7)
Технологии проектирования компьютерных систем. Представление системы в VHDL. (Лекция 7) История развития вычислительной техники
История развития вычислительной техники Создание музыкального бота с голосовыми командами для приложения Discord на языке программирования Python
Создание музыкального бота с голосовыми командами для приложения Discord на языке программирования Python Компьютер или книга - что лучше
Компьютер или книга - что лучше Информационно-коммуникационные технологии
Информационно-коммуникационные технологии Табличный способ решения логических задач
Табличный способ решения логических задач Основы разработки серверной части Web-приложения
Основы разработки серверной части Web-приложения Программирование циклов на языке Паскаль
Программирование циклов на языке Паскаль Топологии компьютерных сетей
Топологии компьютерных сетей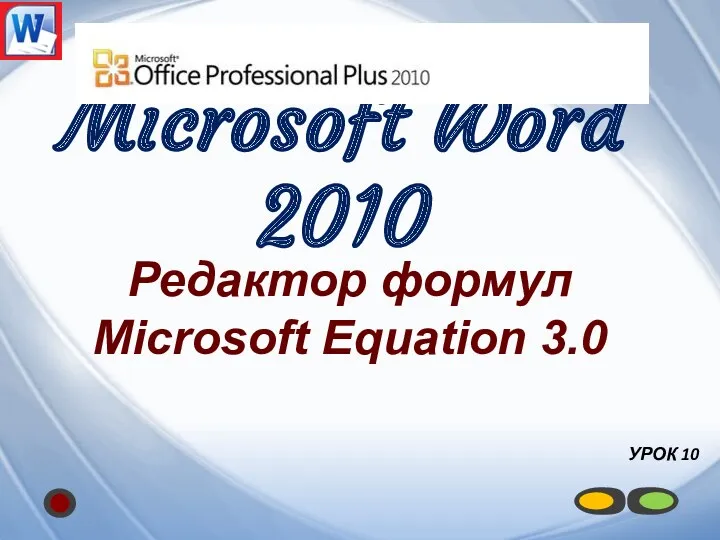 Урок по теме Редактор формул в Word
Урок по теме Редактор формул в Word