Слайд 19
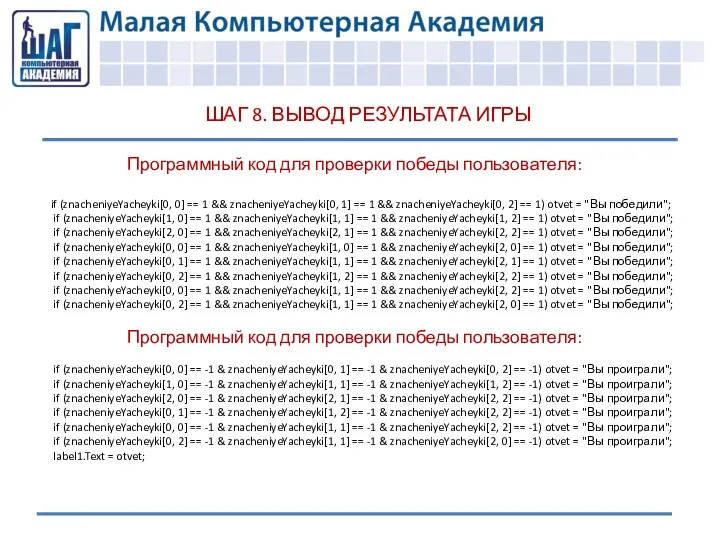
ШАГ 8. ВЫВОД РЕЗУЛЬТАТА ИГРЫ
Программный код для проверки победы пользователя:
if (znacheniyeYacheyki[0, 0] == 1 && znacheniyeYacheyki[0, 1] == 1 && znacheniyeYacheyki[0, 2] == 1) otvet = "Вы победили";
if (znacheniyeYacheyki[1, 0] == 1 && znacheniyeYacheyki[1, 1] == 1 && znacheniyeYacheyki[1, 2] == 1) otvet = "Вы победили";
if (znacheniyeYacheyki[2, 0] == 1 && znacheniyeYacheyki[2, 1] == 1 && znacheniyeYacheyki[2, 2] == 1) otvet = "Вы победили";
if (znacheniyeYacheyki[0, 0] == 1 && znacheniyeYacheyki[1, 0] == 1 && znacheniyeYacheyki[2, 0] == 1) otvet = "Вы победили";
if (znacheniyeYacheyki[0, 1] == 1 && znacheniyeYacheyki[1, 1] == 1 && znacheniyeYacheyki[2, 1] == 1) otvet = "Вы победили";
if (znacheniyeYacheyki[0, 2] == 1 && znacheniyeYacheyki[1, 2] == 1 && znacheniyeYacheyki[2, 2] == 1) otvet = "Вы победили";
if (znacheniyeYacheyki[0, 0] == 1 && znacheniyeYacheyki[1, 1] == 1 && znacheniyeYacheyki[2, 2] == 1) otvet = "Вы победили";
if (znacheniyeYacheyki[0, 2] == 1 && znacheniyeYacheyki[1, 1] == 1 && znacheniyeYacheyki[2, 0] == 1) otvet = "Вы победили";
Программный код для проверки победы пользователя:
if (znacheniyeYacheyki[0, 0] == -1 & znacheniyeYacheyki[0, 1] == -1 & znacheniyeYacheyki[0, 2] == -1) otvet = "Вы проиграли";
if (znacheniyeYacheyki[1, 0] == -1 & znacheniyeYacheyki[1, 1] == -1 & znacheniyeYacheyki[1, 2] == -1) otvet = "Вы проиграли";
if (znacheniyeYacheyki[2, 0] == -1 & znacheniyeYacheyki[2, 1] == -1 & znacheniyeYacheyki[2, 2] == -1) otvet = "Вы проиграли";
if (znacheniyeYacheyki[0, 1] == -1 & znacheniyeYacheyki[1, 2] == -1 & znacheniyeYacheyki[2, 2] == -1) otvet = "Вы проиграли";
if (znacheniyeYacheyki[0, 0] == -1 & znacheniyeYacheyki[1, 1] == -1 & znacheniyeYacheyki[2, 2] == -1) otvet = "Вы проиграли";
if (znacheniyeYacheyki[0, 2] == -1 & znacheniyeYacheyki[1, 1] == -1 & znacheniyeYacheyki[2, 0] == -1) otvet = "Вы проиграли";
label1.Text = otvet;

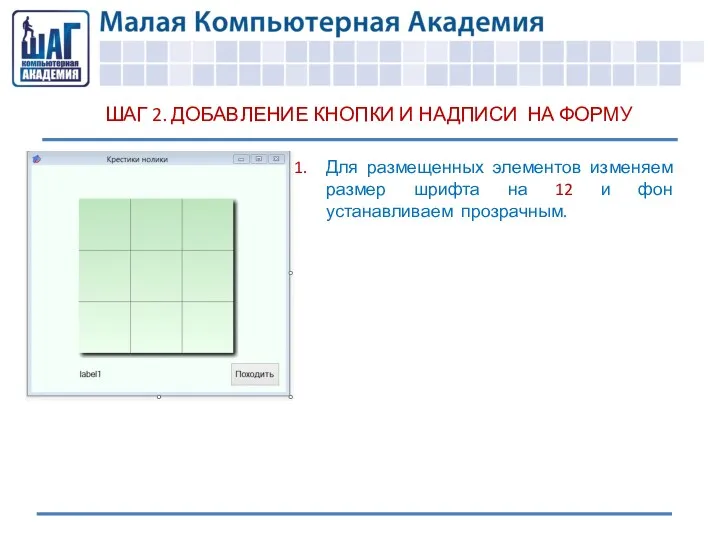
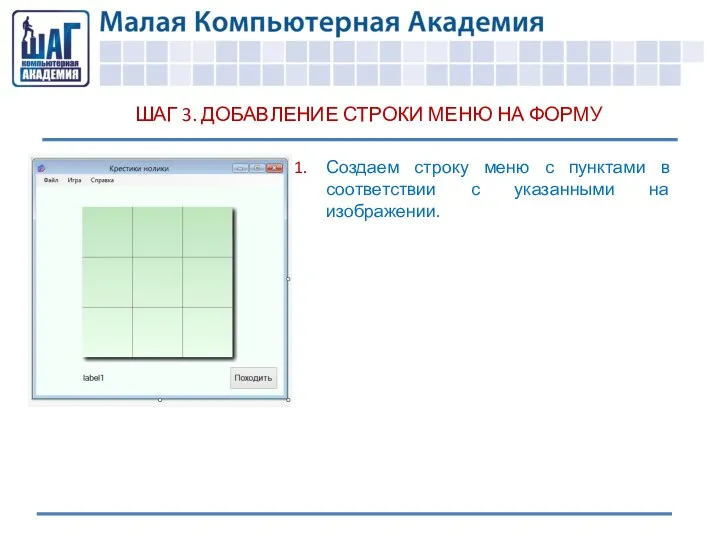
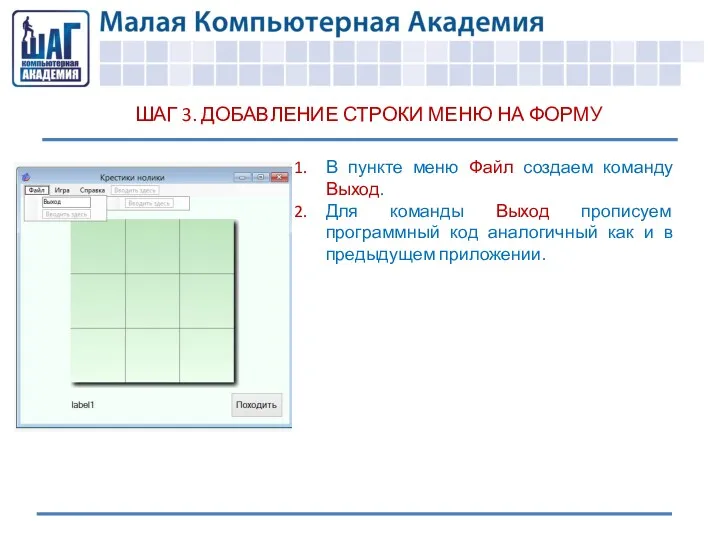





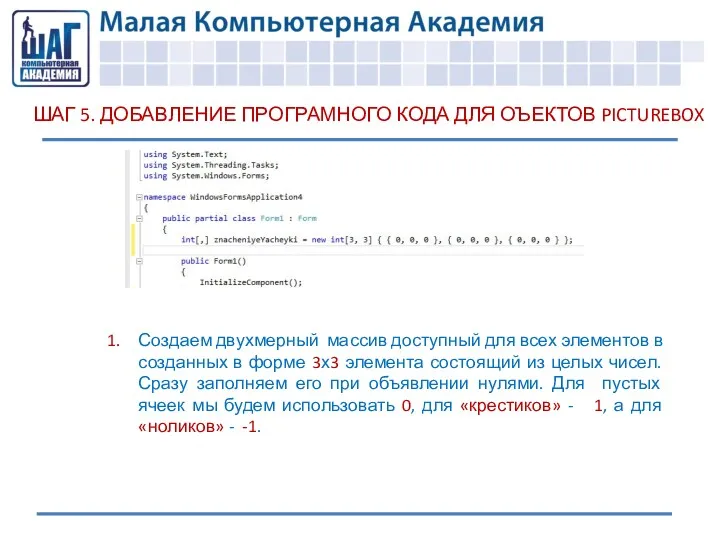
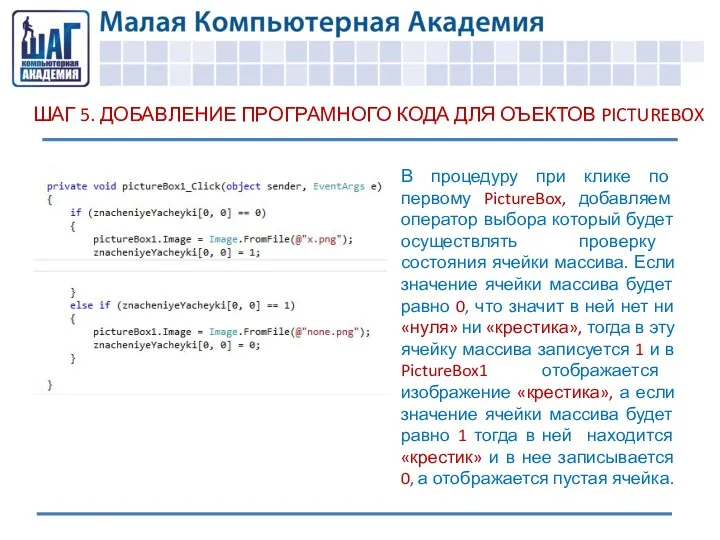
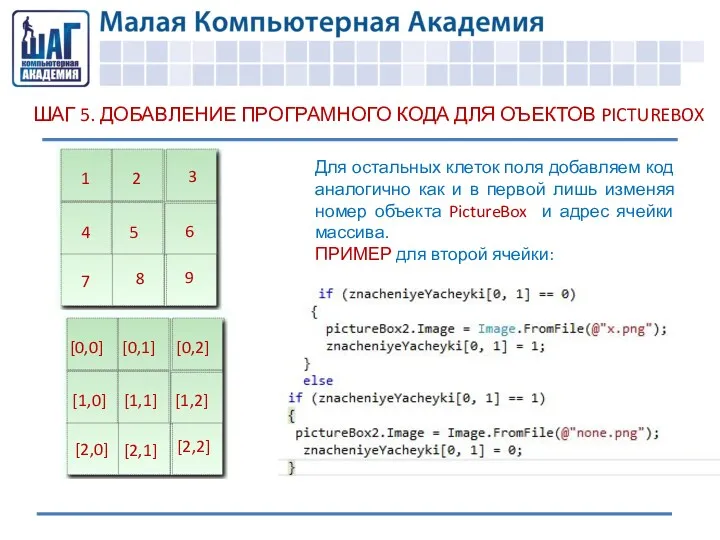
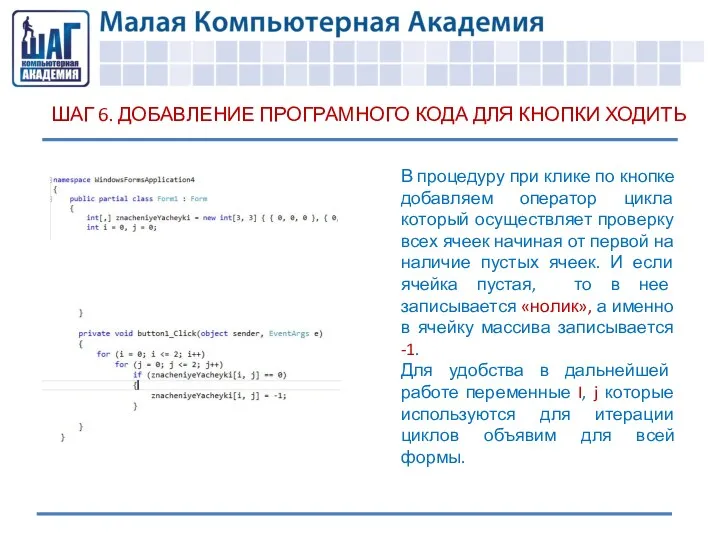
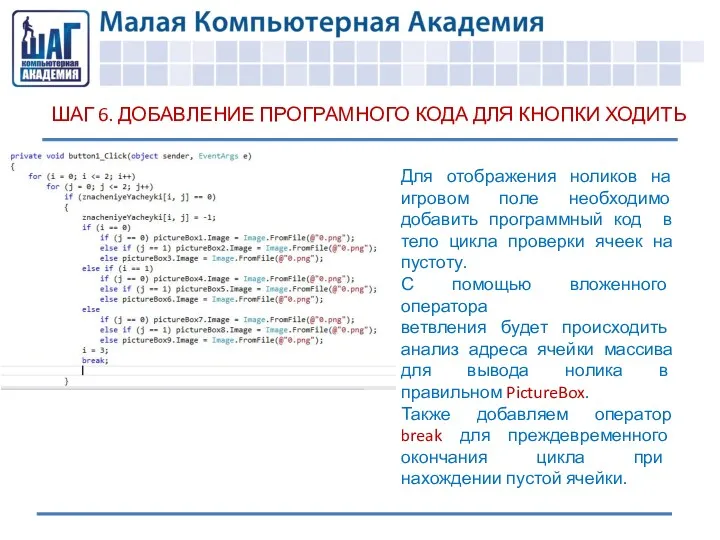
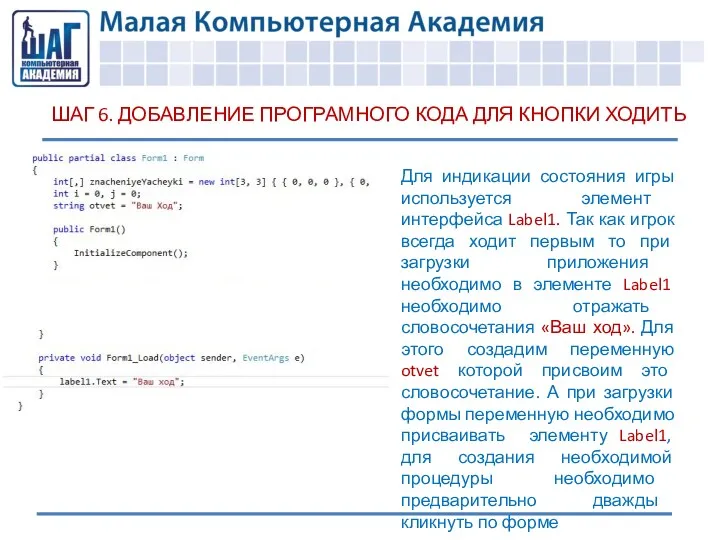
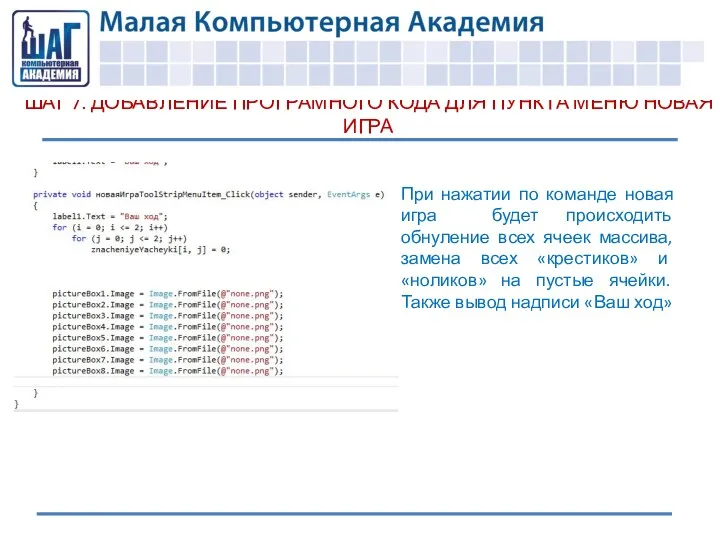
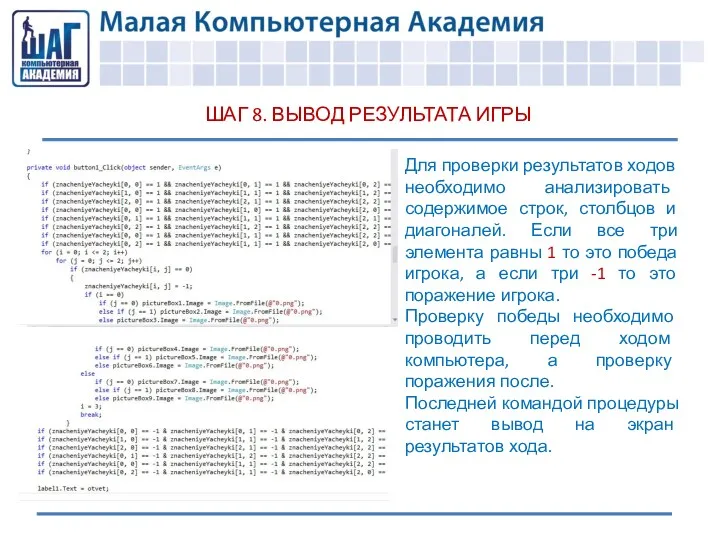
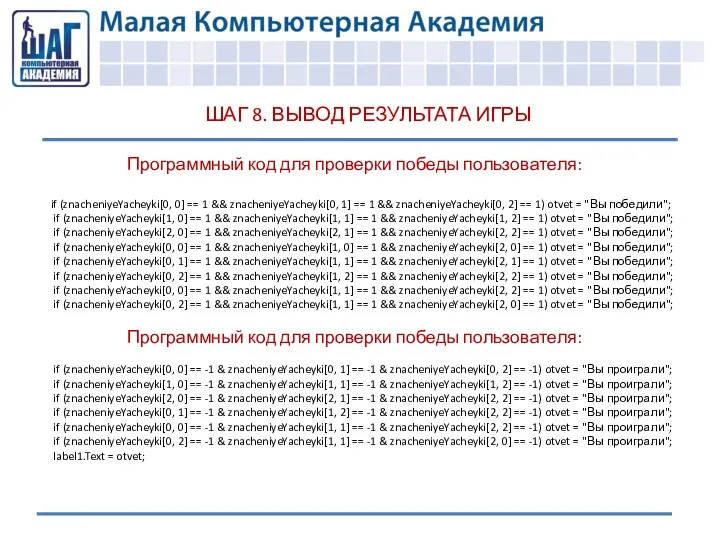
 Активное долголетие
Активное долголетие Концептуальная модель UML и ее элементы. Лекция 3
Концептуальная модель UML и ее элементы. Лекция 3 Основные принципы построения компьютеров
Основные принципы построения компьютеров Презентация Строки
Презентация Строки Операциялық жүйелер. Операциялық жүйелердің даму тарихы
Операциялық жүйелер. Операциялық жүйелердің даму тарихы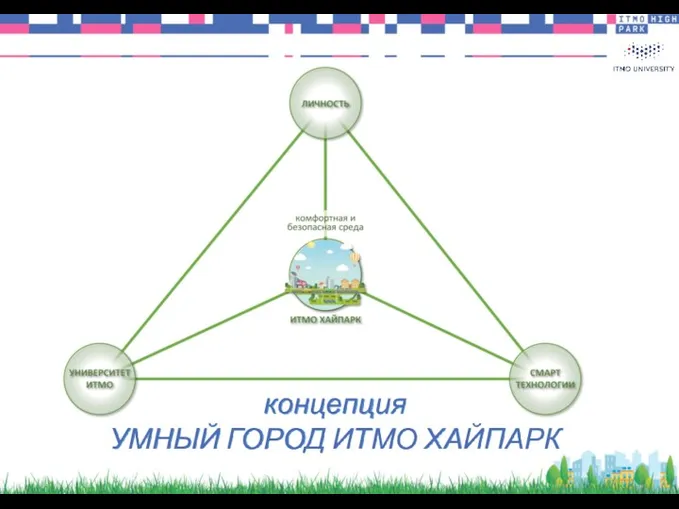 Создание второго кампуса Университета ИТМО – комплексный проект ИТМО Хайпарк
Создание второго кампуса Университета ИТМО – комплексный проект ИТМО Хайпарк Деректер қорыдағы деректердің түрлі ұсыныстары. Деректер қорын жобалаудың негізгі кезеңдері
Деректер қорыдағы деректердің түрлі ұсыныстары. Деректер қорын жобалаудың негізгі кезеңдері Программирование реконфигурируемой вычислительной системы
Программирование реконфигурируемой вычислительной системы Уровни и виды тестирования
Уровни и виды тестирования Организация тестирования в команде разработчиков. Виды и методы тестирования
Организация тестирования в команде разработчиков. Виды и методы тестирования Creation of a simple network configuration
Creation of a simple network configuration Система межпроцессного взаимодействия IPC
Система межпроцессного взаимодействия IPC История вычислительной техники
История вычислительной техники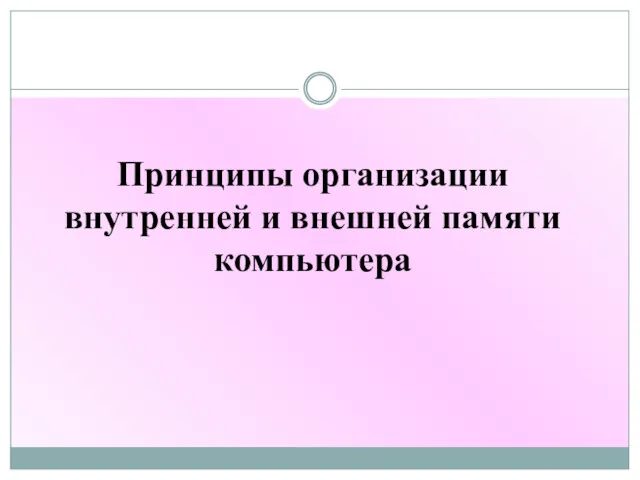 Принципы организации внутренней и внешней памяти компьютера
Принципы организации внутренней и внешней памяти компьютера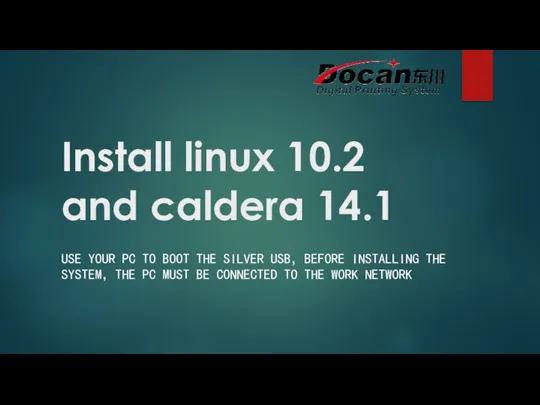 Install Linux 10.2 and Caldera 14.1
Install Linux 10.2 and Caldera 14.1 Социальная память. Функция социальной памяти
Социальная память. Функция социальной памяти Windows 10
Windows 10 Как создать свой сайт?
Как создать свой сайт? Операционные системы, среды и оболочки. Процессы в операционных системах
Операционные системы, среды и оболочки. Процессы в операционных системах Основные функции современной офисной автоматизации. Занятие №2
Основные функции современной офисной автоматизации. Занятие №2 Замісник (проксі). Патерни проектування
Замісник (проксі). Патерни проектування DS Графический дизайн. Композиция
DS Графический дизайн. Композиция Объектно-ориентированное программирование на алгоритмическом языке С++
Объектно-ориентированное программирование на алгоритмическом языке С++ Двоичная сс. Двоичная арифметика
Двоичная сс. Двоичная арифметика Системи масового обслуговування
Системи масового обслуговування Вступ. Історія розвитку мови програмування С++
Вступ. Історія розвитку мови програмування С++ Операційна система Windows
Операційна система Windows Macroscop. Технический минимум
Macroscop. Технический минимум