- Главная
- Информатика
- Создание компьютерных презентаций с использованием мультимедиа технологий

Содержание
- 2. 2 распечатывать в виде раздаточного материала (копии всех слайдов) или распространять через Интернет. Каждый слайд презентации
- 3. 3 Презентация со сценарием – показ слайдов под управлением ведущего (докладчика). Такие презентации могут содержать «плывущие»
- 4. 4 Для создания презентации существует несколько способов: ∙ новая презентация (без разметки или на базе: макетов
- 5. 5 По умолчанию в области Структура/Слайды устанавливается режим Слайды. В этом режиме отображаются миниатюрные изображения слайдов,
- 6. 6 3. Лента Лента — это горизонтальная область, похожая на ленточку, проходящая через верхнюю часть окна
- 7. 7 Миниатюры слайдов Они располагаются с левой стороны окна и служат для быстрой навигации в подготовке
- 8. 8 Вкладка "Вставка" Вкладка Вставка позволяет вставить в презентацию таблицы, фигуры, диаграммы, верхние и нижние колонтитулы.
- 9. 9 Вкладка "Показ слайдов" С помощью вкладки Показ слайдов можно запустить показ слайдов, настроить его параметры
- 10. 10 Методические рекомендации по выполнению заданий Создание презентации в приложении Microsoft Power Point 2007-10 1. Создание
- 11. 11 2. Режимы работы с презентацией. Существует четыре режима работы с презентацией (рисунок 5): Обычный –
- 12. 12 Рисунок 7. Коллекция макетов слайдов 1 - Имя определяет содержимое, для которого спроектирован каждый из
- 13. 13 3.2. Рисунки и графические примитивы на слайдах Рисунок для слайда можно создать с помощью графического
- 14. 14 3.3. Редактирование и сортировка слайдов PowerPoint позволяет редактировать каждый слайд по отдельности в режиме Обычный,
- 15. 15 (Рисунок ). В диалоговом окне перечислены объекты данного слайда. При помощи команды Порядок можно определить
- 16. 16 Рисунок 17 Показ слайдов В процессе показа слайдов указатель мыши не виден на экране, но
- 18. Скачать презентацию
2
распечатывать
в
виде
раздаточного
материала
(копии
всех
слайдов)
или
2
распечатывать
в
виде
раздаточного
материала
(копии
всех
слайдов)
или
распространять через Интернет.
Каждый слайд презентации обладает свойствами, которые влияют на его
отображение
во
время
демонстрации:
размер
слайда,
разметка
слайда
(расположение заголовков, текста и объектов на слайде), шаблон оформления
(дизайн слайда), эффект перехода от слайда к слайду. На каждом слайде можно
разместить разные объекты (рис.1)
Рисунок 1. Размещение объектов на слайде
Презентация - связная последовательность слайдов, выполненных в едином стиле
и хранящихся в едином файле.
Презентации можно разделить на три класса:
∙
интерактивные
∙
со сценарием
∙
непрерывно выполняющиеся.
Интерактивная презентация – диалог между пользователем и компьютером. В
этом случае презентацией управляет пользователь, т.е. он сам осуществляет поиск
информации,
определяет
время
ее
восприятия,
а
также
объем
необходимого
материала.
В
таком
режиме,
например,
работает
учащийся
с
обучающейся
программой,
реализованной
в
форме
мультимедийной
презентации.
При
индивидуальной
работе
мультимедийный
проектор
не
требуется.
Все
интерактивные презентации имеют общее свойство: они управляются событиями.
Это означает, что когда происходит некоторое событие (нажатие клавиши мыши
или позиционирование указателя мыши на экранном объекте), в ответ выполняется
соответствующее
действие.
Например,
после
щелчка
клавишей
мыши
на
фотографии картины начинается звуковой рассказ об истории ее создания.
Объекты
Диаграммы
Видеофрагменты
Организационные диаграммы
Рисунки
Звуки
Текст
3
Презентация
со
сценарием
–
показ
слайдов
под
управлением
ведущего
3
Презентация
со
сценарием
–
показ
слайдов
под
управлением
ведущего
(докладчика). Такие презентации могут содержать «плывущие» по экрану титры,
анимированный текст, диаграммы, графики и другие иллюстрации. Порядок смены
слайдов, а также время демонстрации каждого слайда определяет докладчик. Он
же произносит текст, комментирующий видеоряд презентации.
Непрерывно выполняющиеся презентации. В них не предусмотрен диалог
с пользователем и нет ведущего. Такие самовыполняющиеся презентации обычно
демонстрируют на различных выставках.
Этапы создания презентации
Создание
презентации
состоит
из
трех
этапов:
планирование,
разработка
и
репетиция презентации.
Планирование
презентации
-
это
многошаговая
процедура,
включающая
определение
целей,
изучение
аудитории,
формирование
структуры
и
логики
подачи материала.
Разработка презентации - методологические особенности подготовки слайдов
презентации,
включая
вертикальную
и
горизонтальную
логику,
содержание
и
соотношение
текстовой
и
графической
информации.
Заполнение
слайдов
информацией, причем уже в момент заполнения Вы понимаете, что здесь Вы
должны будете показать материал единым куском, а вот здесь – части материала
должны будут появляться одна за другой, по мере необходимости.
Репетиция презентации – это проверка и отладка созданного «изделия». Вы
проверяете – насколько удачно Вы «смонтировали» материал, насколько уместны
Ваши переходы от слайда к слайду. В конце концов, Вы как бы смотрите на себя
со стороны и спрашиваете себя – а насколько я и моя презентация эффективны,
насколько мы достигаем намеченной цели?
Ниже
рассматриваем
только
первый,
но
определяющий
этап:
планирование
презентаций.
Планирование презентаций:
∙
определение целей;
∙
сбор информации об аудитории;
∙
определение основной идеи презентации;
∙
подбор дополнительной информации;
∙
планирование вступления;
∙
создание структуры презентации;
∙
проверка логики подачи материала;
∙
подготовка заключения.
4
Для создания презентации существует несколько способов:
∙
новая
презентация
4
Для создания презентации существует несколько способов:
∙
новая
презентация
(без
разметки
или
на
базе:
макетов
текста,
макетов
содержимого или макетов текста и содержимого);
∙
из шаблона оформления;
∙
из мастера автосодержания (на базе шаблонов презентации);
∙
из имеющихся на компьютере презентации.
Для
показа
презентации
используют
компьютер
и
мультимедийный
проектор.
Можно также в виде Web-страницы разместить презентацию на сайте.
Основные приемы работы с программой Microsoft Power Point 2007-10
Окно приложения Microsoft Power Point 2007-10
Запуск программы: Пуск – Все программы – Microsoft Office – Microsoft
Office PowerPoint 2007-10
После запуска приложение открывается в режиме Обычный (рис.1). В
левой части окна приложения находится область Структура или Слайды для
переключения между режимами Слайды и Структура.
Рисунок 1. Интерфейс программы Power Point 2007
Элементы окна программы:
∙
Режим слайды;
∙
Режим структура;
∙
Строка меню;
∙
Панель инструментов;
∙
Область структура / слайды;
∙
Область заметок;
∙
Область слайда.
5
По
умолчанию
в
области
Структура/Слайды
устанавливается
режим
Слайды.
В
5
По
умолчанию
в
области
Структура/Слайды
устанавливается
режим
Слайды.
В
этом
режиме
отображаются
миниатюрные
изображения
слайдов,
входящих в презентацию. В центре приложения находится область слайда, в
которой
отображается
слайд.
Режим
обычный
-
это
основной
режим
для
создания, редактирования и форматирования отдельных слайдов.
Для того чтобы презентация хорошо воспринималась и достигала своих целей,
необходимо соблюдать ряд правил ее оформления.
1.
Строка заголовка.
На ней располагается:
∙
панель быстрого запуска –
, на ней располагаются кнопки наиболее
часто выполняемых команд (например, сохранить, отменить и т.д.).
∙
название
презентации
–
.
По
умолчанию
презентации
присваивается
название – «Презентация 1». Изменить название презентации можно при сохранении, в
окне
сохранения
документа
в
поле
«Имя
файла»,
рисунок
2
необходимо
удалить
стандартное название и ввести свое:
Рисунок 2. Поле «Имя файла»
∙
название программы
-
.
∙
кнопки управления:
- свернуть,
- свернуть в окно (
- развернуть),
-
закрыть.
2.
Кнопка
«Office»
рисунок
3
используется
для
вызова
меню,
содержащего
список
основных команд, которые можно выполнить с документом.
Рисунок 3. Кнопка «Office»
6
3.
Лента
Лента — это горизонтальная
6
3.
Лента
Лента — это горизонтальная
часть окна Power Point при запуске. Команды и другие пункты меню, необходимые для работы,
сгруппированы на ленте вместе и расположены на вкладках, таких как Главная и Вставить.
Щелкая ярлычки, можно переключать отображаемый набор команд.
Она спроектирована таким образом, чтобы помочь быстро найти команды, необходимые
для решения поставленной задачи.
Составляющие ленты:
3. 1. Вкладка на ленте, в данном случае — вкладка Главная. Каждая вкладка содержит
инструменты, которые используются для выполнения операций определенного типа, например
средства для вставки объекта на слайд (выполняется с помощью вкладки Вставка).
3. 2. Группа на вкладке Главная, в данном случае выделена группа Шрифт. Команды
объединены в логические группы и собраны вместе на вкладках.
3. 3. Отдельная кнопка или команда, в данном случае — кнопка Создать слайд (в группе
Слайды).
Другие возможности ленты:
Контекстная
вкладка
–
появляются
только
в
том
случае,
когда
на
слайд
добавлен
(вставлен) какой – то объект, что позволяет не перегружать ленту. Активна эта вкладка в том
случае, когда объект выделен. В данном случае — вкладка Средства рисования.
Дополнительная вкладка.
Средство для открытия диалоговых окон, в данном случае — для открытия диалогового окна
Параметры анимации. Данные кнопки называются «Дополнительными».
Коллекция, в данном случае — коллекция фигур в группе «Вставить фигуры» На
дополнительной вкладке Формат. Коллекция — это прямоугольное окно или меню с набором
соответствующих изображений.
7
Миниатюры слайдов
Они располагаются с левой стороны
7
Миниатюры слайдов
Они располагаются с левой стороны
в подготовке презентации.
Макета слайда
Занимает
основную
часть
рабочего
окна
программы.
Именно
на
нем
происходит
оформление слайда презентации, т.е. добавляются рисунки, надпись, фигуры и много другое.
Макет слайда
Строка состояния
На ней указывается число слайдов и номер текущего, режим отображения слайдов,
масштаб.
Чтобы
знать
расположение
определенных
команд
на
вкладках
и
в
группах,
давайте
рассмотрим каждую в отдельности.
Вкладка «Главная»
Данная вкладка является первой, так как на ней расположены часто используемые кнопки.
Например, вкладка Главная позволяет вставить новые слайды, сгруппировать объекты и
отформатировать текст на слайде.
1.
Если щелкнуть стрелку под кнопки Создать слайд, можно выбрать один из макетов
слайда.
2.
В группе Шрифт расположены кнопки Шрифт, Полужирный, Курсив и Размер
шрифта.
3.
В группе Абзац находятся кнопки По правому краю, По левому краю, По ширине и По
центру.
4.
Чтобы найти команду Группировать, нажмите кнопку Упорядочить и в разделе
Сгруппировать объекты выберите Группировать.
8
Вкладка "Вставка"
Вкладка Вставка позволяет вставить в
8
Вкладка "Вставка"
Вкладка Вставка позволяет вставить в
нижние колонтитулы.
1.
Таблица
2.
Фигуры
3.
Диаграмма
4.
Колонтитулы
5.
Надпись
6.
Рисунки и много дугое.
Вкладка "Дизайн"
С помощью вкладки Дизайн можно настроить фон, выбрать стиль и цвета темы или задать
параметры страницы для презентации.
1.
Нажмите Параметры страницы, чтобы открыть диалоговое окно Параметры
страницы.
2.
В группе Темы выберите тему, чтобы применить ее к презентации.
3.
Нажмите кнопку Стили фона, чтобы выбрать цвет и стиль фона для презентации.
Вкладка "Анимация"
С помощью этой вкладки можно настроить эффект анимации, применить переходы к текущему
слайду, изменить или удалить их.
1.
В группе Переходы к этому слайду выберите переход, чтобы применить его к
текущему слайду.
2.
В списке Звук можно выбрать один из нескольких звуков для перехода.
3.
В разделе Смена слайдов можно выбрать вариант По щелчку, чтобы переход
выполнялся по щелчку мыши.
Для настройки эффектов анимации к объектам слайда нужно:
1.
Нажать на кнопку Настройка анимации и в появившейся справа Области анимации
выберите эффект анимации, который требуется применить к выделенному объекту.
2.
В этом же окне настраиваем Начало, Скорость и другие параметры анимации.
9
Вкладка "Показ слайдов"
С помощью вкладки Показ слайдов
9
Вкладка "Показ слайдов"
С помощью вкладки Показ слайдов
или скрыть отдельные слайды.
1.
Группа Начать показ слайдов с кнопками С начала и С текущего слайда.
2.
Нажмите Настройка показа слайдов, чтобы открыть диалоговое окно Настройка
презентации.
3.
Скрыть слайд
Вкладка "Рецензирование"
С помощью вкладки можно проверить орфографию, изменить язык презентации или определить
изменения в текущей презентации по сравнению с другой презентацией.
1.
Команда Орфография, позволяющая запустить проверку орфографии.
2.
Команда Язык редактирования, позволяющей изменить язык.
Вкладка "Вид"
Вкладка Вид позволяет показать образец слайда, образец заметок и сортировщик слайдов. Кроме
того, здесь можно включить или выключить линейку, сетку и направляющие в документе.
Невозможно найти нужную команду. Некоторые команды, например Обрезать или Сжать,
расположены на контекстных вкладках.
Чтобы добавить контекстную вкладку, выделите объект, с которым собираетесь работать, и
посмотрите, не появилась ли на ленте контекстная вкладка.
10
Методические рекомендации по выполнению заданий
Создание презентации в приложении
10
Методические рекомендации по выполнению заданий
Создание презентации в приложении
1.
Создание и сохранение презентаций
В основе любой презентации лежит набор слайдов, на которых размещаются текст,
графики, рисунки и другие объекты.
Существует несколько способов создания презентаций (рисунок 4):
∙
Новая презентация (создается по умолчанию при запуске программы)
∙
Из шаблона оформления
кн. Office– Создать
Рисунок 4. Окно создания презентации
В этом диалоговом окне можно выбрать один из вариантов создания презентации:
∙
Пустые и последние – позволяет создать пустую презентацию с одним пустым слайдом
или выбрать один из последних использовавшихся.
∙
Установленные шаблоны – создание презентации на основе одного из установленных
вместе с Office шаблонов. Презентация, созданная на основе шаблона, обычно содержит
несколько слайдов с содержимым.
∙
Установленные темы – дает возможность выбрать тему для создаваемой презентации.
Создается презентация, содержащая один слайд с примененной темой.
∙
Мои шаблоны – создание презентации на основе вашего шаблона.
∙
Из существующего документа – создание презентации на основе уже существующей
презентации. В результате создается копия презентации, которая выбрана в качестве
основы.
1.1.
Сохранение презентации:
кн. Office – Сохранить (Сохранить как)
По умолчанию сохранение происходит в формате .ppt
Можно сохранить презентацию в виде демонстрации с расширением .pps
Все шаблоны презентаций имеют расширение .pot
11
2.
Режимы работы с презентацией.
Существует четыре режима работы
11
2.
Режимы работы с презентацией.
Существует четыре режима работы
Обычный
–
используется
для
редактирования
содержимого
отдельных
слайдов.
В
обычном режиме можно переключаться между панелями:
▪
Структура
▪
Слайды
Страницы заметок – режим, предназначен для создания заметок, которые помогают
докладчику ориентироваться в материале во время проведения презентации. В области заметок
располагаются примечания к слайдам презентации, которые можно распечатать и использовать
их как для справки при проведении презентации, так и для раздачи их слушателям, если заметки
предназначены для них, в качестве дополнения к демонстрируемым слайдам.
Сортировщик слайдов – режим, демонстрирующий эскизы всех слайдов, позволяет
просматривать все слайды одновременно.
Показ слайдов – режим, в котором презентация отображается так, как ее будет видеть
аудитория.
∙
Кнопки режимов просмотра
∙
Панель Структура и Слайды
Характерный для данной программы интерфейс линейки «Вид»:
Рисунок 5. Режимы работы с презентацией
3.
Оформление содержимого презентации: добавление, изменение порядка
и удаление слайдов
Слайд, который автоматически появляется в презентации, содержит два местозаполнителя, один
из которых отформатирован для заголовка, а второй - для подзаголовка. Порядок прототипов на
слайде называется макетом (Макет. Оформление элементов, таких как заголовки, подзаголовки,
списки, рисунки, таблицы, диаграммы, автофигуры и видеофрагменты на слайде). В Office
PowerPoint
2007
также
предусмотрены
другие
типы
местозаполнителей,
например
местозаполнители для изображений и рисунков SmartArt.
Чтобы одновременно с добавлением слайда в презентацию выбрать макет нового слайда, можно
выполнить следующие действия:
1.
На вкладке Слайды щелкните непосредственно под единственным содержащимся
на этой вкладке слайдом.
2.
В группе Слайды вкладки Главная щелкните стрелку рядом с кнопкой Создать
слайд (рисунок 6)
Рисунок 6. Создание слайда
3.Появится коллекция, в которой отображаются эскизы различных доступных макетов слайдов.
12
Рисунок 7. Коллекция макетов слайдов
1 - Имя
12
Рисунок 7. Коллекция макетов слайдов
1 - Имя
2 - Местозаполнители с цветными значками могут содержать текст, но в них также можно
щелкнуть эти значки, чтобы автоматически вставить объекты, включая рисунки SmartArt и клип
(Клип. Готовое изображение, часто представляющее точечный рисунок или комбинацию фигур)
3 - Щелкните нужный макет для нового слайда (рисунок 8)
Новый слайд появляется и на вкладке Слайды, где он выделяется как текущий, и в области
Слайд. Повторите эту процедуру для каждого добавляемого слайда.
3.1.
Заметки докладчика.
К презентации можно добавить заметки докладчика.
1.
Введите текст в области: Заметки к слайду.
Рисунок 8. Окно просмотра страниц заметок
2.
Чтобы увидеть страницу заметок целиком выполните команду:
Вид/Режимы просмотра презентации/Страницы заметок
3.
Щелкните по кнопке Сохранить для текущего сохранения презентации.
13
3.2.
Рисунки и графические примитивы на слайдах
Рисунок для
13
3.2.
Рисунки и графические примитивы на слайдах
Рисунок для
поместить на слайд командой Вставка-Рисунок-Из файла.
Однако проще воспользоваться коллекцией рисунков, которая имеется в Microsoft
Offiсe.
Рисунки
из
коллекции
добавляют
с
помощью
команды
Вставка-Клип-
Выбрать
коллекции - Упорядочить клипы (рисунок 9,рисунок 10).
Рисунок 9
Рисунок 10
Рисунок 11
В
появившемся
диалоговом
окне
открывается
коллекция
рисунков,
в
которой
можно
выбрать нужный рисунок или рисунки для слайда рисунок 11.
На слайдах можно разместить различные графические примитивы (линии, прямоугольники,
фигурные стрелки и пр.). Для этого необходимо воспользоваться командой Вставка-Фигуры ,
рисунок 12. Дважды щелкнув по созданной фигуре можно задать ее параметры форматирования
(аналогично переходу на вкладку Формат):
Рисунок 12 Вставка-Фигуры
С
помощью
панели
можно
изменить
цвет
фигуры
или
надписи,
толщину
и
цвет
контурной линии, добавить к фигуре тень или объем. Для этого фигуру или надпись выделяют, а
затем указывают выбранное оформление. Кроме описанных выше объектов, в слайде можно
поместить диаграмму и объект SmartArt
.
14
3.3.
Редактирование и сортировка слайдов
PowerPoint позволяет редактировать каждый
14
3.3.
Редактирование и сортировка слайдов
PowerPoint позволяет редактировать каждый
также просматривать все слайды одновременно и сортировать их в режиме Сортировщик слайдов.
Для переключения режимов просмотра можно использовать вкладку Вид.
Рисунок 13. Сортировщик слайдов
После
выбора
режима
Сортировщик
слайдов
в
окне
приложения
появятся
все
слайды
созданной презентации Рисунок 1313. В этом режиме удобно редактировать последовательность
слайдов презентации. Слайд можно выделить, скопировать в буфер, вырезать, вставить из буфера
или удалить. Слайды также легко поменять местами, перетащив их мышью на нужное место.
4.Оформление слайдов. Использование анимации в презентации
Анимация в процессе смены слайдов. PowerPoint позволяет выбрать различные типы
анимации, которые появляются в процессе смены слайдов. Для настройки перехода от одного
слайда к другому необходимо выбрать слайд и перейти на вкладку Анимация. Во вкладке можно
задать
следующие
параметры:
вид
перехода,
скорость
перехода,
звук
перехода,
применить
выбранные параметры ко всем слайдам
Рисунок 14 Анимация
Выбранные настройки можно применить как к одному текущему слайду, так и сразу ко всем
слайдам презентации.
Анимация объектов слайда. Любой объект, находящийся на слайде, можно заставить
возникнуть на экране необычно: проявиться на экране, вылететь сбоку, развернуться до заданного
размера, уменьшиться, вспыхнуть, вращаться и так далее.
Выбранные настройки можно применить как к одному текущему слайду, так и сразу ко всем
слайдам презентации.
Для установки значений параметров анимации объекта его необходимо выделить, а затем
выбрать
Анимация-Настройка
анимации.
Появится
диалоговая
панель
Настройка
анимации
15
(Рисунок
).
В
диалоговом
окне
перечислены
объекты
данного
слайда.
15
(Рисунок
).
В
диалоговом
окне
перечислены
объекты
данного
слайда.
При помощи команды
Порядок можно определить порядок появления объектов на слайде. После выбора одного из них
можно приступить к настройке анимационных эффектов рисунок 15.
Рисунок 15
Рисунок 16
4.1.
Интерактивная презентация
Мультимедийная презентация состоит из слайдов, которые содержат оформленный текст,
иллюстрации, звуковые эффекты и анимацию. Возможно, сделать презентацию интерактивной. Для
этого
необходимо
в
процессе
демонстрации
презентации
иметь
возможность
изменять
последовательность
предъявления
слайдов.
Существуют
два
различных
способа
создания
переходов:
Первый способ состоит в создании гиперссылок на другие слайды или, в общем случае, на
другие объекты (документы на локальном компьютере и Web-страницы в Интернет).
Второй способ состоит в размещении на слайдах управляющих элементов (например,
Кнопок). Если активизировать кнопку (щелкнуть мышью), то произойдет некоторое событие (в
данном случае переход на другой слайд).
На слайд можно поместить
управляющие кнопки: Вперед,
Назад, В начало, В конец и
другие.
Рисунок - Управляющие кнопки
4.2.
Демонстрация презентации
Готовую мультимедийную интерактивную презентацию можно запустить на демонстрацию.
Запуск демонстрации презентации осуществляется выбором команд на вкладке Показ слайдов:
16
Рисунок 17 Показ слайдов
В процессе показа слайдов
16
Рисунок 17 Показ слайдов
В процессе показа слайдов
только
начать
перемещение
мыши.
Одновременно
с
курсором
в
нижнем
левом
углу
экрана
появляется кнопки управления показом презентации, которые позволяют выполнить следующие
команды: Переход к следующему слайду, Переход к предыдущему слайду, Выбор средств для
рукописных заметок, Завершить показ и тд (Ошибка! Источник ссылки не найден.8, Ошибка!
Источник ссылки не найден.9).
Рисунок 18
Рисунок 19
В процессе демонстрации презентации для перехода на нужный слайд можно также пользоваться
управляющими кнопками и гиперссылками
5.Публикация презентации: настройка параметров страницы, печать слайдов.
5.1. Параметры страницы.
Перед выводом слайдов на печать следует проверить установленные параметры
страницы.
1.
Проверить параметры страницы, щелкните по вкл. Дизайн/Параметры страницы.
2.
Откроется диалоговое окно, показанное на рисунке 20
Рисунок 20. Диалоговое окно Параметры страницы
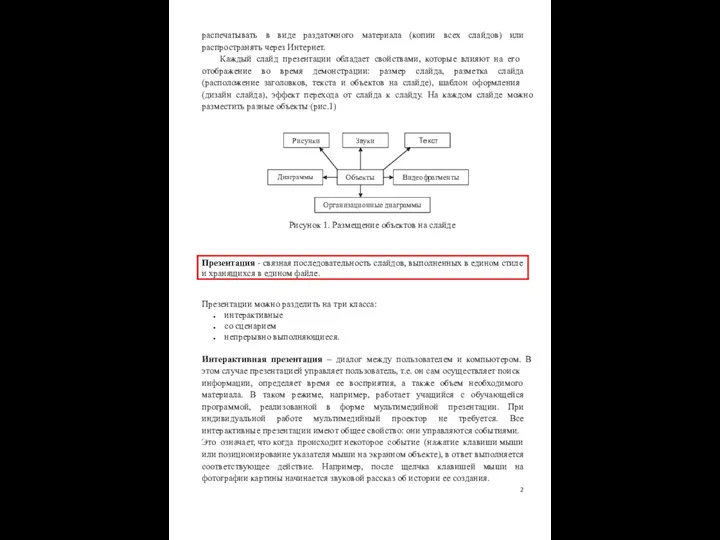
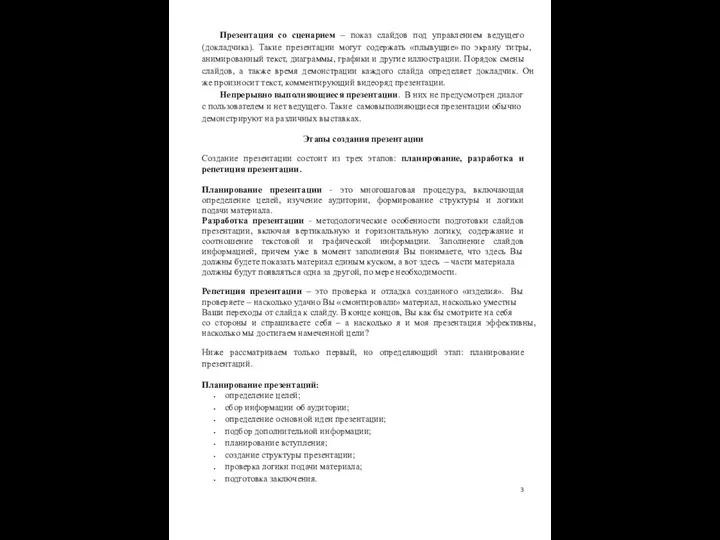
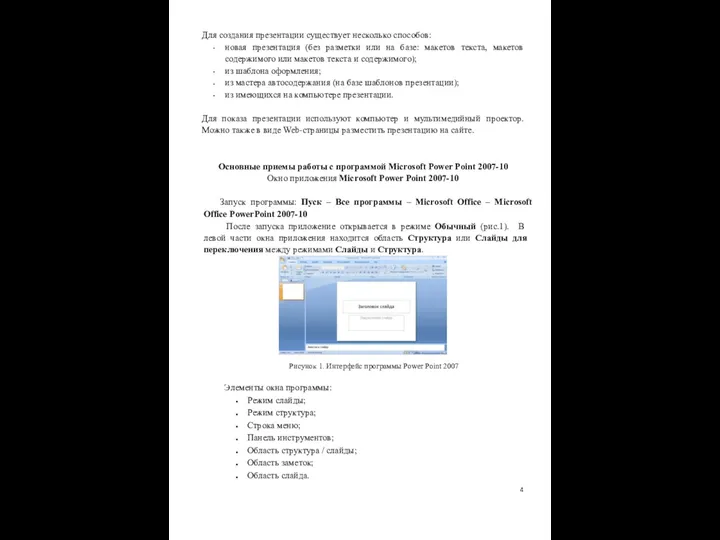
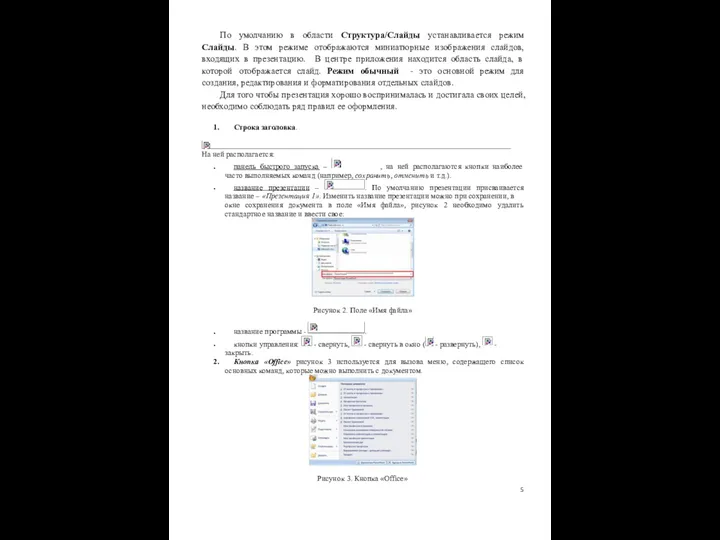
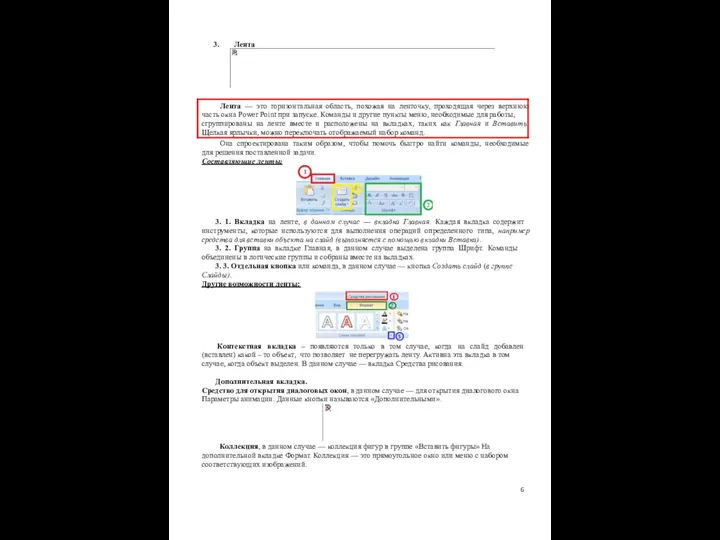
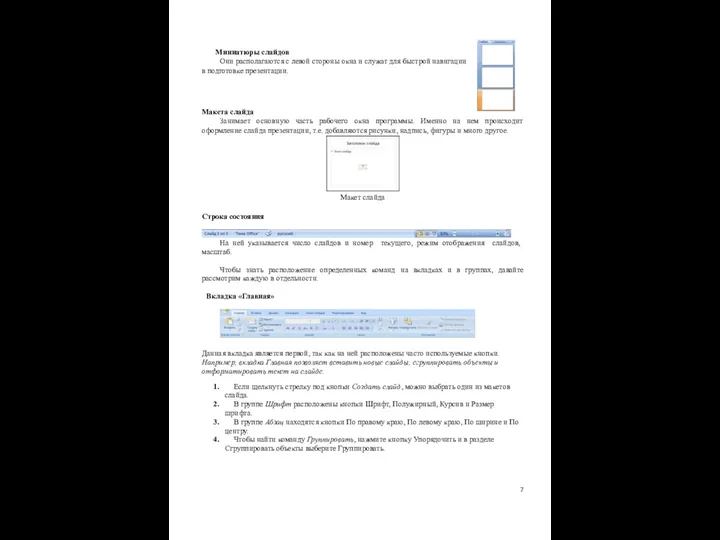
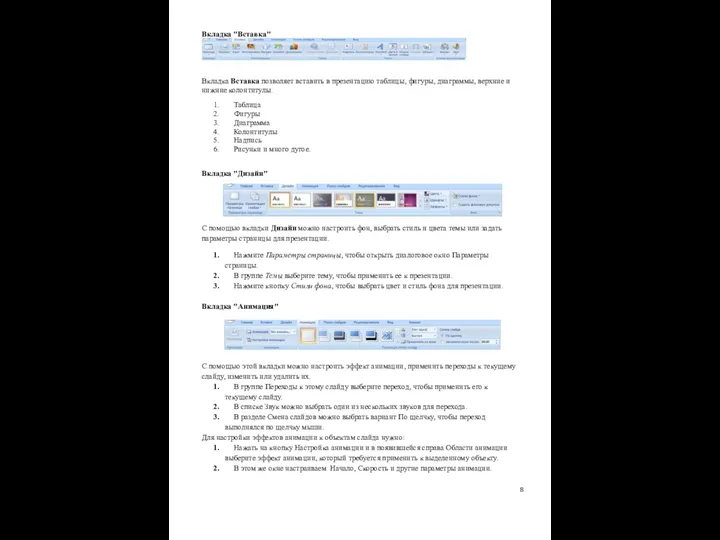
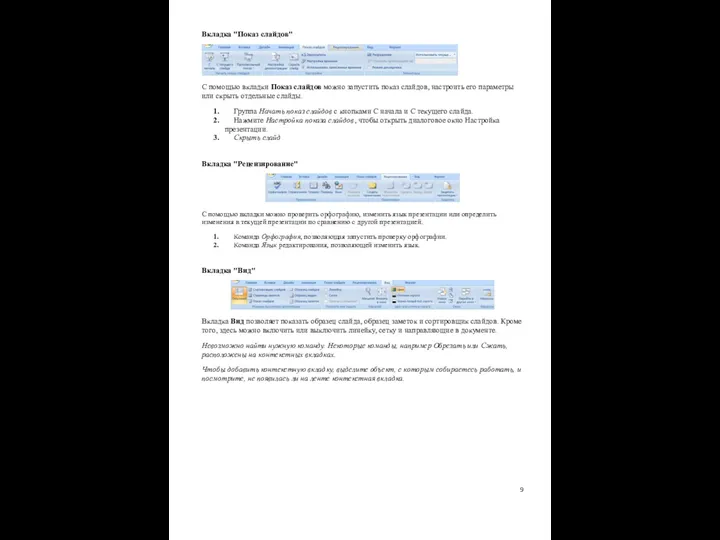
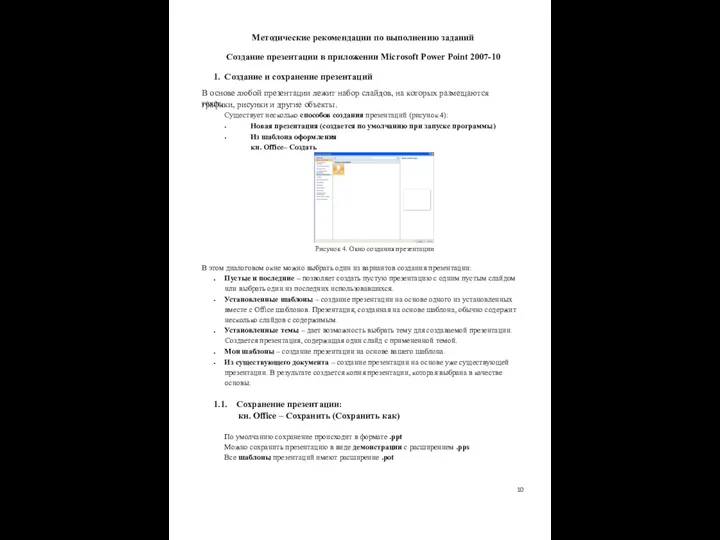
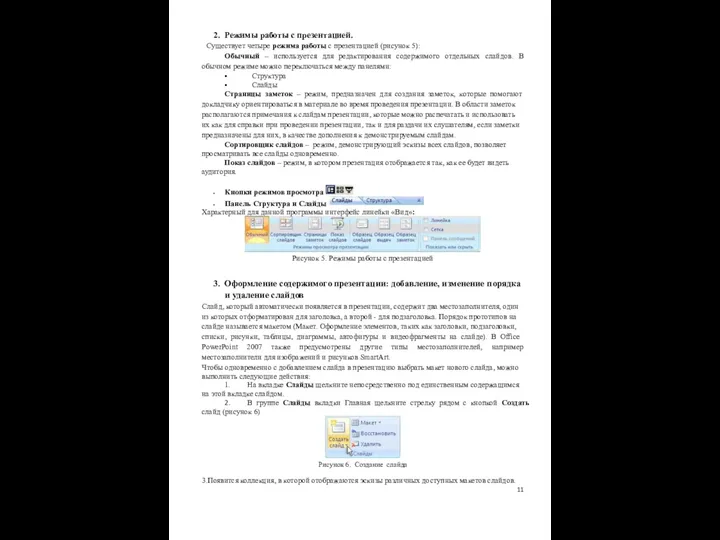
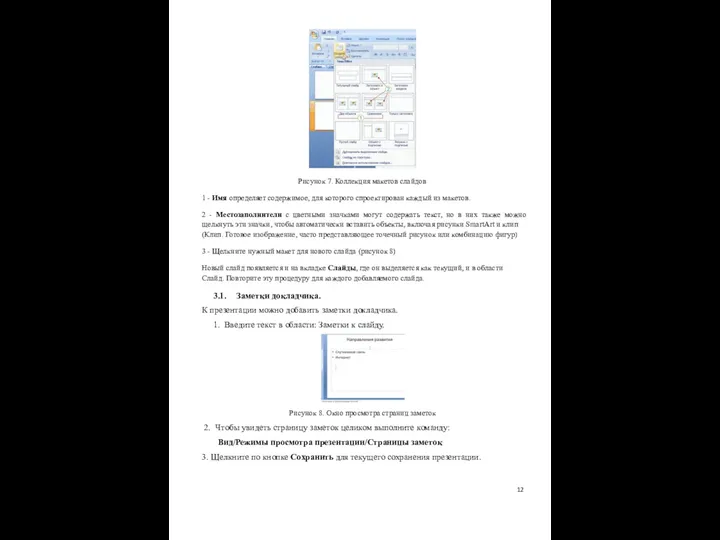
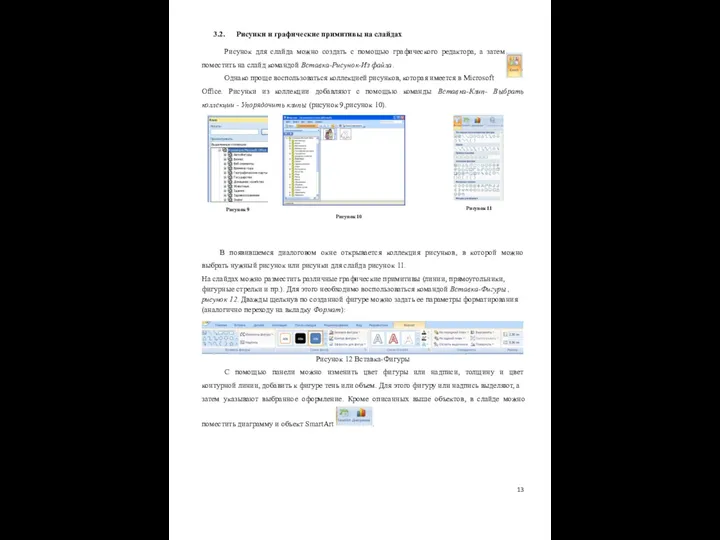
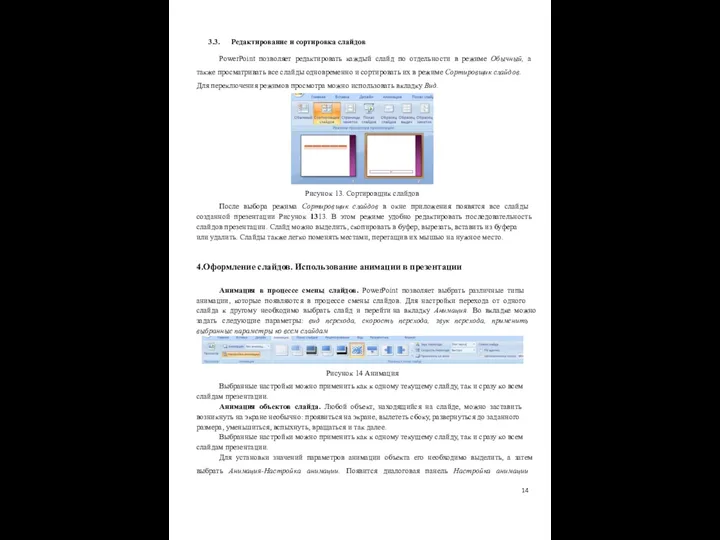
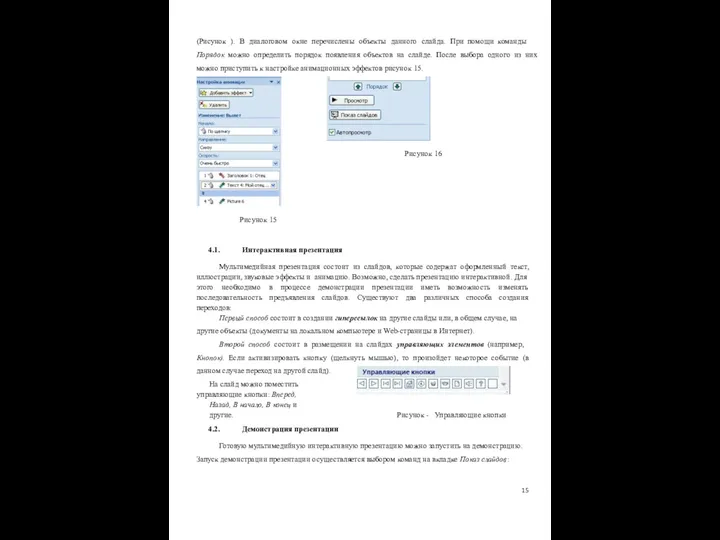
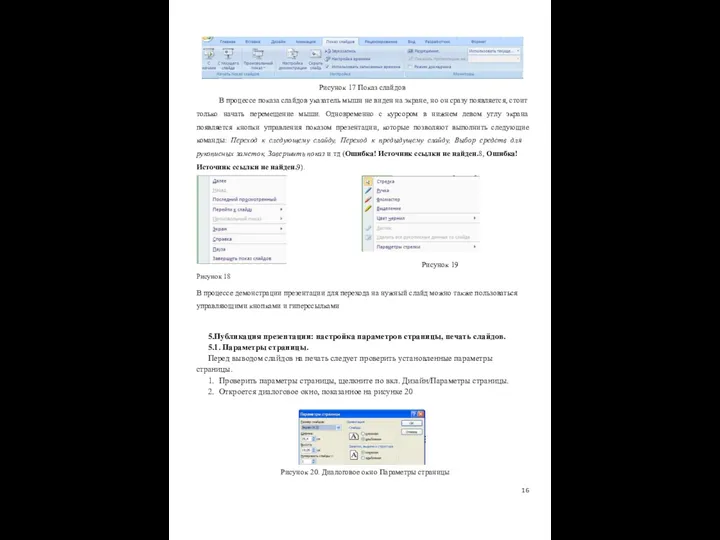
 Інструктування з безпеки життєдіяльності та правил поведінки під час роботи в комп’ютерному класі
Інструктування з безпеки життєдіяльності та правил поведінки під час роботи в комп’ютерному класі Построение дерева папок
Построение дерева папок Засоби перегляду й перетворення графічної інформації
Засоби перегляду й перетворення графічної інформації Подходы к изучению сложных систем защиты информации
Подходы к изучению сложных систем защиты информации Язык C# и платформа .NET. Лекция 1
Язык C# и платформа .NET. Лекция 1 Применение проектных и информационно-коммуникативных технологий для повышения уровня учебной мотивации учащихся старших классов
Применение проектных и информационно-коммуникативных технологий для повышения уровня учебной мотивации учащихся старших классов Электронная почта. Сетевое коллективное взаимодействие. Сетевой этикет
Электронная почта. Сетевое коллективное взаимодействие. Сетевой этикет Урок-игра по информатике в 9 классе
Урок-игра по информатике в 9 классе Сети с коммутацией каналов (СКК)
Сети с коммутацией каналов (СКК)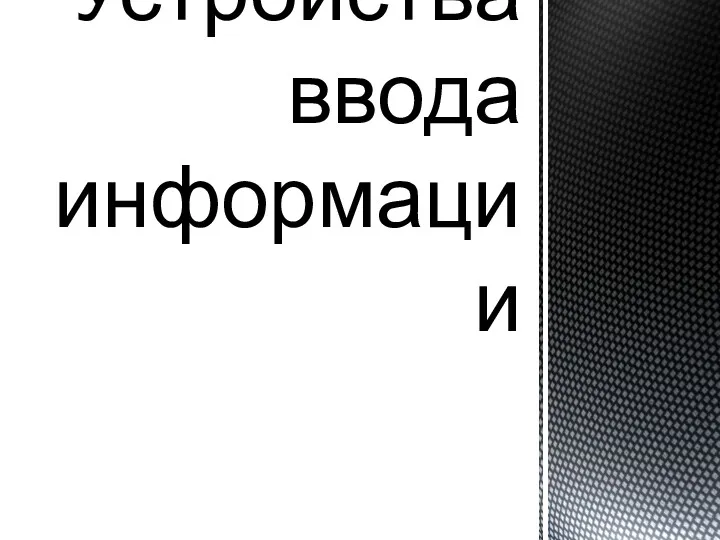 Устройства ввода информации
Устройства ввода информации Разветвляющиеся алгоритмы. (9 класс)
Разветвляющиеся алгоритмы. (9 класс) Условный оператор, оператор выбора. Логические операции в Паскале
Условный оператор, оператор выбора. Логические операции в Паскале Система формирования режима информационной безопасности. Задачи информационной безопасности общества
Система формирования режима информационной безопасности. Задачи информационной безопасности общества Стилистика. Официально-деловой стиль
Стилистика. Официально-деловой стиль Програмне забезпечення комп’ютера за новою програмою
Програмне забезпечення комп’ютера за новою програмою Виртуальные машины и их операционные системы
Виртуальные машины и их операционные системы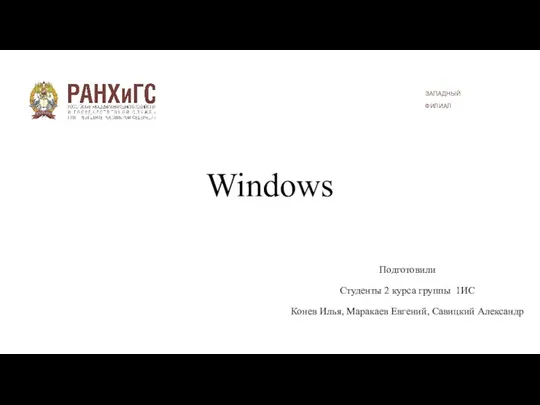 Windows. Версии Windows
Windows. Версии Windows DS Программирование Python. Генерация списков и словарей
DS Программирование Python. Генерация списков и словарей Арифметические и логические основы работы компьютера
Арифметические и логические основы работы компьютера Адресация компьютеров в сети
Адресация компьютеров в сети Programming in haskell. Рекурсия и функции высших порядков
Programming in haskell. Рекурсия и функции высших порядков 10 дурацких СМС, из-за которых я обломался с кучей девушек
10 дурацких СМС, из-за которых я обломался с кучей девушек ТБ в кабинете информатики
ТБ в кабинете информатики Тестирование ПО
Тестирование ПО Представление и кодирование информации
Представление и кодирование информации Презентация по теме База данных
Презентация по теме База данных Логические элементы ПК
Логические элементы ПК 30_WPF_технология_проектирования_приложений (2)
30_WPF_технология_проектирования_приложений (2)