Слайд 2
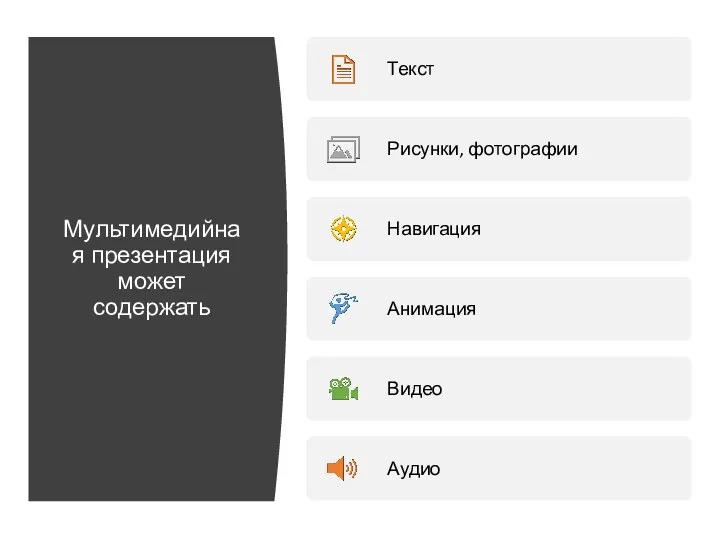
Мультимедийная презентация может содержать
Слайд 3

Пользователь может влиять отображаемый материал?
НЕТ
обычная презентация
ДА
интерактивная презентация
Слайд 4
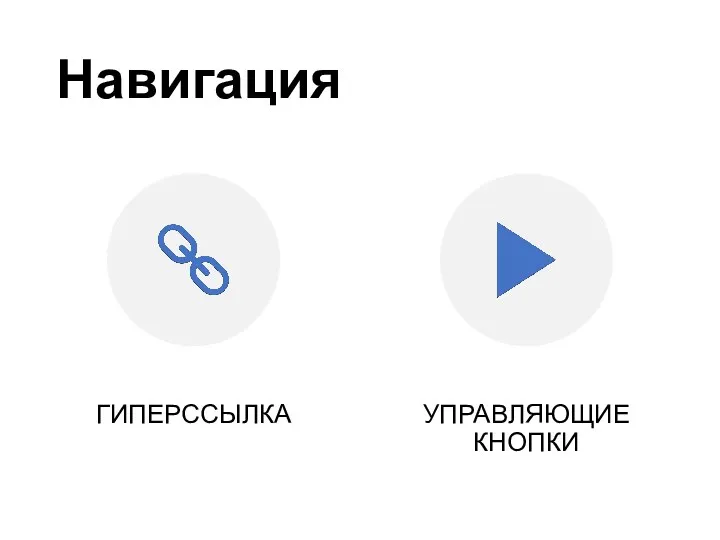
Слайд 5

Добавление гиперссылки
Выделить объект
(текст или картинку)
Щелкнуть правой кнопкой мыши
В появившемся меню
выбрать «Гиперссылка»
В появившемся окне выбрать назначение гиперссылки
(сайт, файл, слайд)
Для добавления ссылки на другой слайд выбираем «Местом в документе»
Слайд 6

Добавление кнопки
Перейти на вкладку «Вставка»
Нажать на кнопку «Фигуры»
Выбрать управляющую кнопку в
конце появившегося списка
Нарисовать кнопку
Задать ее назначение (переход на слайд)
Изменить оформление
(при желании)
Слайд 7

Слайд 8
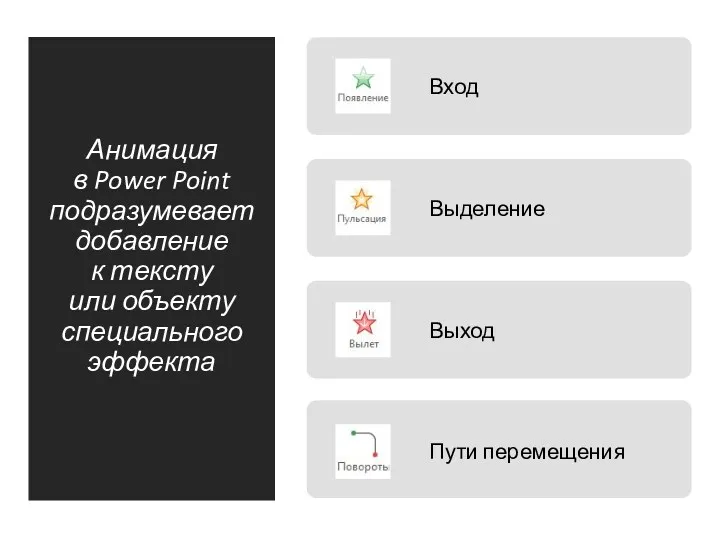
Анимация
в Power Point
подразумевает добавление
к тексту
или объекту специального эффекта
Слайд 9

Добавление анимации
Перейти на вкладку «Анимация»
Открыть «Область анимации»
Выделить объект, к которому будет
применяться анимация
Нажать на кнопку
«Добавить анимацию»
Настроить анимацию
Слайд 10
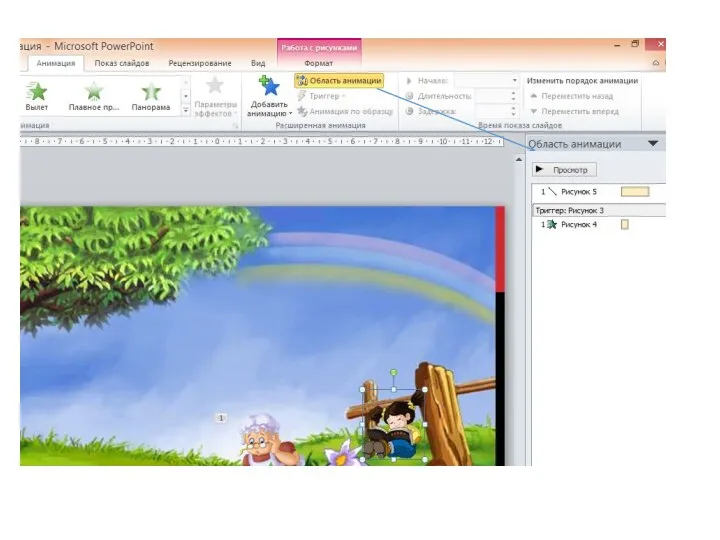
Слайд 11
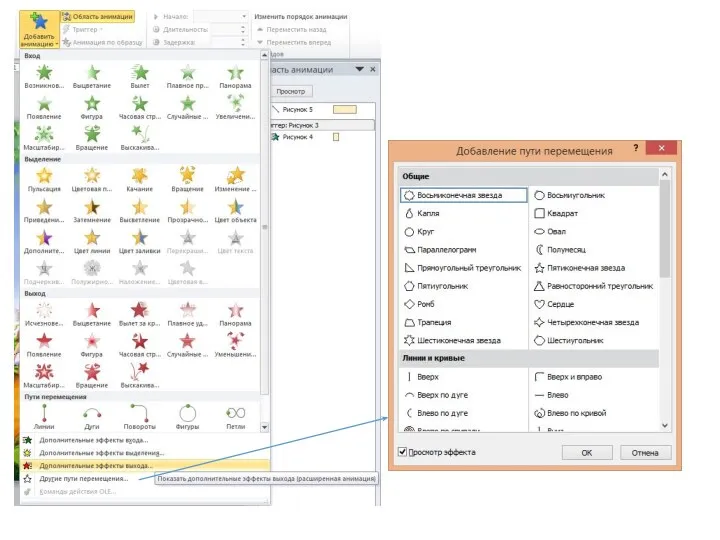
Слайд 12
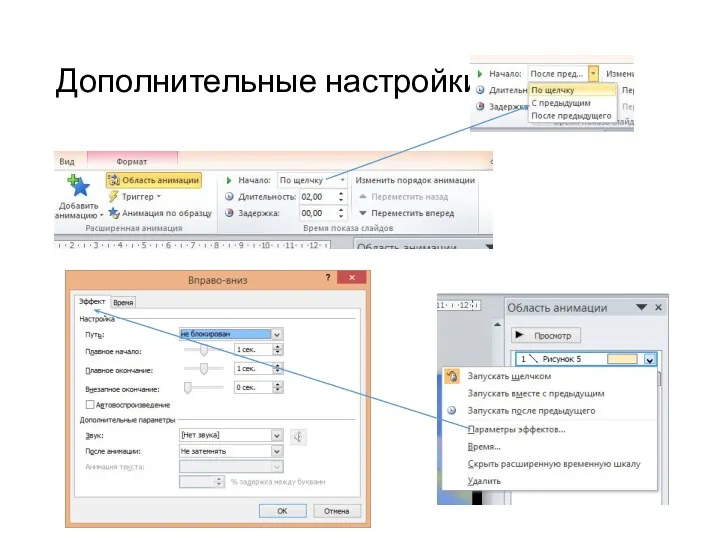
Слайд 13

Слайд 14
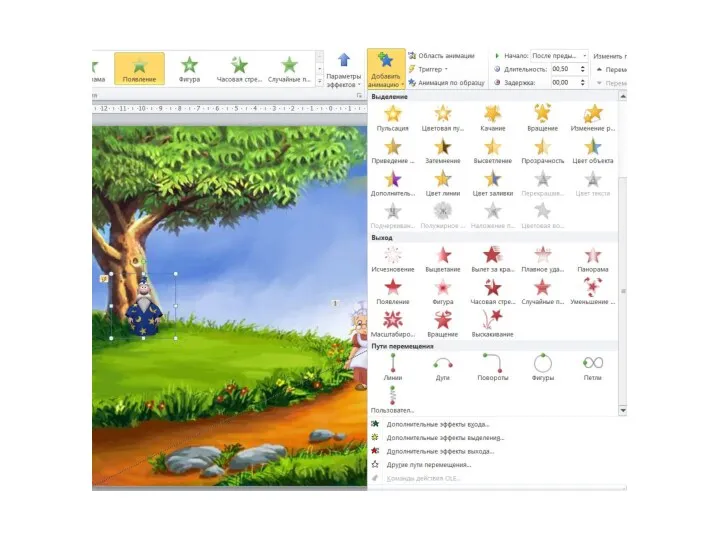
Слайд 15

Слайд 16

Триггер
(спусковой крючок)
средство анимации, позволяющее задать условие действия или времени выделенному элементу.
При
этом анимация запускается по щелчку.
Слайд 17

Для того, чтобы объект появлялся на слайде, в зависимости от выбранного
объекта (например, после щелчка по нужной двери), необходимо
Слайд 18
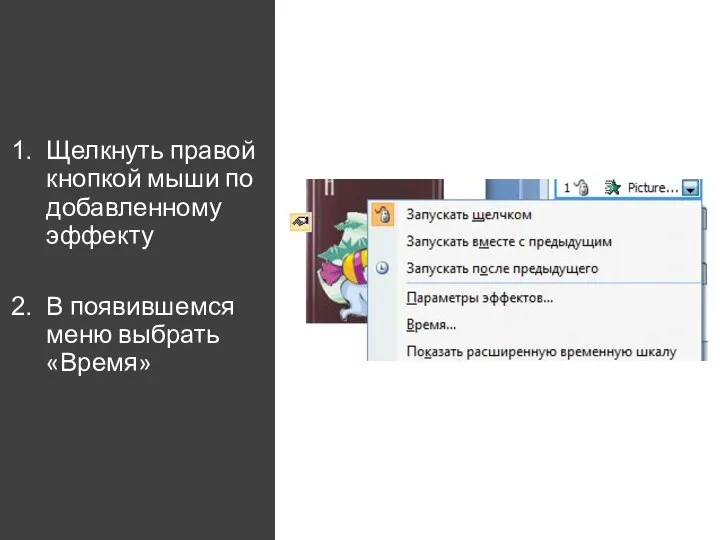
Щелкнуть правой кнопкой мыши по добавленному эффекту
В появившемся меню выбрать «Время»
Слайд 19
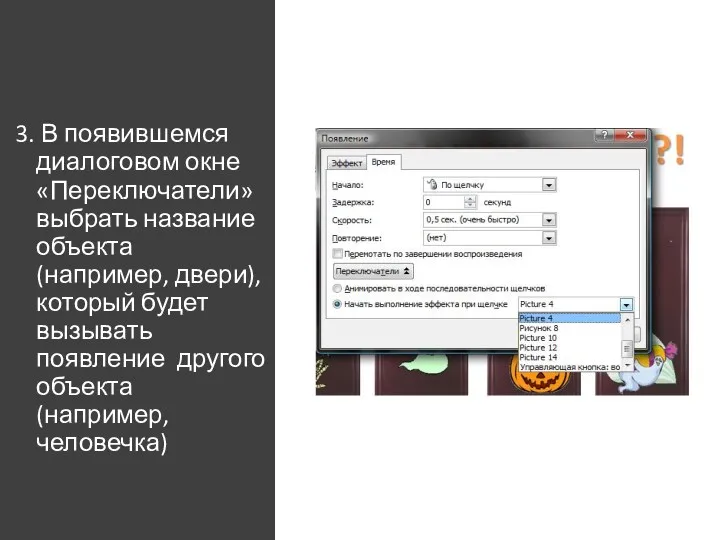
3. В появившемся диалоговом окне «Переключатели» выбрать название объекта (например, двери),
который будет вызывать появление другого объекта (например, человечка)
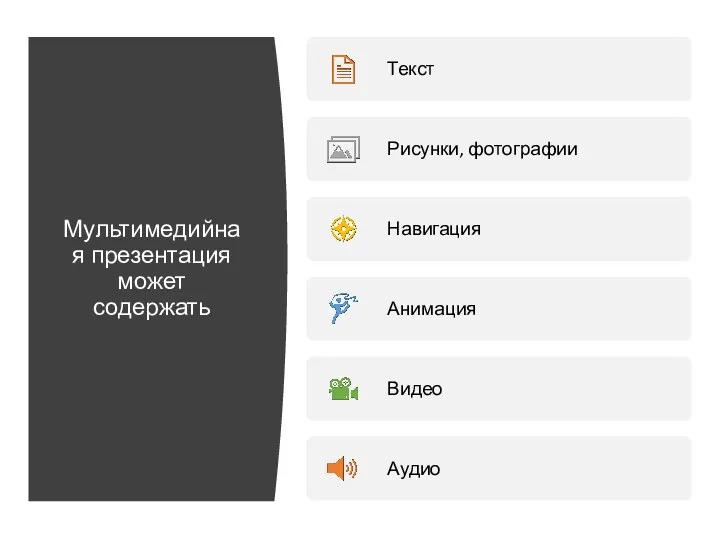

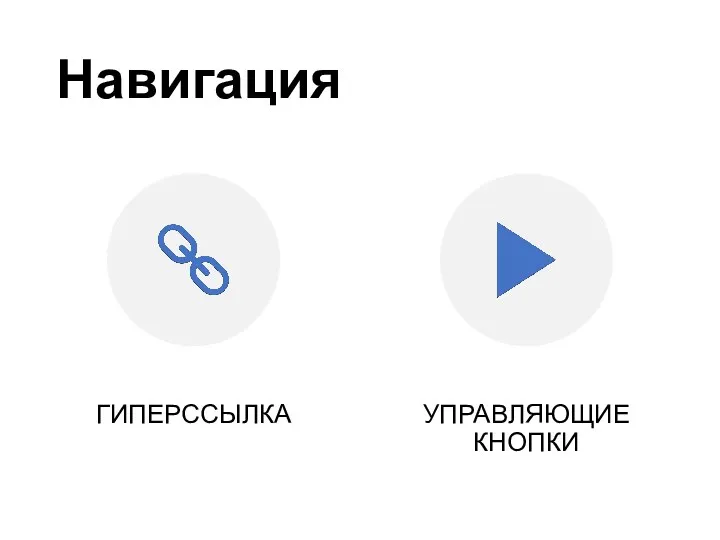



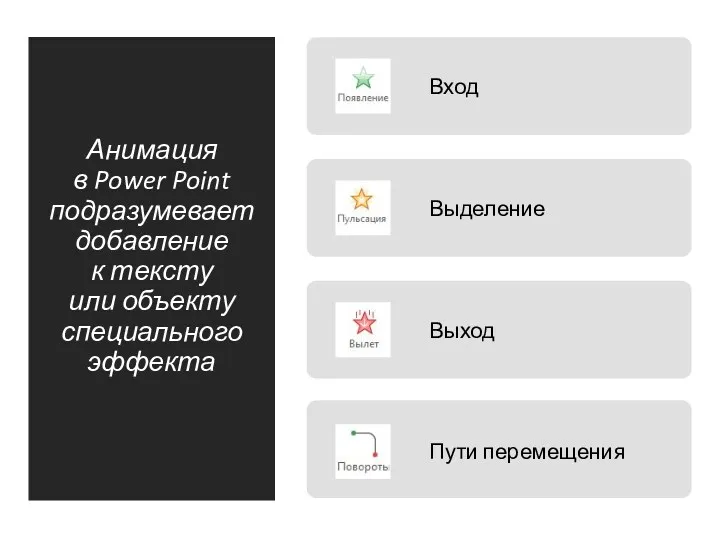

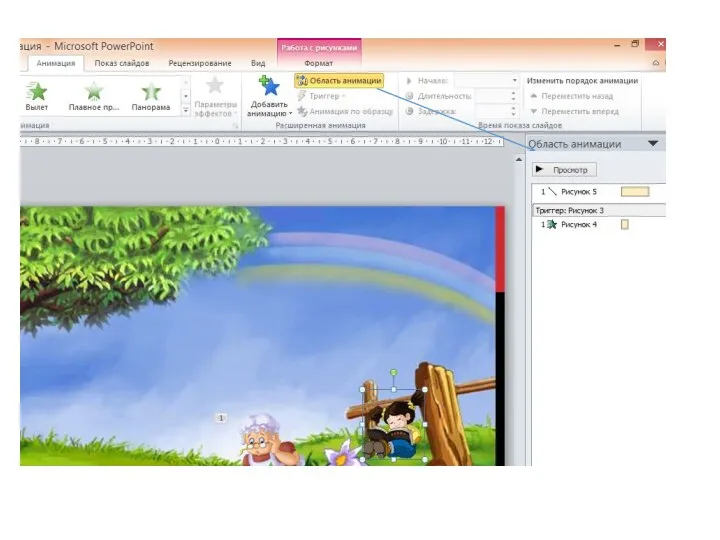
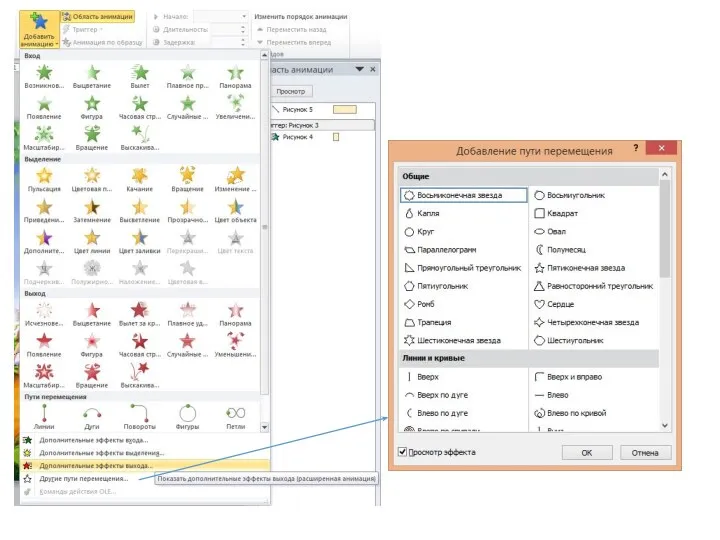
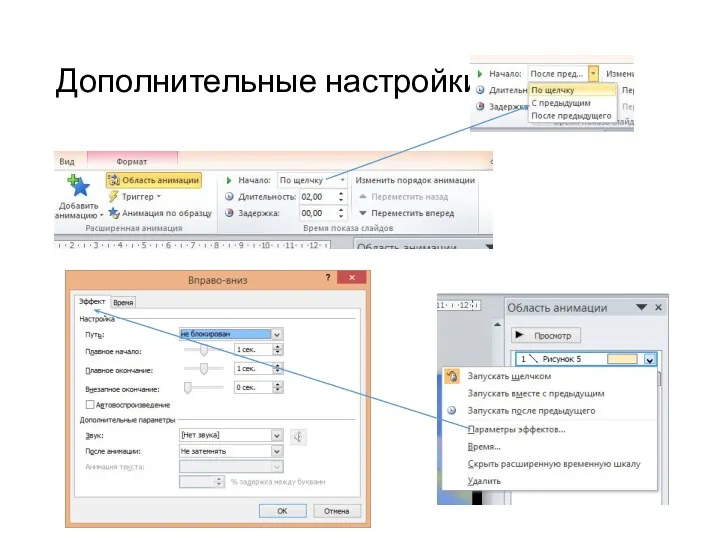

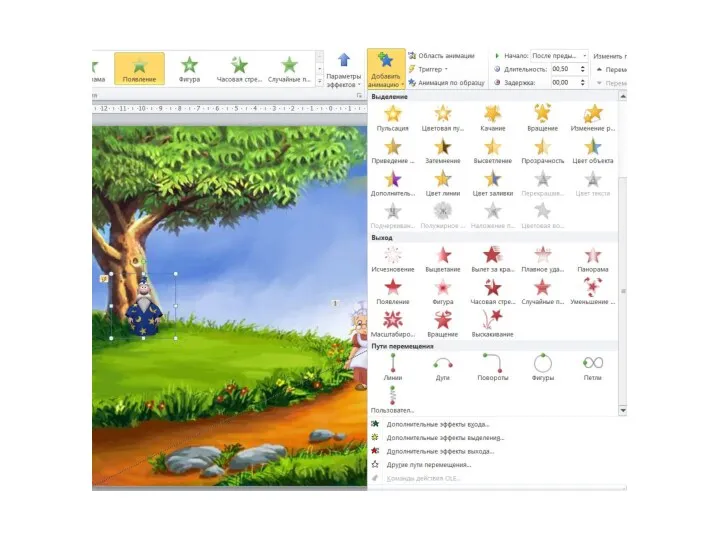



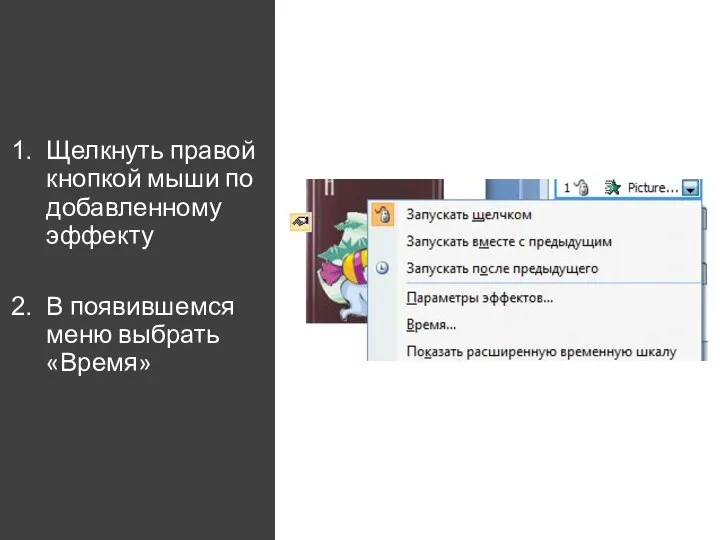
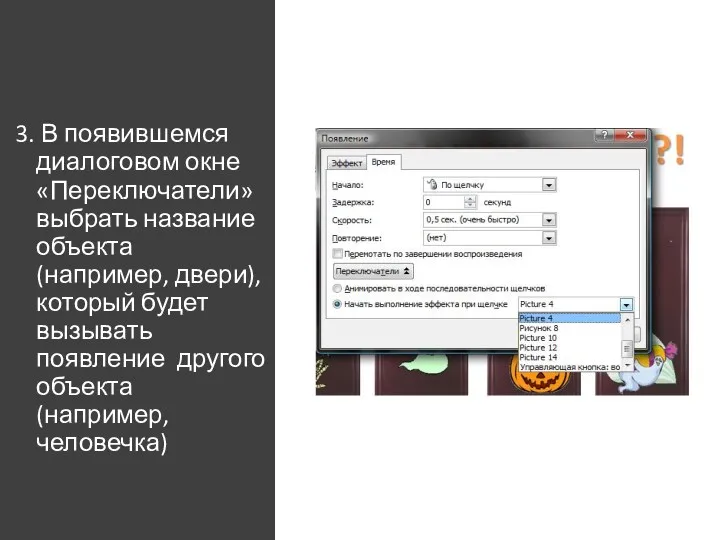
 Урок по теме Организация обмена данными
Урок по теме Организация обмена данными Подпрограммы. Определение функции, фактические и формальные параметры функции
Подпрограммы. Определение функции, фактические и формальные параметры функции Локальные вычислительные сети
Локальные вычислительные сети 3D печать
3D печать Данная и новая информация текста
Данная и новая информация текста Решение вычислительных задач на компьютере (язык С++)
Решение вычислительных задач на компьютере (язык С++) Интернет желілері және телекоммуникациялар
Интернет желілері және телекоммуникациялар Вкладені алгоритмічні структури повторення з передумовою та лічильником
Вкладені алгоритмічні структури повторення з передумовою та лічильником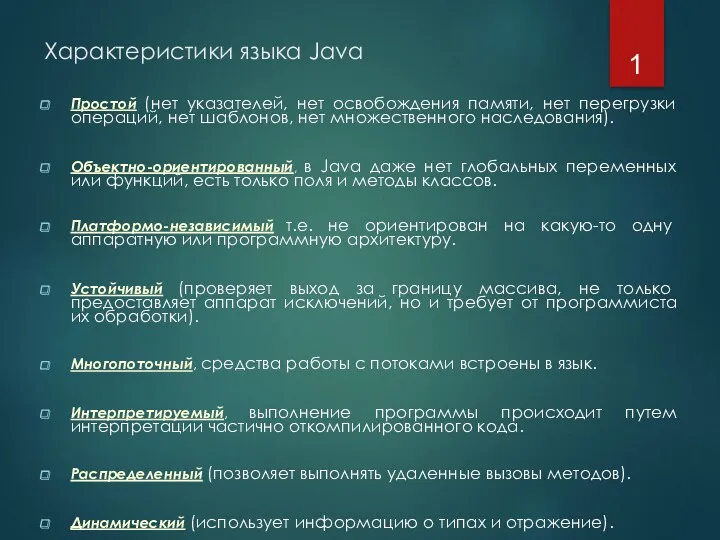 Характеристики языка Java
Характеристики языка Java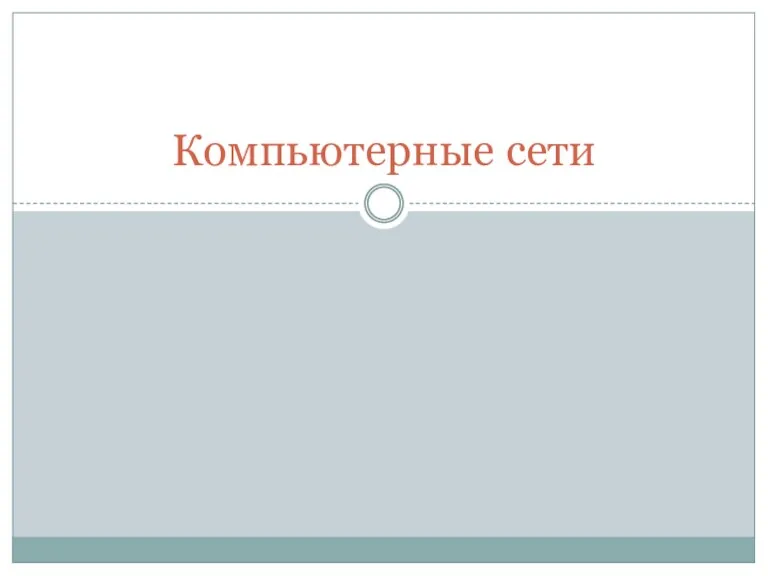 Компьютерные сети
Компьютерные сети Макет сайта. Бесплатный курс Давняя мечта бизнес-организаторов
Макет сайта. Бесплатный курс Давняя мечта бизнес-организаторов Оператор присваивания, ввод и вывод данных
Оператор присваивания, ввод и вывод данных Хімічна інформатика
Хімічна інформатика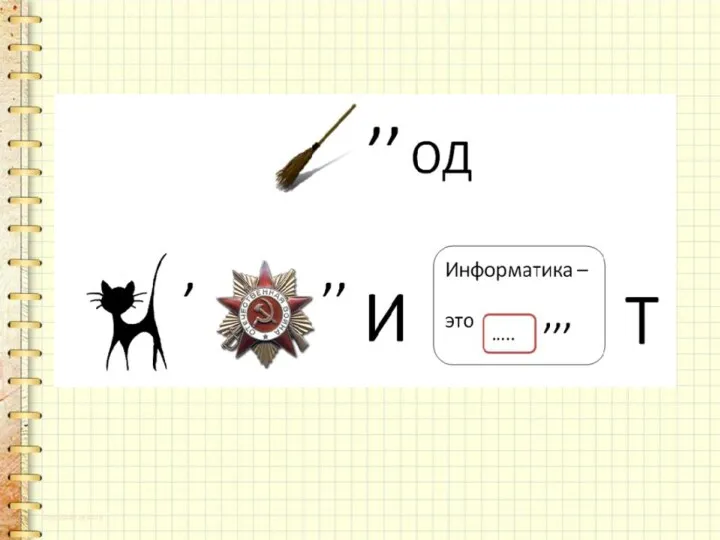 Метод координат
Метод координат Ақпараттық жүйелер ұғымы. Ақпараттық жүйелердің құрылымы
Ақпараттық жүйелер ұғымы. Ақпараттық жүйелердің құрылымы Классификация моделей
Классификация моделей Операционная система. Функции операционной системы Windows
Операционная система. Функции операционной системы Windows Сетевая этика. Культура общения в сети
Сетевая этика. Культура общения в сети Задание 3. Медведи представляют бар
Задание 3. Медведи представляют бар Информационные технологии. Введение в ИТ
Информационные технологии. Введение в ИТ Моделирование в среде табличного процессора. Расчёт геометрических параметров объектов.
Моделирование в среде табличного процессора. Расчёт геометрических параметров объектов. Перспективные направления развития базы данных
Перспективные направления развития базы данных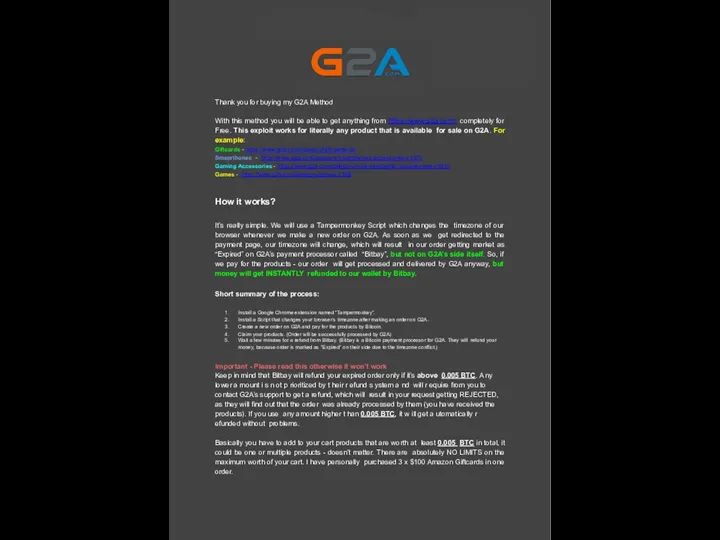 G2A
G2A Как выглядит компьютерная программа
Как выглядит компьютерная программа Базы данных. Ресурс для 9 класса
Базы данных. Ресурс для 9 класса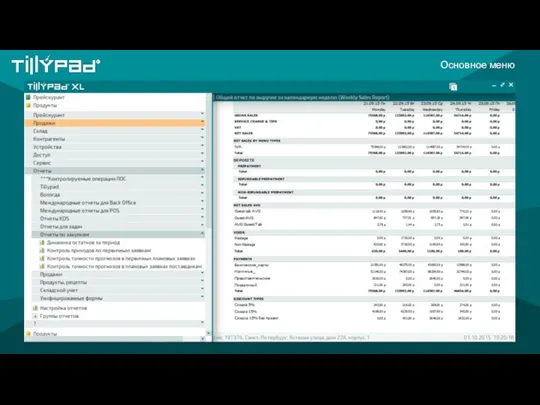 Скриншоты для составления отчетов ООО Тилипад
Скриншоты для составления отчетов ООО Тилипад Типы данных АСДП
Типы данных АСДП Машина Тьюринга
Машина Тьюринга