Редактирование:
1) удаляем поля код студента в верхнем колонтитуле и
области данных;
2) перемещаем влево все поля в верхнем колонтитуле и области данных.
3) изменяем надпись в заголовке страницы
В разделе Заголовок отчета выделяем надпись Студенты.
Помещаем указатель мыши справа от слова Студенты, так чтобы указатель принял форму вертикальной черты (курсора ввода), и щелкаем в этой позиции.
Вводим НТУ «ХПИ» и нажмите Enter.
4) Перемещаем Надпись. В Нижнем колонтитуле выделить поле =Now() и перетаскиваем его в Заголовок отчета под название Студенты. Дата будет отображаться под заголовком.
5) На панели инструментов Конструктор отчетов щелкаем на кнопке Предварительный просмотр, чтобы просмотреть отчет.
Форматирование:
1) Выделяем заголовок Студенты НТУ «ХПИ»
2) Изменяем гарнитуру, начертание и цвет шрифта, а также цвет заливки фона.
3) На панели инструментов Конструктор отчетов щелкаем на кнопке Предварительный просмотр, чтобы просмотреть отчет.
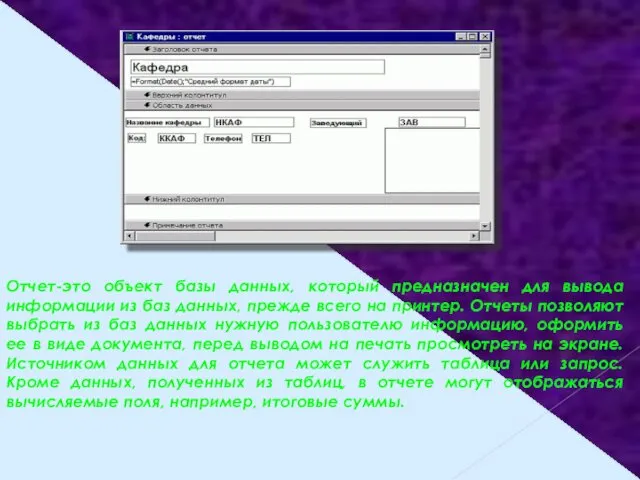



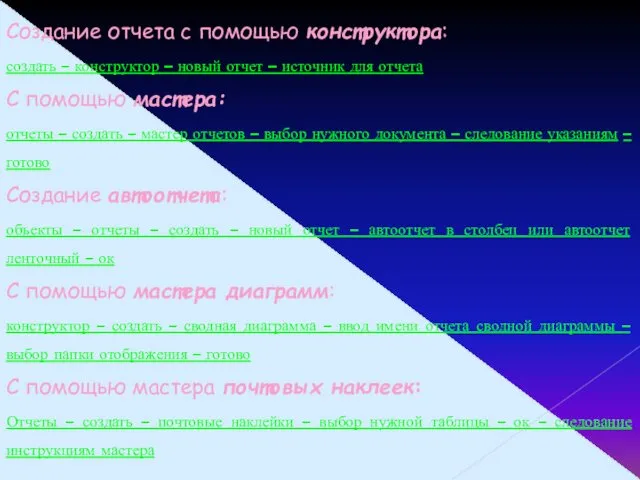

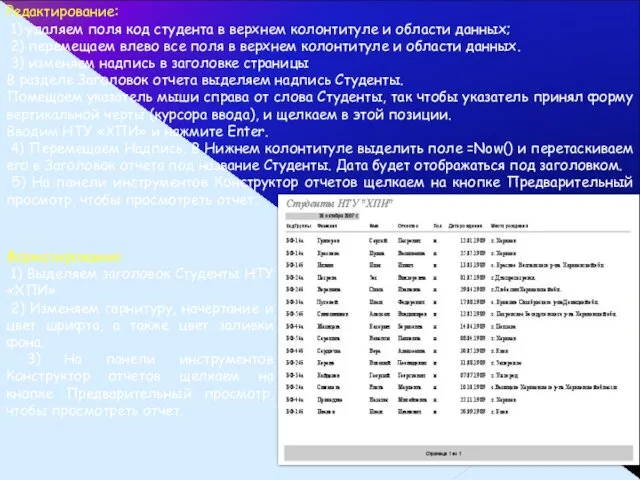

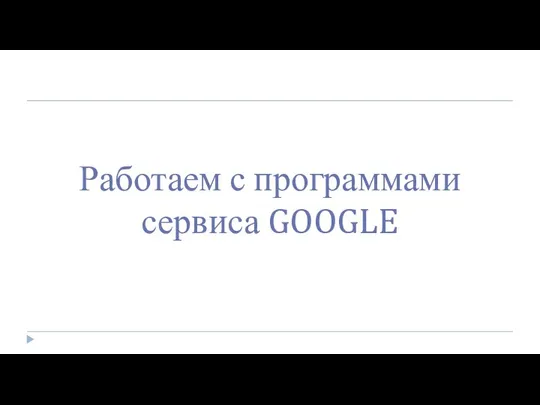 Работаем с программами сервиса GOOGLE
Работаем с программами сервиса GOOGLE Информатика в играх и задачах. Основы логики. 2 класс (6 урок)
Информатика в играх и задачах. Основы логики. 2 класс (6 урок) Введение в IT
Введение в IT Выступление на педсовете. Формирование УУД на уроках информатики.
Выступление на педсовете. Формирование УУД на уроках информатики. Коды неисправностей. Приложение Photos and description
Коды неисправностей. Приложение Photos and description Сервисная компания по предоставлению ИТ и Телеком услуг АО НВБС
Сервисная компания по предоставлению ИТ и Телеком услуг АО НВБС Корректность программных средств
Корректность программных средств Разработка мер по защите информации в АИС Сетевой край. Образование
Разработка мер по защите информации в АИС Сетевой край. Образование Естественные и формальные языки. Язык, как способ представления информации
Естественные и формальные языки. Язык, как способ представления информации Кодирование графической информации
Кодирование графической информации Рекурсивные функции
Рекурсивные функции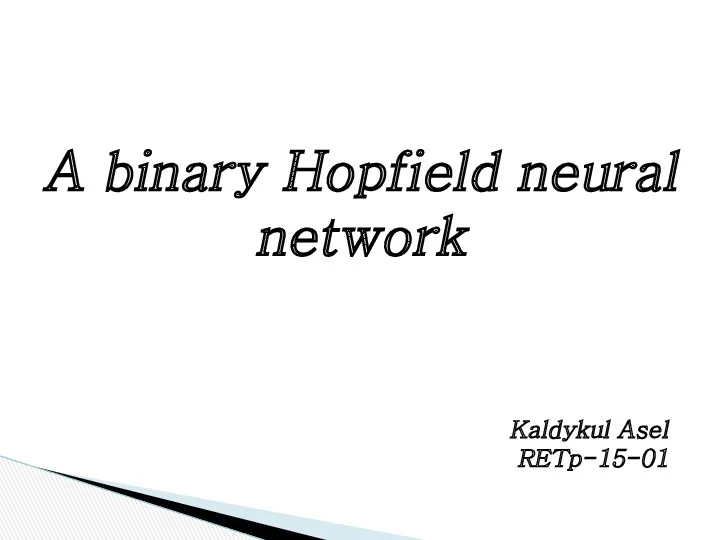 A binary Hopfield neural network
A binary Hopfield neural network Передача информации
Передача информации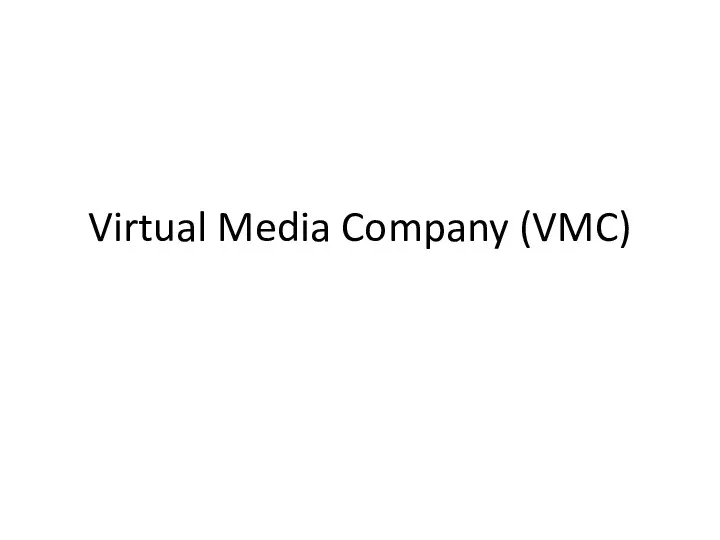 Virtual Media Company (VMC)
Virtual Media Company (VMC) Презентация по информатике Основы информационных сетей
Презентация по информатике Основы информационных сетей Основы журналистики. Общая информация
Основы журналистики. Общая информация Экспертные системы
Экспертные системы Работа с реестром Windows
Работа с реестром Windows Специфика письменного общения в сети Интернет
Специфика письменного общения в сети Интернет Работа с ПК
Работа с ПК Разработка и форма записи алгоритма и программы
Разработка и форма записи алгоритма и программы Информатизация в архивном деле
Информатизация в архивном деле Введение в PHP
Введение в PHP Разработка мобильного приложения к чемпионату мира по футболу 2018
Разработка мобильного приложения к чемпионату мира по футболу 2018 Технологическая карта со сценарием блог-урока по информатике в 6 классе согласно ФГОС ООО по теме Кодирование текстовой информации
Технологическая карта со сценарием блог-урока по информатике в 6 классе согласно ФГОС ООО по теме Кодирование текстовой информации League of dance
League of dance Население Беларуси (инфографика)
Население Беларуси (инфографика)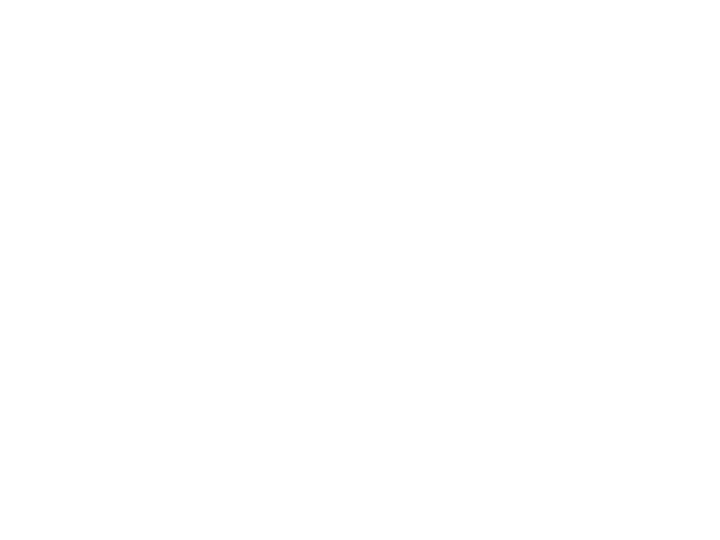 Электронный документооборот
Электронный документооборот