Слайд 2

Одним из средств наглядного представления информации, сопровождающих выступление, доклад или знакомство
с каким-либо объектом, является презентация.
ПРЕЗЕНТАЦИЯ - это набор слайдов и спецэффектов, использующийся для показа на экране, раздаточный материал, а также конспект и план доклада.
Под ПРЕЗЕНТАЦИЕЙ подразумевается именно передача, представление аудитории новых для нее идей, планов, разработок.
КОМПЬЮТЕРНАЯ ПРЕЗЕНТАЦИЯ — это файл, в котором собраны эти материалы.
Слайд 3

MICROSOFT POWER POINT
Power Point — графический пакет подготовки презентаций и слайд
фильмов. Он предоставляет пользователю все необходимое — мощные функции работы с текстом, средства для рисования, построение диаграмм, широкий набор стандартных иллюстраций и т. п. Минимальным элементом презентации, в пределах которой осуществляется информационное наполнение, является слайд.
Слайд 4

Слайд — отдельный, самостоятельный объект презентации, который должен содержать законченную мысль
или сообщение. В каждый слайд могут входить различные объекты: заголовки, текст, графика, таблицы, диаграммы, рисунки, звук, видеосюжеты. Каждый слайд в презентации выводится на отдельной странице, представленной в виде белого прямоугольника на сером фоне.
Слайд 5
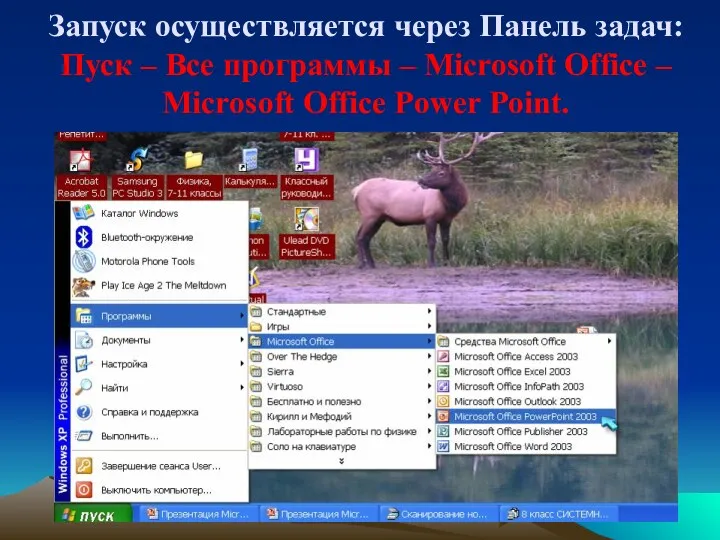
Запуск осуществляется через Панель задач: Пуск – Все программы – Microsoft
Office – Microsoft Office Power Point.
Слайд 6

строка заголовка
строка меню
панель инструментов
область задач
полоса прокрутки
область просмотра слайда
строка состояния
Слайд 7

Слайд 8

РАЗМЕТКА СЛАЙДА
При создании презентации в области задач автоматически открывается область разметки
слайда, в которой можно выбрать макет текста и содержимого слайда
Слайд 9

Для оформления слайда в области задач выберите Дизайн слайда
Слайд 10

В открывшемся окне Дизайн слайда вы можете выбрать понравившееся оформление для
вашей презентации
Слайд 11

Если в оформле-нии вашего слайда вас не устраивает цветовая схема, вы
легко можете изменить её. Для этого в области задач выберите Цветовые схемы и в появившемся окне подберите нужный цвет оформления вашего слайда
Слайд 12

ВСТАВКА РИСУНКА
Для вставки картинки или рисунка в слайд выберите Вставка –
Рисунок – Из файла
Слайд 13

В открывшемся окне Добавление рисунка выберите нужный файл и нажмите Вставить
Слайд 14

СОЗДАНИЕ СЛАЙДА
Для того чтобы создать новый слайд на Панели инструментов выберите
кнопку Создать слайд
Слайд 15

ЗАПУСК ПРЕЗЕНТАЦИИ
Для того чтобы начать показ презентации на Панели меню выберите
кнопку Показ слайдов – Начать показ, или нажмите на клавиатуре кнопку F5.
Слайд 16

Практическая работа
Создайте презентацию из 3 слайдов:
Титульный слайд.
Состав вашей семьи.
Небольшой рассказ о
вашей семье.
Вставьте картинку. Оформите слайд по своему усмотрению. Поменяйте цветовую схему.
Слайд 17

НАСТРОЙКА АНИМАЦИИ
Для настройки анимации в презентации нажмите на заголовок области задач.
В открывшемся окне выберите Настройка анимации.
Слайд 18

НАСТРОЙКА АНИМАЦИИ ТЕКСТА
Чтобы задать анимацию текста, выделите его и в области
задач нажмите кнопку Добавить эффект – Вход и выберите нужный эффект.
Слайд 19

СМЕНА СЛАЙДОВ
Для настройки анимированной смены слайдов в окне Смена слайдов выберите
понравившийся эффект и нажмите на него. Для просмотра выберите кнопку Просмотр или Показ слайдов. Примените выбранный эффект к одному или всем слайдам презентации.
Слайд 20

СМЕНА СЛАЙДОВ
Смену слайдов можно настроить по щелчку мышки или автоматически через
определенный промежуток времени.
Слайд 21

ИЗМЕНЕНИЕ СКОРОСТИ СМЕНЫ СЛАЙДОВ
В области задач в открывающемся окне Скорость можно
изменять скорость смены слайдов.
Слайд 22

НАСТРОЙКА ЗВУКА
В области задач в открывающемся окне Звук выберите понравившийся
звуковой эффект и нажмите на него. (Звук будет слышен только во время показа слайдов)
Слайд 23

Практическая работа
Откройте свою презентацию, которую вы сделали дома.
Настройте анимацию текста и
картинок в презентации.
Настройте автоматическую смену слайдов.
Настройте скорость смены слайдов и вставьте звуковые эффекты.
Сохраните изменения в презентации.
Слайд 24

ВСТАВКА УПРАВЛЯЮЩИХ КНОПОК
Для удобства работы некоторые виды презентаций можно снабдить управляющими
кнопками. В процессе демонстрации они позволят осуществить возврат к предыдущему слайду, переход к следующему слайду, вызов дополнительных функций. В главном меню выберите Показ слайдов – Управляющие кнопки. Выбираем нужную кнопку.
Слайд 25
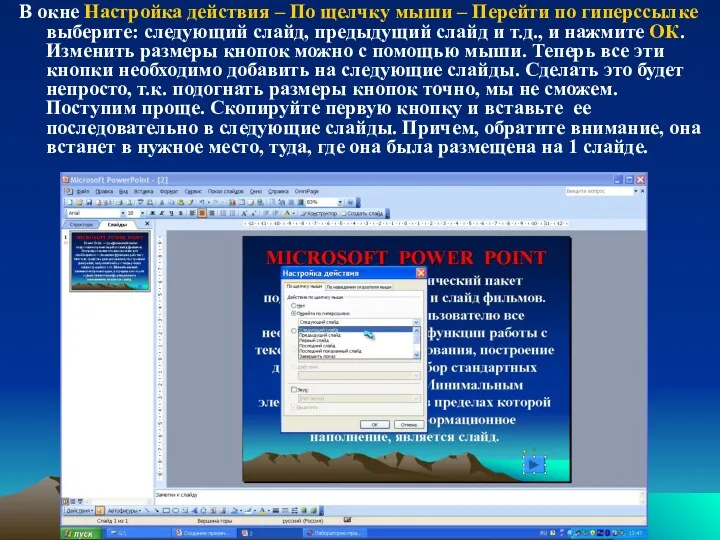
В окне Настройка действия – По щелчку мыши – Перейти по
гиперссылке выберите: следующий слайд, предыдущий слайд и т.д., и нажмите ОК. Изменить размеры кнопок можно с помощью мыши. Теперь все эти кнопки необходимо добавить на следующие слайды. Сделать это будет непросто, т.к. подогнать размеры кнопок точно, мы не сможем. Поступим проще. Скопируйте первую кнопку и вставьте ее последовательно в следующие слайды. Причем, обратите внимание, она встанет в нужное место, туда, где она была размещена на 1 слайде.
Слайд 26

ПРАКТИЧЕСКАЯ РАБОТА
Вставьте в каждый слайд 4 управляющих кнопки:
Настройте гиперссылки для первой
кнопки – Предыдущий слайд; для второй кнопки – Следующий слайд; для третьей кнопки – Возврат к содержанию (2 слайд); для четвертой кнопки – Звук из файла.
Озвучьте свою презентацию своими комментариями (как записать звук и вставить его в презентацию смотри в продолжении презентации)
Слайд 27
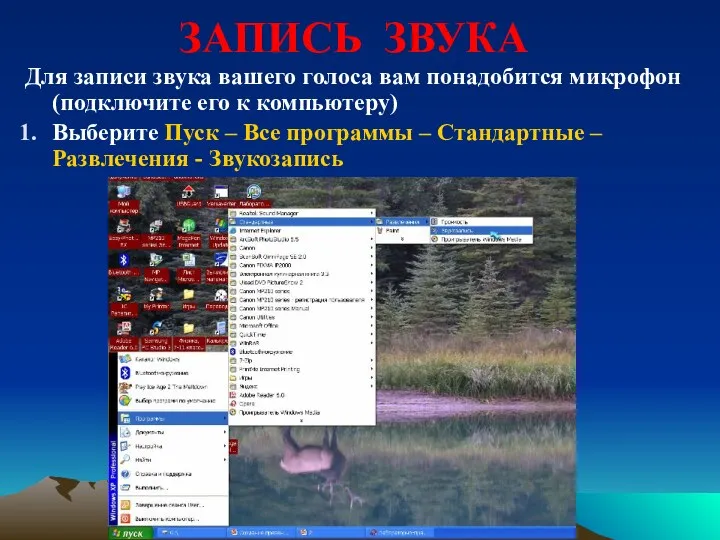
ЗАПИСЬ ЗВУКА
Для записи звука вашего голоса вам понадобится микрофон (подключите его
к компьютеру)
Выберите Пуск – Все программы – Стандартные – Развлечения - Звукозапись
Слайд 28

Для того чтобы записать свои комментарии, как только будете готовы нажмите
на кнопку Запись. По окончанию записи нажмите кнопку Стоп.
Слайд 29
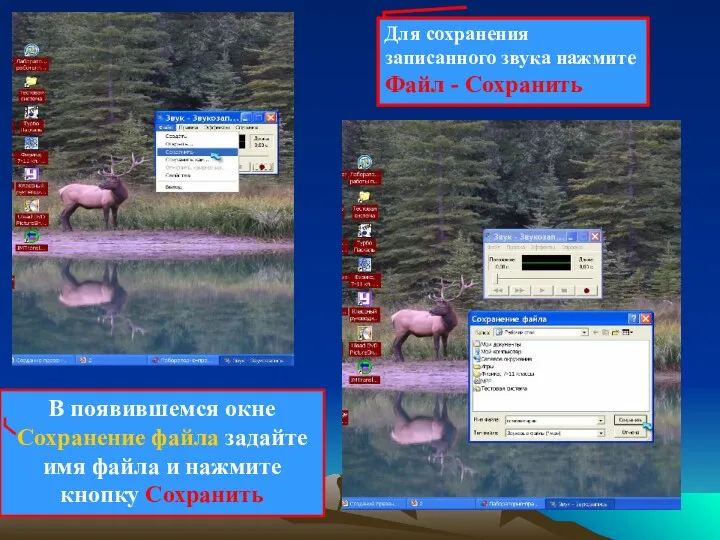
Для сохранения записанного звука нажмите Файл - Сохранить
В появившемся окне Сохранение
файла задайте имя файла и нажмите кнопку Сохранить
Слайд 30

КАК ЗАДАТЬ ГИПЕРССЫЛКУ КНОПКИ ЗВУК
В окне Настройка действия поставьте флажок Звук
и выберите Другой звук.
Слайд 31

В открывшемся окне Добавить звук выделите звуковой файл (комментарии) и нажмите
кнопку ОК в обоих открытых окнах.



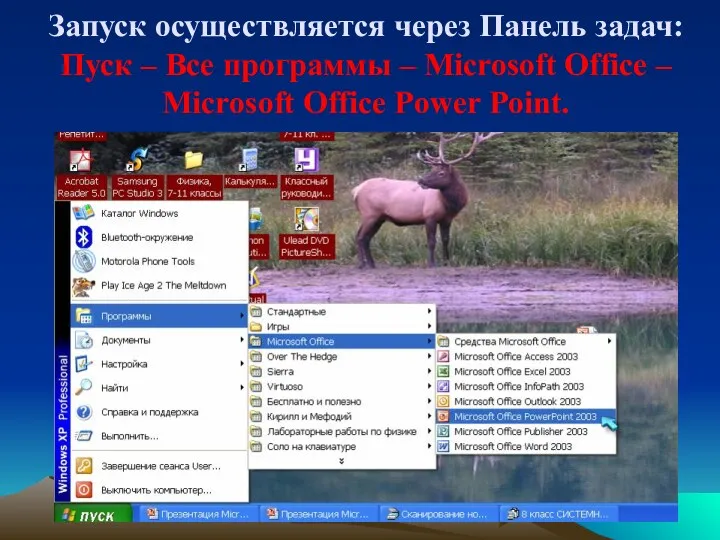



















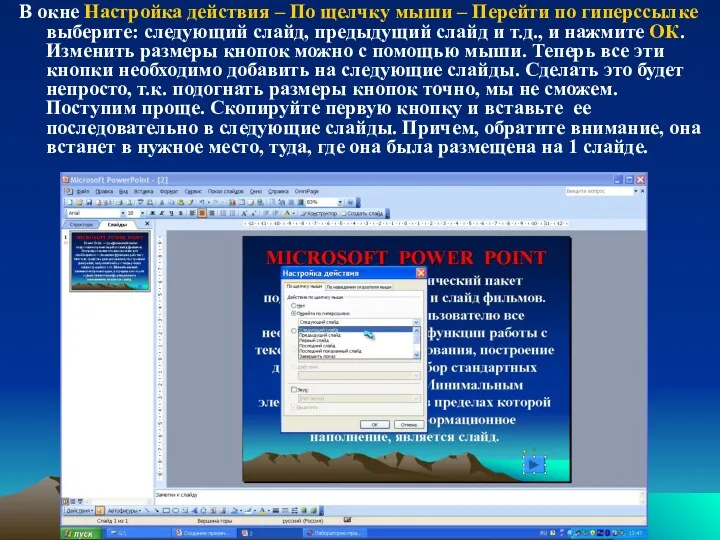

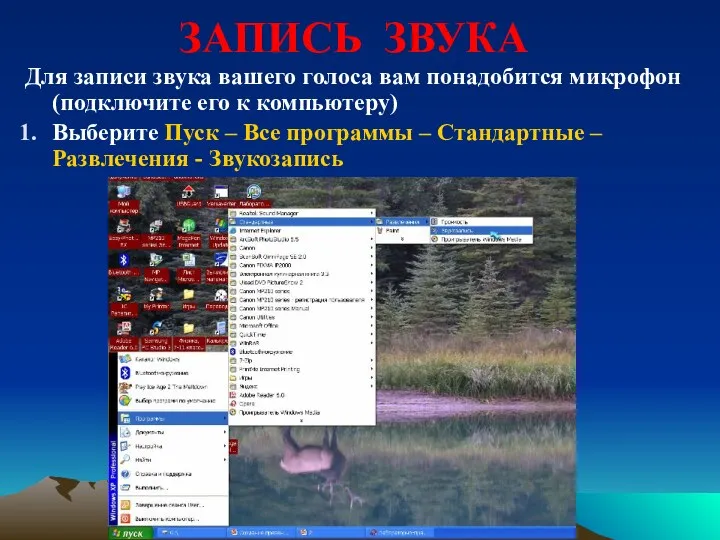

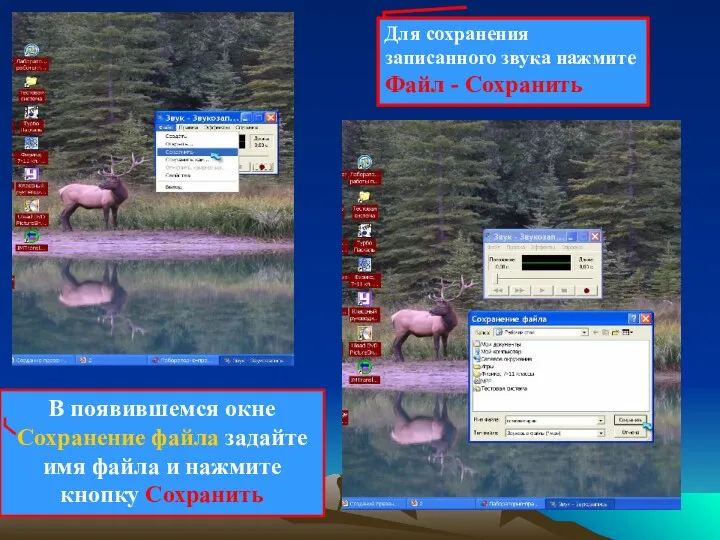


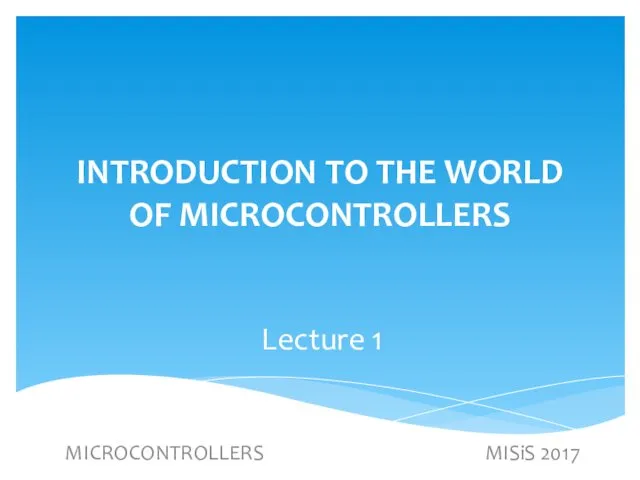 Microcontrollers misis 2017. Applications
Microcontrollers misis 2017. Applications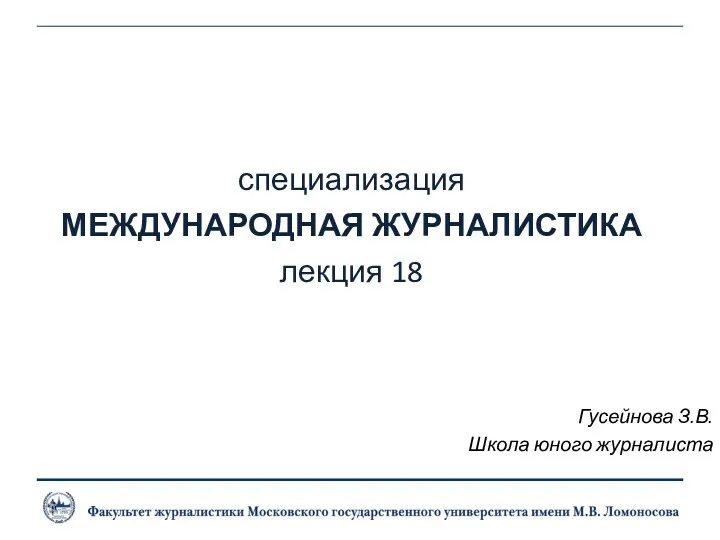 Международная журналистика
Международная журналистика Электронные ресурсы для подготовки к Всероссийской олимпиаде школьников по русскому языку и литературе
Электронные ресурсы для подготовки к Всероссийской олимпиаде школьников по русскому языку и литературе Инженерия программного обеспечения. Введение (модуль 1)
Инженерия программного обеспечения. Введение (модуль 1) SMM-маркетинг в социальных сетях
SMM-маркетинг в социальных сетях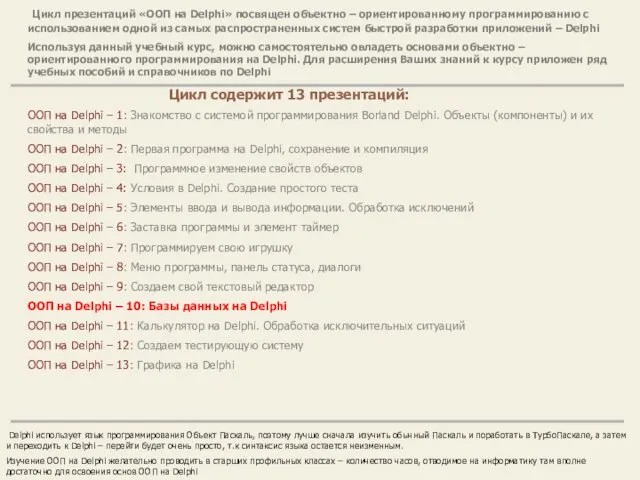 ООП на Delphi – 10: Базы данных на Delphi
ООП на Delphi – 10: Базы данных на Delphi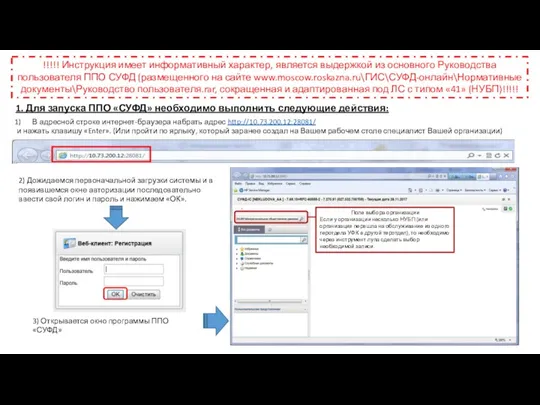 Руководства пользователя ППО СУФД
Руководства пользователя ППО СУФД Описание ситуаций, возникающих при работе с приложением
Описание ситуаций, возникающих при работе с приложением Урок по теме Сортировка, удаление и добавление записей 8 класс
Урок по теме Сортировка, удаление и добавление записей 8 класс Паскаль АВС. Часть 3. Арифметические операции.
Паскаль АВС. Часть 3. Арифметические операции.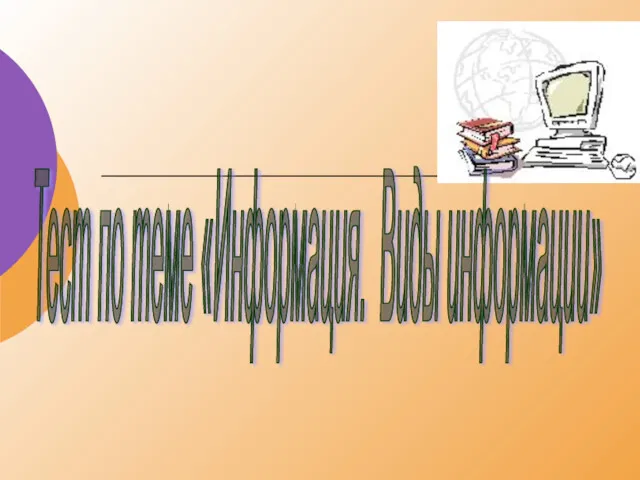 Информация. Виды информации. Свойства информации
Информация. Виды информации. Свойства информации Электронная почта (5 класс)
Электронная почта (5 класс) Высокие учебные результаты обучения при их активной динамике за последние 3 года
Высокие учебные результаты обучения при их активной динамике за последние 3 года Кодирование информации
Кодирование информации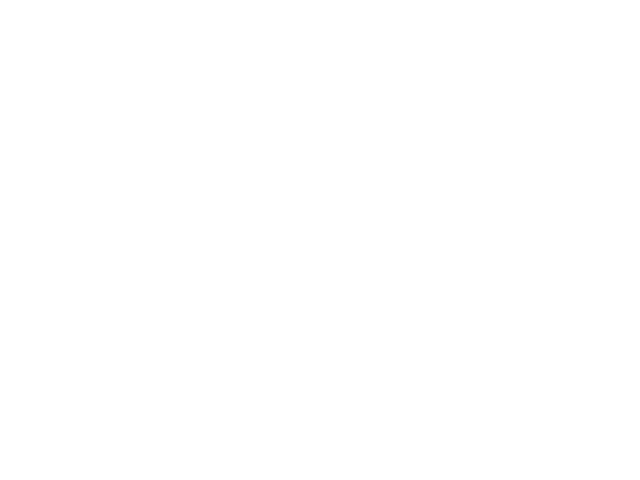 Основные устройства персонального компьютера
Основные устройства персонального компьютера Деревья. Формальное определение дерева
Деревья. Формальное определение дерева ВКР: Разработка мобильной игры жанра платформер-головоломка
ВКР: Разработка мобильной игры жанра платформер-головоломка Agile – новый подход к управлению проектами
Agile – новый подход к управлению проектами Веб 2.0 у школі
Веб 2.0 у школі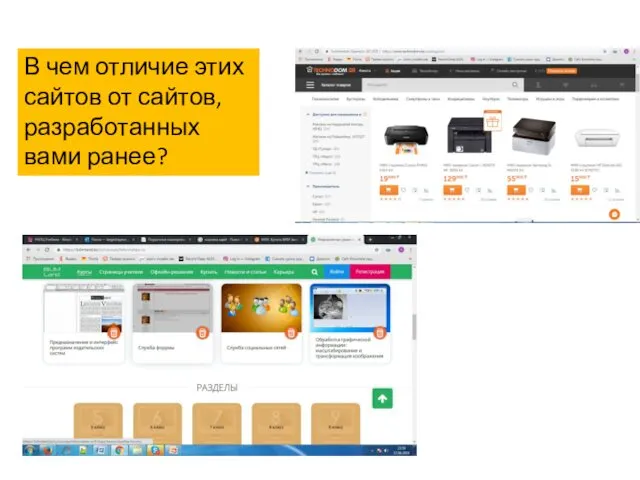 Связь web-страницы с базой данных
Связь web-страницы с базой данных Аватария - мир, где сбываются мечты. Часть 1. Объяснение игры
Аватария - мир, где сбываются мечты. Часть 1. Объяснение игры Большой информационный турнир
Большой информационный турнир Внешние устройства компьютера
Внешние устройства компьютера Технологический слой
Технологический слой Роль журналиста в обществе
Роль журналиста в обществе О конкурсе EUROBOT 2018. Причина выбора робототехники
О конкурсе EUROBOT 2018. Причина выбора робототехники Обзор функциональных возможностей ERP–решения фирмы 1С
Обзор функциональных возможностей ERP–решения фирмы 1С История языков программирования
История языков программирования