Выполнение вычислений в таблице
Для автоматизации простых вычислений используют команду Таблица -
Формула.
Если выделенная ячейка находится в самом низу столбца чисел, Microsoft Word предлагает формулу =SUM(ABOVE).
Если выделенная ячейка находится с правого края строки чисел, Word предлагает формулу =SUM(LEFT).
Если Microsoft Word предлагает неподходящую формулу, удалите ее из поля Формула. Не стирайте знак равенства. В списке Вставить функцию выберите функцию. Например, для нахождения среднего арифметического числа AVERAGE.
Примечание. При изменении значений в ссылках на ячейки результаты вычислений можно обновить, выделив поле и нажав клавишу F9







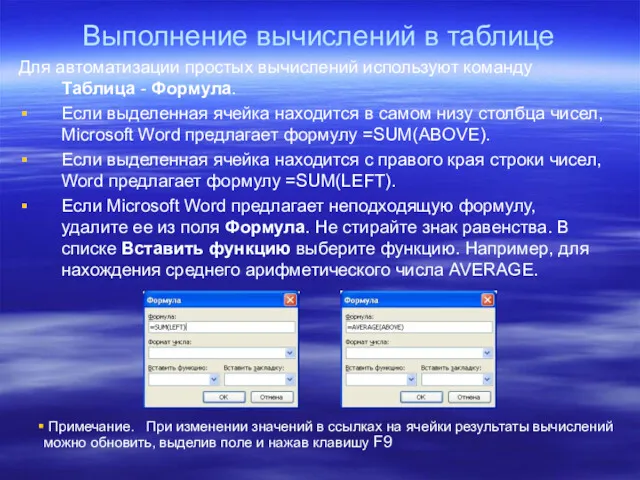
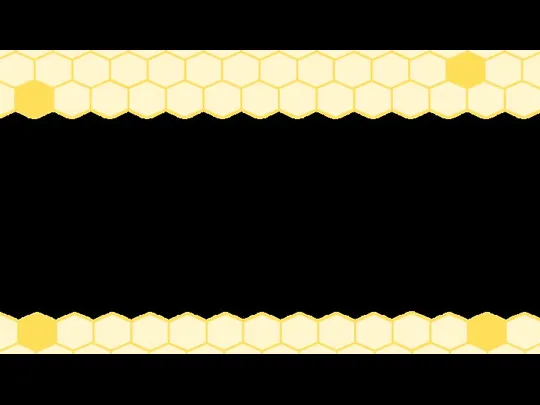 Substitution Neural Nets in Art
Substitution Neural Nets in Art Программирование на языке Java. Введение. (Лекция 1)
Программирование на языке Java. Введение. (Лекция 1) База данных. Классификация базы данных
База данных. Классификация базы данных Современные компьютерные технологии сбора, хранения, обработки, анализа и передачи информации для решения профессиональных задач
Современные компьютерные технологии сбора, хранения, обработки, анализа и передачи информации для решения профессиональных задач Привлечение клиентов в салон красоты через Интернет
Привлечение клиентов в салон красоты через Интернет Смайлики и их история
Смайлики и их история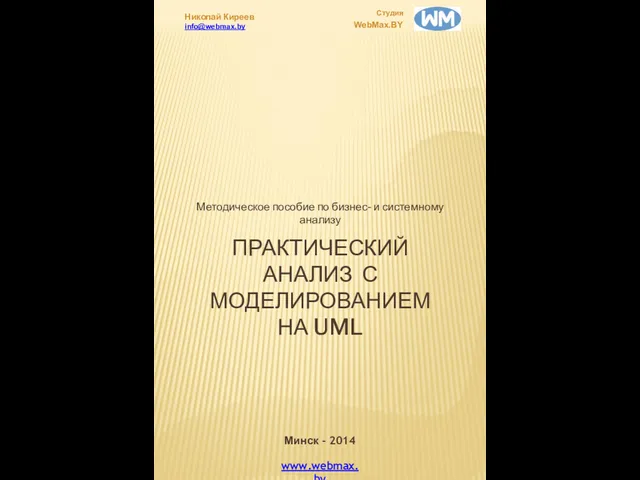 Практический анализ с моделированием на UML
Практический анализ с моделированием на UML Модуль 1: Установка и настройка SQL Server 2008
Модуль 1: Установка и настройка SQL Server 2008 Языки и системы программирования
Языки и системы программирования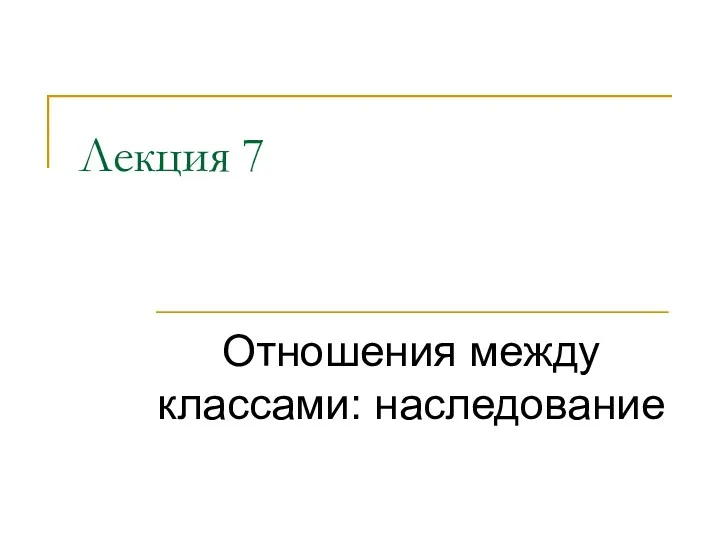 Отношения между классами: наследование. Язык С++. (Лекция 7)
Отношения между классами: наследование. Язык С++. (Лекция 7) Архитектура интеллектуальных информационных систем
Архитектура интеллектуальных информационных систем История развития и перспективы банковских информационных технологий
История развития и перспективы банковских информационных технологий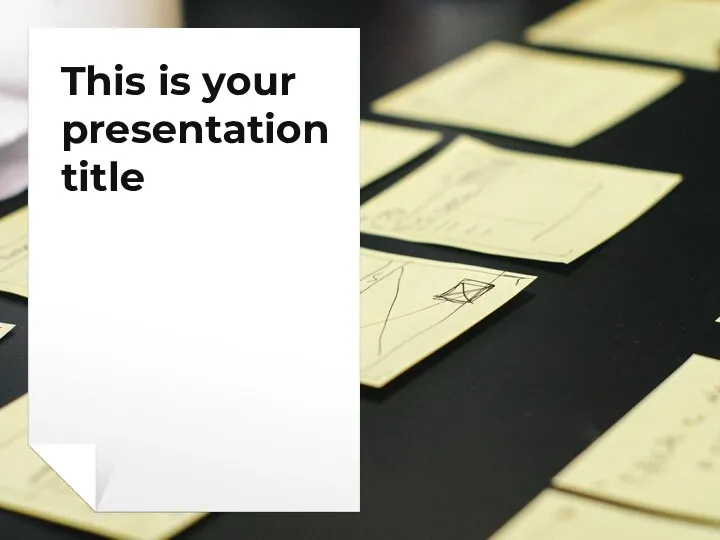 Edit in google slides
Edit in google slides Структури й обєднання (тема 10)
Структури й обєднання (тема 10) Инструкция для мерчендайзера по работе с программой SalesWorks на мобильном устройстве. Настройка внешнего вида. (Часть 5)
Инструкция для мерчендайзера по работе с программой SalesWorks на мобильном устройстве. Настройка внешнего вида. (Часть 5) Сопровождение и обслуживание программного обеспечения компьютерных систем. Место и время проведения практики
Сопровождение и обслуживание программного обеспечения компьютерных систем. Место и время проведения практики Информационные Системы Управления Проектами. Внедрение ИСУП
Информационные Системы Управления Проектами. Внедрение ИСУП Представление звуковой информации
Представление звуковой информации Minimalist grayscale pitch deck
Minimalist grayscale pitch deck Проект повышения конкурентоспособности ведущих российских университетов среди ведущих мировых научно-образовательных центров
Проект повышения конкурентоспособности ведущих российских университетов среди ведущих мировых научно-образовательных центров Методы реверс-инжиниринга обфусцированного и виртуализированного приложения
Методы реверс-инжиниринга обфусцированного и виртуализированного приложения Macroscop. Интеграции СКУД
Macroscop. Интеграции СКУД Автоматизация библиотечной деятельности - АБИС
Автоматизация библиотечной деятельности - АБИС Поняття файлової системи та її об’єкти
Поняття файлової системи та її об’єкти Сурет салу, сақтау және ашу
Сурет салу, сақтау және ашу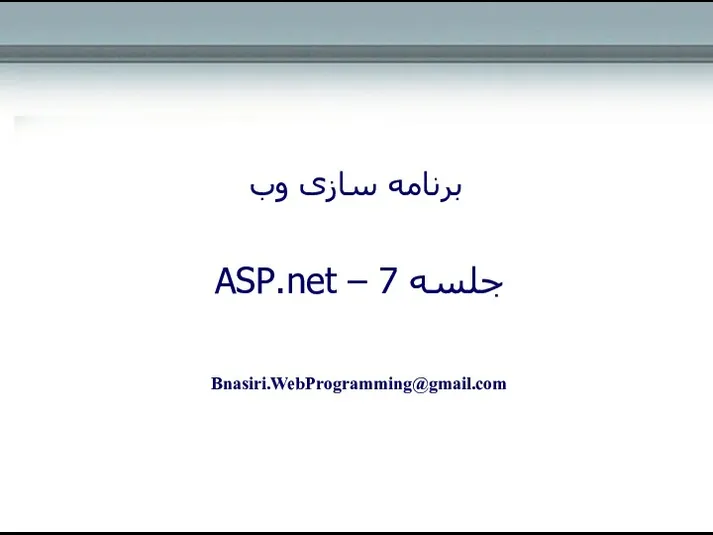 برنامه سازی وب ASP.net
برنامه سازی وب ASP.net Презентация по теме Понятие как форма мышления 6класс
Презентация по теме Понятие как форма мышления 6класс Информационные ресурсы. Лекция 1
Информационные ресурсы. Лекция 1