Содержание
- 2. Способы создания таблиц в AutoCAD Простой способ создания таблиц в AutoCAD Создание таблиц с помощью настройки
- 3. Рассмотрим шесть основных способов создания таблиц в AutoCAD: Простой способ создания таблиц в AutoCAD. Создание таблиц
- 4. Простой способ создания таблиц в AutoCAD Этот способ считается примитивным и самым простым. Суть его заключается
- 5. Нарисуем для примера Спецификацию согласно ГОСТ 21.501-93 Принимаем, что у нас под шапкой таблицы будет еще
- 6. Берем инструмент Отрезок (или Полилиния) (Главная панель — Рисование — Отрезок/Полилиния) и рисуем горизонтальную линию длиной
- 7. Проводим командой Отрезок вертикальную линию от начала верхнего отрезка до начала самого нижнего отрезка (у Вас
- 8. инструментом Смещение делаем смещение вертикального отрезка в правую сторону на 10мм, 60мм, 10мм и 15мм;
- 9. инструментом Многострочный текст (Главная панель — Аннотации — Многострочный текст) заполняем все текстовые поля таблицы: секущей
- 10. Получилась такая таблица
- 11. Создание таблиц с помощью настройки стилей таблиц в AutoCAD Данный способ заключается в использовании штатного инструмента
- 12. В окне Вставка таблицы задаем свои параметры: вводим свое число Столбцов (в нашем примере — 4);
- 14. Нажимаем ОК и вставляем на чертеж нашу таблицу. Она получится вот такого вида
- 15. Как видим, не совсем то, что нам нужно. Для того чтобы таблица соответствовала Вашим требованиям —
- 16. Заполняем 2-ю строку Заголовок: Поз., Наименование, Кол., Масса ед., кг. Небольшая хитрость в настройке ячеек: вводим
- 17. Теперь настраиваем высоту строк и ширину столбцов согласно заданных размеров. Открываем окно Свойства (сочетание клавиш Ctrl+1).
- 18. Настройка высоты строк делается по такому же принципу, как и настройка ширины столбцов. Работать с данной
- 19. Установка готовых таблиц из Autodesk СПДС модуля Один из самых простых и быстры способов создания таблиц
- 20. Переходим на Панель СПДС — Форматы — Штампы, ведомости и выбираем в окне Штампы/Ведомости - Экспликации
- 21. Жмем Ок и вставляем готовую таблицу на чертеж
- 22. Как видите, это очень простой способ, но, не смотря на это — он имеет некоторые минусы:
- 23. Сочетание первого и второго способов Этот способ заключается в применении первого и второго способов, о которых
- 24. Собрать таблицу с помощью СПДС модуля Данный способ, также как и пятый — комбинированный, который включает
- 25. И так, после того как создали таблицу из линий и текста — используем функцию СПДС модуля
- 26. Нажимаем на данную кнопку, выделяем нарисованную таблицу и жмем Enter
- 28. Скачать презентацию




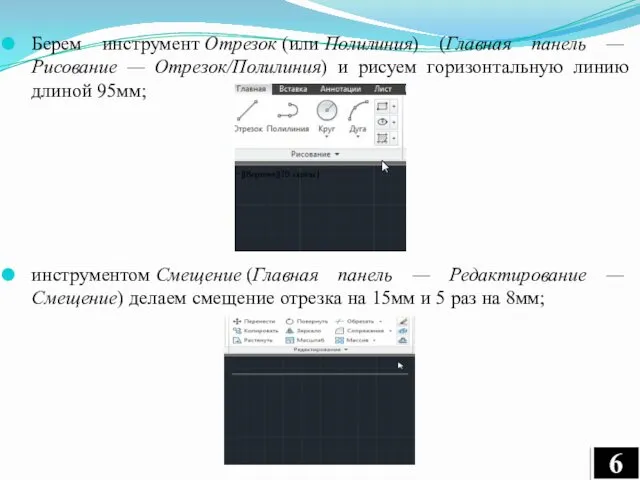
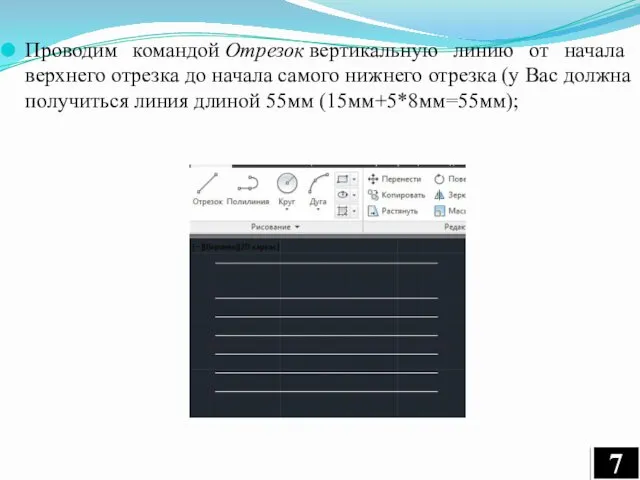


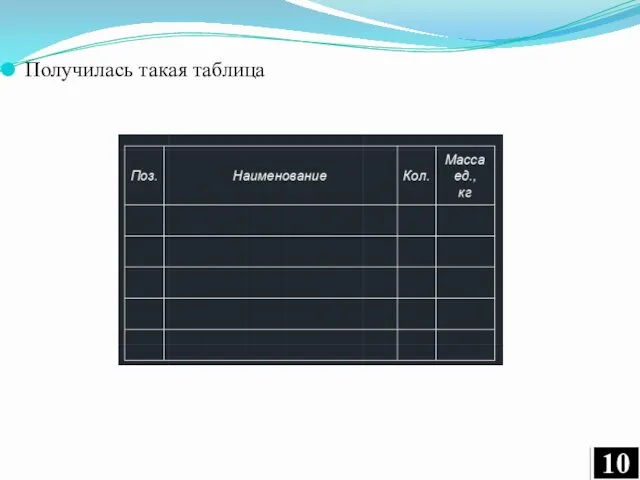
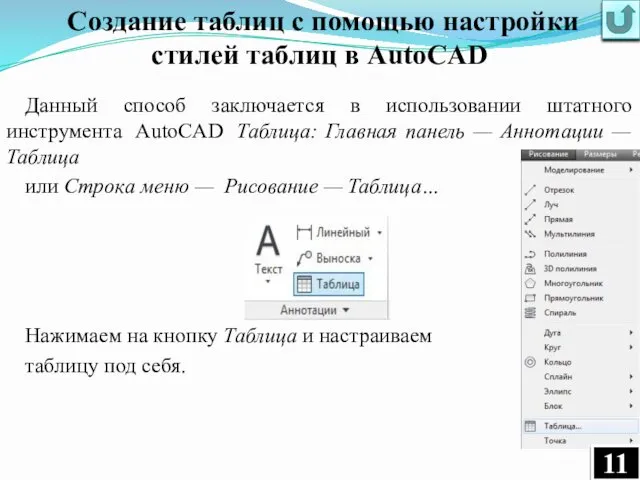



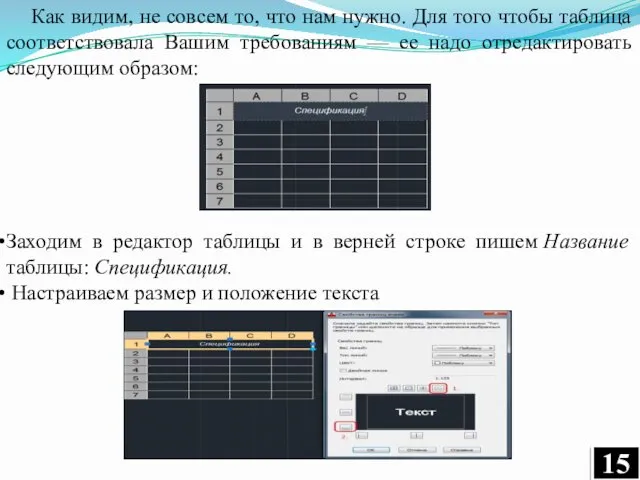

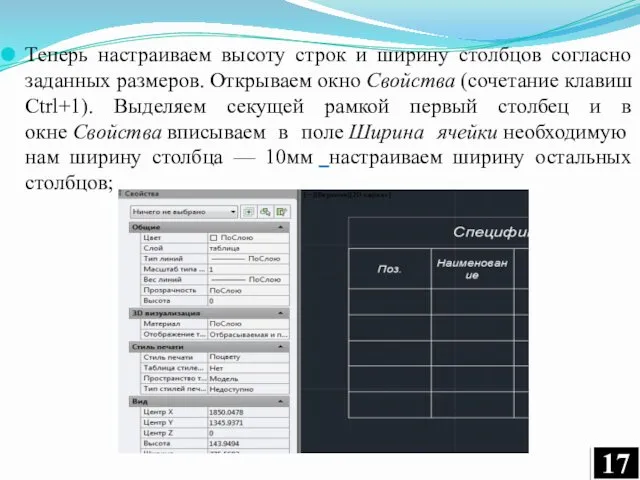

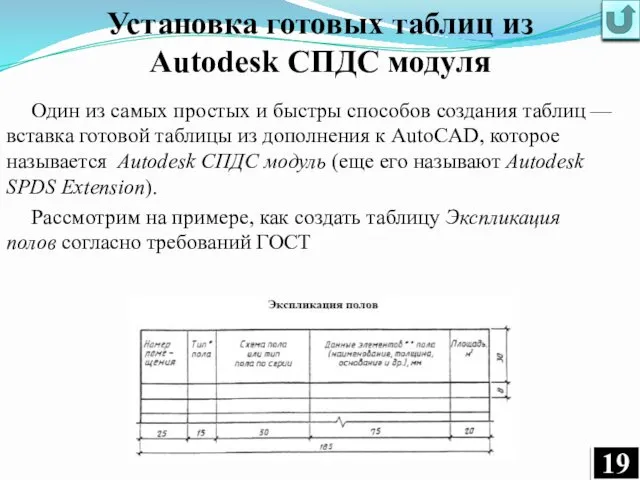
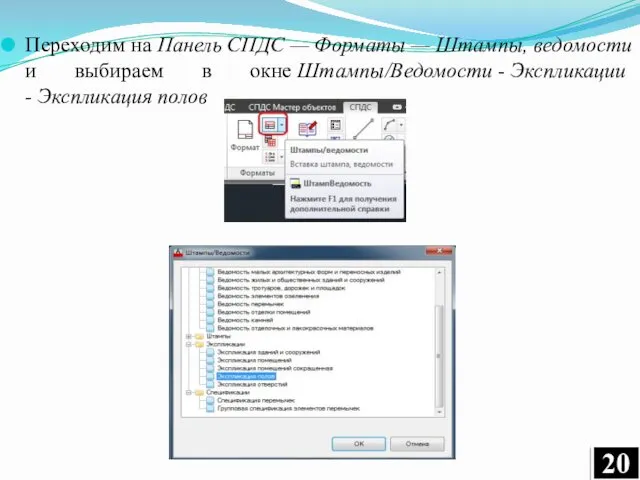




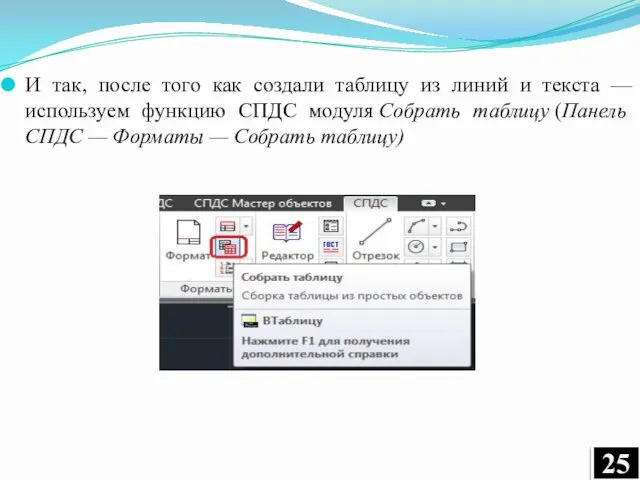

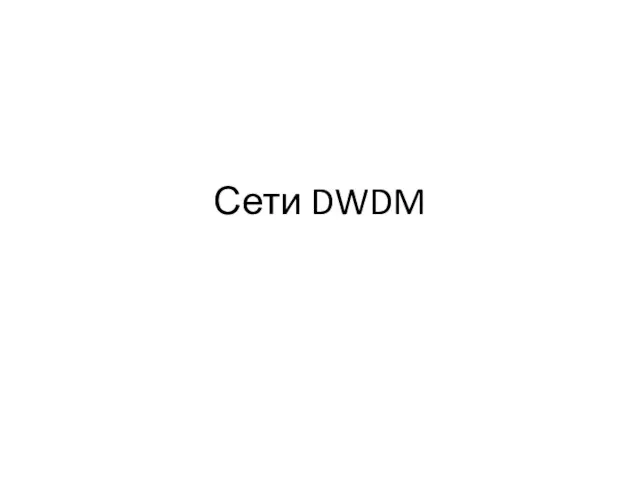 Сети DWDM. (Лекция 9)
Сети DWDM. (Лекция 9) Создание экономики в играх
Создание экономики в играх Электронная почта
Электронная почта Представление чисел в памяти компьютера
Представление чисел в памяти компьютера Проектирование информационных систем. Информационные технологии
Проектирование информационных систем. Информационные технологии Планування безпроводових мереж на базі технології Wi-Fi на прикладі Web-відділу компанії Вияр
Планування безпроводових мереж на базі технології Wi-Fi на прикладі Web-відділу компанії Вияр Система автоматического проектирования Компас 3D
Система автоматического проектирования Компас 3D Future graphics in games
Future graphics in games Организация циклов на языке Pascal
Организация циклов на языке Pascal Создание виртуальной машины VirtualBox
Создание виртуальной машины VirtualBox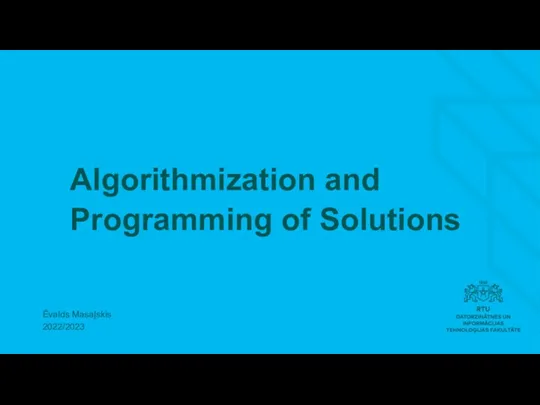 Algorithmization and Programming of Solutions
Algorithmization and Programming of Solutions Разработка файловой системы
Разработка файловой системы Первые эксперименты по обучению учащихся элементам программирования и кибернетики
Первые эксперименты по обучению учащихся элементам программирования и кибернетики Статический анализатор кода PVS-Studio
Статический анализатор кода PVS-Studio Информационное право и информационная безопасность
Информационное право и информационная безопасность Программирование в MathCAD
Программирование в MathCAD Этапы решения задач с помощью компьютера. (Урок 41)
Этапы решения задач с помощью компьютера. (Урок 41) Дистанционное электронное голосование на выборах в органы государственной власти в Единый день голосования
Дистанционное электронное голосование на выборах в органы государственной власти в Единый день голосования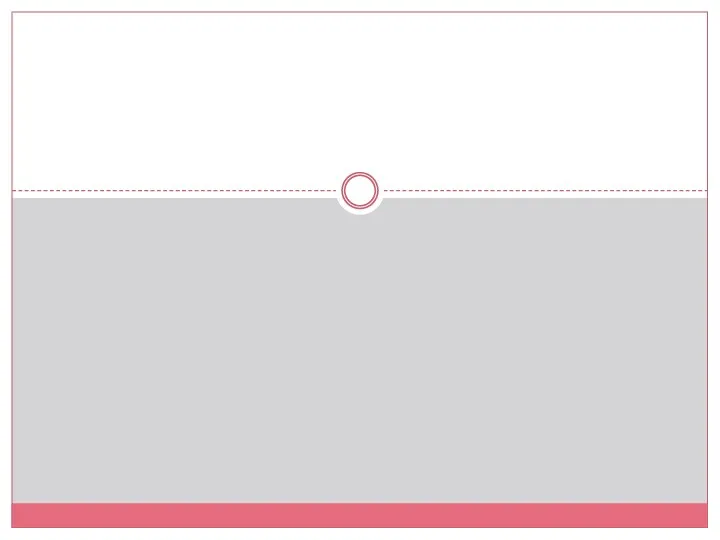 Социальные сети
Социальные сети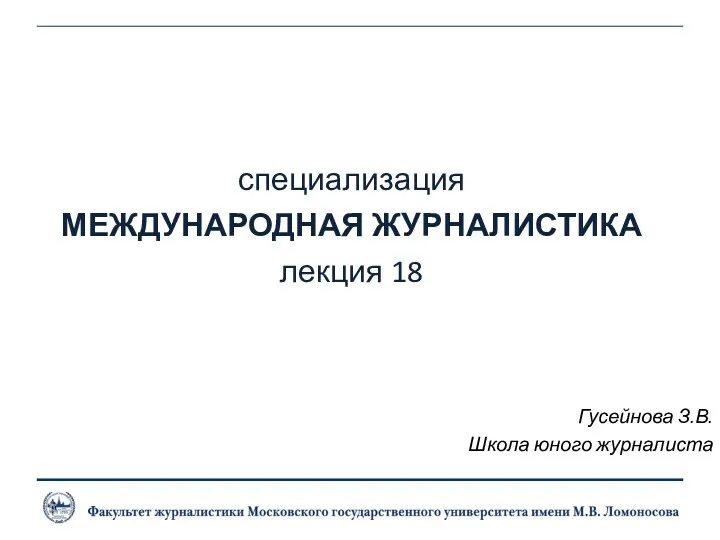 Международная журналистика
Международная журналистика Организация вычислений в Лиспе. Часть 2 Рекурсия. Функционалы
Организация вычислений в Лиспе. Часть 2 Рекурсия. Функционалы Учебный материал Перемещение и копирование файлов и папок.
Учебный материал Перемещение и копирование файлов и папок. ЭВМ и периферийные устройства. Архитектура системы команд. (Лекция 1)
ЭВМ и периферийные устройства. Архитектура системы команд. (Лекция 1) Мәтіндік ақпараттарды өңдеу
Мәтіндік ақпараттарды өңдеу Процесс передачи информации, источник и приемник информации, канал передачи информации
Процесс передачи информации, источник и приемник информации, канал передачи информации Администрирование, безопасность
Администрирование, безопасность Пролог-процесори. Огляд особливостей
Пролог-процесори. Огляд особливостей Система комп’ютерного моделювання процесів життєдіяльності органів і систем організму СКІФ
Система комп’ютерного моделювання процесів життєдіяльності органів і систем організму СКІФ