Содержание
- 7. Рабочая среда MatLab Чтобы запустить программу дважды щелкните на иконку. Перед Вами откроется рабочая среда, изображенная
- 8. 1.2. Простейшие вычисления Наберите в командной строке 1+2 и нажмите Enter. В результате в командном окне
- 9. Если требуется продолжить работу с предыдущим выражением, например, вычислить (1+2)/4.5, то проще всего воспользоваться уже имеющимся
- 10. 1.3. Эхо команд Выполнение каждой команды в MatLab сопровождается эхом. В приведенном выше примере — это
- 11. 1.4. Сохранение рабочей среды. MAT файлы Самый простой способ сохранить все значения переменных — использовать в
- 12. 1.5. Журнал В MatLab имеется возможность записывать исполняемые команды и результаты в текстовый файл (вести журнал
- 13. Производит следующие действия: открывает журнал в файле exampl-1.txt; производит вычисления; сохраняет все переменные в MAT файле
- 14. 1.6. Система помощи Окно справки MatLab появляется после выбора опции Help Window в меню Help или
- 15. В MatLab можно использовать скаляры, векторы и матрицы. Для ввода скаляра достаточно приписать его значение какой-то
- 16. Для ввода массивов (векторов или матриц) их элементы заключают в квадратные скобки. Так для ввода вектора-строки
- 17. При вводе вектора-столбца элементы разделяют точкой с запятой. Например,
- 18. Вводить небольшие по размеру матрицы удобно прямо из командной строки. При вводе матрицу можно рассматривать как
- 19. матрицу можно трактовать как вектор строку, каждый элемент которой является вектор-столбцом.
- 20. 2.2. Доступ к элементам Доступ к элементам матриц осуществляется при помощи двух индексов — номеров строки
- 21. Также можно осуществлять выделение блоков матриц при помощи двоеточия. Например, выделим из матрицы P блок отмеченный
- 22. Если необходимо посмотреть переменные рабочей среды, в командной строке необходимо набрать команду whos. Видно, что в
- 23. 2.3. Основные матричные операции При использовании матричных операций следует помнить, что для сложения или вычитания матрицы
- 24. умножение — знаком звездочка *. Введем матрицу размером 3×2 Умножение матрицы на число тоже осуществляется при
- 25. Возведение квадратной матрицы в целую степень производится с использованием оператора ^ Проверьте полученный результат, умножив матрицу
- 26. 2.4. Создание матриц специального вида Заполнение прямоугольной матрицы нулями производится встроенной функцией zeros
- 27. Единичная матрица создается при помощи функции eye
- 28. Матрица, состоящая из единиц, образуется в результате вызова функции ones
- 29. 2.5. Матричные вычисления MatLab содержит множество различных функций для работы с матрицами. Так, например, транспонирование матрицы
- 30. Нахождение обратной матрицы проводится с помощью функции inv для квадратных матриц Более подробно про обработку матричных
- 31. Ма́трица — математический объект, записываемый в виде прямоугольной таблицы элементов кольца — математический объект, записываемый в
- 72. В результате вычислений в системе MATLAB обычно получается большой массив данных, который трудно анализировать без наглядной
- 73. Например, нет ничего проще, чем построить график функции одной вещественной переменной. Следующие команды x = 0
- 74. MATLAB показывает графические объекты в специальных графических окнах, имеющих в заголовке слово Figure (изображение, внешний вид,
- 75. Если мы, не убирая с экрана дисплея первое графическое окно, вводим и исполняем ещё один набор
- 76. Если нужно второй график провести "поверх первого графика", то перед исполнением второй графической команды plot, нужно
- 77. Того же самого можно добиться, потребовав от функции plot построить сразу несколько графиков в рамках одних
- 78. Если всё же нужно одновременно визуализировать несколько графиков так, чтобы они не мешали друг другу, то
- 79. В результате в первом графическом окне (Figure No. 1) по вертикальной оси переменные изменяются в диапазоне
- 80. Вторым решением рассматриваемой задачи показа сразу нескольких графиков без конфликта диапазонов осей координат является использование функции
- 81. Диапазоны изменения переменных на осях координат этих подобластей независимы друг от друга.
- 82. Функция subplot принимает три числовых аргумента, первый из которых равен числу рядов подобластей, второе число равно
- 83. Итак, уже рассмотренные примеры показывают, как подсистема высокоуровневой графики MATLABа легко справляется с различными случаями построения
- 84. 2. Оформление графиков функций Рассмотрим ряд вопросов, связанных с внешним видом графиков функций - цветом и
- 85. В общем случае, функция plot( x1, y1, s1, x2, y2, s2, … ) позволяет объединить несколько
- 86. В случае функции вида plot( x1, y1, s1, x1, y1, s2 ) мы можем провести линию
- 87. Второй маркер задаёт цвет:
- 88. Последний маркер задаёт тип проставляемых "точек": Можно указывать не все три маркера. Тогда используются необходимые маркеры,
- 89. Если в строке стиля поставить маркер типа точки, но не проставить маркер на тип линии, то
- 90. Функция plot через опорные (вычисленные) точки с координатами x, y проводит отрезки прямых линий. Прямые линии
- 91. В нашем примере мы указали свойство 'LineWidth' (толщина линии), для которого задали новое значение 7 (а
- 92. Текущее значение любого параметра (атрибута; характеристики) графического объекта можно узнать с помощью функции get. Например, если
- 93. Если мы хотим отказаться от этой особенности масштабирования при построении графиков в системе MATLAB, то мы
- 94. Например, для ранее полученного графика функции sin, можно сузить пределы по осям координат axis( [ 1.5,
- 95. Теперь изменим количество числовых отметок на осях. Их может показаться недостаточно (на горизонтальной оси последнего рисунка
- 96. Если требуется разместить надпись в произвольном месте рисунка - применяем функцию text: text( x, y, 'some
- 97. Надпись функцией text помещается, начиная от точки с координатами, указанными первыми двумя аргументами. Специальные символы вводятся
- 98. 3. Трёхмерная графика. Графики функций двух переменных представляют из себя куски поверхностей, нависающие над областями определения
- 99. Чаще всего точки аргументов расположены в области определения функции регулярно в виде прямоугольной сетки (то есть
- 100. В системе MATLAB имеется специальная функция для получения двумерных массивов X и Y по одномерным массивам
- 101. Пусть по оси x задан диапазон значений в виде вектора u = -2 : 0.1 :
- 102. На прямоугольной сетке точек вычисляем значения функции, например функции exp: Z = exp( - X.^2 -
- 103. Для построения трёхмерных линий, задаваемых параметрически применяется другая форма вызова функции plot3: plot3( x, y, z
- 104. Помимо этой простейшей функции система MATLAB располагает ещё рядом функций, позволяющих добиваться большей реалистичности в изображении
- 105. Функция mesh соединяет вычисленные соседние точки поверхности графика отрезками прямых и показывает в графическом окне системы
- 106. Для лучшего восприятия "объёмности" изображения разные рёбра автоматически окрашиваются в разные цвета. Кроме того (в отличие
- 107. В результате получается следующее изображение представляющее плотную (непрозрачную) сетчатую поверхность, причём отдельные ячейки (грани) этой сетчатой
- 108. Изображение в такой камере и показывается в графическом окне системы MATLAB. Так как разные материалы по-разному
- 109. Можно с такого графика убрать чёрные линии, изображающие рёбра, а также добиться ещё более плавного перехода
- 110. 4. Положение камеры и вращение трёхмерных графиков. Многие приёмы оформления трёхмерных графиков совпадают с теми, что
- 111. К новым методам дополнительного оформления трёхмерных графиков можно отнести возможность вызывать функцию mesh с суффиксами z
- 112. Функции с суффиксом c помимо собственно трёхмерного графика строят ещё и так называемые линии уровня. Например,
- 113. Функция с именем peaks (является некоторой масштабированной комбинацией стандартных гауссовых функций) часто применяется в справочной системе
- 114. В частности, если после построения показанного выше графика функции X .* exp( - X.^2 - Y.^2
- 115. 5. Сохранение в файлах и передача в другие программы графических изображений MATLABа. Получив удачное изображение мы
- 116. Аналогично созданное в системе MATLAB изображение можно будет командой Paste вставить в редактируемое изображение простого графического
- 117. В результате выполнения этой команды на диске будет записан файл FileName.ai, где расширение ai характерно для
- 118. 6. Показ произвольных растровых изображений. Произвольное изображение на экране компьютера представляет собой массив пикселов, каждый из
- 119. Чтобы избежать такого перерасхода переменную нужно явно объявлять как целую, используя модификатор uint8: iVar2 = uint8(
- 120. Чтобы узнать (если забыли), какой тип имеет та или иная переменная из рабочего пространства системы MATLAB,
- 121. Некоторый набор цветов (в количестве m штук), называемый палитрой или colormap, можно оформить в виде матрицы
- 122. Далее сформируем матрицу k x L типа uint8, каждый элемент которой будет равен одному из номеров
- 123. Чтобы заставить систему MATLAB реально отобразить произвольную картину пикселов, нужно вызвать функцию image. Например, с помощью
- 124. Поскольку мы не управляем размером графического окна системы MATLAB, то оно появляется на экране с некоторым
- 125. Если мы не будем создавать новые изображения, манипулируя явно матрицами, а будем пытаться отобразить в графическом
- 126. Для TruecolorImage- объектов таблица цветов не требуется, так как массивы данных таких объектов непосредственно определяют цвета.
- 127. Массив xTrue создаёт изображение 2 x 3 пиксела с помощью вызова одной функции image( xTrue ):
- 128. В дальнейшем функция image автоматически по размеру матрицы X распознаёт типы изображений и действует в обоих
- 129. В частности для файла 'myfile1.jpg', созданного в предыдущем разделе данного пособия, функция imfinfo выдаст следующую информацию:
- 130. 3. Интегрирование MatLab и Excel Интегрирование MatLab и Excel позволяет пользователю Excel обращаться к многочисленным функциям
- 131. Запустите Excel и в меню Tools выберите пункт Add-ins. Откроется диалоговое окно, содержащее информацию о доступных
- 132. Согласованная работа Excel и MatLab требует еще нескольких установок, которые приняты в Excel по умолчанию (но
- 133. 3.2. Обмен данными между MatLab и Excel Запустите Excel, проверьте, что проделаны все необходимые настройки так,
- 134. Появляется диалоговое окно Excel со строкой ввода, предназначенной для определения имени переменной рабочей среды MatLab, в
- 135. Проделайте некоторые операции в MatLab с матрицей М, например, обратите ее. Вызов inv для обращения матрицы,
- 136. Вернитесь в Excel, сделайте текущей ячейку A5 и нажмите кнопку getmatrix. Появляется диалоговое окно со строкой
- 137. Вышеописанный подход является самым простым способом обмена информацией между приложениями — исходные данные содержатся в Excel,
- 138. 4.5 Печать графиков Пункт Print в меню File и команда print печатают графику MatLab. Меню Print
- 139. 5. Программирование М-файлы Работа из командной строки MatLab затрудняется, если требуется вводить много команд и часто
- 140. Раскройте меню File основного окна MatLab и в пункте New выберите подпункт M-file. Новый файл открывается
- 141. Файл-программа Наберите в редакторе команды, приводящие к построению двух графиков на одном графическом окне
- 142. Сохраните теперь файл с именем mydemo.m в подкаталоге work основного каталога MatLab, выбрав пункт Save as
- 143. Очень удобной возможностью, предоставляемой редактором М-файлов, является выполнение части команд. Закройте графическое окно Figure 1. Выделите
- 144. Отдельные блоки М-файла можно снабжать комментариями, которые пропускаются при выполнении, но удобны при работе с М-файлом.
- 145. Файл-функция Рассмотренная выше файл-программа является только последовательностью команд MatLab, она не имеет входных и выходных аргументов.
- 146. Проводя предобработку данных многомерного анализа часто применяет центрирование. Имеет смысл один раз написать файл-функцию, а потом
- 147. Слово function в первой строке определяет, что данный файл содержит файл-функцию. Первая строка является заголовком функции,
- 148. Теперь созданную функцию можно использовать так же, как и встроенные sin, cos и другие. Вызов собственных
- 149. Для этого выходные аргументы добавляются через запятую в список выходных аргументов, а сам список заключается в
- 150. Программирование М-функций Понятия функции и сценария. Работая в интерактивном режиме, приходится всё время вводить нужные команды
- 151. Сценарий - это текстовый файл, в котором в нужном порядке записаны команды, подлежащие последовательному выполнению. Создать
- 152. После создания сценария его надо сохранить в файле на диске. Этот файл может иметь произвольное имя
- 153. В этом окне показывается список всех зарегистрированных путей доступа. Для добавления нового каталога служит команда меню
- 154. Сценарий обрабатывает как свои собственные переменные, так и переменные, определённые до вызова сценария в командном окне
- 155. 2. Синтаксис определения и вызова M-функций. Текст M-функции должен начинаться с заголовка, после которого следует тело
- 156. По-другому говорят, что аргументами функции являются переменные par1, par2,.., а значениями функции ( их надо вычислить
- 157. Как входные параметры, так и возвращаемые значения могут быть в общем случае массивами ( в частном
- 158. Вызов созданной нами функции осуществляется из командного окна системы MATLAB (или из текста какой-либо другой функции
- 159. Здесь имена фактических входных параметров ( W1 и W2 ) и переменных, в которых записываются результаты
- 160. В рассмотренном примере вызова функции MatrProc1 из двух входных квадратных матриц 2 x 2 получаются две
- 161. Теперь рассмотрим вопрос о том, можно ли использовать эту функцию в составе выражений так, как это
- 162. 3. Конструкции управления. В любом языке программирования, в том числе и в языке программирования, встроенном в
- 163. К операторам ветвления в M-языке относятся условный оператор и оператор переключения. Условный оператор использует ключевые слова
- 164. Во-вторых, if условие … else … end И, наконец, в форме if условие1 … elseif условие2
- 165. Область действия условного оператора начинается ключевым словом if, а заканчивается ключевым словом end. Под условием понимается
- 166. Их можно использовать и в условных выражениях, входящих в условные операторы MATLABа. В тех случаях, когда
- 167. Оператор переключения использует ключевые слова switch ( "переключить" ), case ( "случай" ), otherwise ( "иначе"
- 168. Теперь рассмотрим операторы цикла, призванные циклически повторять участки программного кода. В зависимости от способа определения условия
- 169. Следующий фрагмент вычисляет сумму отрезка ряда: S=0; k=1; u=1; while u > 1e-8 S = S
- 170. Другой вариант оператора цикла использует ключевые слова for ( " для" ) и end. Он имеет
- 171. Чаще всего выражение представлено с помощью ранее изученной операции "диапазон значений". В следующем фрагменте кода осуществляется
- 172. Вместо операции задания диапазона можно явно указывать весь набор возможных значений в виде вектор-строки, например for
- 173. Например, следующий фрагмент S=0; A = [ 1 2; 3 4]; for k = A S
- 174. Для повышения эффективности программы везде, где это возможно, вместо операторов цикла лучше применять эквивалентные по результатам
- 175. 4. Проверка входных параметров и выходных значений M-функции. Как мы говорили выше, несовпадение типов и числа
- 176. Чтобы избежать этого, можно в теле функции MatrProc1 организовать проверку размеров первого и второго параметров: function
- 177. Затем нужно добавить ещё проверку третьего параметра на скалярность, что можно выполнить следующим фрагментом кода: [
- 178. Наконец, неплохо проверить общее число параметров, с которыми функция была вызвана. Для этой цели в системе
- 179. Более того, в системе MATLAB предусмотрена переменная nargout, содержащая число возвращаемых значений, предполагающихся в реальной форме
- 180. Осуществлённые нами проверки приводят к тому, что функцию можно вызвать только с правильным числом входных параметров
- 181. 5. Видимость имён переменных и имён функций. Локальные и глобальные переменные. Функция располагает собственным, изолированным от
- 182. Аналогично, локальные внутри некоторой функции переменные не видны внутри другой M-функции. Одним из каналов передачи информации
- 183. Чтобы рабочая область системы MATLAB и несколько M-функций могли совместно использовать переменную с некоторым именем, её
- 184. Так как у глобальных переменных "глобальная" область действия, то чтобы случайно ( по ошибке ) не
- 185. Например, если в файле ManyFunc.m будет содержаться следующий текст function ret1 = ManyFunc( x1, x2 )
- 186. 6. Разработка и отладка M-функций. Разрабатывая функцию, вы в первую очередь разрабатываете алгоритм решения некторой задачи,
- 187. Особую роль в системе MATLAB имеют комментарии, располагающиеся в смежном наборе строк сразу за заголовком определения
- 188. Другим, более развитым способом отладки функции является применение точек останова и пошаговое выполнения тела функции. Для
- 189. Вместо нажатия этой клавиши можно выполнить команду меню Debug | Set/Clear Breakpoint но всё же быстрее
- 190. Теперь мы можем просматривать фактические значения входных параметров функции, текущие значения глобальных и локальных переменных, а
- 191. Далее, нажимая клавишу F10 мы можем выполнять функцию построчно, каждый раз проверяя результаты такой пошаговой работы
- 192. 7. Массивы символов. До сих пор мы мели дело с единственным типом данных - массивами вещественных
- 193. Во всех языках программирования, и MATLAB здесь не исключение, большую роль играет обработка текстовых данных. Для
- 194. Из рисунка видно, что текстовые данные в системе MATLAB являются вектор-строками типа char ( одна строка
- 195. Легко практически выяснить, какой код соответствует тому или иному символу. Следующий фрагмент code = double( c1(
- 196. Например, следующий вызов этой функции isa( s3, 'char' ) вернёт истину ( единицу ), если переменная
- 197. Например, вызов функции res = int2str( 2 ) приведёт к появлению текстовой переменной res со значением
- 198. В вышеприведённом фрагменте результаты вычислений десяти функций запоминаются в массиве res. Если требуется в одной переменной
- 199. Кроме того, в командное окно надо выводить сообщения, предупреждающие пользователя о необходимости ввода с клавиатуры значения
- 200. Для ввода текстового значения, а не числового, требуется вызывать функцию input с двумя аргументами: VarStr =
- 202. Скачать презентацию


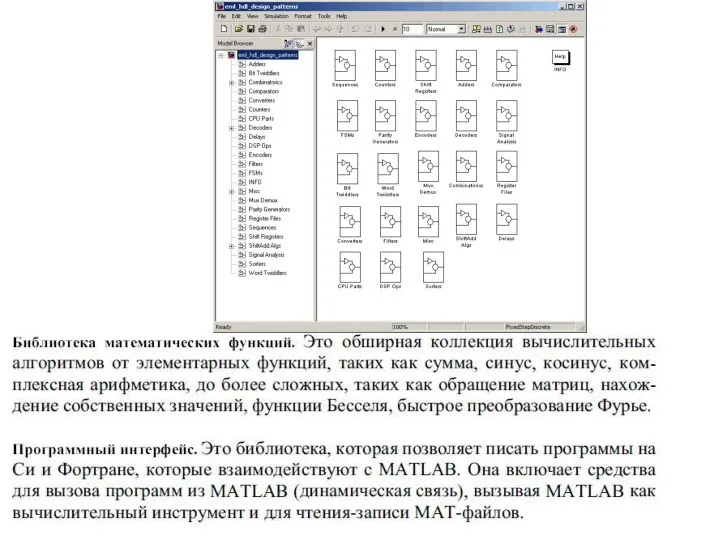
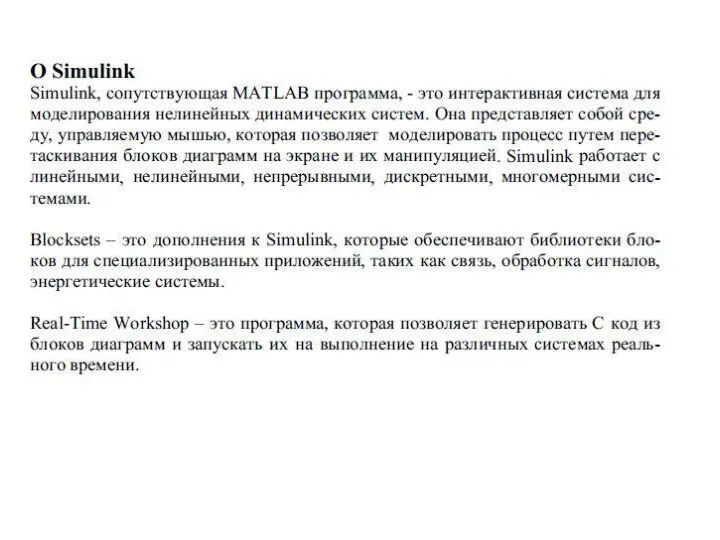

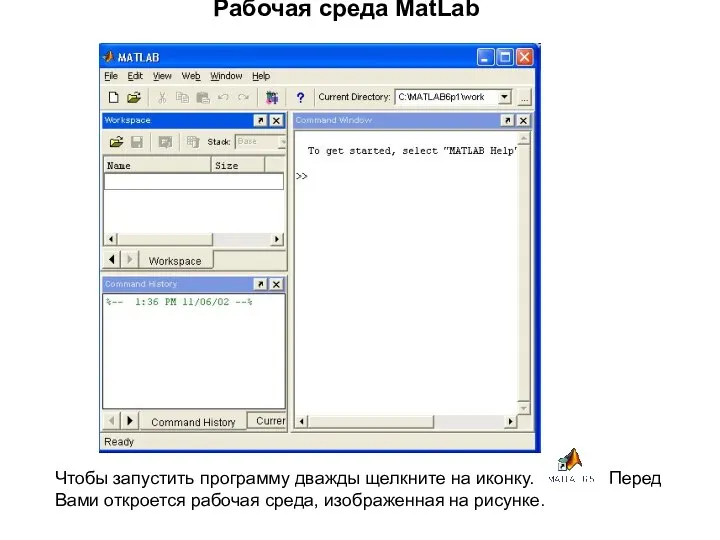
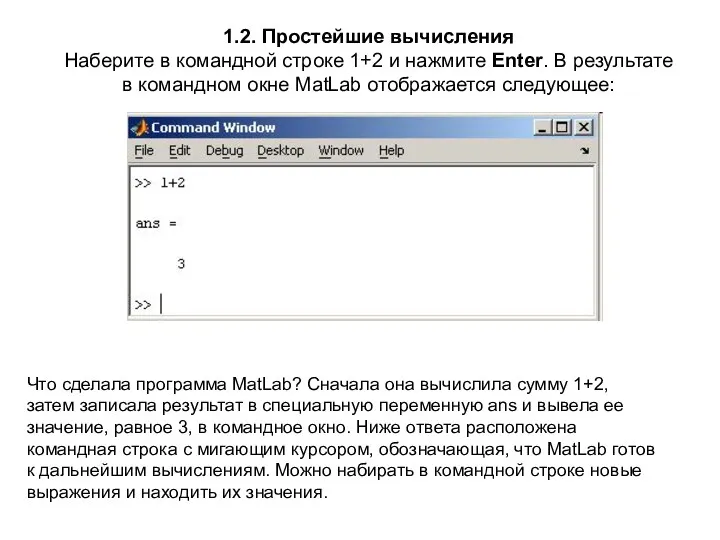
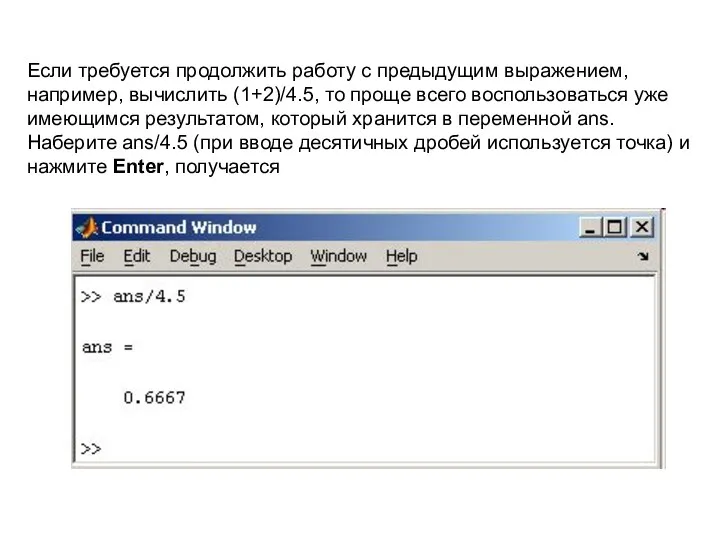
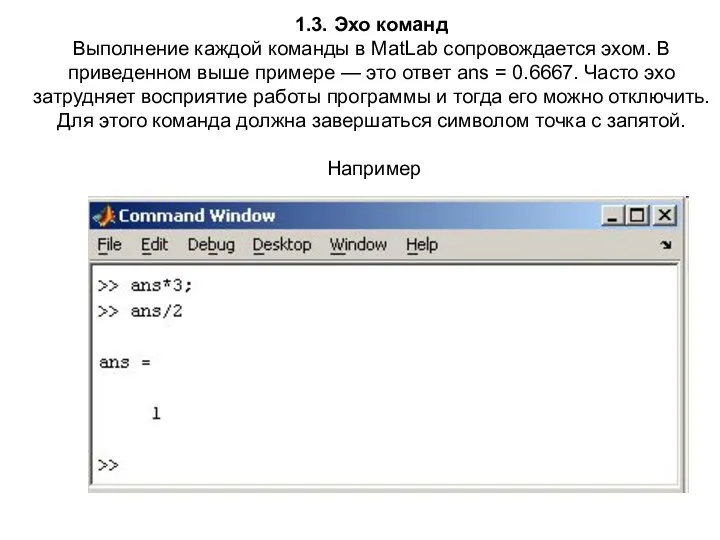

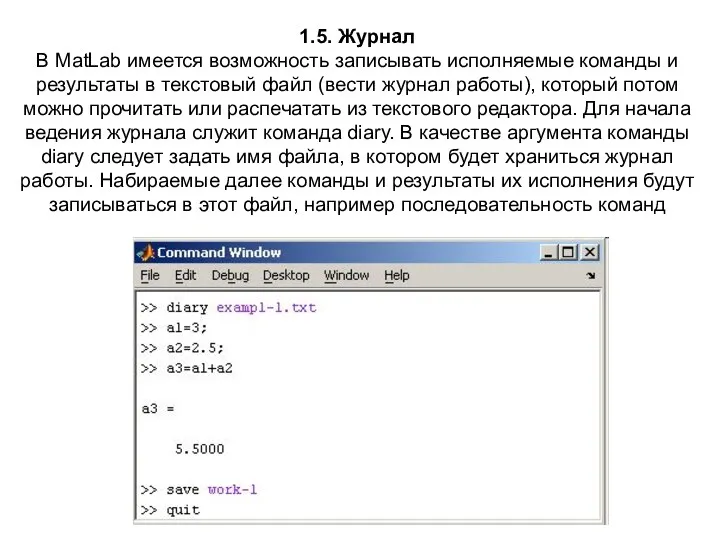
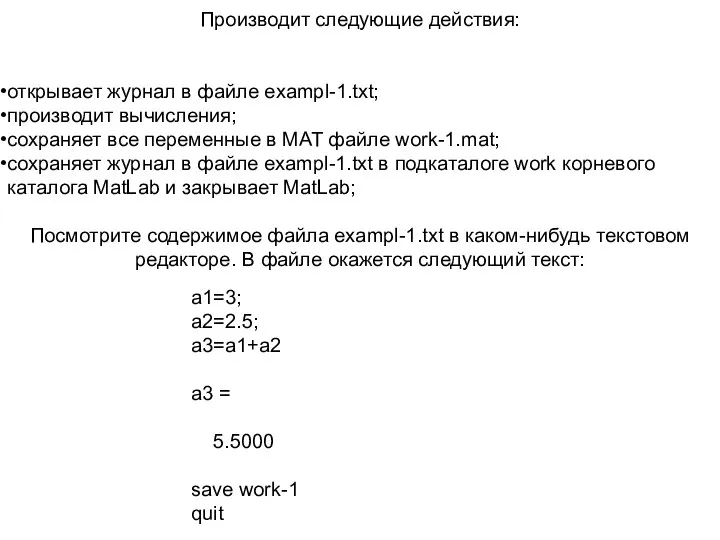

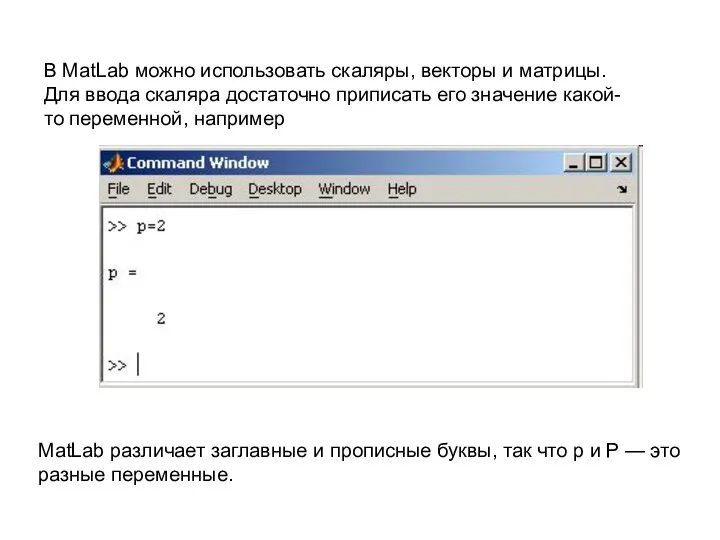
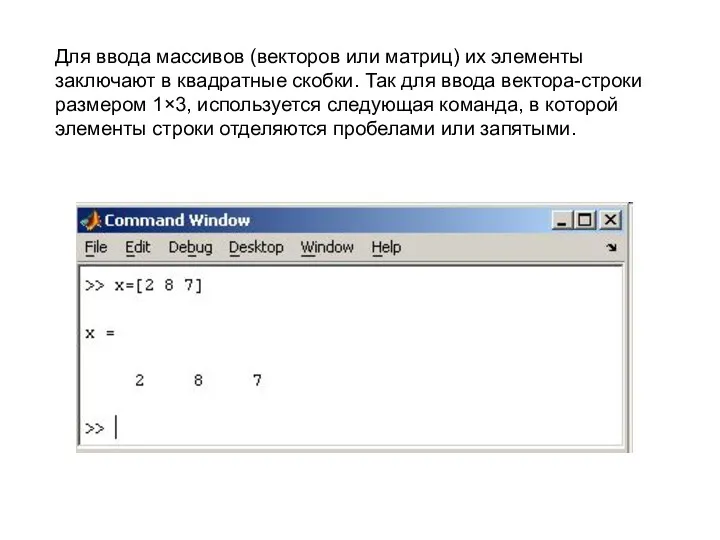
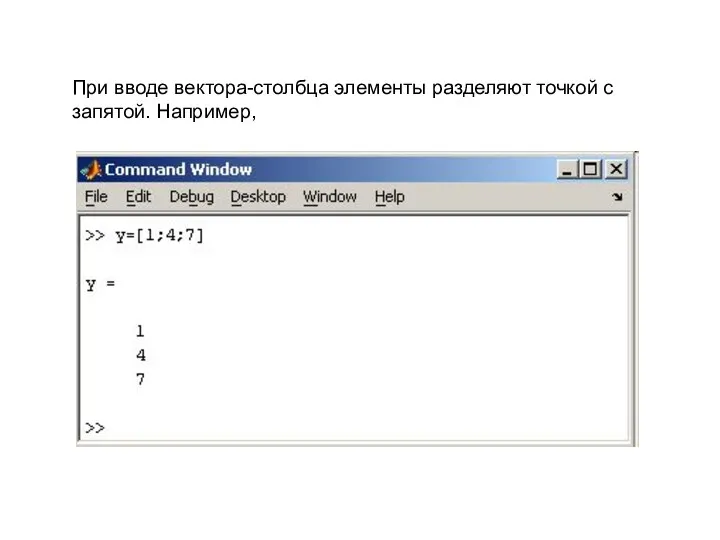
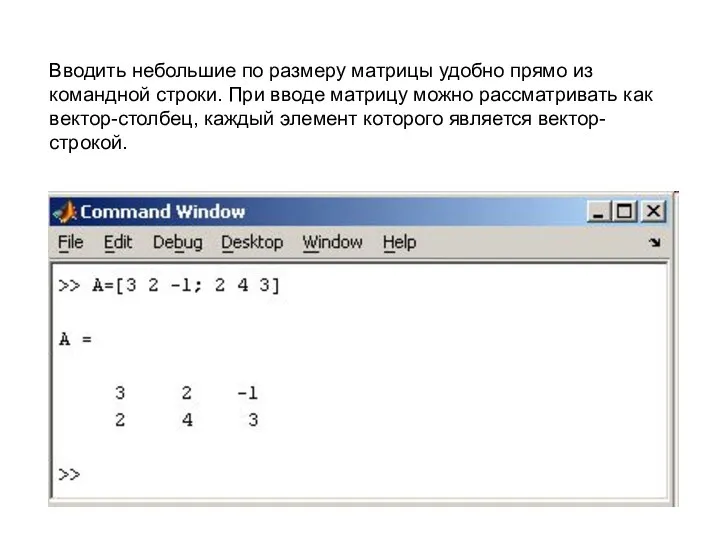
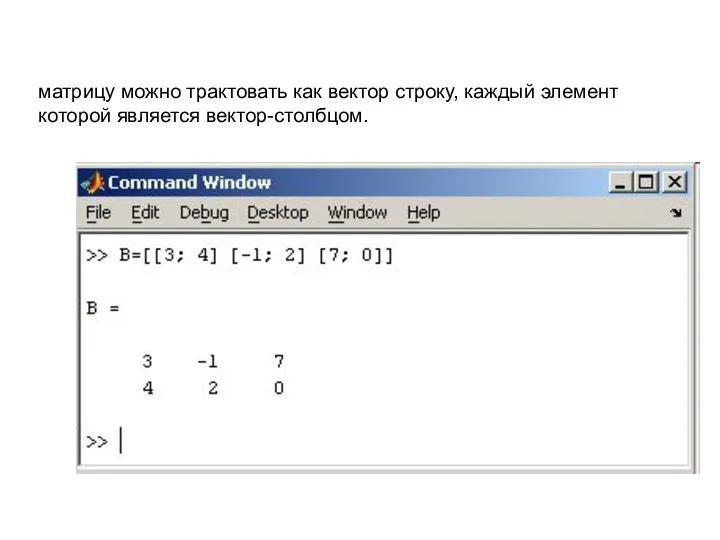
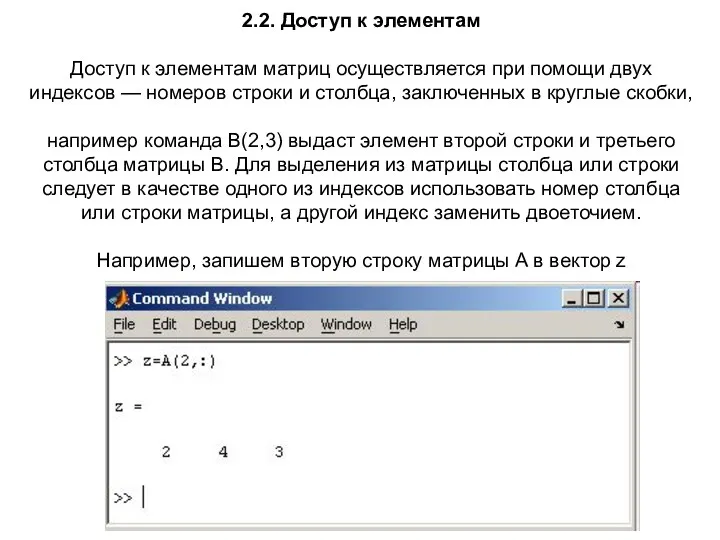
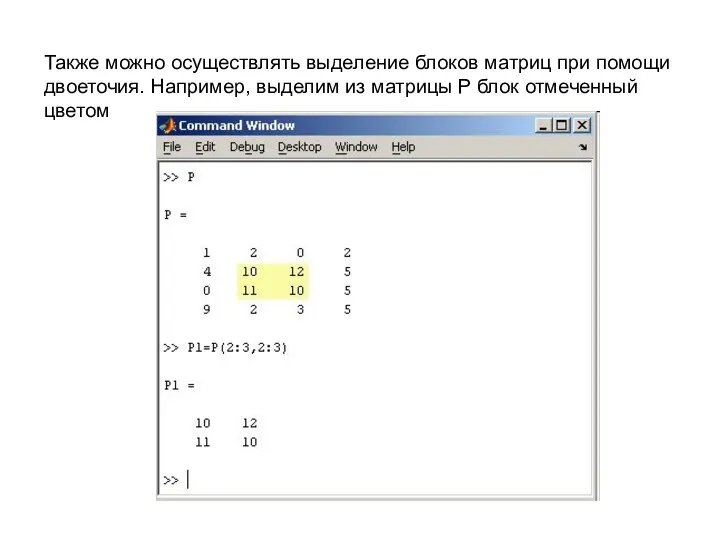
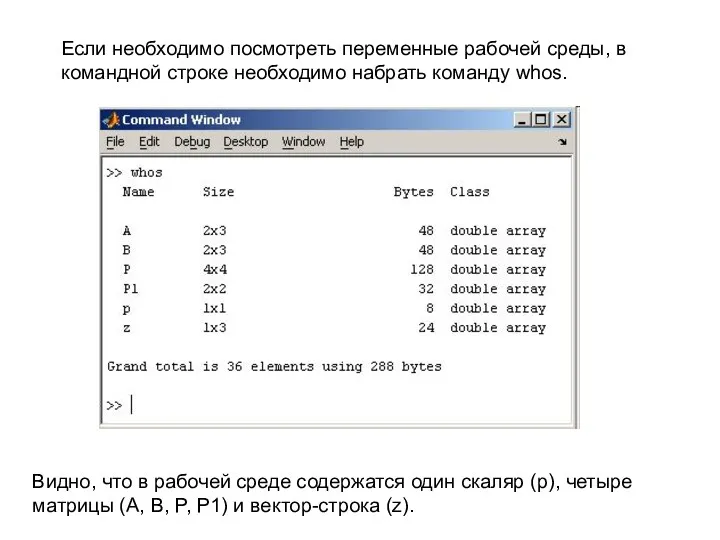
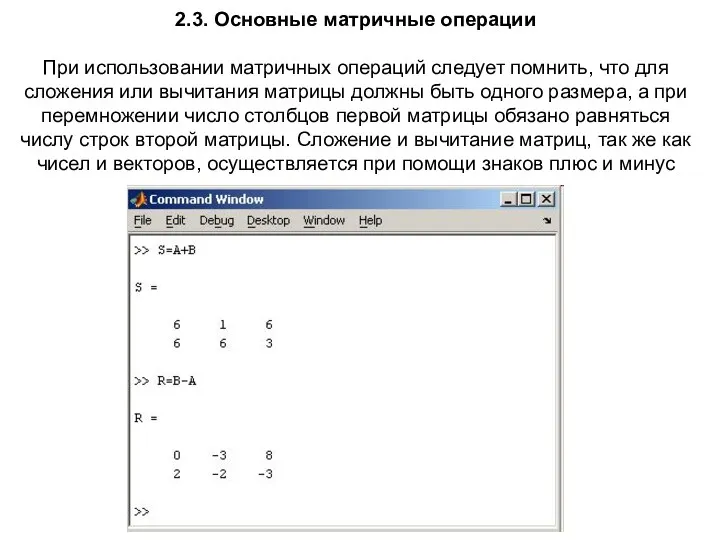
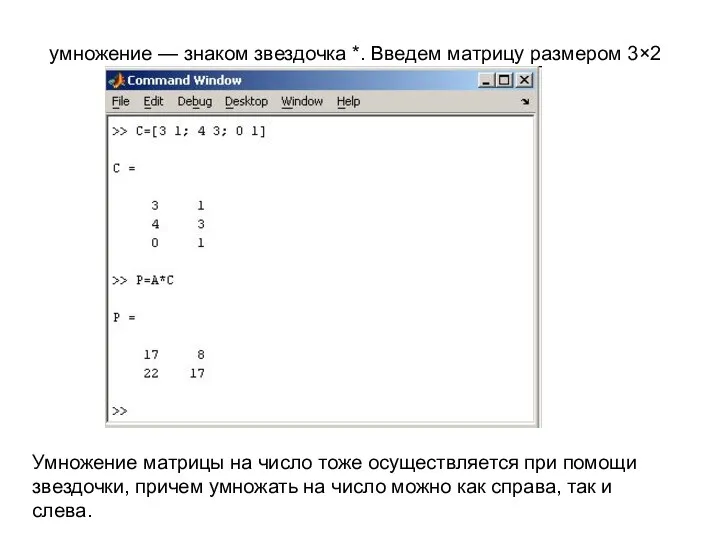
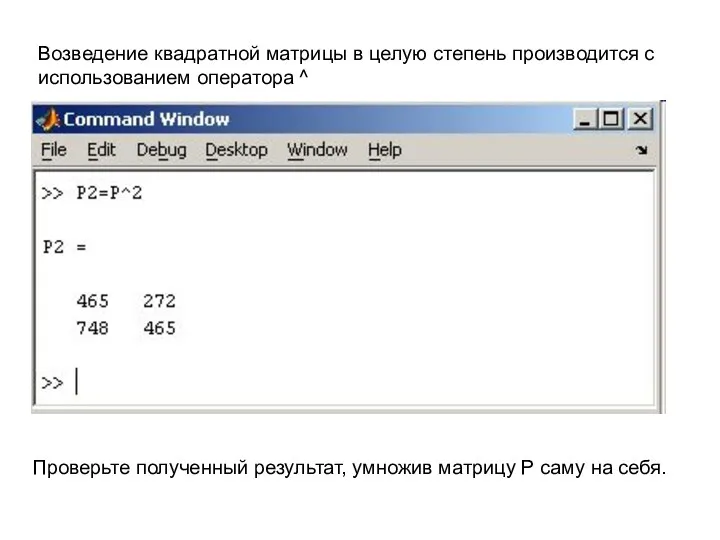
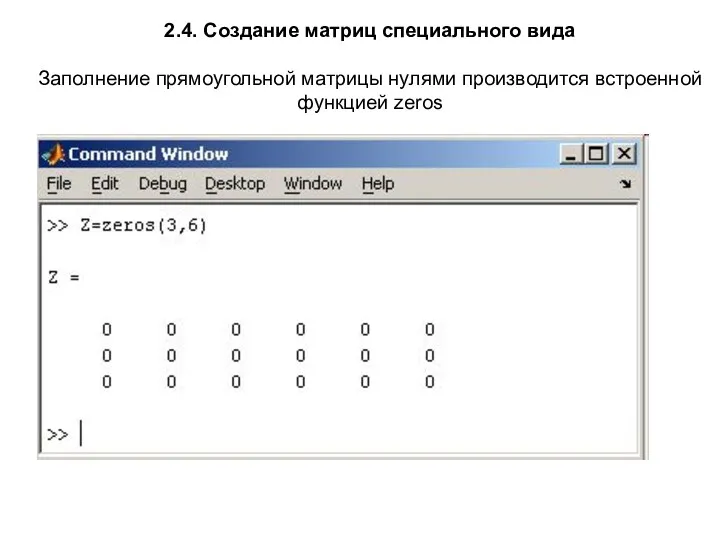
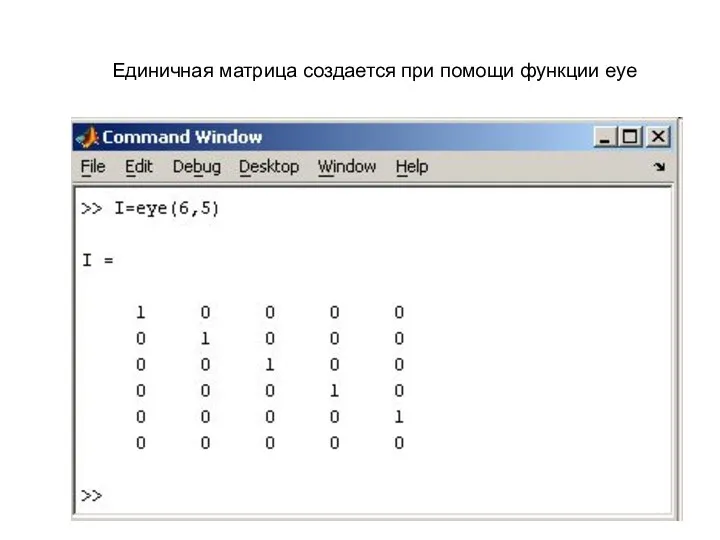
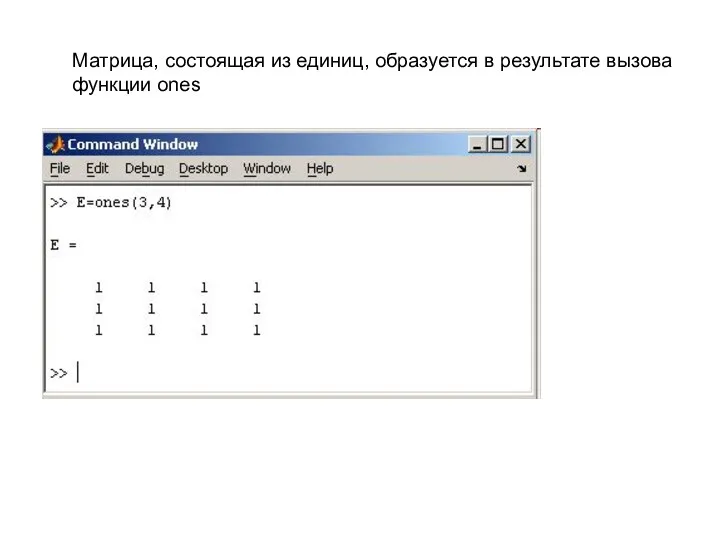
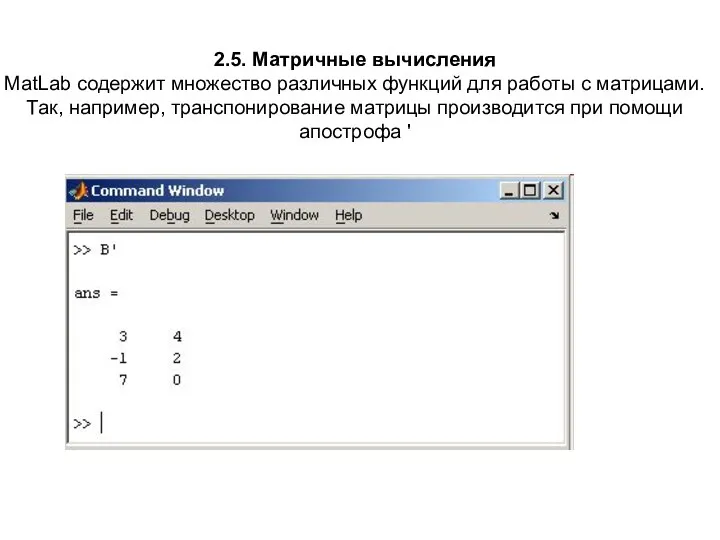
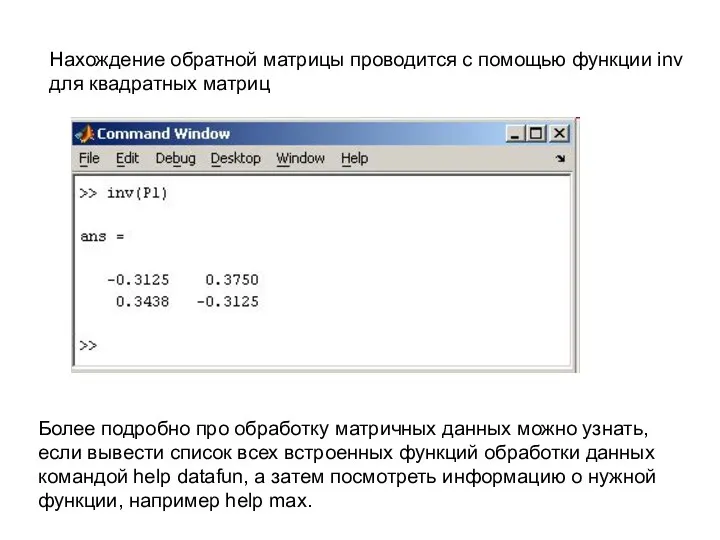
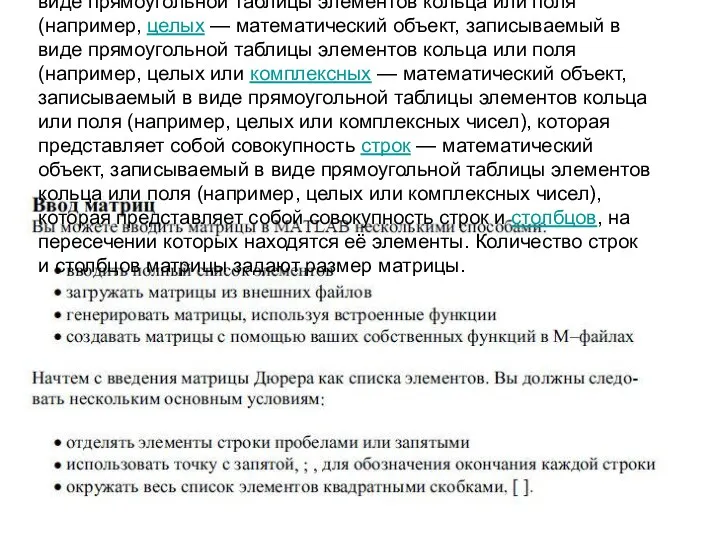
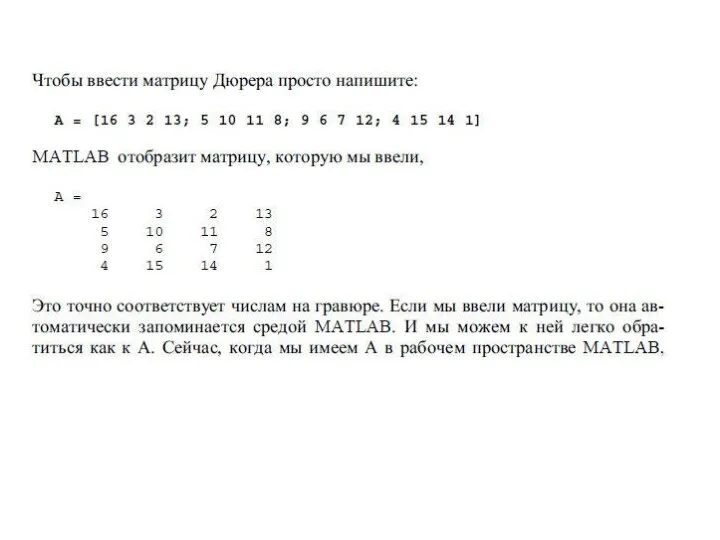
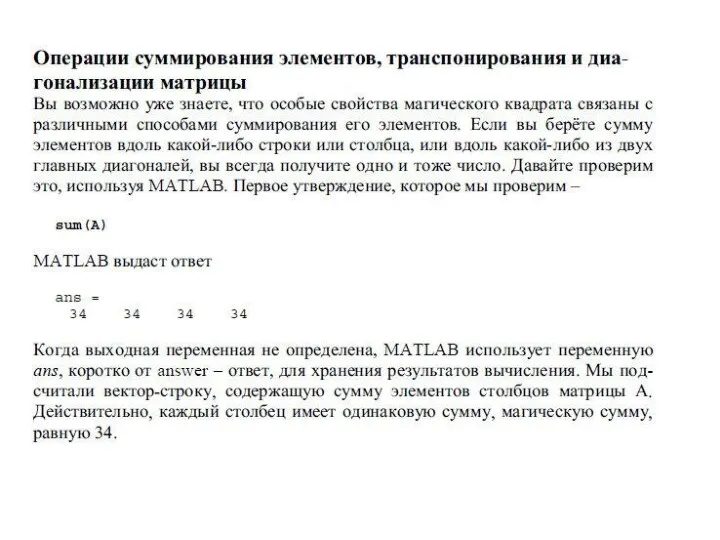

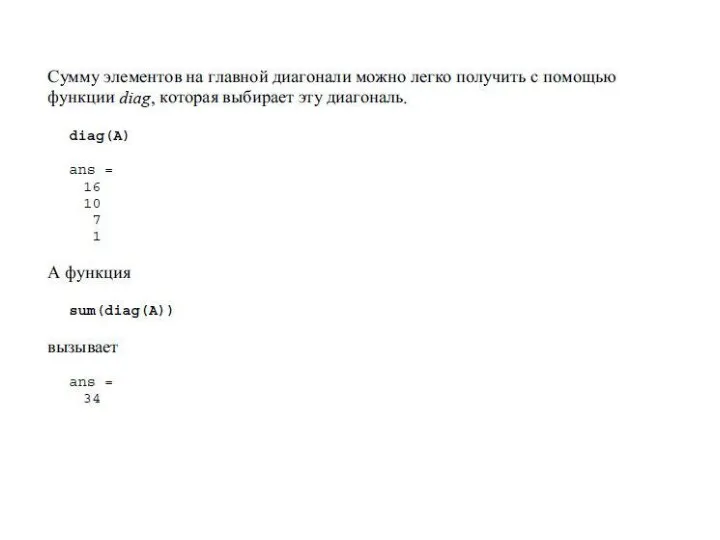
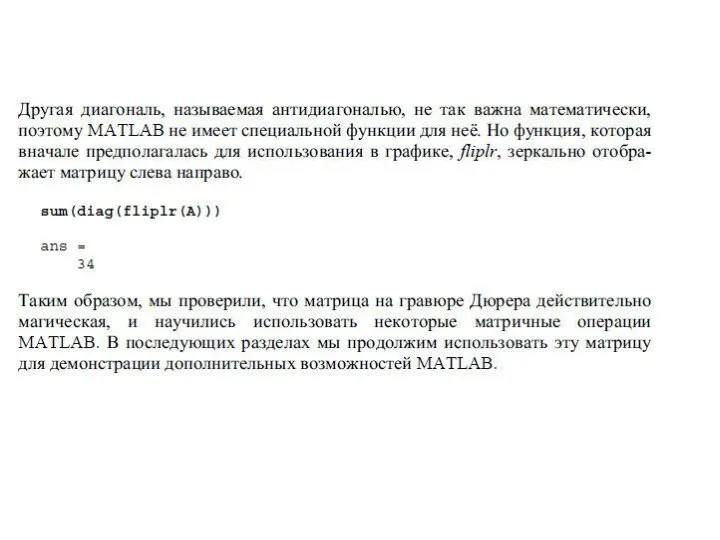
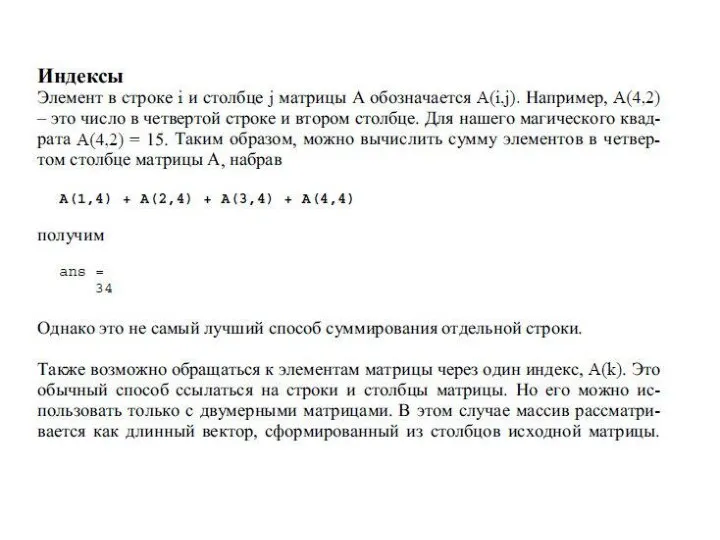
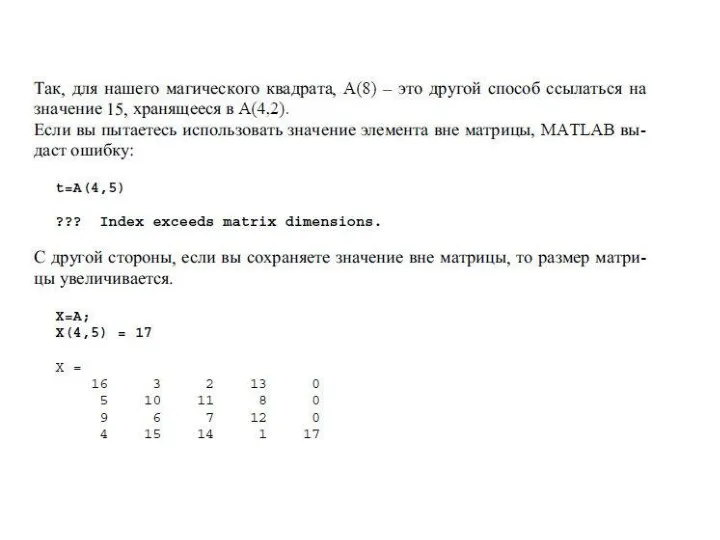
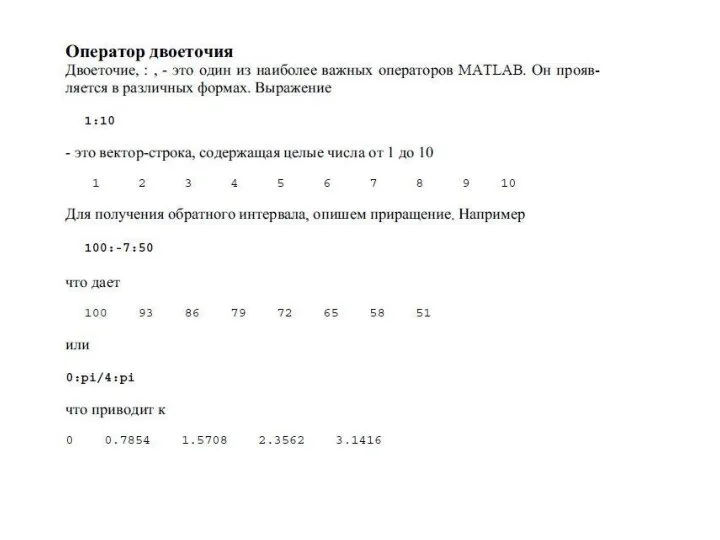

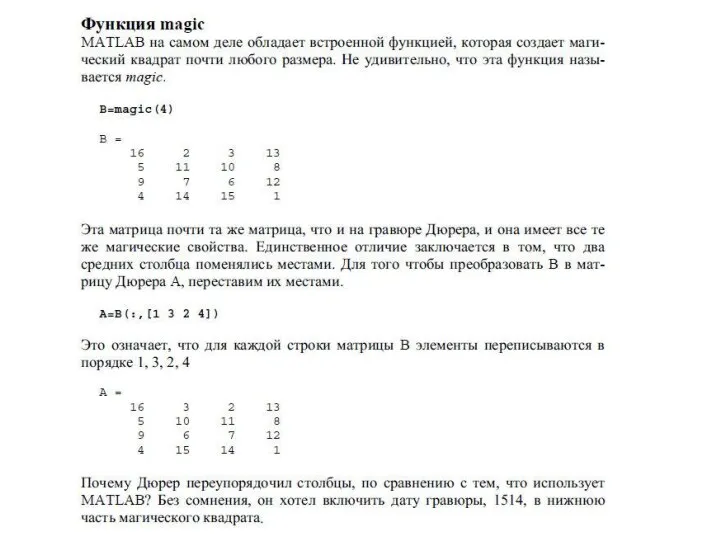
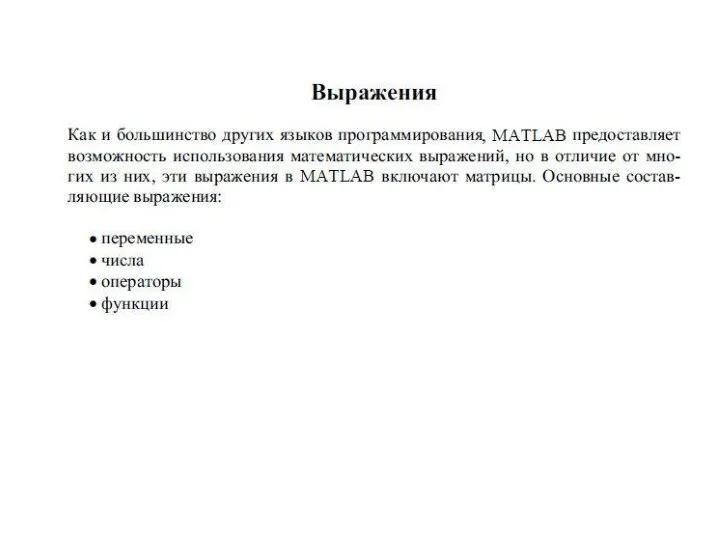
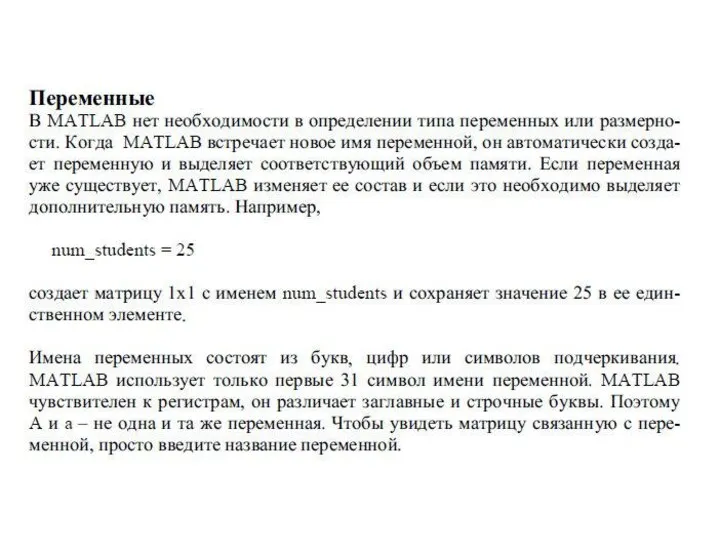
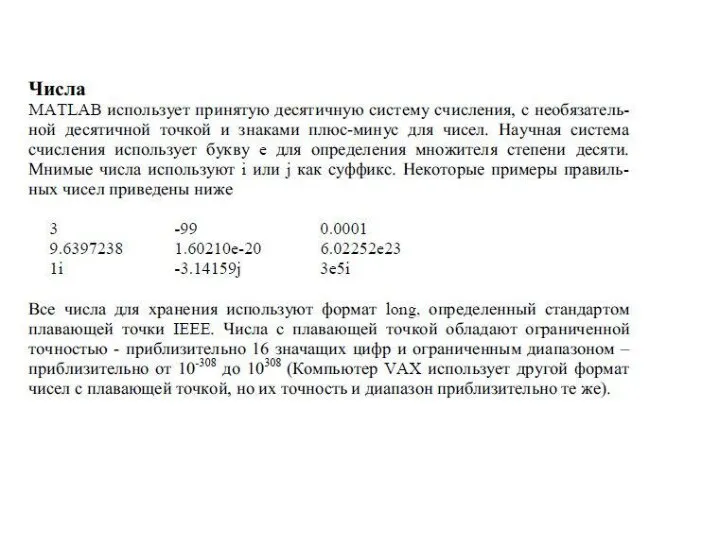
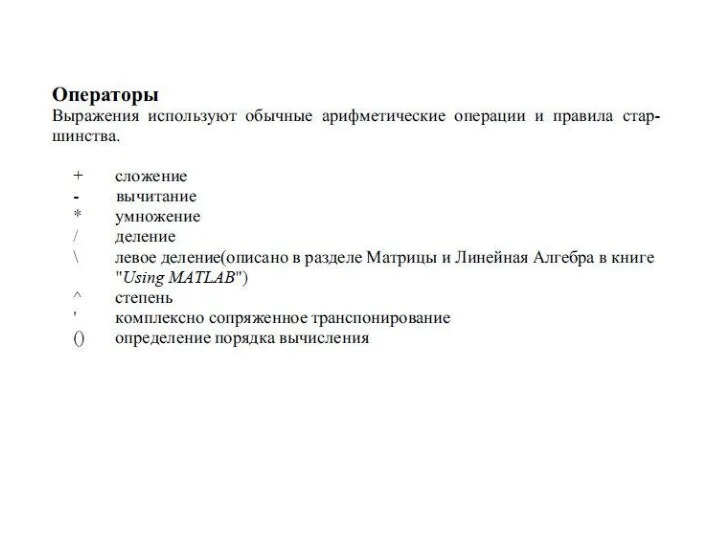
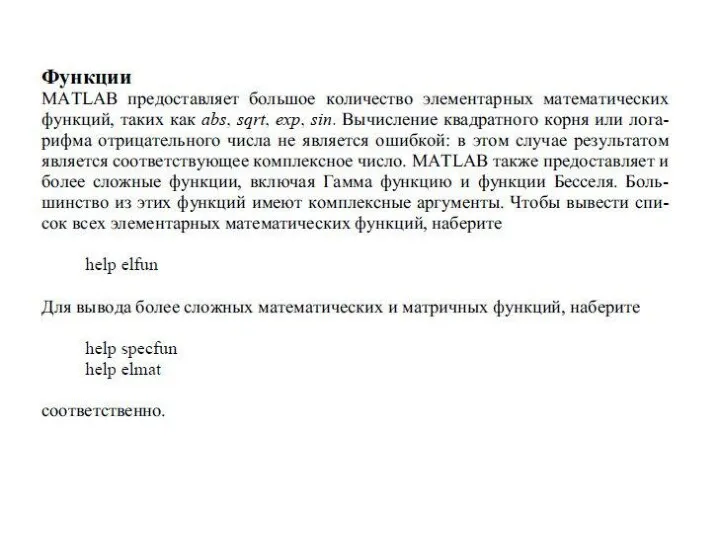
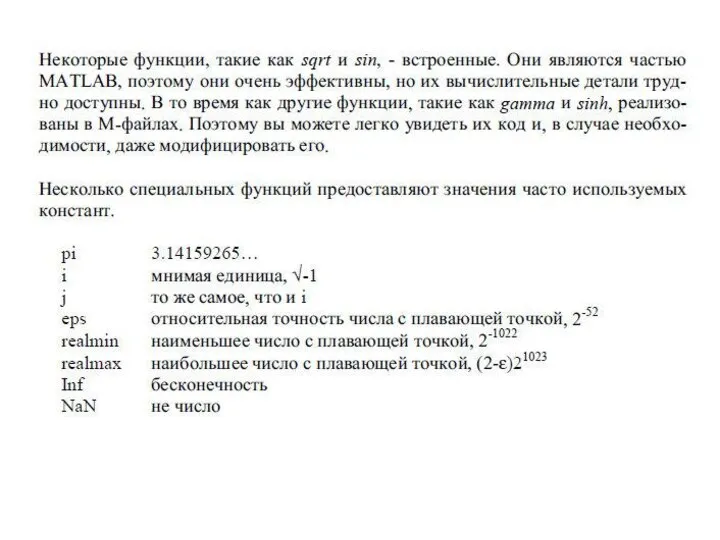
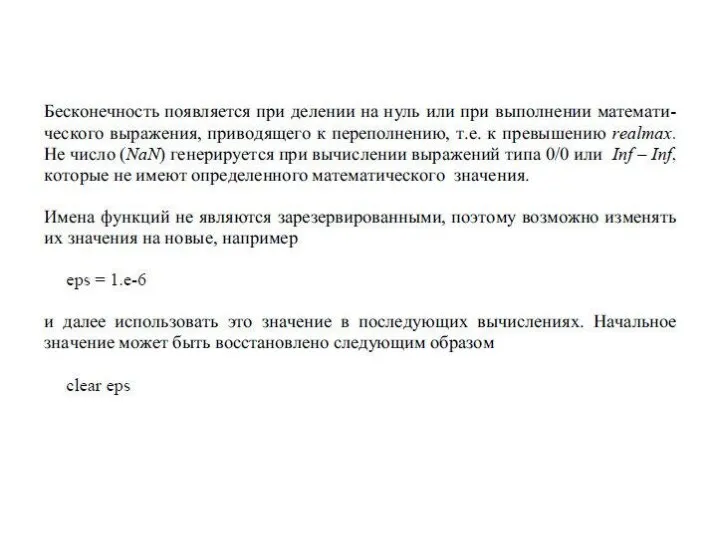
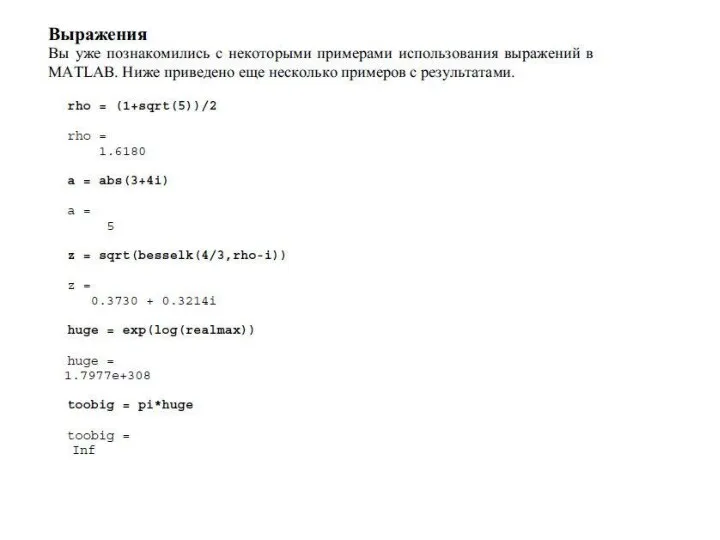
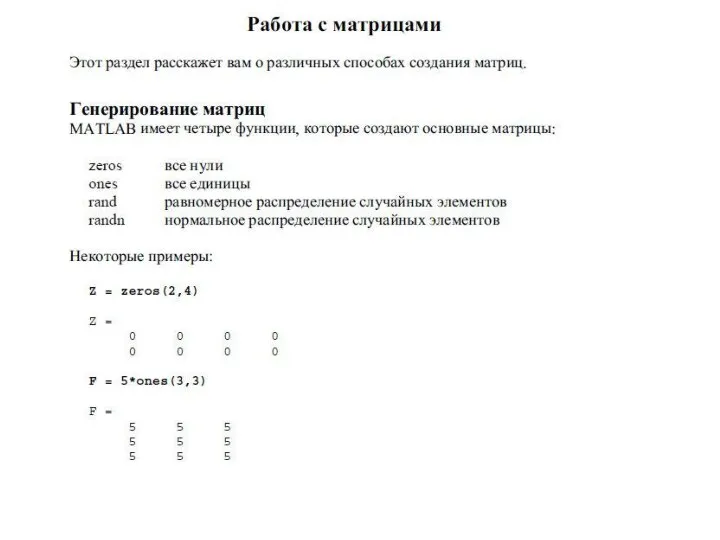
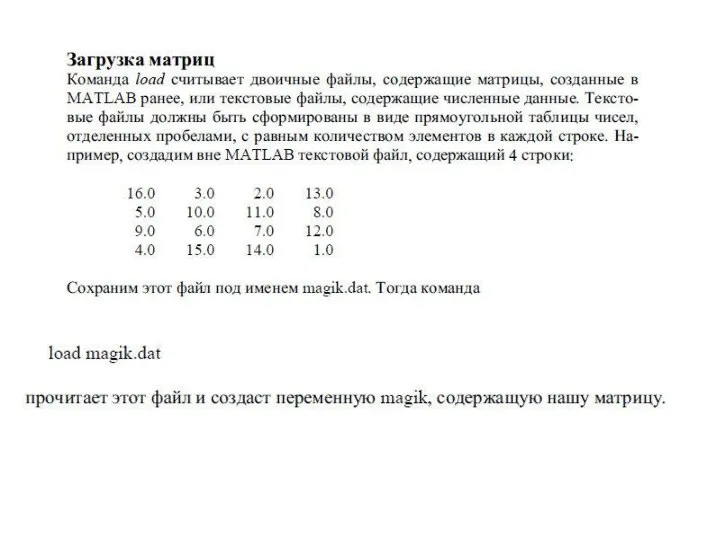
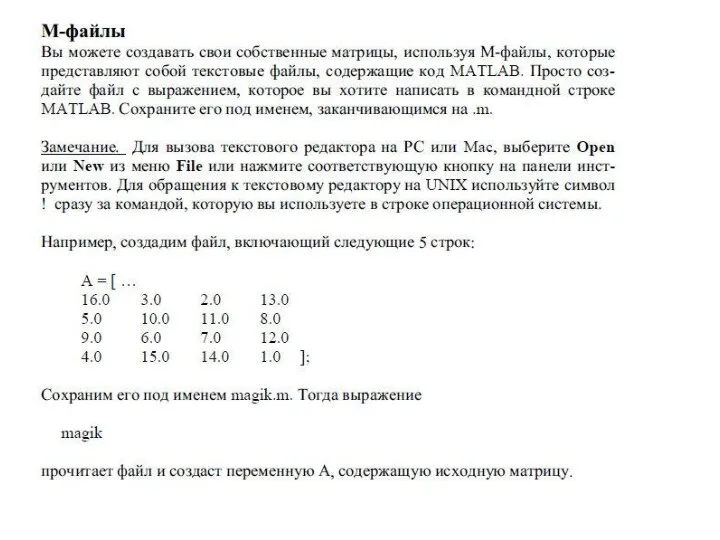

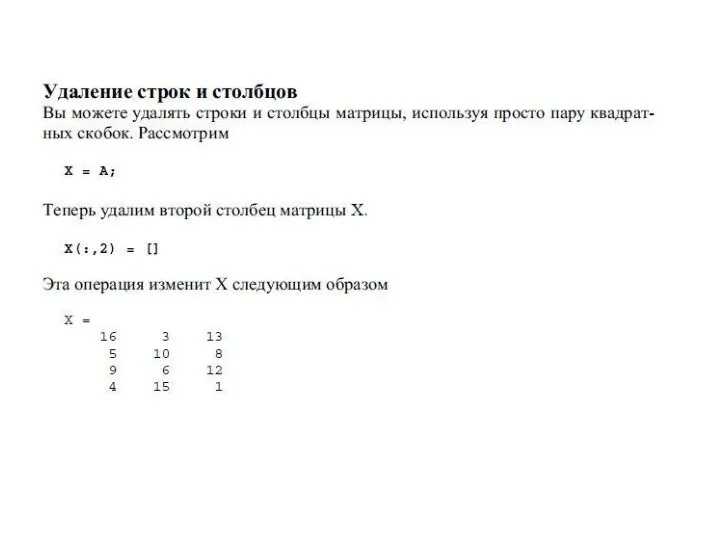
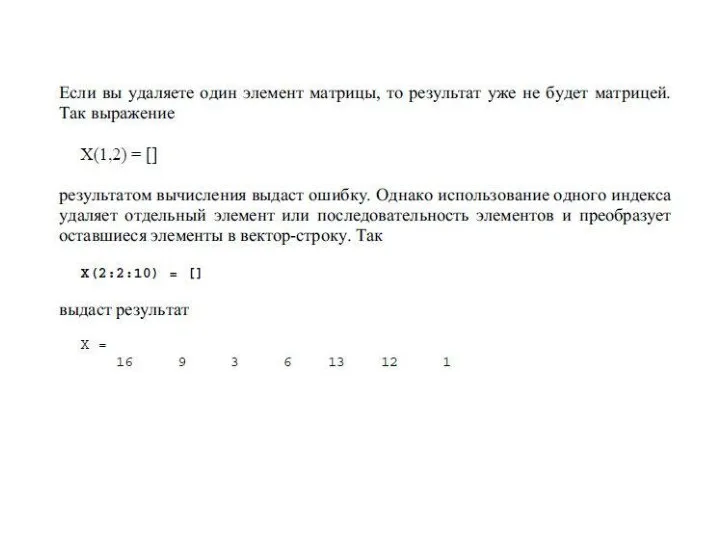
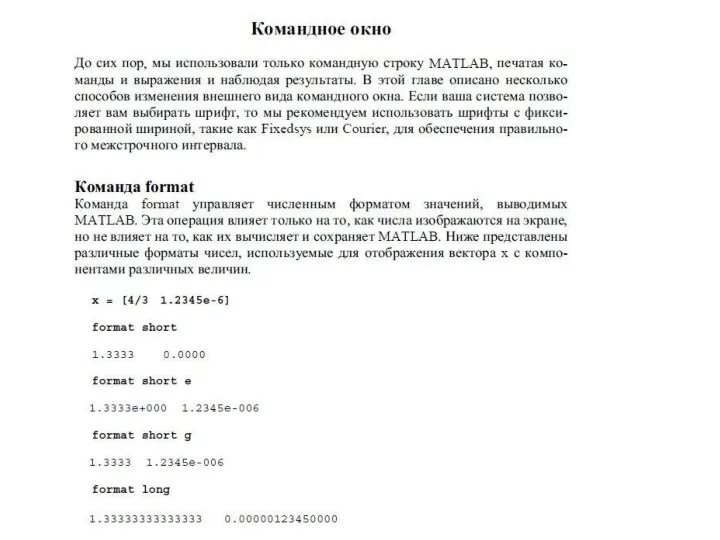
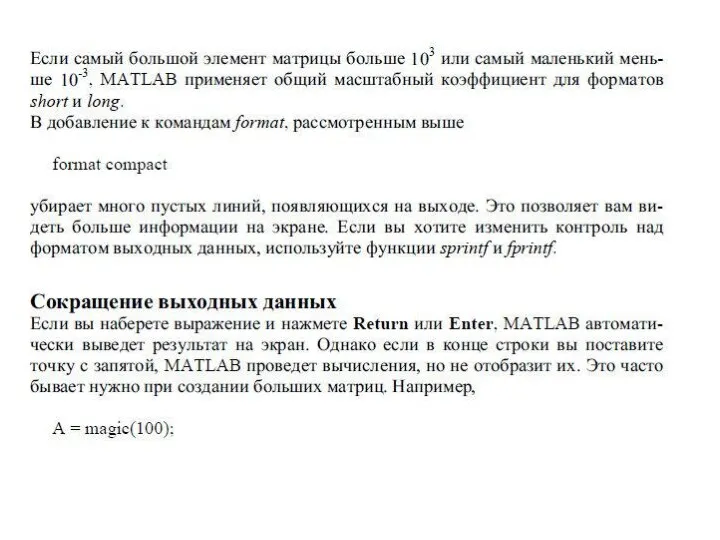

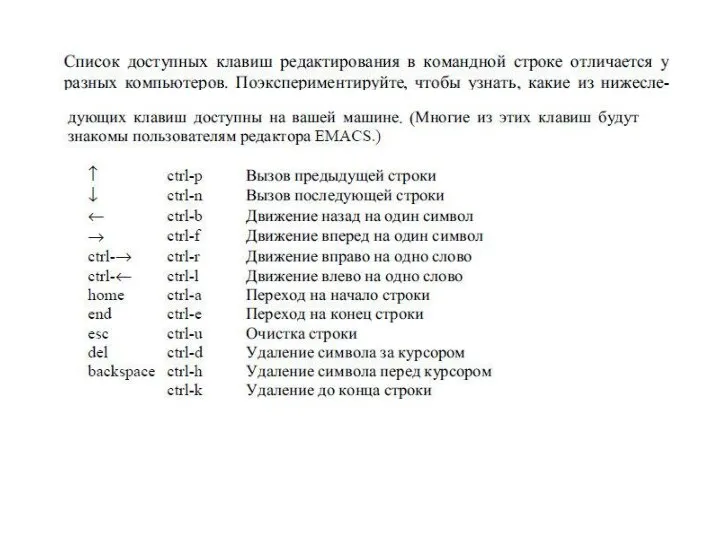
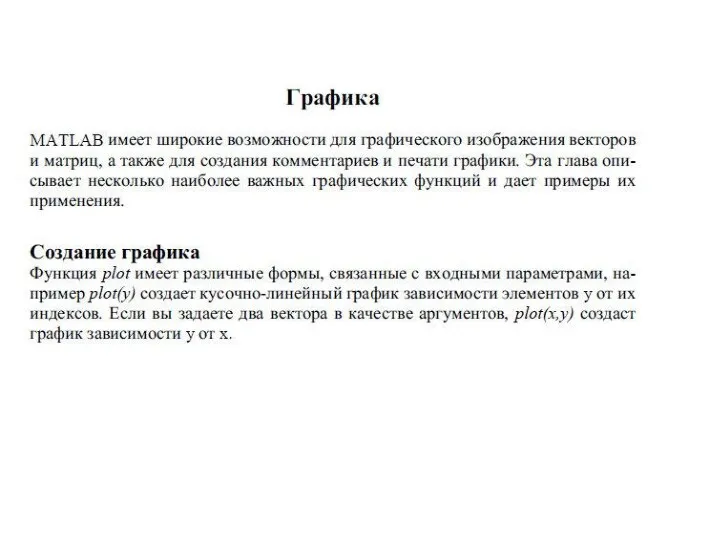
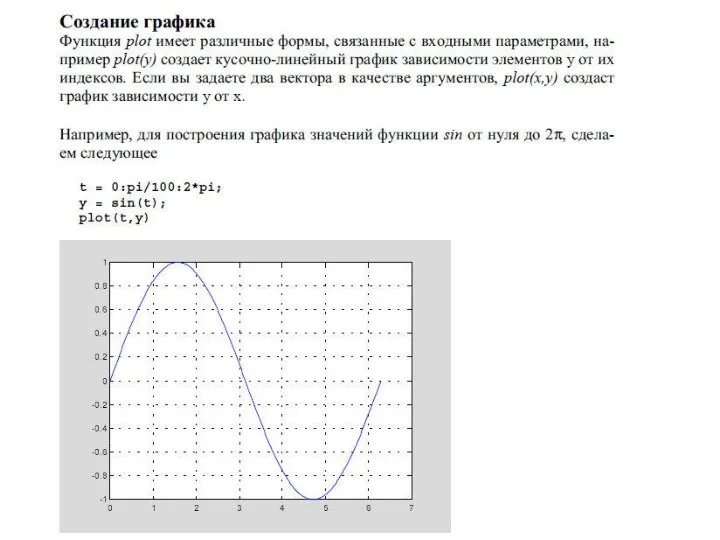
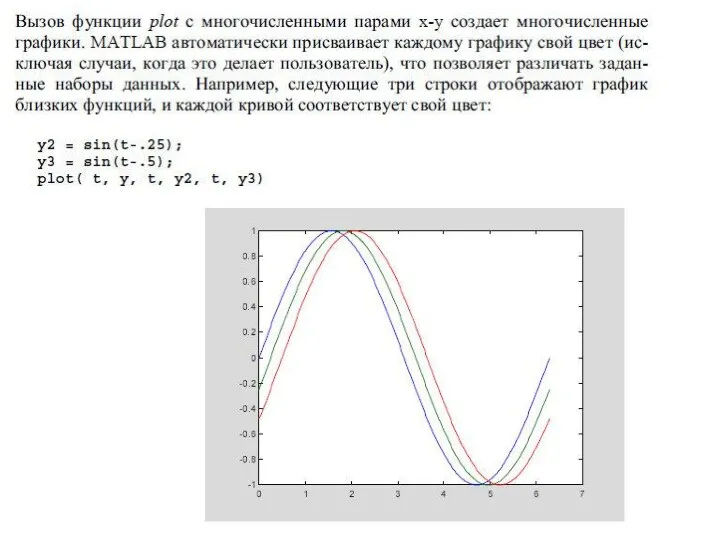
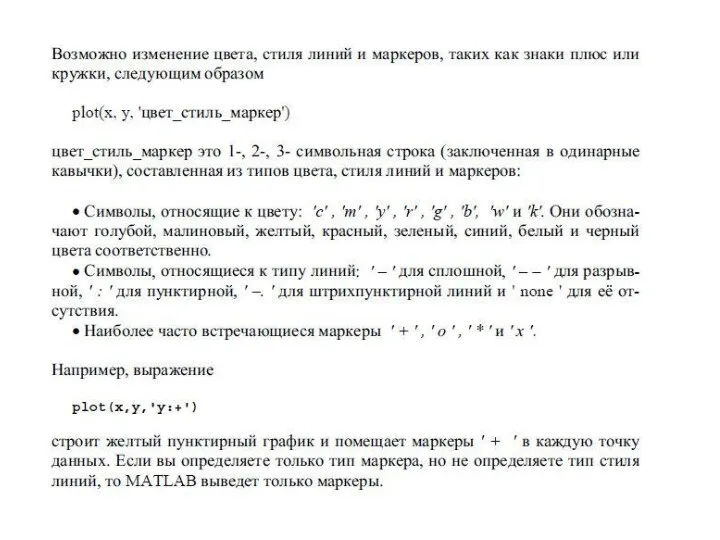
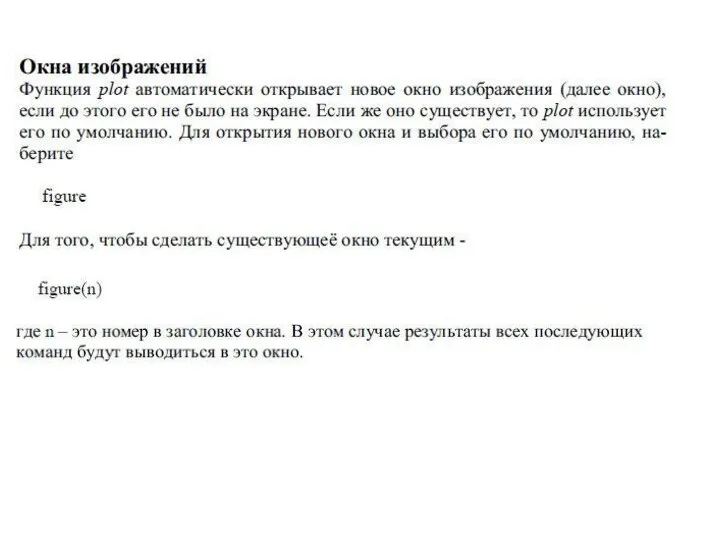

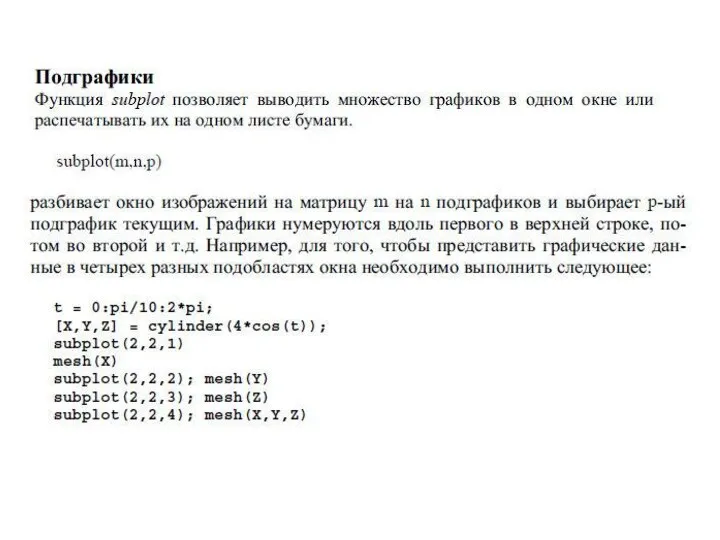
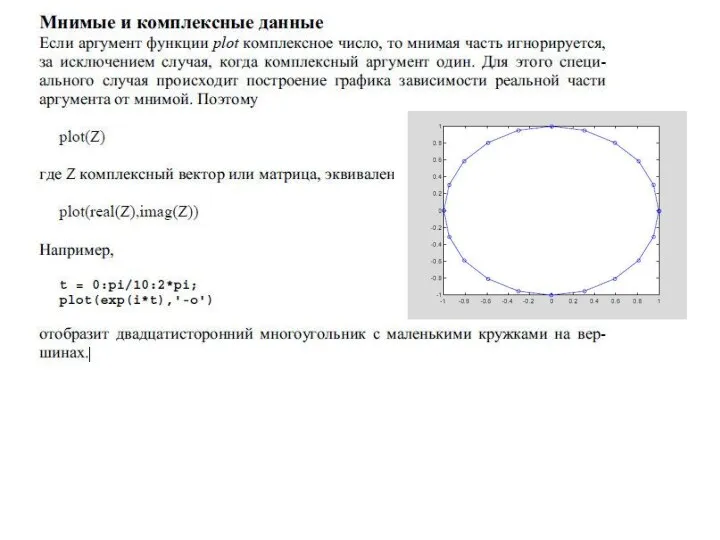
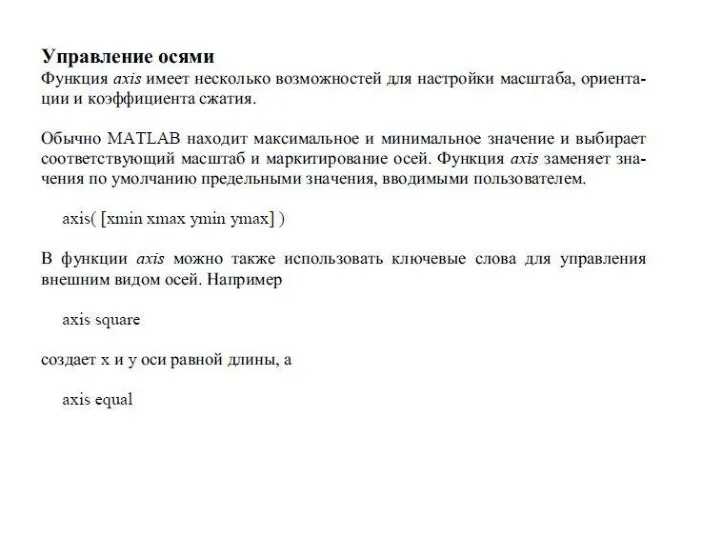
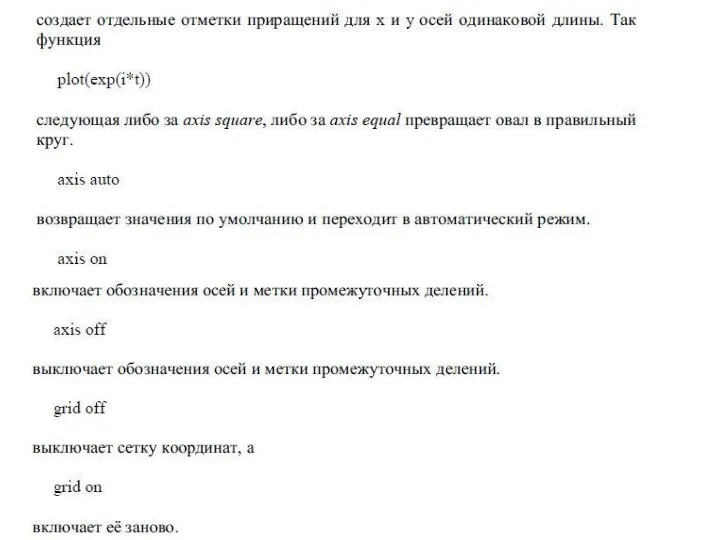
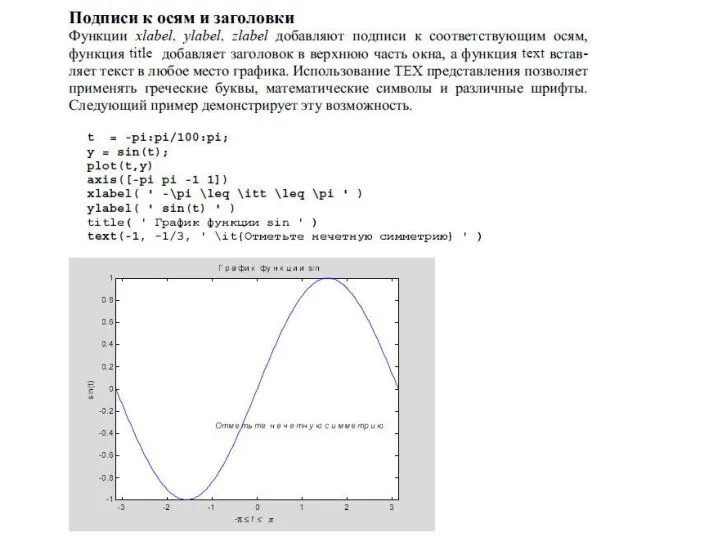
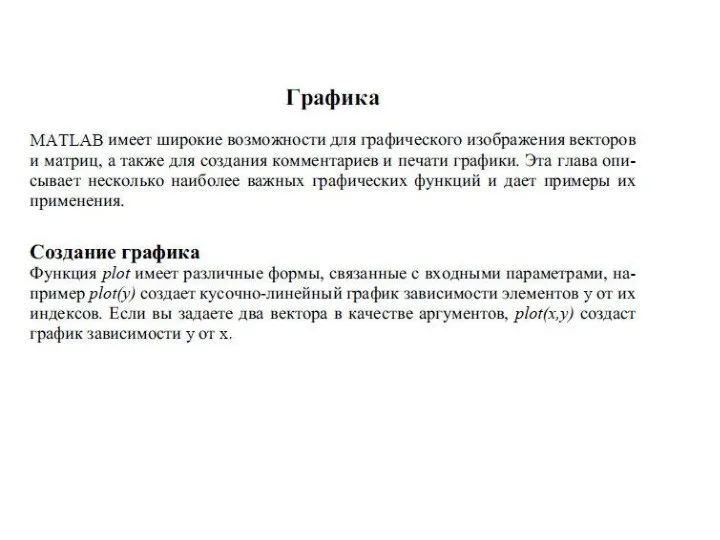

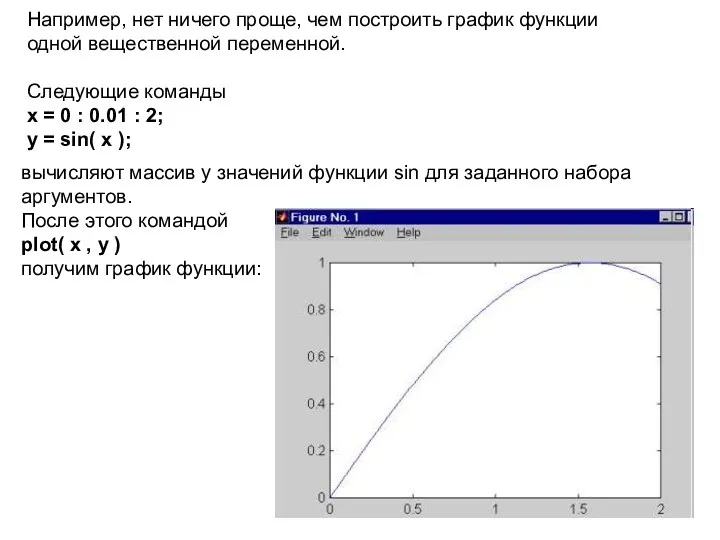

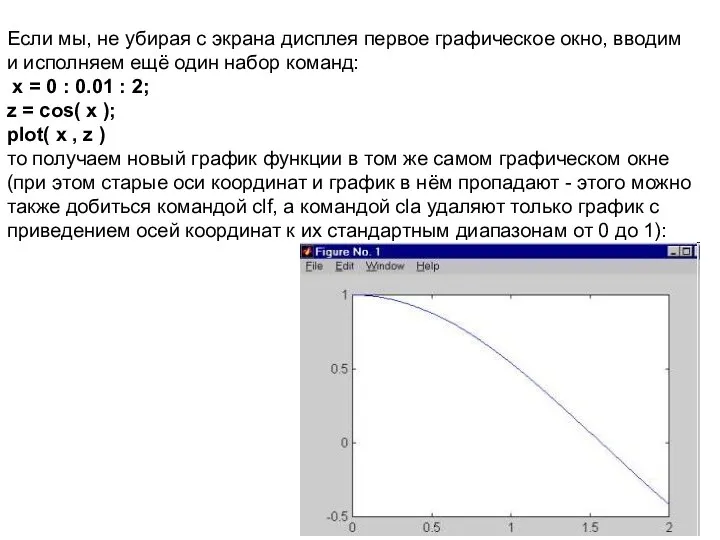
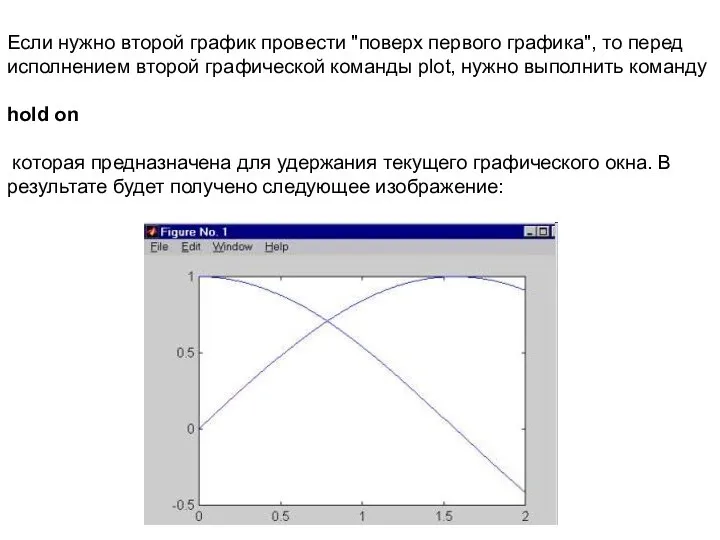
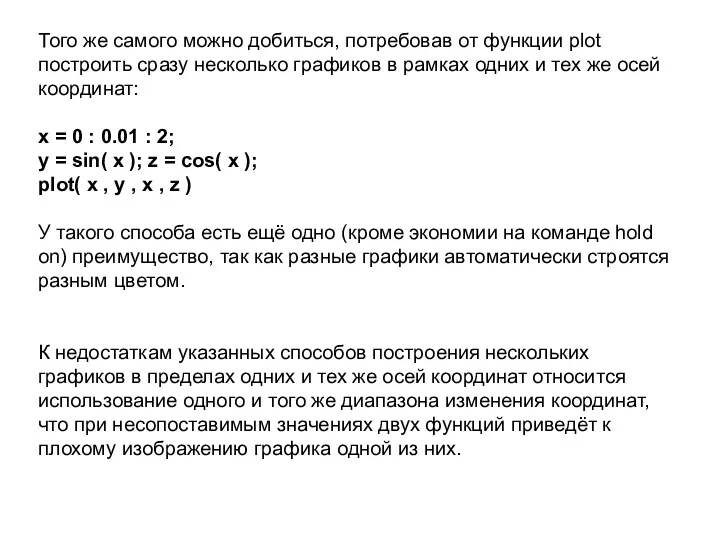

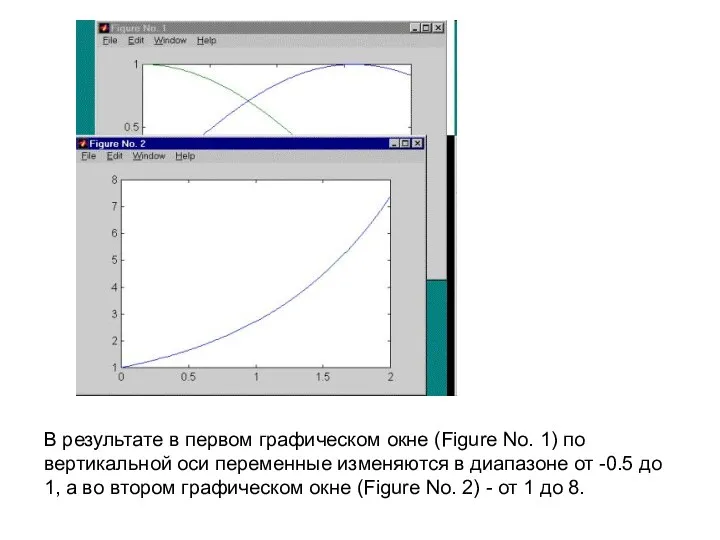
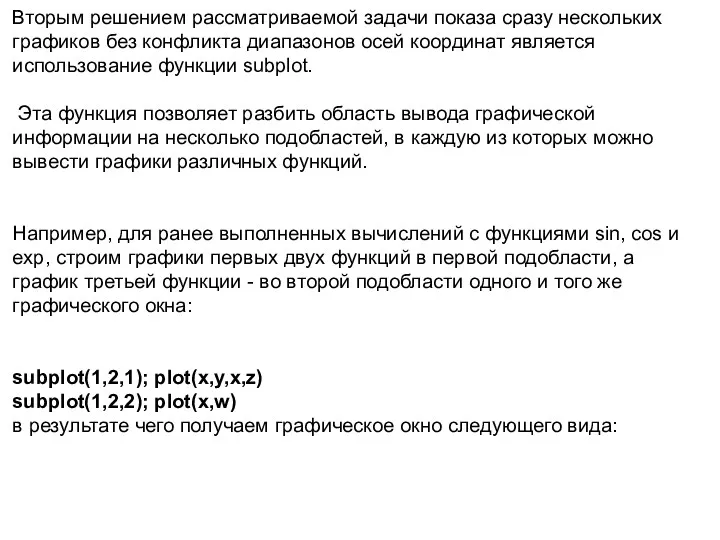
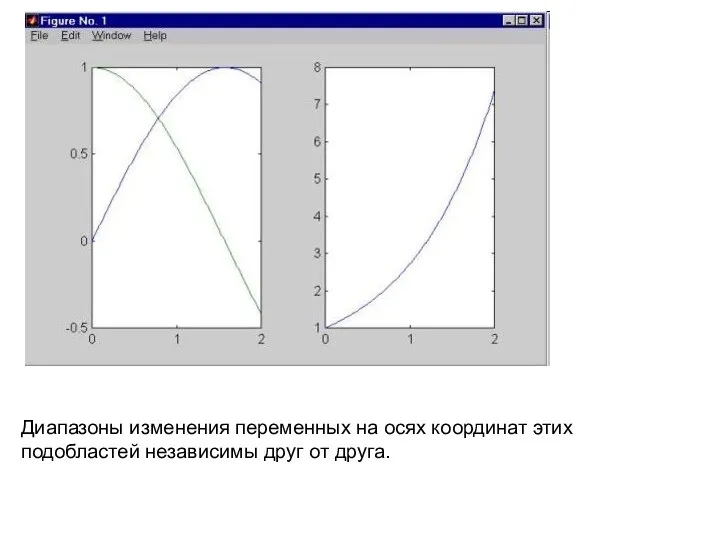

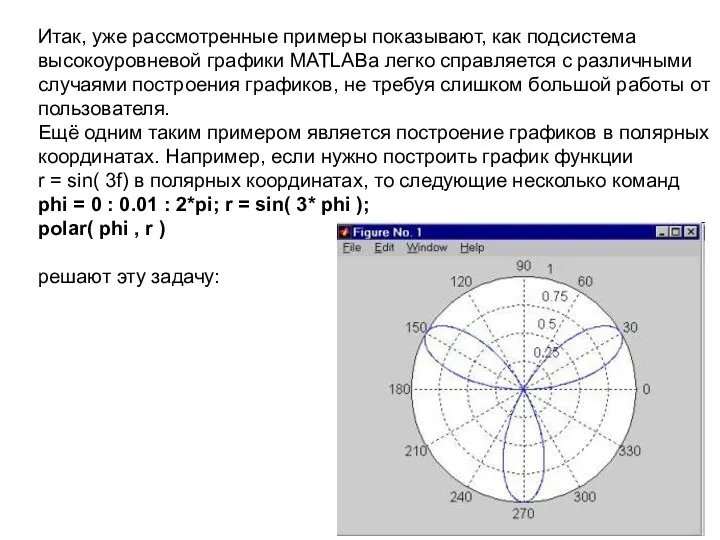

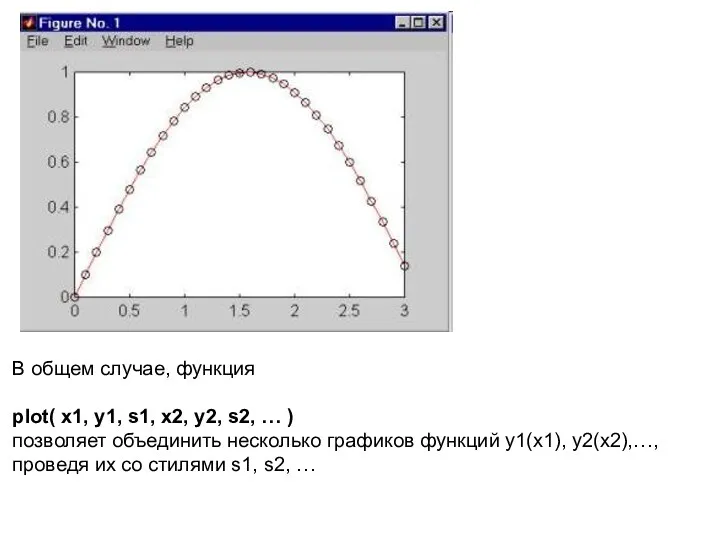
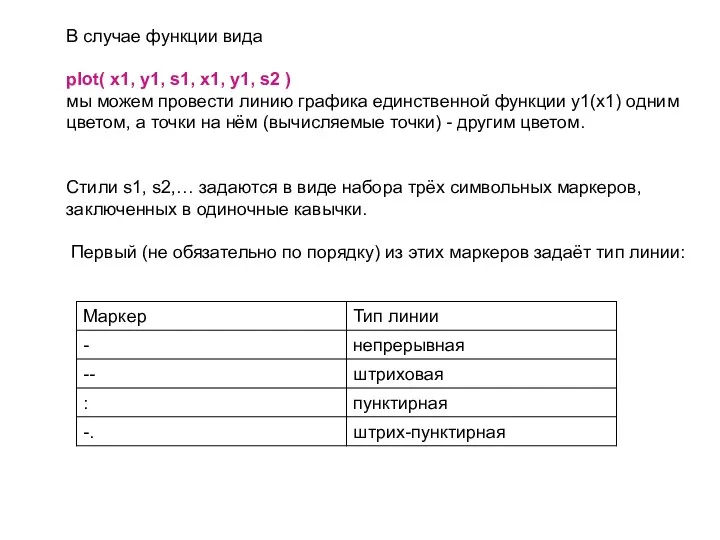
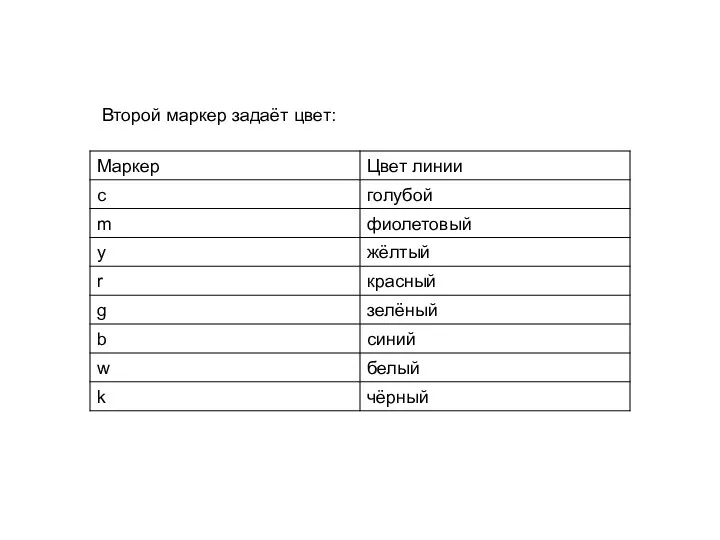
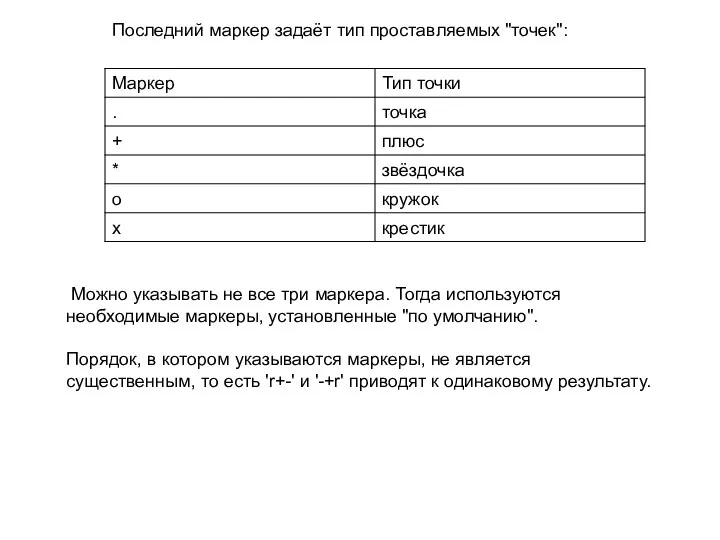


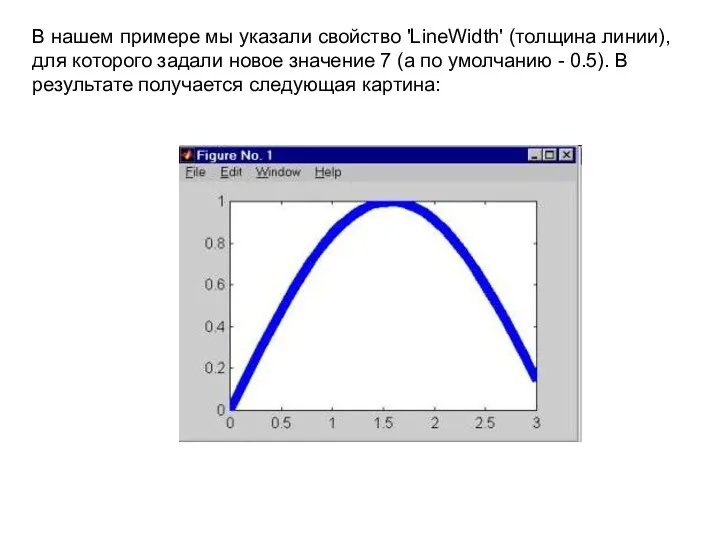

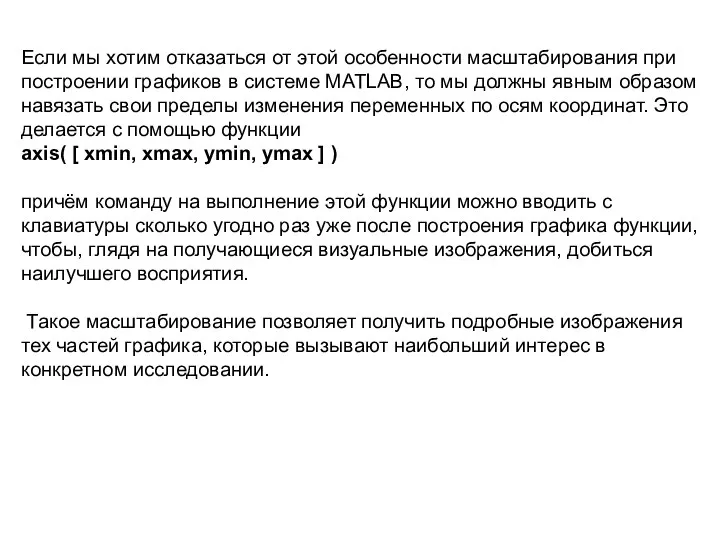
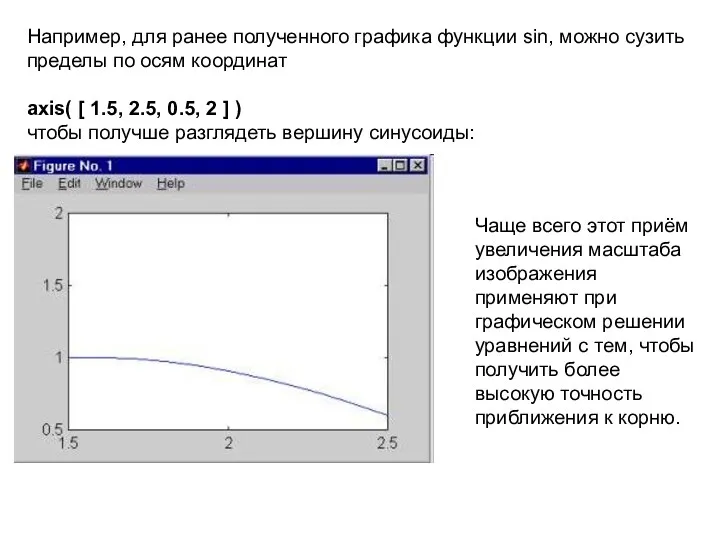
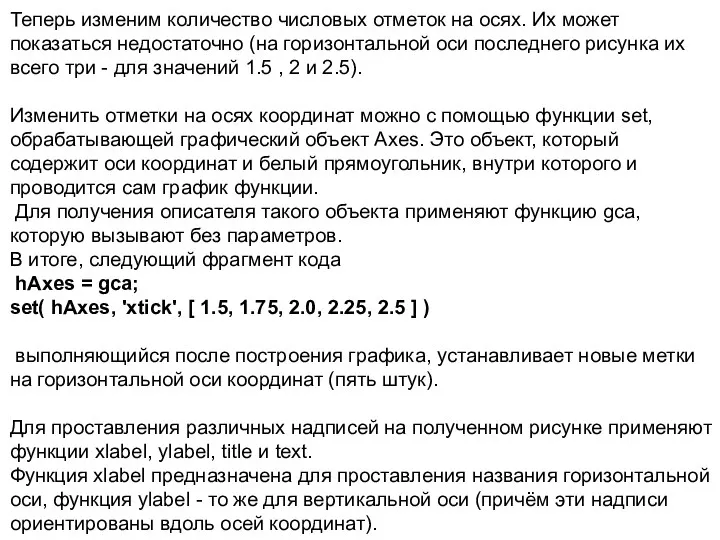
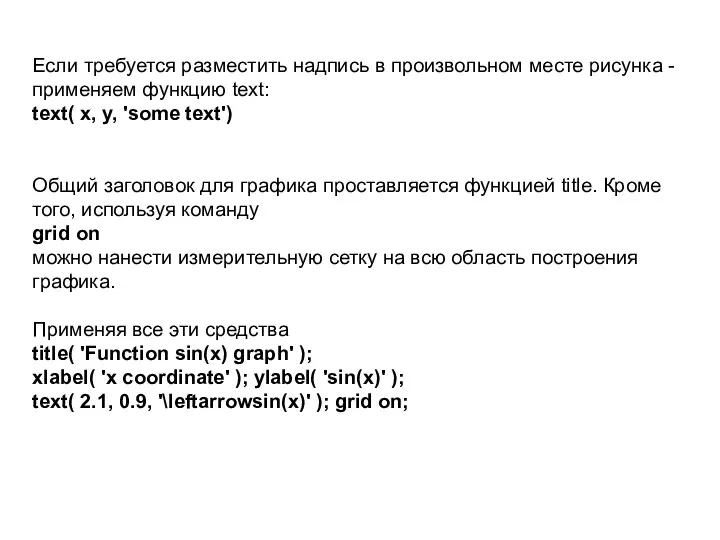
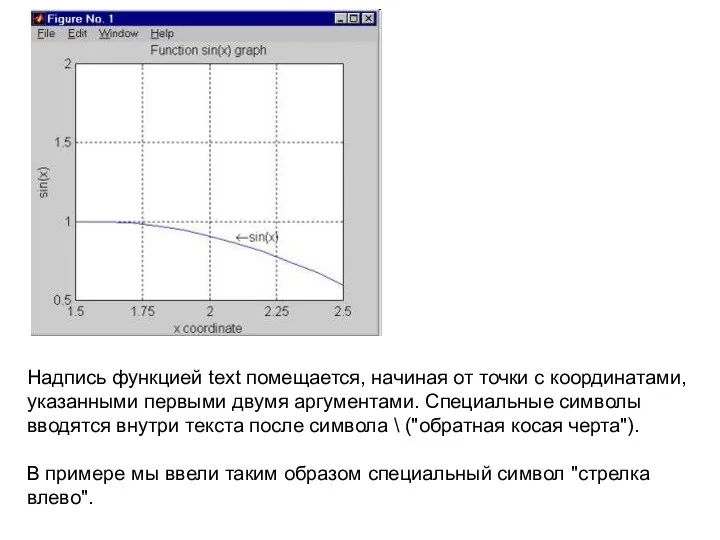


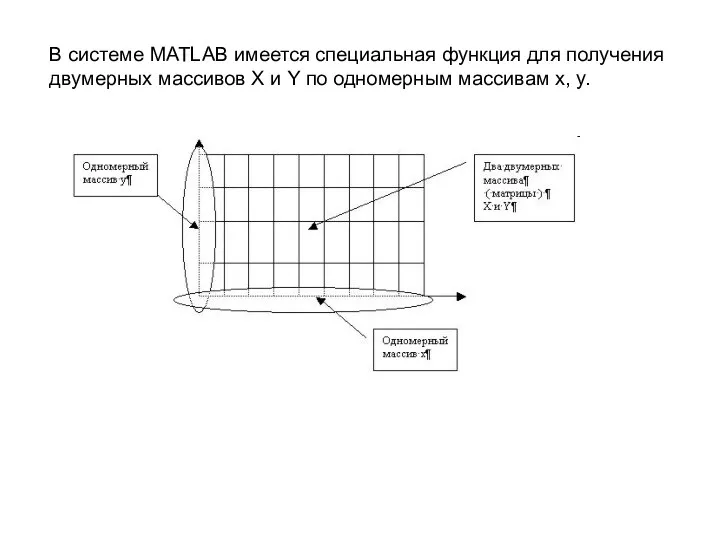
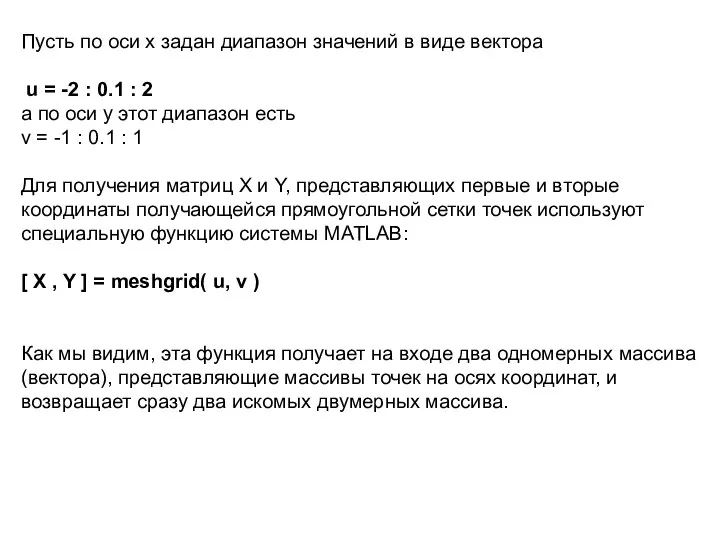
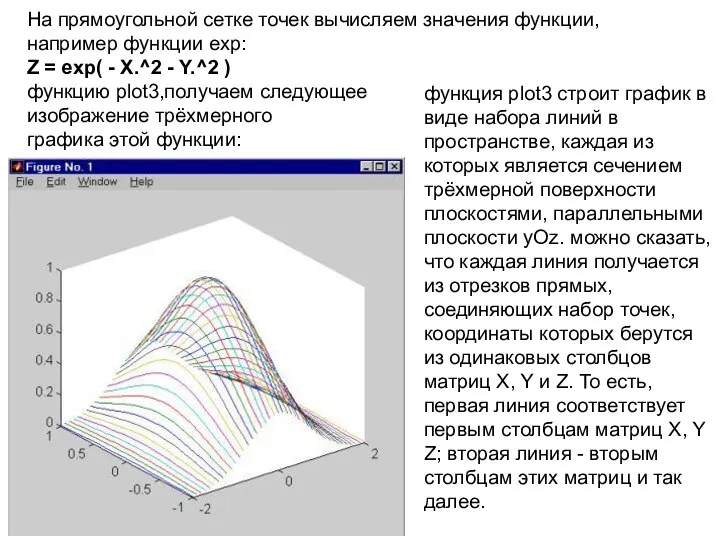

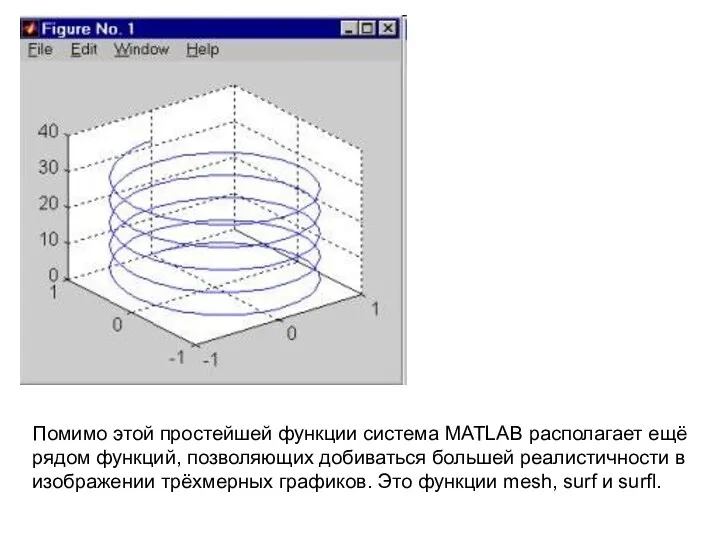
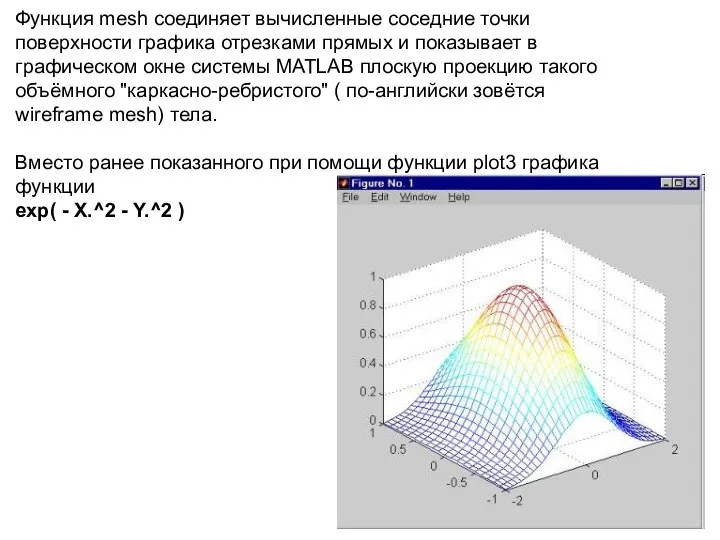
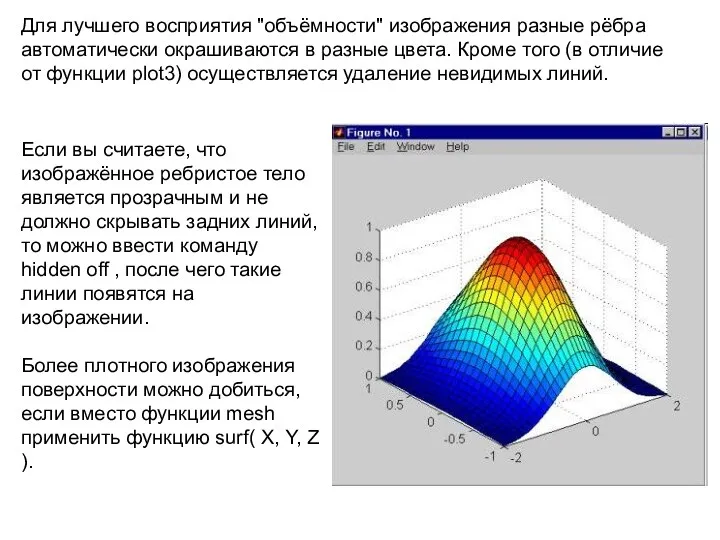

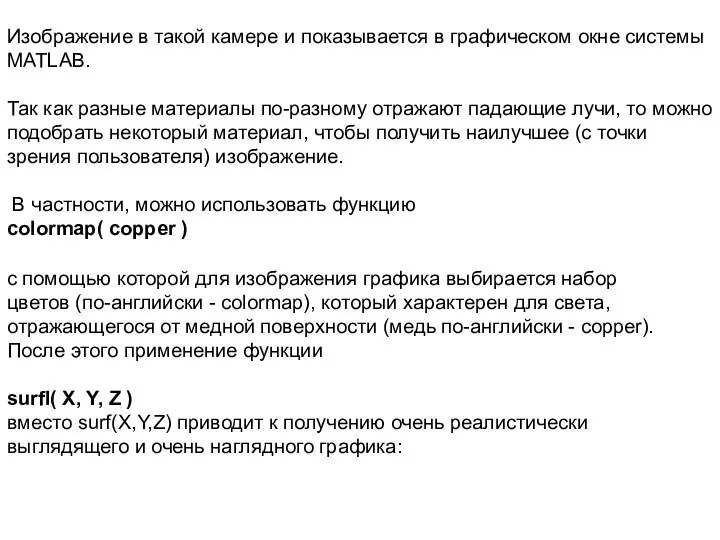
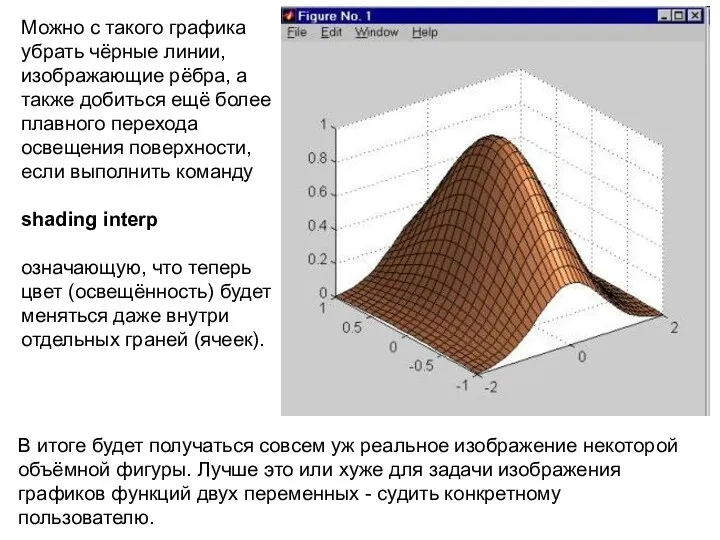

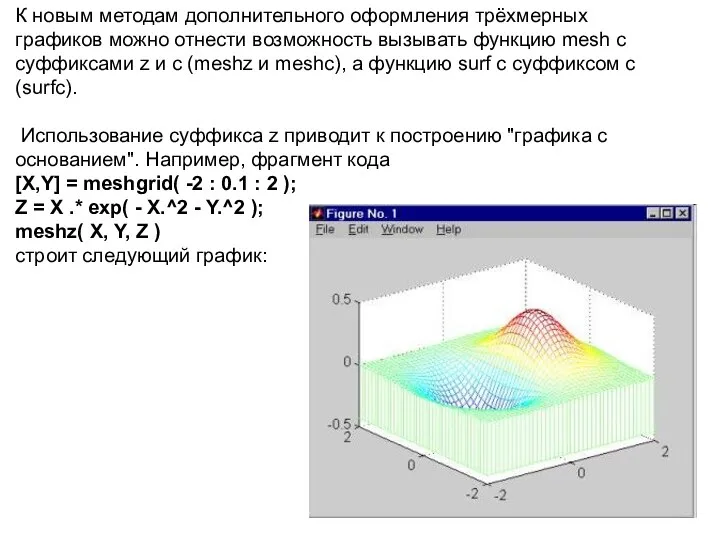
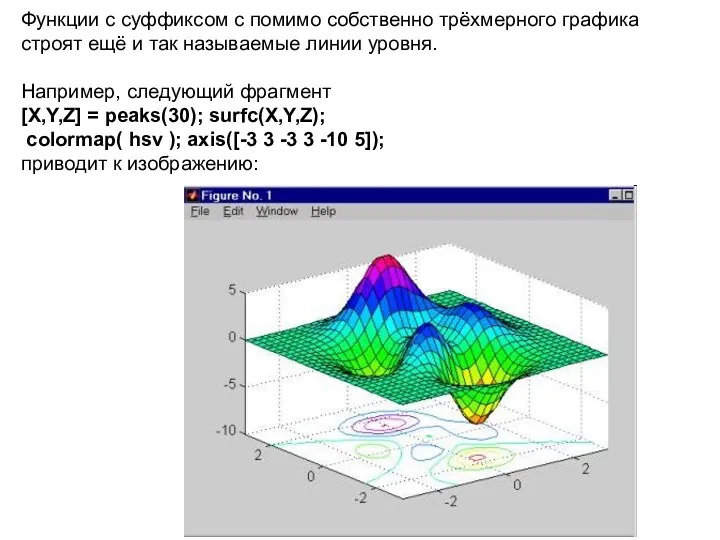

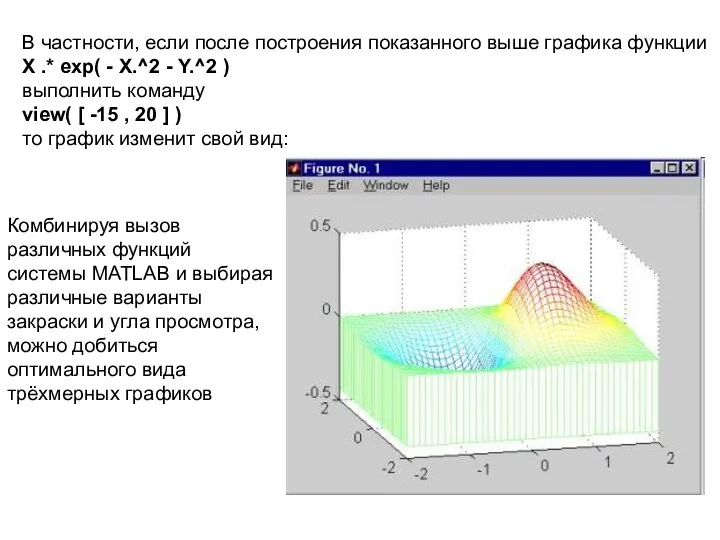


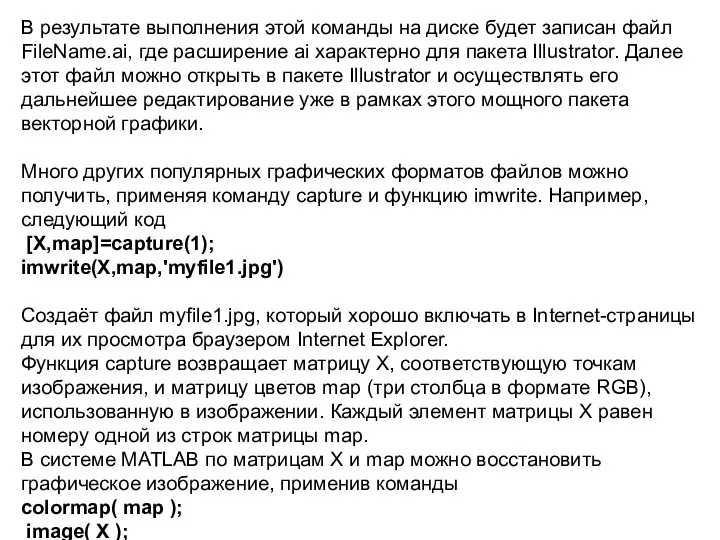



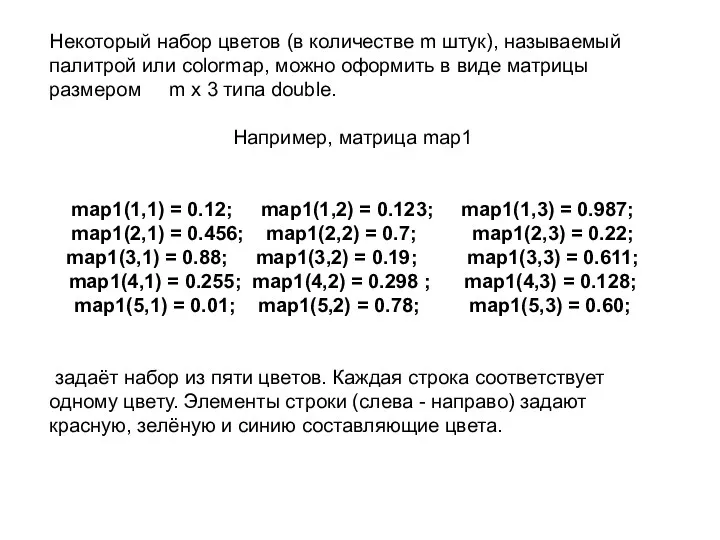
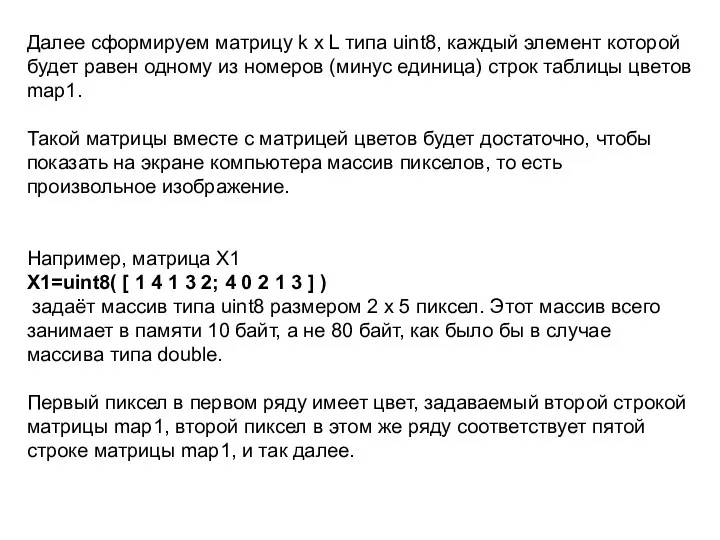
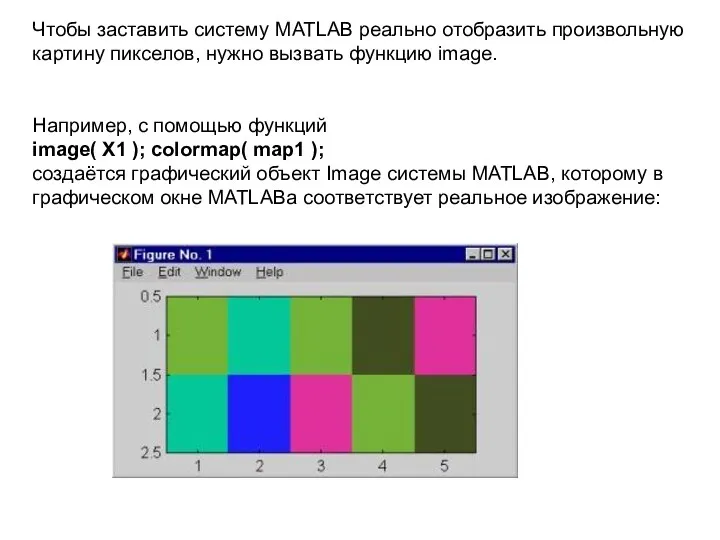



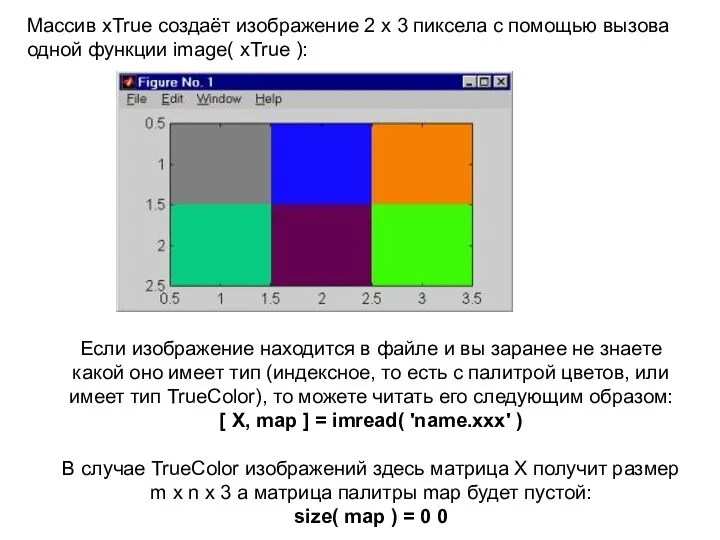
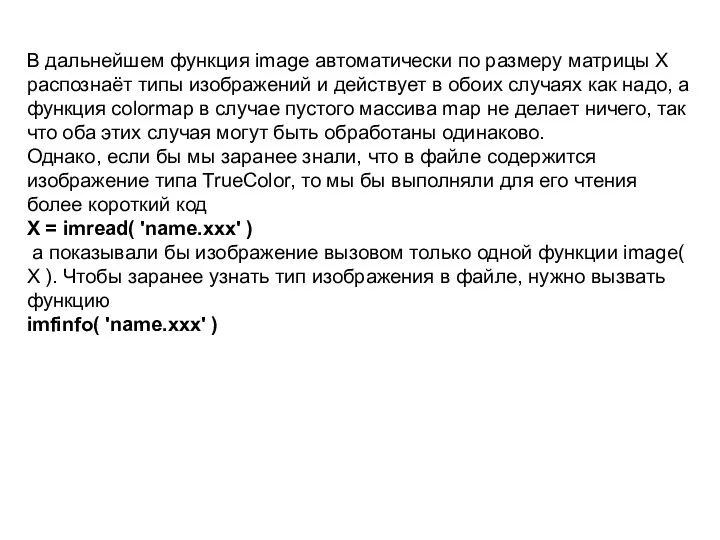
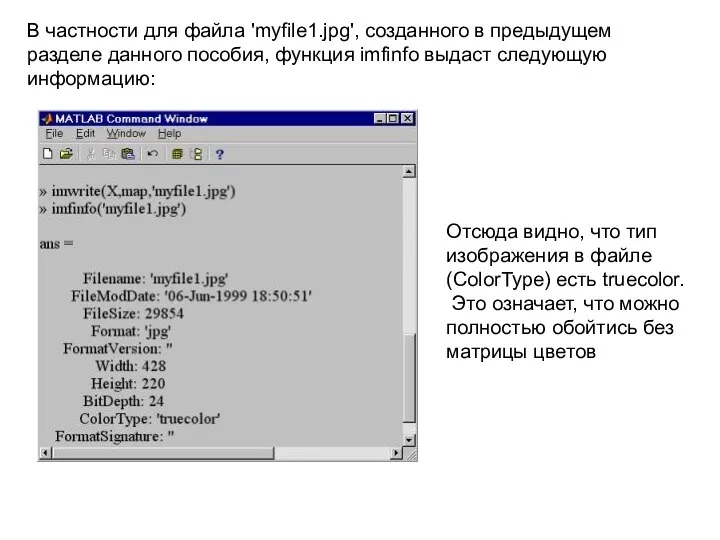

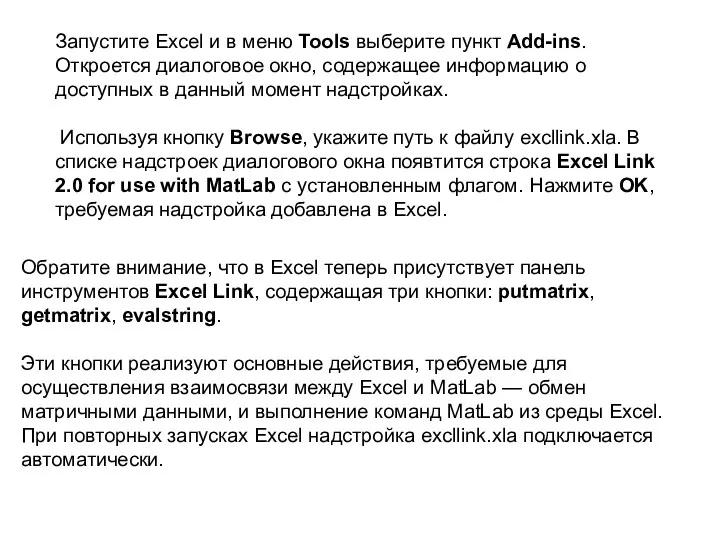
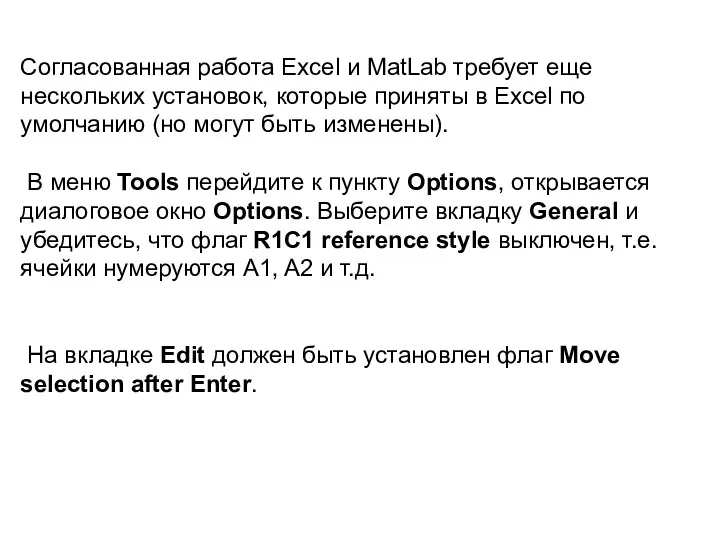

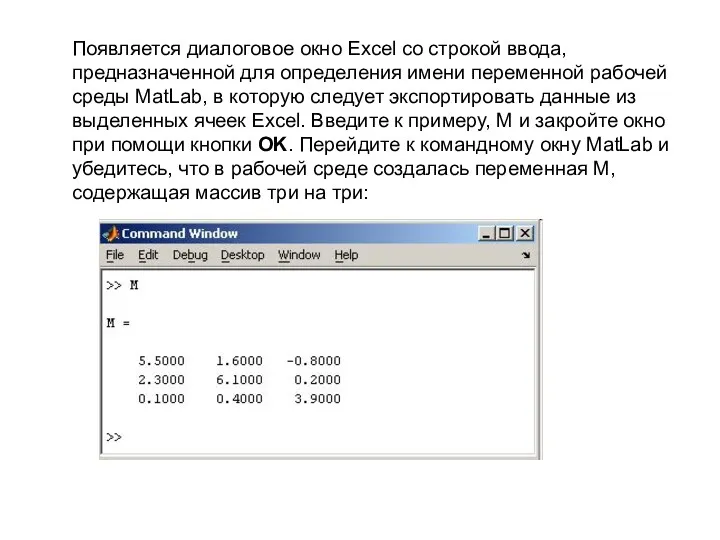


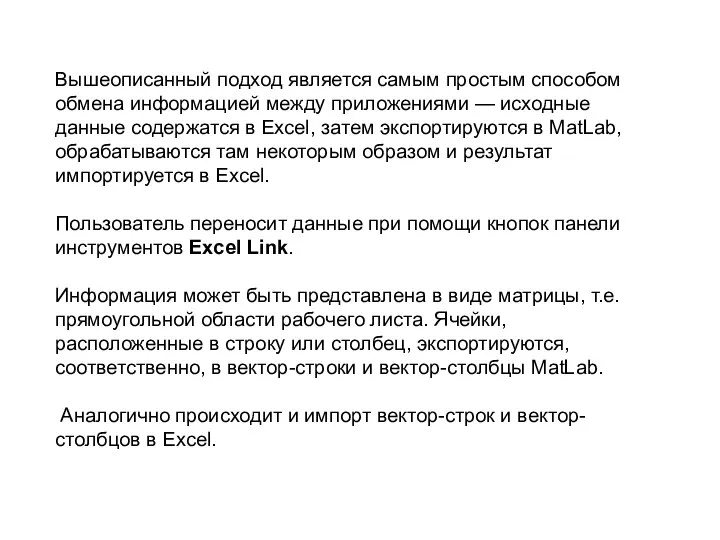


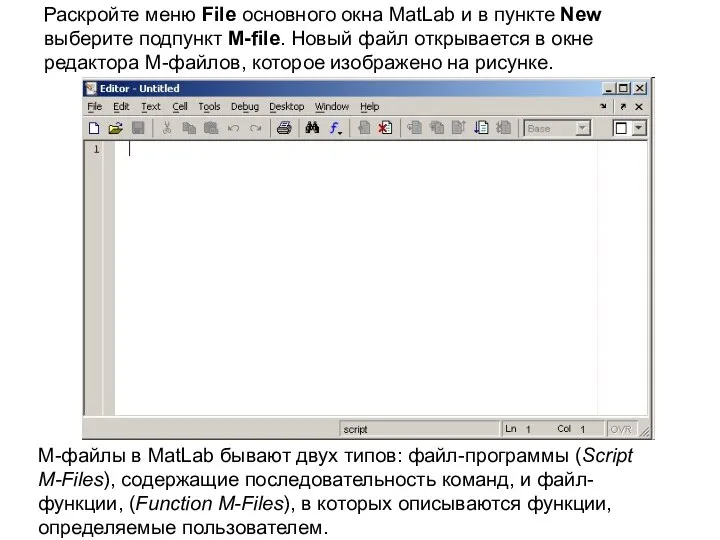
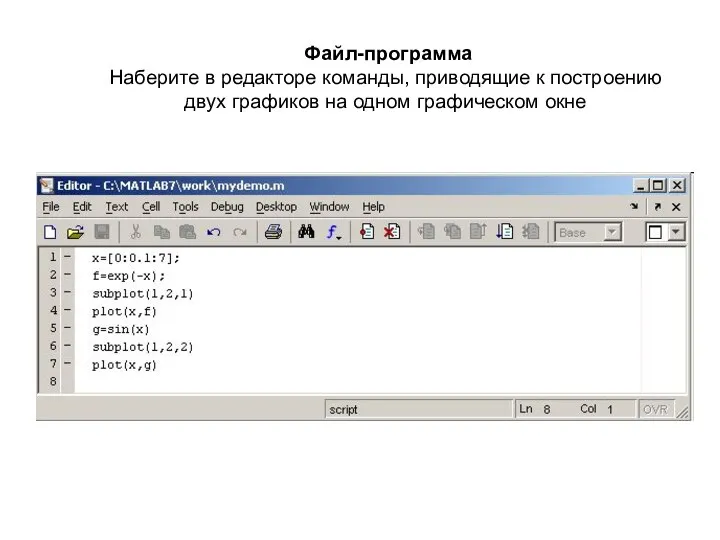
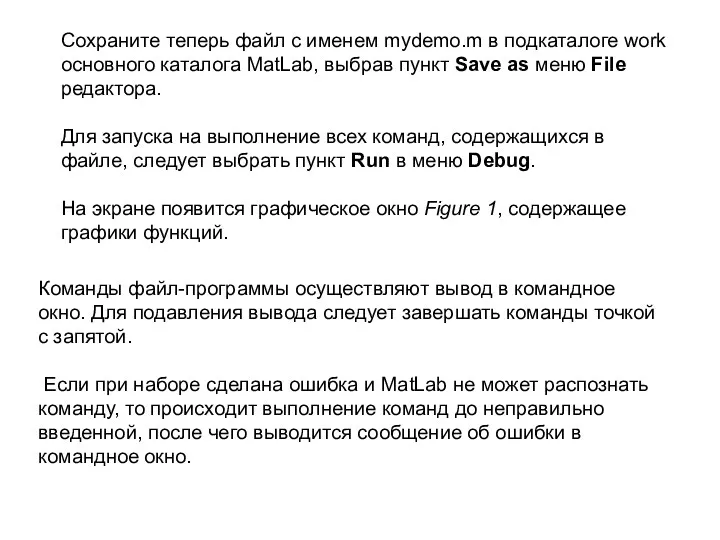
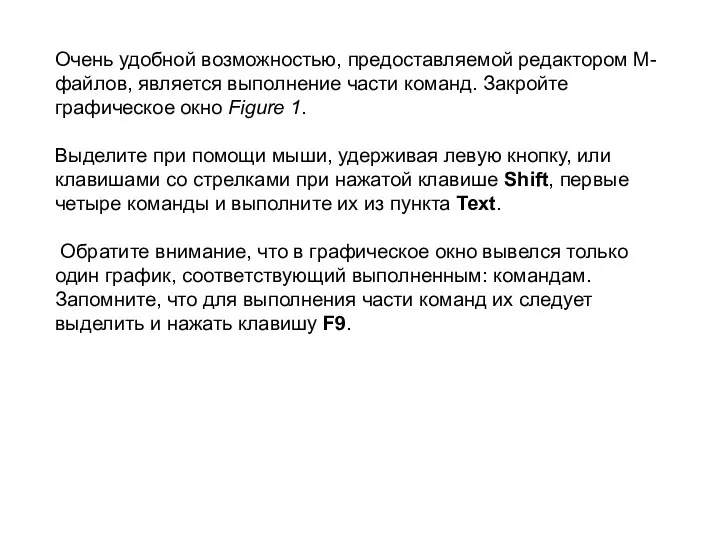
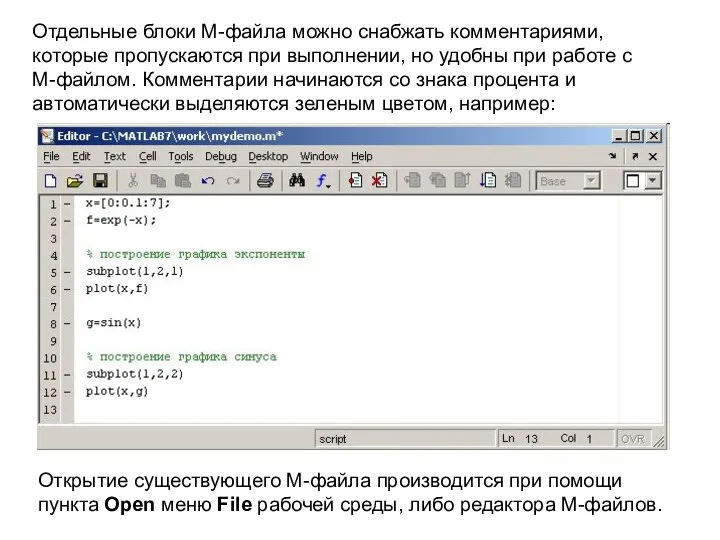

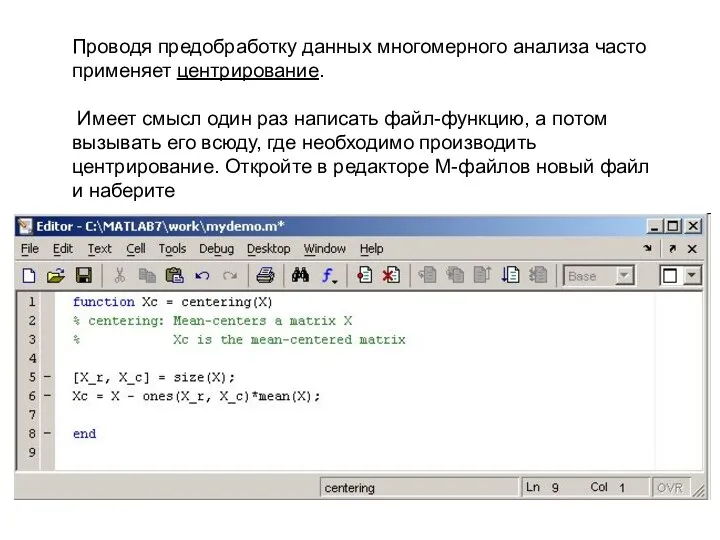


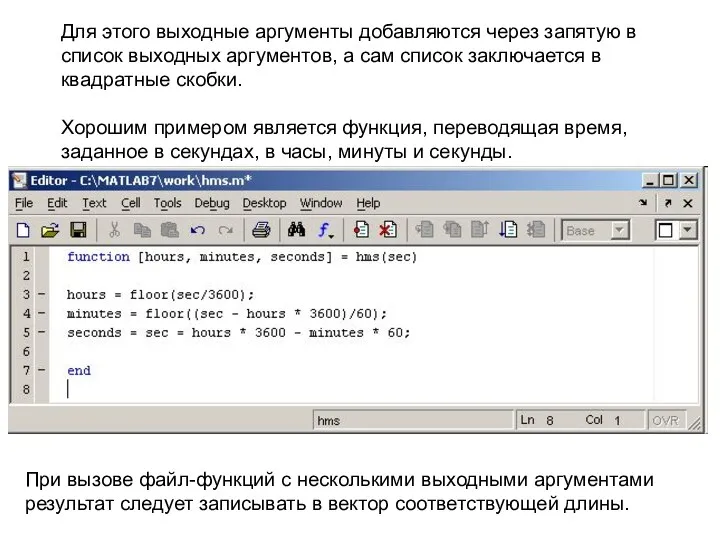

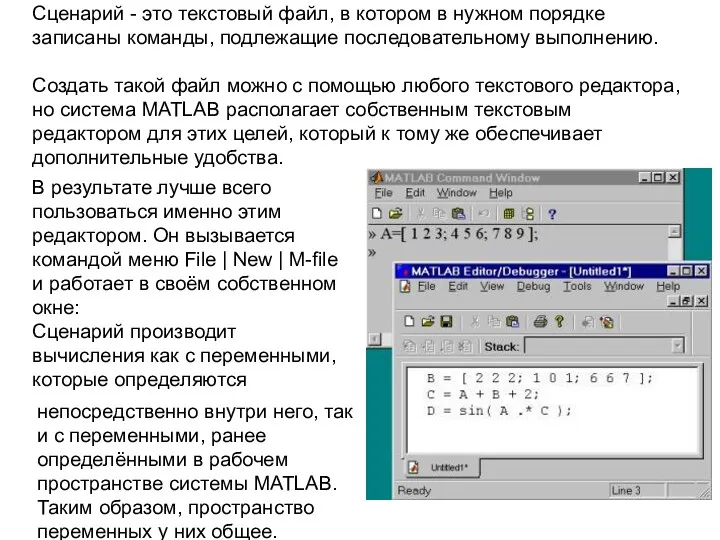

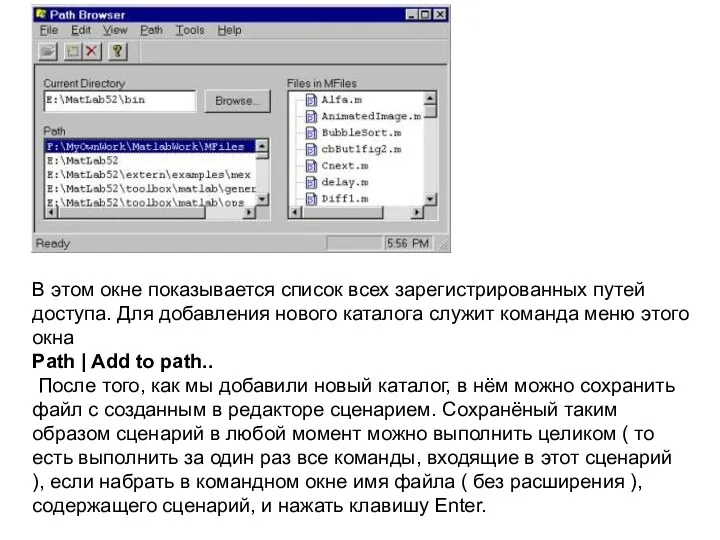


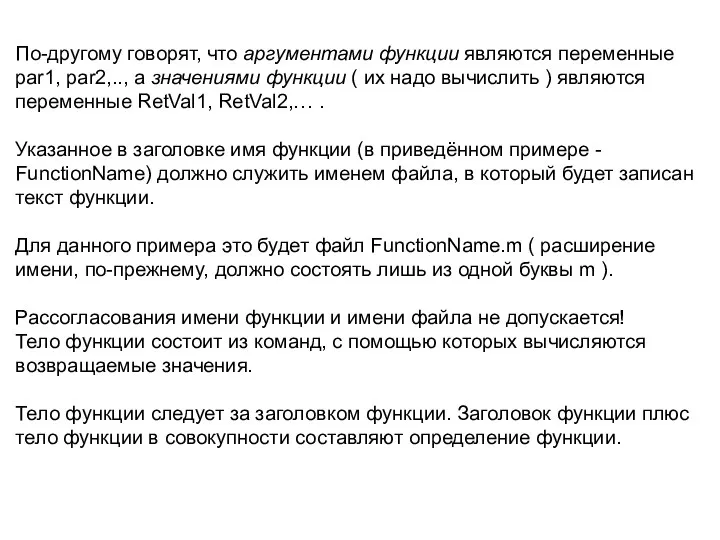



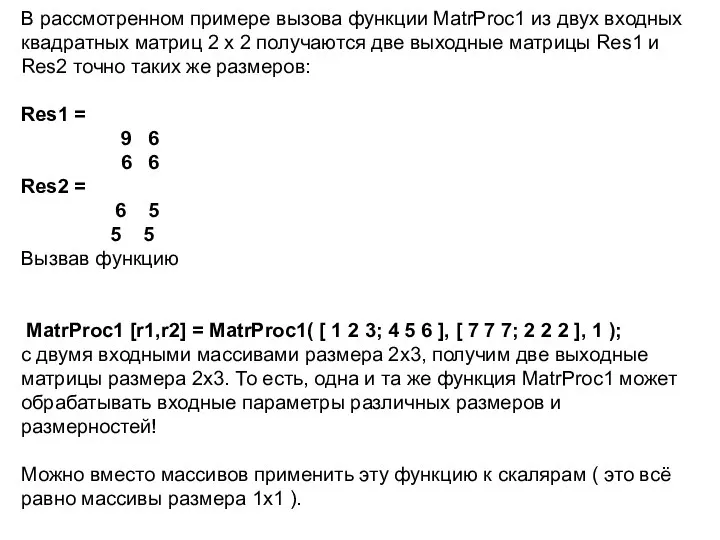


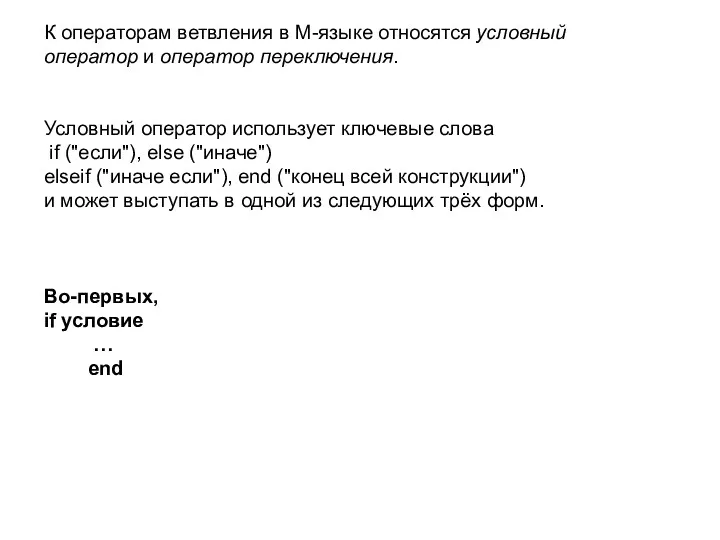
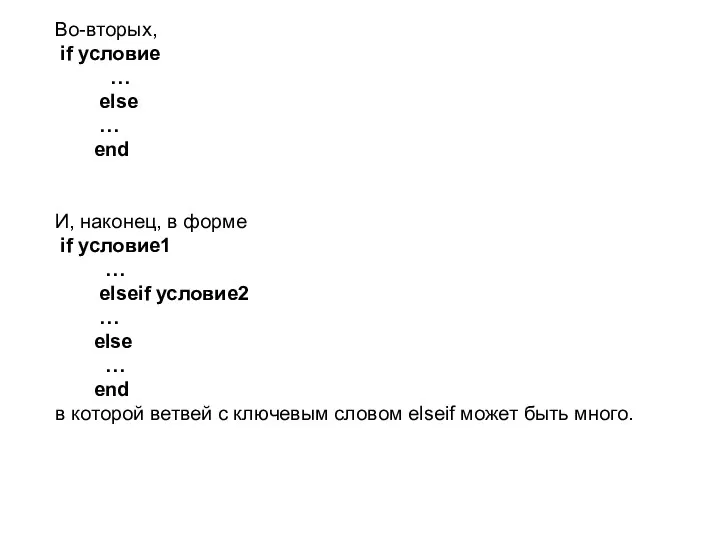
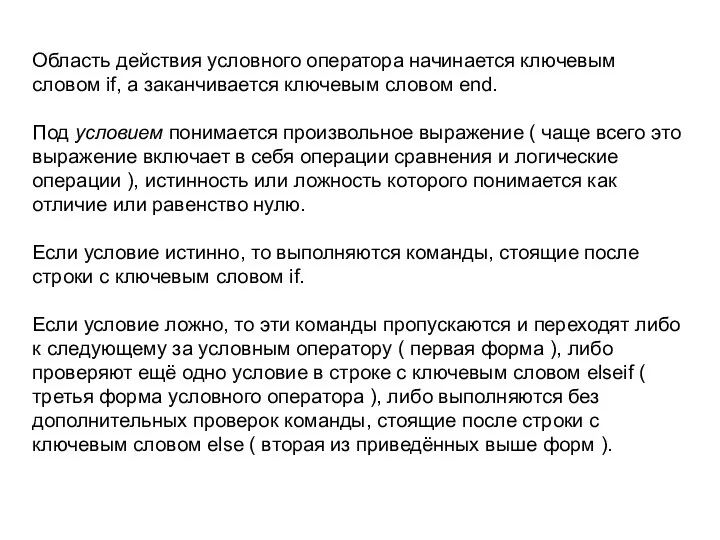
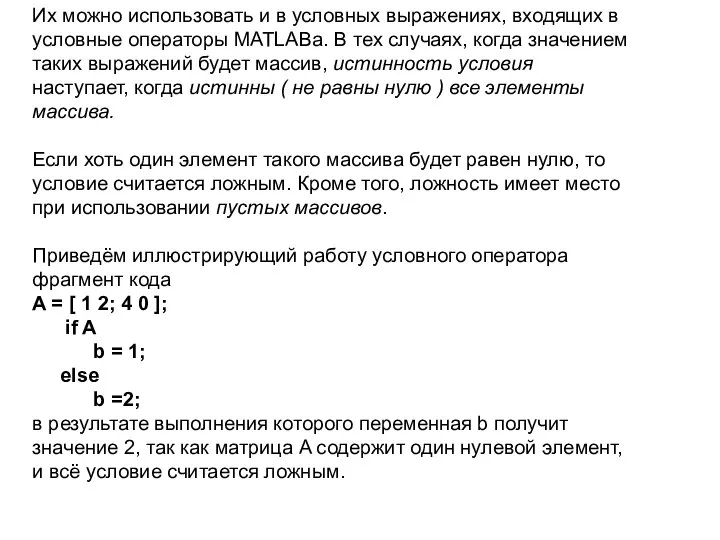
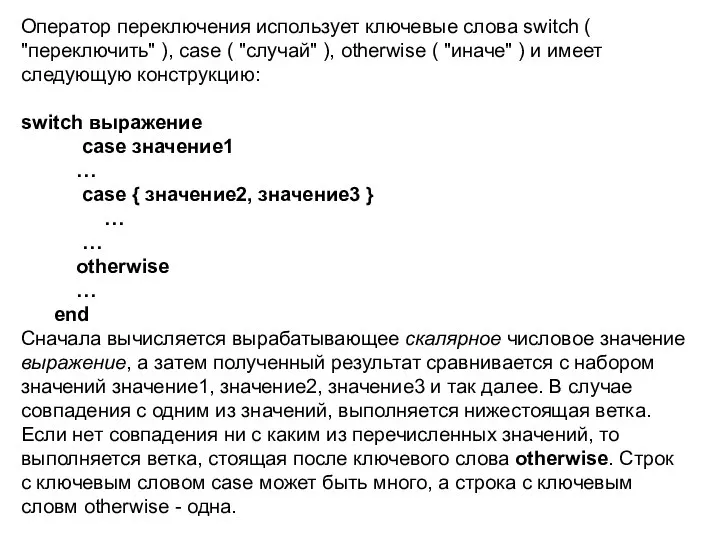
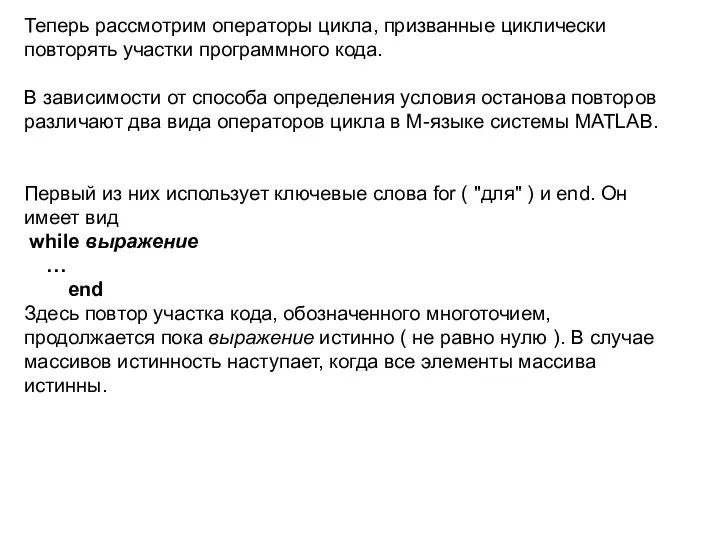
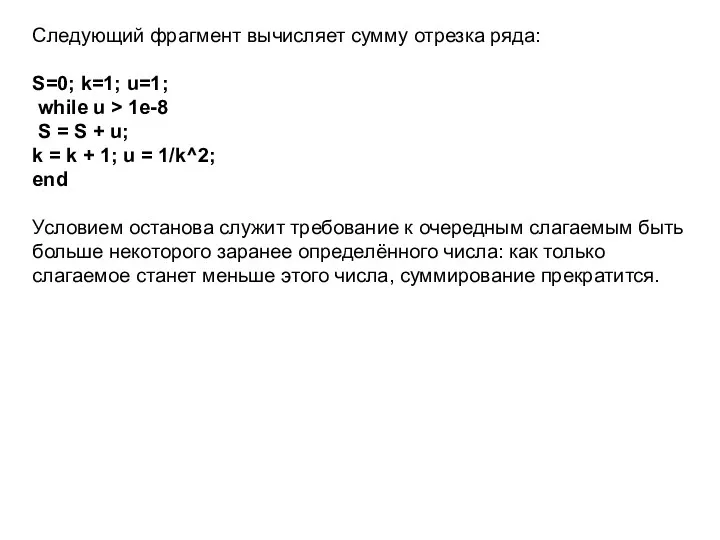
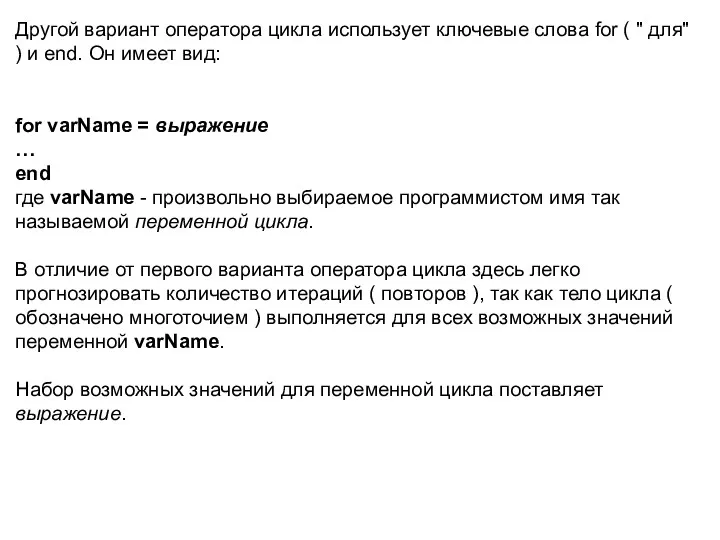


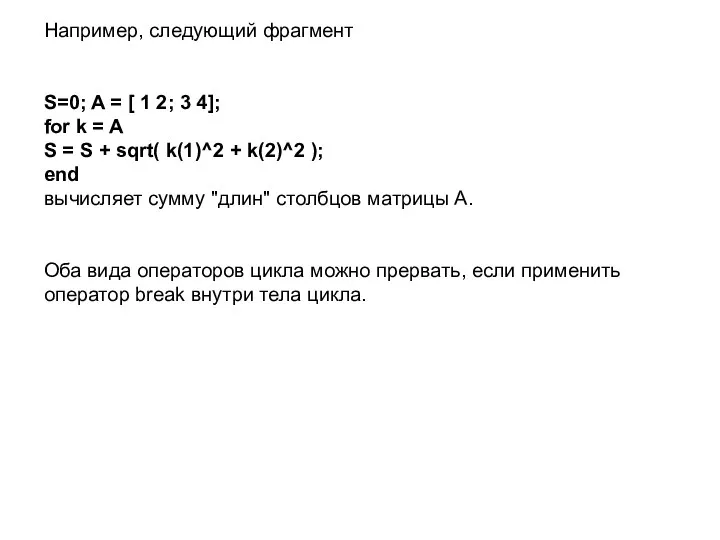
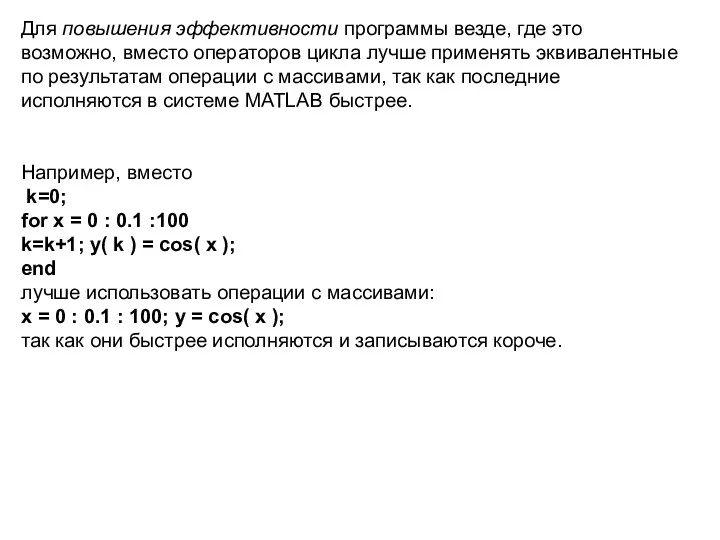

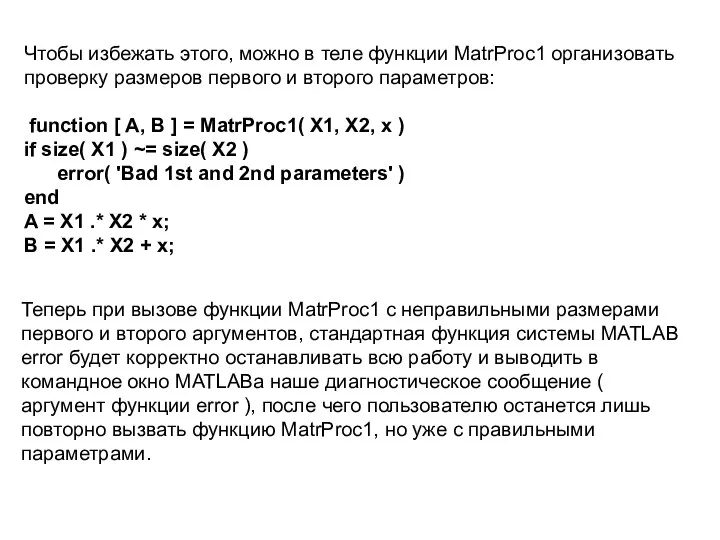
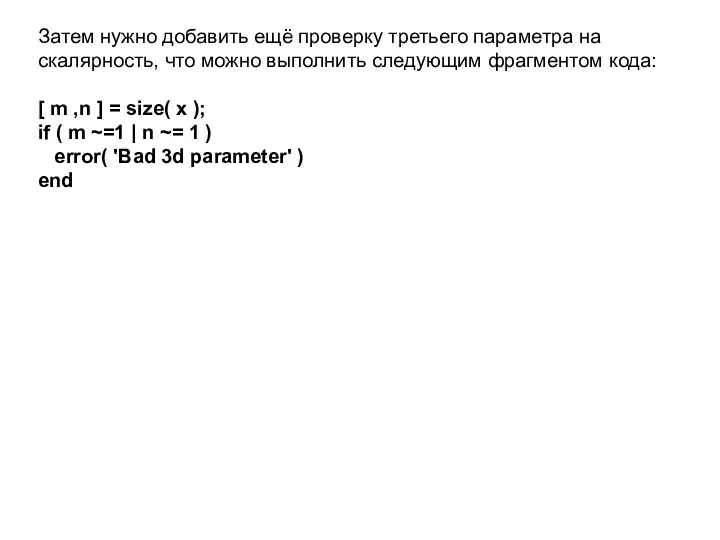
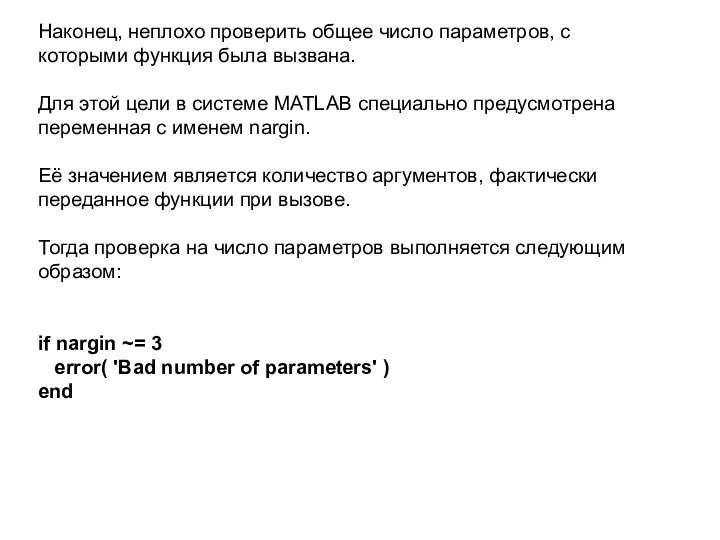
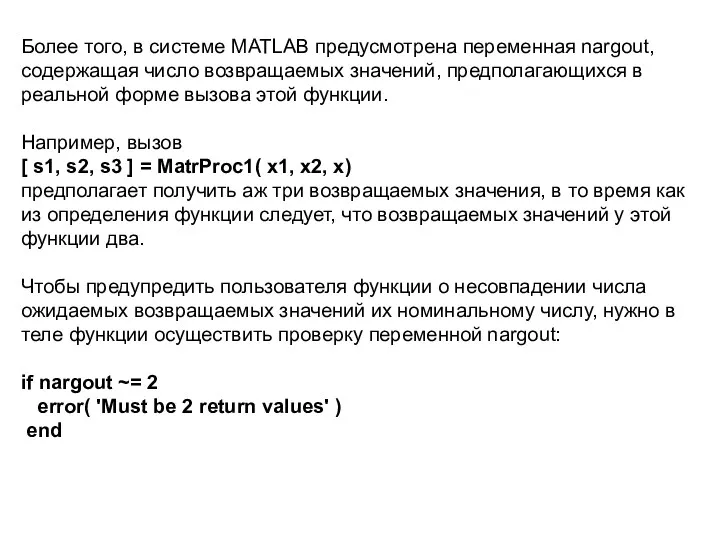





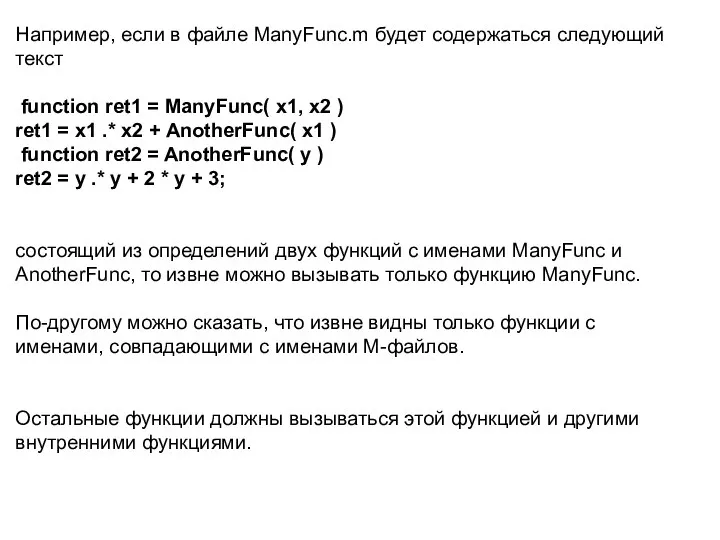


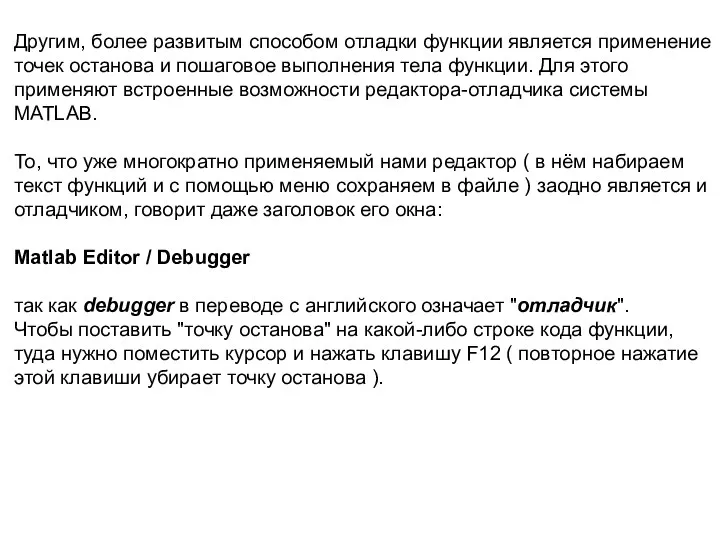
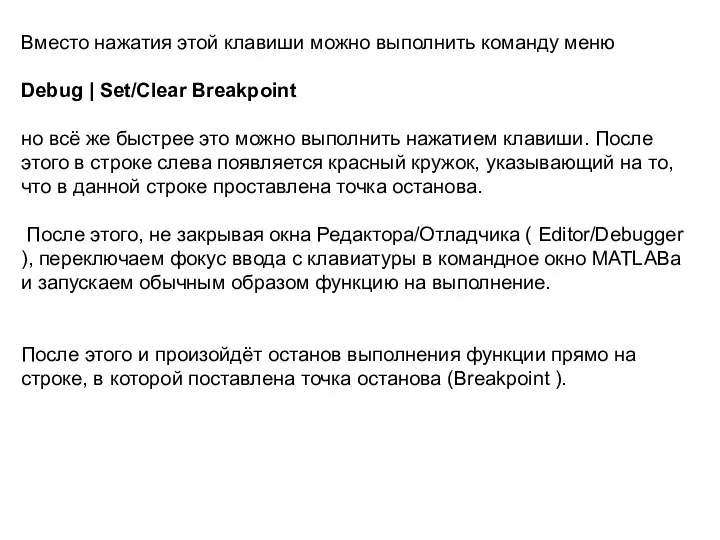
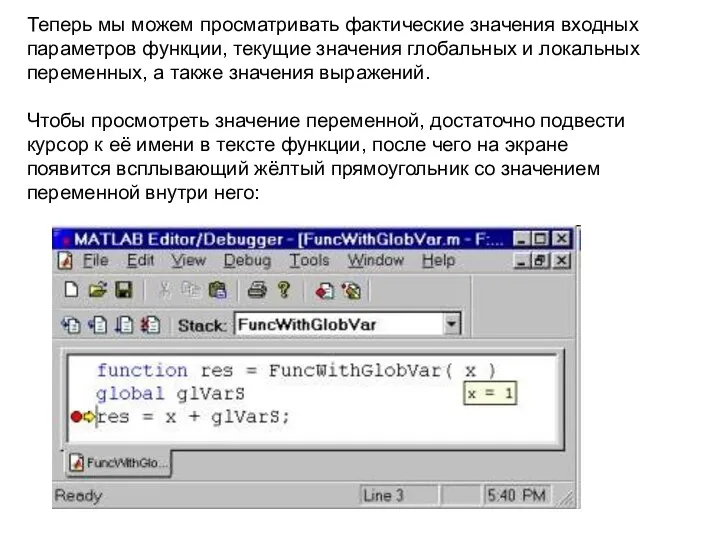


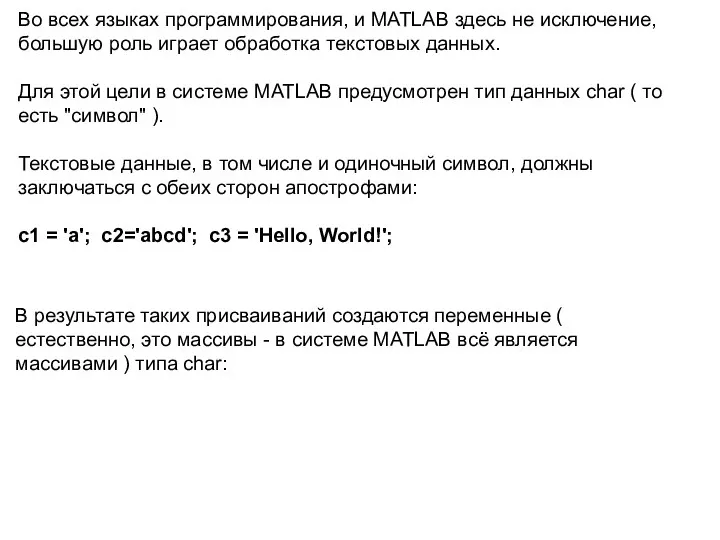

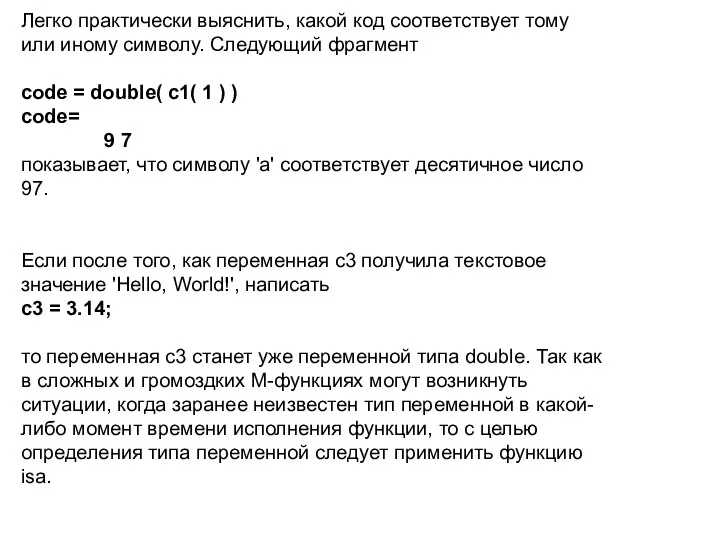
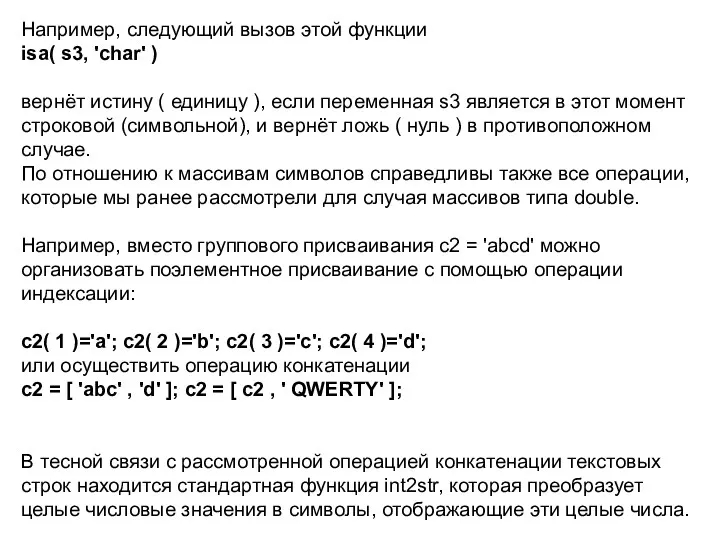
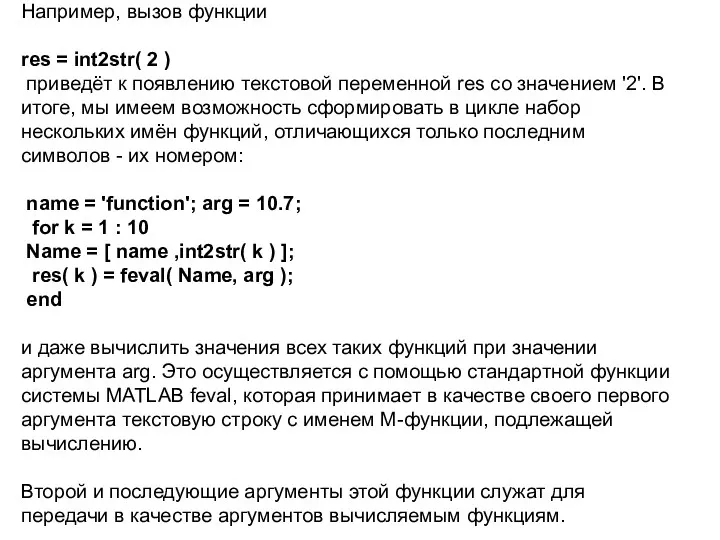
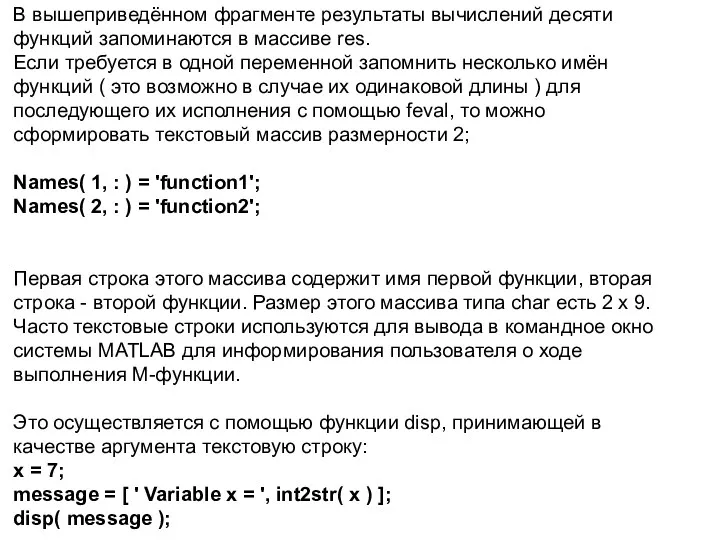
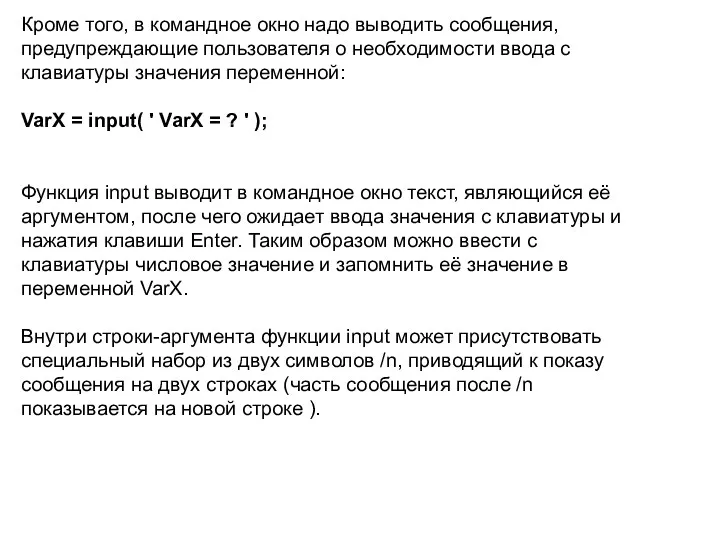
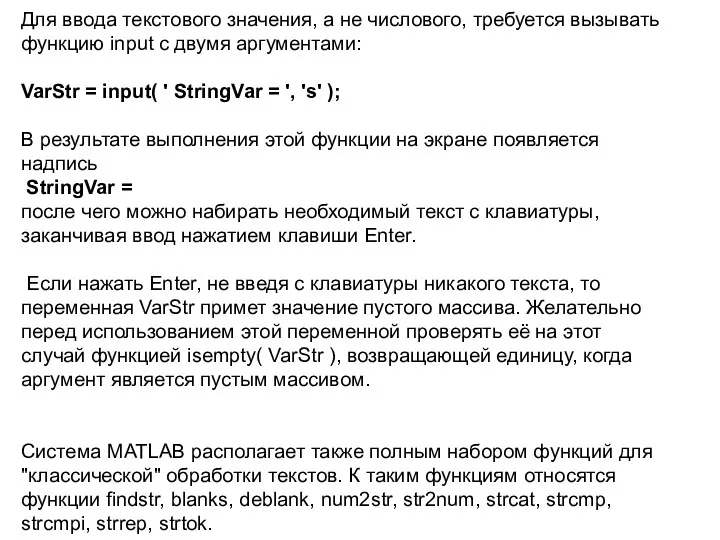
 Компьютерная графика
Компьютерная графика Средства обеспечение компьютерной безопасности. Антивирусные программы
Средства обеспечение компьютерной безопасности. Антивирусные программы Сериализация. (Лекция 4)
Сериализация. (Лекция 4)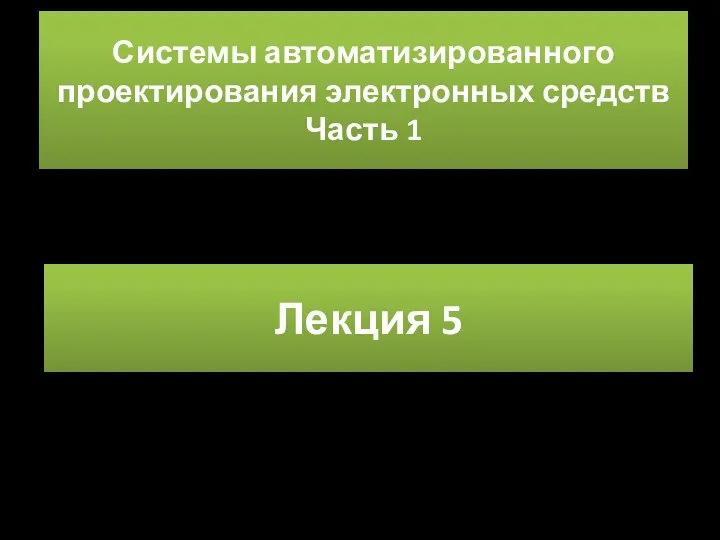 Алгоритмы и модели трассировки печатных соединений в ЭС. Лекция 5
Алгоритмы и модели трассировки печатных соединений в ЭС. Лекция 5 Дистанционное обучение
Дистанционное обучение Анализ данных в реляционных БД на примере СУБД MS Access
Анализ данных в реляционных БД на примере СУБД MS Access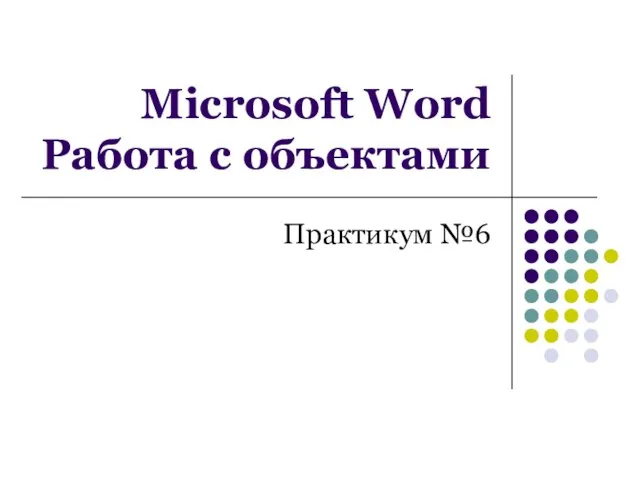 Microsoft Word Работа с объектами
Microsoft Word Работа с объектами Программный продукт АРМ Экспедитор 1015
Программный продукт АРМ Экспедитор 1015 Повторение Адрес клетки. Устройства компьютера
Повторение Адрес клетки. Устройства компьютера Школьная библиотека: Копилочка. Инновационные формы профессионального взаимодействия
Школьная библиотека: Копилочка. Инновационные формы профессионального взаимодействия Устав команды поддержки
Устав команды поддержки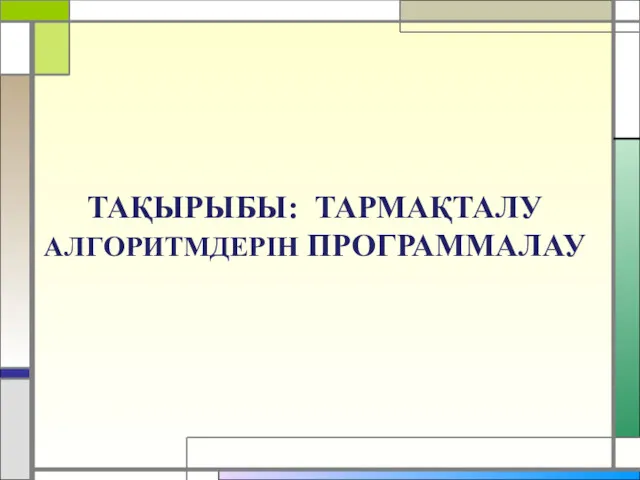 Тармақталу алгоритмдерін программалау
Тармақталу алгоритмдерін программалау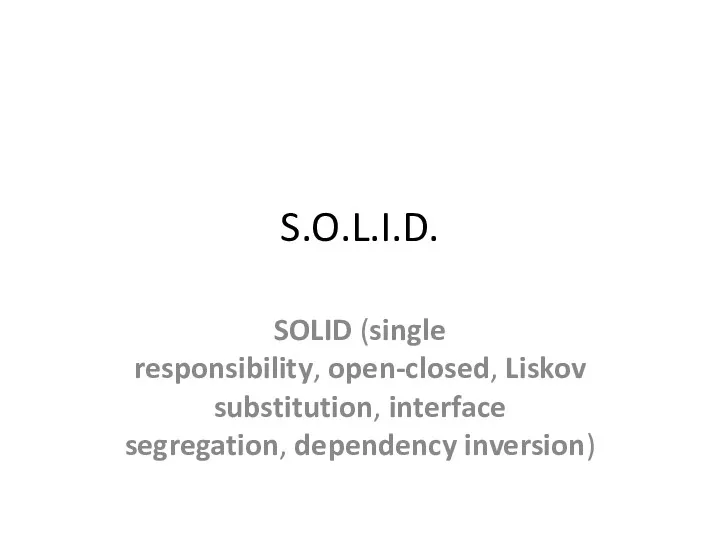 SOLID (single responsibility, openclosed, Liskov substitution, interface segregation, dependency inversion)
SOLID (single responsibility, openclosed, Liskov substitution, interface segregation, dependency inversion) Основы программирования. Лекция № 2
Основы программирования. Лекция № 2 Программалау тарихы
Программалау тарихы тест Растровая и векторная графика
тест Растровая и векторная графика Web-программирование
Web-программирование Информация о платформах дистанционного обучения
Информация о платформах дистанционного обучения Перегрузка операторов. Лекция 38
Перегрузка операторов. Лекция 38 Web-сайт және түрлері
Web-сайт және түрлері Поиск информации в базе данных. ОГЭ по информатике, задача 12
Поиск информации в базе данных. ОГЭ по информатике, задача 12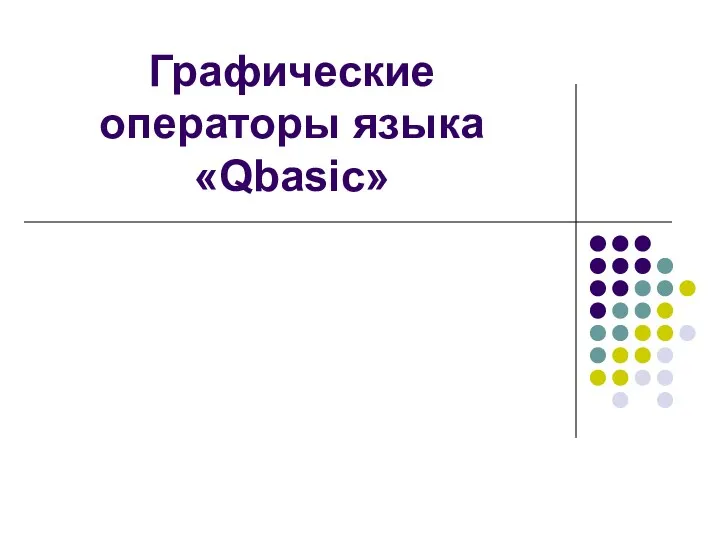 Графические операторы языка Qbasic
Графические операторы языка Qbasic Система самообслуживания клиентов
Система самообслуживания клиентов Программирование на языке Паскаль
Программирование на языке Паскаль Одномерные массивы (последовательности)
Одномерные массивы (последовательности)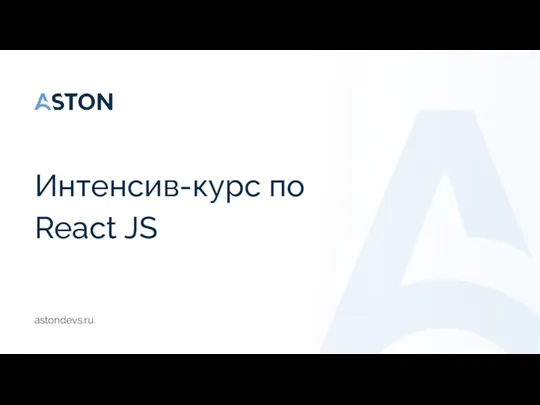 Интенсив-курс по React JS
Интенсив-курс по React JS Istoria internetului/
Istoria internetului/ Методическая разработка урока Знаки и знаковые системы 8 класс
Методическая разработка урока Знаки и знаковые системы 8 класс