Слайд 2

ПЕРЕД НАЧАЛОМ РАБОТЫ
Перед началом работы на проектах обязательна стажировка – это
время, предназначенное для ознакомления с рабочими программами, основными правилами работы, для проведения тестовых (пробных) интервью.
В ходе стажировки обязательно выясняйте все непонятные моменты, задавайте возникающие вопросы.
Необходимо распланировать Ваше время таким образом, чтобы тестовые интервью Вы смогли сделать после инструктажа по скайпу, в тот же день. График проведения инструктажей на стажировке:
Слайд 3
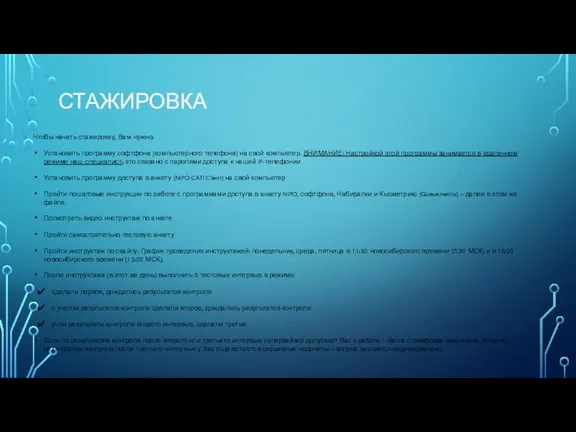
СТАЖИРОВКА
Чтобы начать стажировку, Вам нужно:
Установить программу софтфона (компьютерного телефона) на свой
компьютер. ВНИМАНИЕ! Настройкой этой программы занимается в удаленном режиме наш специалист; это связано с паролями доступа к нашей IP-телефонии
Установить программу доступа в анкету (NIPO CATI Client) на свой компьютер
Пройти пошаговые инструкции по работе с программами доступа в анкету NIPO, софтфона, Набиралки и Кьюметрикс (Queuemetrix) – далее в этом же файле
Посмотреть видео инструктаж по анкете
Пройти самостоятельно тестовую анкету
Пройти инструктаж по скайпу. График проведения инструктажей: понедельник, среда, пятница в 11:30 новосибирского времени (7:30 МСК) и в 16:00 новосибирского времени (12:00 МСК).
После инструктажа (в этот же день) выполнить 3 тестовых интервью в режиме:
сделали первое, дождались результатов контроля
с учетом результатов контроля сделали второе, дождались результатов контроля
учли результаты контроля второго интервью, сделали третье.
Если по результатам контроля после второго или третьего интервью супервайзер допускает Вас к работе – Ваша стажировка закончена. Если по результатам контроля после третьего интервью у Вас еще остаются серьезные недочеты – вопрос решается индивидуально.
Слайд 4

УСТАНОВКА ПРОГРАММЫ СОФТФОНА (КОМПЬЮТЕРНОГО ТЕЛЕФОНА)
Нас не интересует ничего из того, что
хранится на Вашем компьютере. Наш специалист ТОЛЬКО настраивает программу софтфона.
Для установки программы софтфона на Ваш компьютер необходимо:
Скачать и установить программу софтфона (запустить .exe-файл): https://drive.google.com/file/d/1XEAaAYl4CyFPDHOZ22LE4PZQZFmGUcFX/view?usp=sharing
скачать программу TeamViewer – бесплатную версию для личного пользования;
согласовать с нами время установки программы – рабочие дни с 6:20 до 14:30 по московскому времени;
определиться, на каком именно компьютере Вы будете работать: к нашей системе подключается только один IP-адрес, и при смене сети и/или локации все будет отключаться;
сообщить нам IP-адрес вашего компьютера; его вы узнаете по ссылке www.myip.ru. Убедительная просьба пользоваться именно этим ресурсом;
в согласованное время установки запустить на вашем компьютере программу TeamViewer, сообщить нам логин и пароль;
во время установки находиться рядом с компьютером, на который устанавливается софтфон.
Установка обычно занимает около 10 минут, но лучше запланировать около 30 минут: иногда возникают особенности настроек компьютера или сети, которые требуют больше времени.
Слайд 5
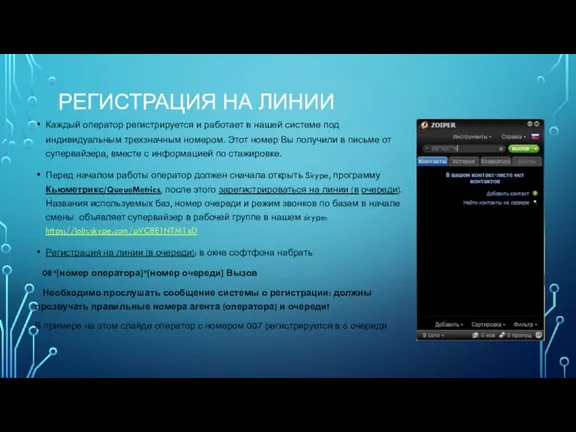
РЕГИСТРАЦИЯ НА ЛИНИИ
Каждый оператор регистрируется и работает в нашей системе под
индивидуальным трехзначным номером. Этот номер Вы получили в письме от супервайзера, вместе с информацией по стажировке.
Перед началом работы оператор должен сначала открыть Skype, программу Кьюметрикс/QueueMetrics, после этого зарегистрироваться на линии (в очереди). Названия используемых баз, номер очереди и режим звонков по базам в начале смены объявляет супервайзер в рабочей группе в нашем skype: https://join.skype.com/pVC8E1NTM1xD
Регистрация на линии (в очереди): в окне софтфона набрать
08*[номер оператора]*[номер очереди] Вызов
Необходимо прослушать сообщение системы о регистрации: должны прозвучать правильные номера агента (оператора) и очереди!
В примере на этом слайде оператор с номером 007 регистрируется в 6 очереди
Слайд 6

РЕГИСТРАЦИЯ НА ЛИНИИ
Завершение звонка / Сброс соединения: Кнопка «отбой» (софтфон, вкладка
«Вызовы»).
В конце смены, перед уходом с работы, оператор должен выйти из очереди / снять регистрацию на линии. Выход из очереди (снять регистрацию): на клавиатуре софтфона набрать 09 Вызов.
Выходить из очереди (снимать регистрацию) оператор должен каждый раз, когда уходит с рабочего места (окончание работы, обед, перерыв и т. д.).
Слайд 7
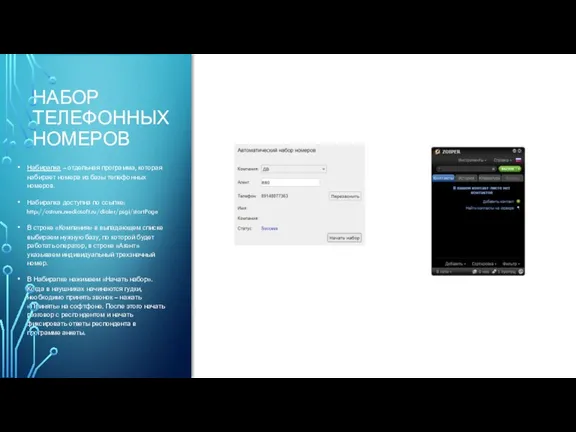
НАБОР ТЕЛЕФОННЫХ НОМЕРОВ
Набиралка – отдельная программа, которая набирает номера из базы
телефонных номеров.
Набиралка доступна по ссылке: http://astrum.mediasoft.ru/dialer/psgi/startPage
В строке «Компания» в выпадающем списке выбираем нужную базу, по которой будет работать оператор, в строке «Агент» указываем индивидуальный трехзначный номер.
В Набиралке нажимаем «Начать набор». Когда в наушниках начинаются гудки, необходимо принять звонок – нажать «Принять» на софтфоне. После этого начать разговор с респондентом и начать фиксировать ответы респондента в программе анкеты.
Слайд 8

УСТАНОВКА ПРОГРАММЫ ДОСТУПА В АНКЕТУ (NIPO CATI CLIENT)
Для установки программы удаленного
доступа в анкету (NIPO CATI Client) необходимо:
Скачать архив NIPO-setup-remote.zip отсюда: https://drive.google.com/file/d/1to4ML7WawlmcgjmG8H1lwpr7te25wtA-/view?usp=sharing
Архив с анкетой сохранить на Рабочем столе, там же разархивировать
В разархивированной папке надо найти файл Setup.exe и запустить его. Запустится программа установки анкеты.
После того, как установка завершится, у вас на рабочем столе появится вот такой ярлык
Щелкаем мышкой по ярлыку, запускается программа анкеты
Слайд 9
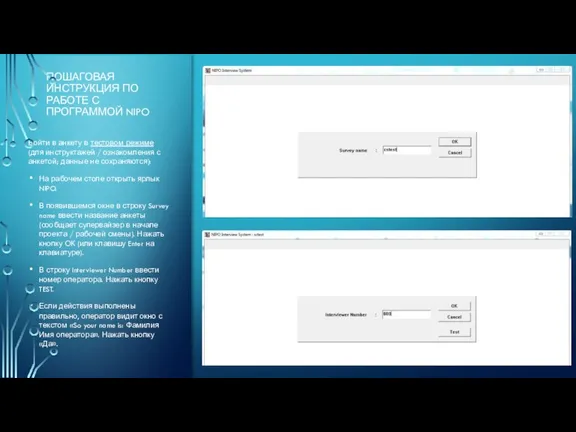
ПОШАГОВАЯ ИНСТРУКЦИЯ ПО РАБОТЕ С ПРОГРАММОЙ NIPO
Войти в анкету в тестовом
режиме (для инструктажей / ознакомления с анкетой; данные не сохраняются):
На рабочем столе открыть ярлык NIPO.
В появившемся окне в строку Survey name ввести название анкеты (сообщает супервайзер в начале проекта / рабочей смены). Нажать кнопку ОК (или клавишу Enter на клавиатуре).
В строку Interviewer Number ввести номер оператора. Нажать кнопку TEST.
Если действия выполнены правильно, оператор видит окно с текстом «So your name is: Фамилия Имя оператора». Нажать кнопку «Да».
Слайд 10
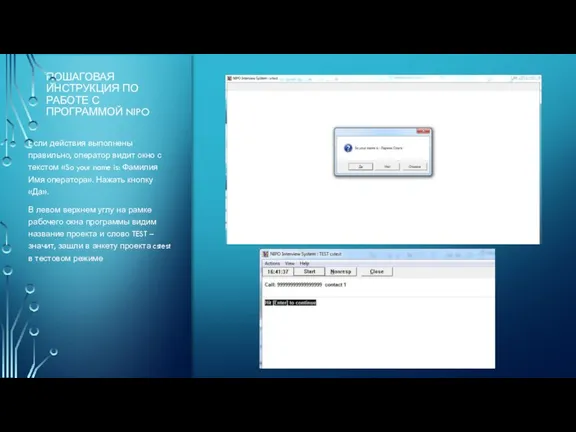
ПОШАГОВАЯ ИНСТРУКЦИЯ ПО РАБОТЕ С ПРОГРАММОЙ NIPO
Если действия выполнены правильно, оператор
видит окно с текстом «So your name is: Фамилия Имя оператора». Нажать кнопку «Да».
В левом верхнем углу на рамке рабочего окна программы видим название проекта и слово TEST – значит, зашли в анкету проекта cstest в тестовом режиме
Слайд 11
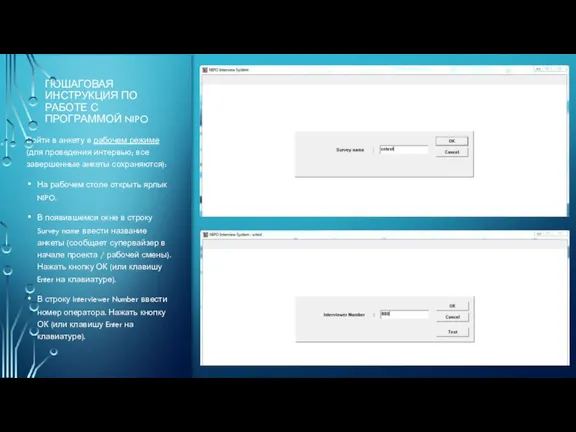
ПОШАГОВАЯ ИНСТРУКЦИЯ ПО РАБОТЕ С ПРОГРАММОЙ NIPO
Войти в анкету в рабочем
режиме (для проведения интервью; все завершенные анкеты сохраняются):
На рабочем столе открыть ярлык NIPO.
В появившемся окне в строку Survey name ввести название анкеты (сообщает супервайзер в начале проекта / рабочей смены). Нажать кнопку ОК (или клавишу Enter на клавиатуре).
В строку Interviewer Number ввести номер оператора. Нажать кнопку ОК (или клавишу Enter на клавиатуре).
Слайд 12

ПОШАГОВАЯ ИНСТРУКЦИЯ ПО РАБОТЕ С ПРОГРАММОЙ NIPO
Если действия выполнены правильно, оператор
видит окно с текстом «So your name is: Фамилия Имя оператора». Нажать кнопку «Да».
В левом верхнем углу на рамке рабочего окна программы видим название проекта – значит, зашли в анкету проекта cstest в тестовом режиме
Слайд 13
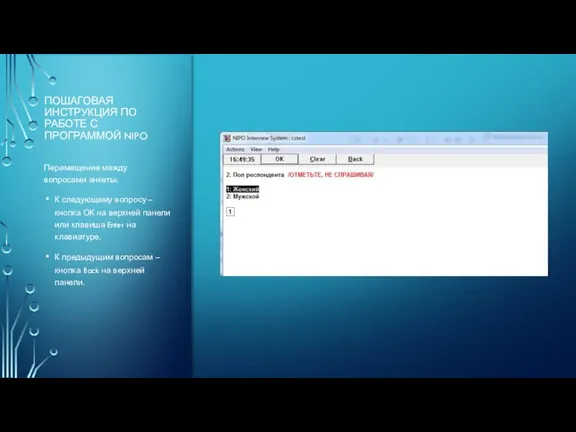
ПОШАГОВАЯ ИНСТРУКЦИЯ ПО РАБОТЕ С ПРОГРАММОЙ NIPO
Перемещение между вопросами анкеты:
К
следующему вопросу – кнопка ОК на верхней панели или клавиша Enter на клавиатуре.
К предыдущим вопросам – кнопка Back на верхней панели.
Слайд 14
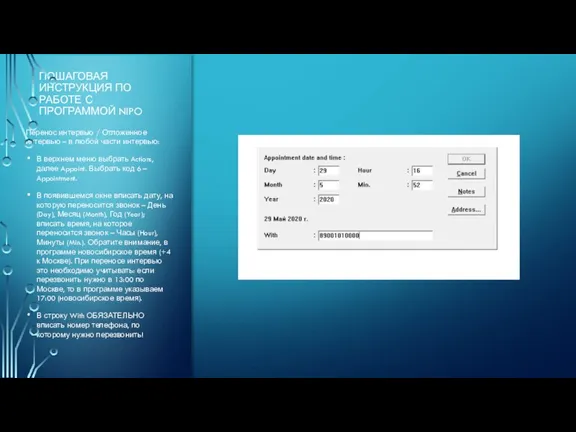
ПОШАГОВАЯ ИНСТРУКЦИЯ ПО РАБОТЕ С ПРОГРАММОЙ NIPO
Перенос интервью / Отложенное интервью
– в любой части интервью:
В верхнем меню выбрать Actions, далее Appoint. Выбрать код 6 – Appointment.
В появившемся окне вписать дату, на которую переносится звонок – День (Day), Месяц (Month), Год (Year); вписать время, на которое переносится звонок – Часы (Hour), Минуты (Min.). Обратите внимание, в программе новосибирское время (+4 к Москве). При переносе интервью это необходимо учитывать: если перезвонить нужно в 13:00 по Москве, то в программе указываем 17:00 (новосибирское время).
В строку With ОБЯЗАТЕЛЬНО вписать номер телефона, по которому нужно перезвонить!
Слайд 15
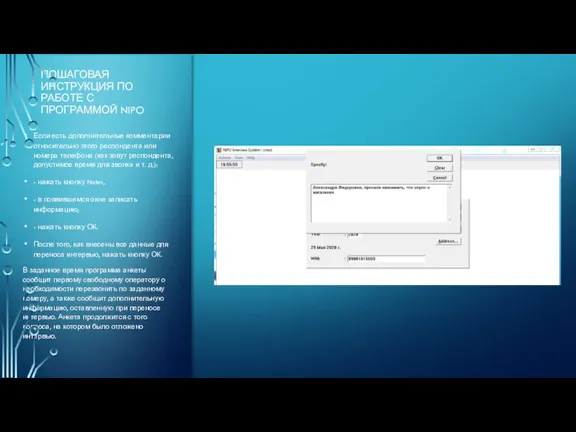
ПОШАГОВАЯ ИНСТРУКЦИЯ ПО РАБОТЕ С ПРОГРАММОЙ NIPO
Если есть дополнительные комментарии относительно
этого респондента или номера телефона (как зовут респондента, допустимое время для звонка и т. д.):
- нажать кнопку Notes,
- в появившемся окне записать информацию;
- нажать кнопку ОК.
После того, как внесены все данные для переноса интервью, нажать кнопку ОК.
В заданное время программа анкеты сообщит первому свободному оператору о необходимости перезвонить по заданному номеру, а также сообщит дополнительную информацию, оставленную при переносе интервью. Анкета продолжится с того вопроса, на котором было отложено интервью.
Слайд 16
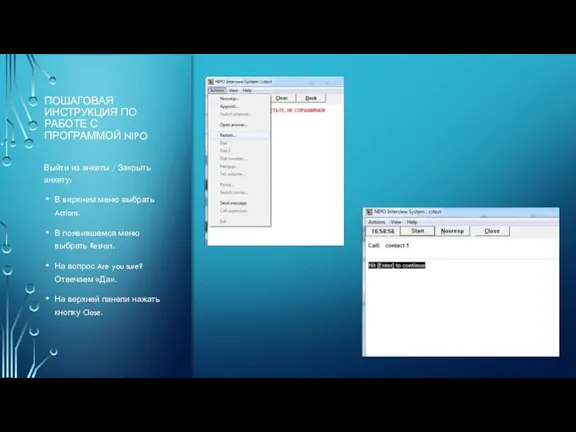
ПОШАГОВАЯ ИНСТРУКЦИЯ ПО РАБОТЕ С ПРОГРАММОЙ NIPO
Выйти из анкеты / Закрыть
анкету:
В верхнем меню выбрать Actions.
В появившемся меню выбрать Restart.
На вопрос Are you sure? Отвечаем «Да».
На верхней панели нажать кнопку Close.
Слайд 17

ПРОГРАММА QUEUEMETRICS / КЬЮМЕТРИКС
Программа Кьюметрикс – основная программа, с которой работает
оператор. Она показывает:
текущий статус оператора на линии (в очереди);
информацию о всех совершенных звонках.
Из программы Кьюметрикс открываются рабочие ссылки на анкеты (когда мы работаем с анкетами на web-ресурсах)
Слайд 18

ПОШАГОВАЯ ИНСТРУКЦИЯ ПО РАБОТЕ С ПРОГРАММОЙ QUEUEMETRICS / КЬЮМЕТРИКС
Программа доступна по
ссылке: http://astrum.mediasoft.ru/qm/autenticazione.jsp
Слайд 19
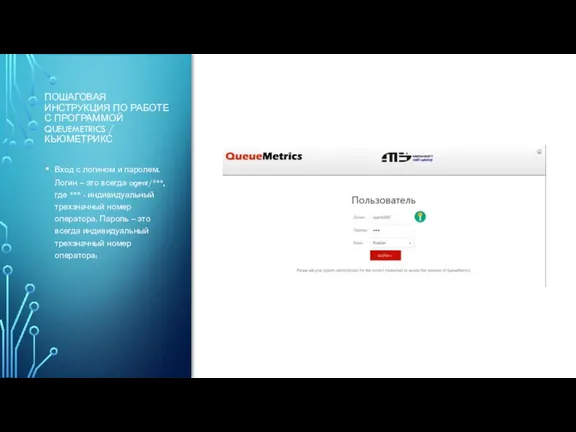
ПОШАГОВАЯ ИНСТРУКЦИЯ ПО РАБОТЕ С ПРОГРАММОЙ QUEUEMETRICS / КЬЮМЕТРИКС
Вход с логином
и паролем. Логин – это всегда agent/***, где *** - индивидуальный трехзначный номер оператора. Пароль – это всегда индивидуальный трехзначный номер оператора:
Слайд 20
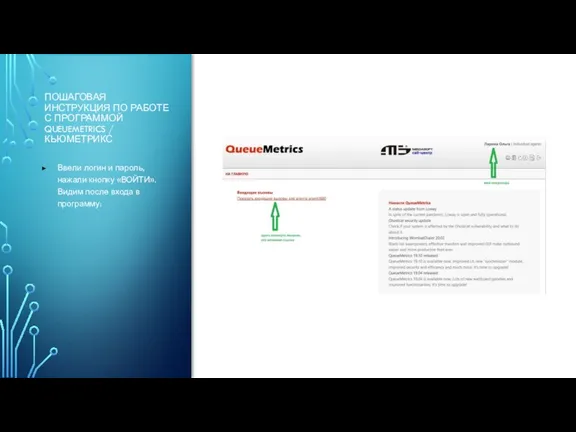
ПОШАГОВАЯ ИНСТРУКЦИЯ ПО РАБОТЕ С ПРОГРАММОЙ QUEUEMETRICS / КЬЮМЕТРИКС
Ввели логин и
пароль, нажали кнопку «ВОЙТИ». Видим после входа в программу:
Слайд 21
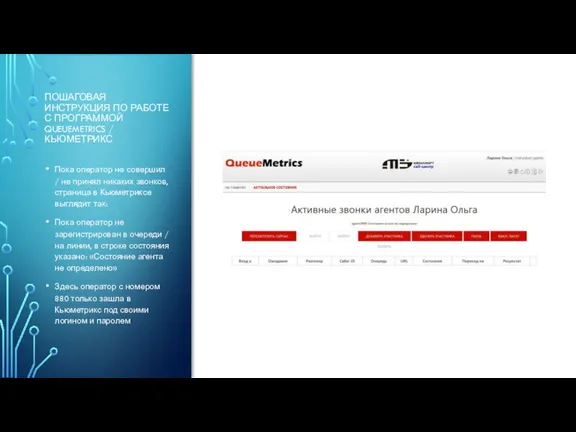
ПОШАГОВАЯ ИНСТРУКЦИЯ ПО РАБОТЕ С ПРОГРАММОЙ QUEUEMETRICS / КЬЮМЕТРИКС
Пока оператор не
совершил / не принял никаких звонков, страница в Кьюметриксе выглядит так:
Пока оператор не зарегистрирован в очереди / на линии, в строке состояния указано: «Состояние агента не определено»
Здесь оператор с номером 880 только зашла в Кьюметрикс под своими логином и паролем
Слайд 22
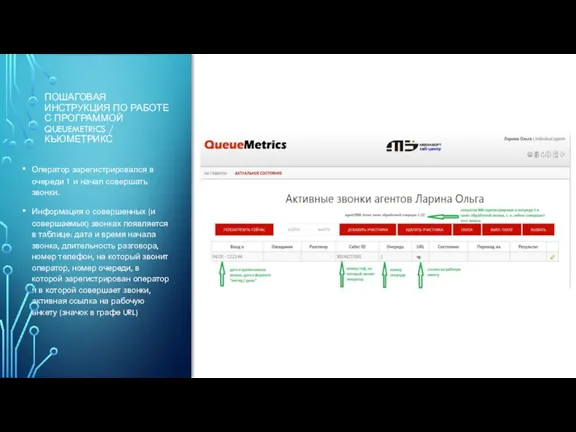
ПОШАГОВАЯ ИНСТРУКЦИЯ ПО РАБОТЕ С ПРОГРАММОЙ QUEUEMETRICS / КЬЮМЕТРИКС
Оператор зарегистрировался в
очереди 1 и начал совершать звонки.
Информация о совершенных (и совершаемых) звонках появляется в таблице: дата и время начала звонка, длительность разговора, номер телефон, на который звонит оператор, номер очереди, в которой зарегистрирован оператор и в которой совершает звонки, активная ссылка на рабочую анкету (значок в графе URL)
Слайд 23
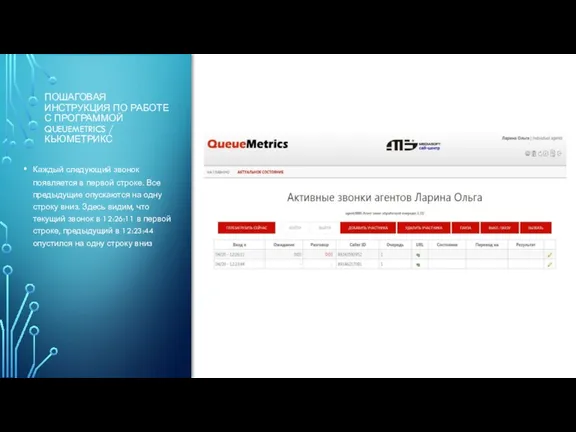
ПОШАГОВАЯ ИНСТРУКЦИЯ ПО РАБОТЕ С ПРОГРАММОЙ QUEUEMETRICS / КЬЮМЕТРИКС
Каждый следующий звонок
появляется в первой строке. Все предыдущие опускаются на одну строку вниз. Здесь видим, что текущий звонок в 12:26:11 в первой строке, предыдущий в 12:23:44 опустился на одну строку вниз
Слайд 24
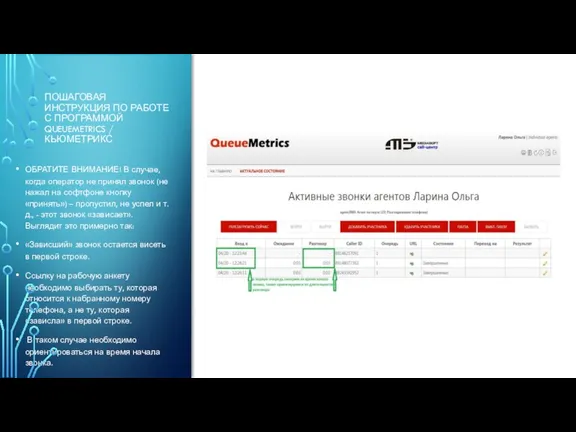
ПОШАГОВАЯ ИНСТРУКЦИЯ ПО РАБОТЕ С ПРОГРАММОЙ QUEUEMETRICS / КЬЮМЕТРИКС
ОБРАТИТЕ ВНИМАНИЕ! В
случае, когда оператор не принял звонок (не нажал на софтфоне кнопку «принять») – пропустил, не успел и т. д., - этот звонок «зависает». Выглядит это примерно так:
«Зависший» звонок остается висеть в первой строке.
Ссылку на рабочую анкету необходимо выбирать ту, которая относится к набранному номеру телефона, а не ту, которая «зависла» в первой строке.
В таком случае необходимо ориентироваться на время начала звонка.
Слайд 25
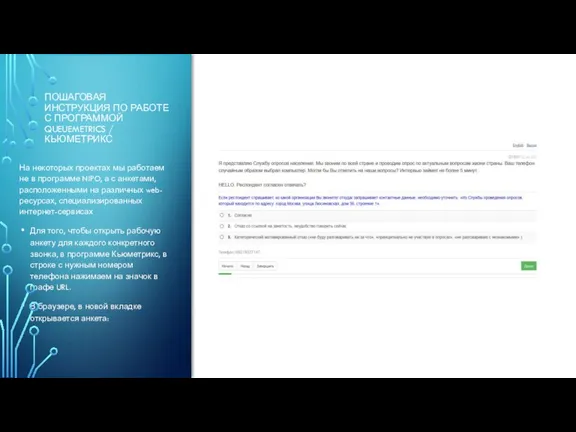
ПОШАГОВАЯ ИНСТРУКЦИЯ ПО РАБОТЕ С ПРОГРАММОЙ QUEUEMETRICS / КЬЮМЕТРИКС
На некоторых проектах
мы работаем не в программе NIPO, а с анкетами, расположенными на различных web-ресурсах, специализированных интернет-сервисах
Для того, чтобы открыть рабочую анкету для каждого конкретного звонка, в программе Кьюметрикс, в строке с нужным номером телефона нажимаем на значок в графе URL.
В браузере, в новой вкладке открывается анкета:
Слайд 26
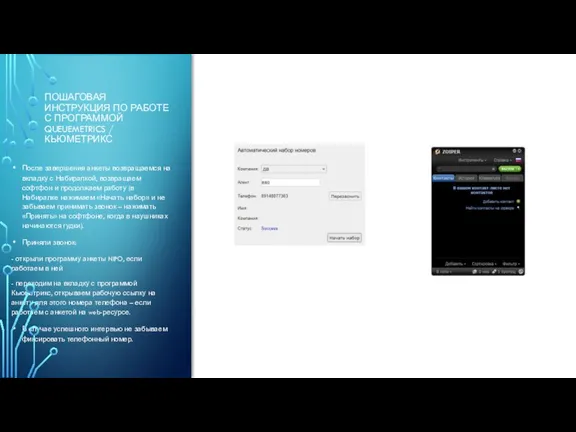
ПОШАГОВАЯ ИНСТРУКЦИЯ ПО РАБОТЕ С ПРОГРАММОЙ QUEUEMETRICS / КЬЮМЕТРИКС
После завершения анкеты
возвращаемся на вкладку с Набиралкой, возвращаем софтфон и продолжаем работу (в Набиралке нажимаем «Начать набор» и не забываем принимать звонок – нажимать «Принять» на софтфоне, когда в наушниках начинаются гудки).
Приняли звонок:
- открыли программу анкеты NIPO, если работаем в ней
- переходим на вкладку с программой Кьюметрикс, открываем рабочую ссылку на анкету для этого номера телефона – если работаем с анкетой на web-ресурсе.
В случае успешного интервью не забываем фиксировать телефонный номер.
Слайд 27

СПРАВОЧНИК ОПЕРАТОРА
Файл «СПРАВОЧНИК ОПЕРАТОРА» со справочной информацией для операторов:
о текущих проектах;
как
с нами связаться - актуальные контакты колл-центра MediaSOFT;
ссылки на нужные ресурсы
находится здесь: https://docs.google.com/spreadsheets/d/1uyslD6p-IzXI18WcTj-ZXOOpTbV5StAD6JwF3UPNYgc/edit?usp=sharing

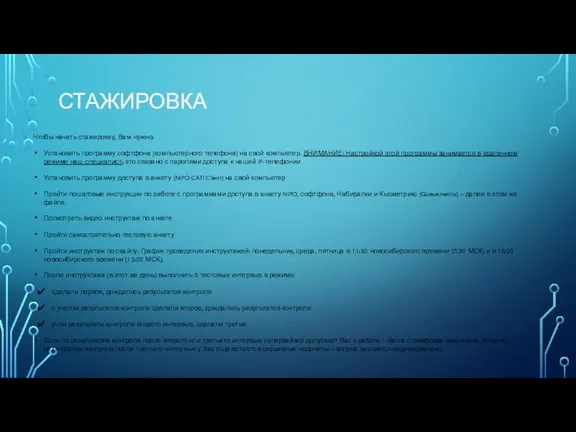

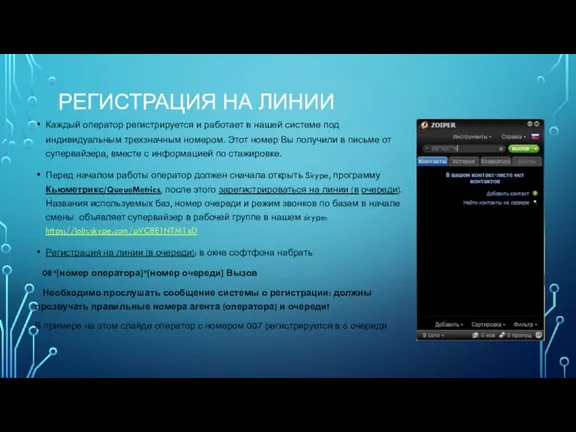

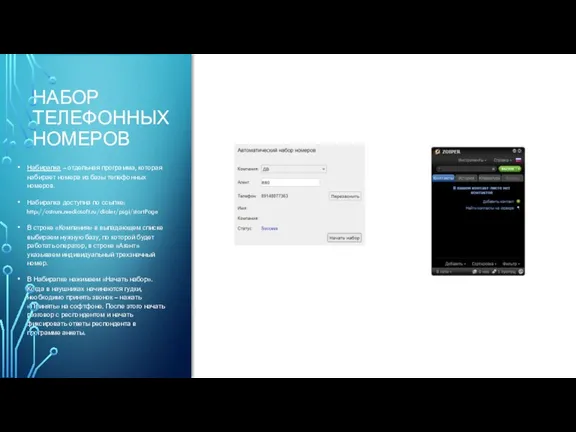

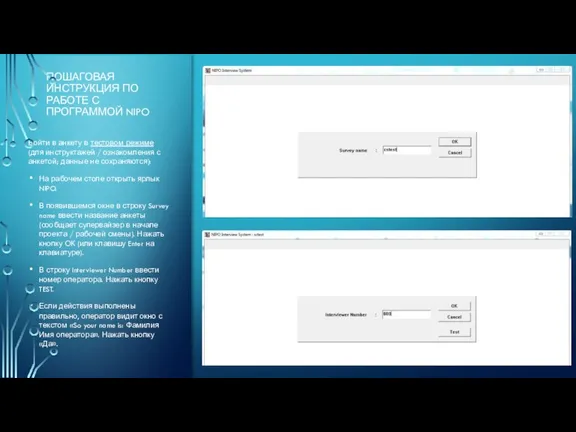
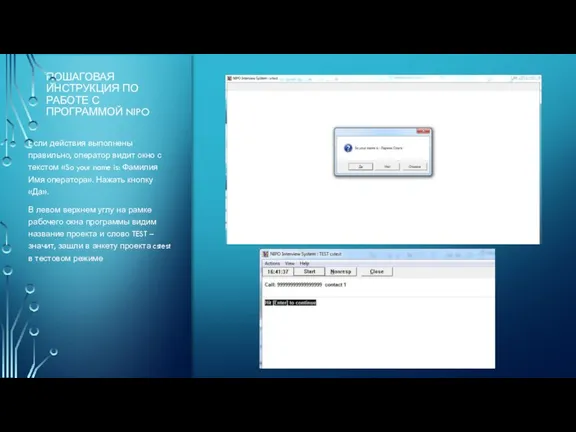
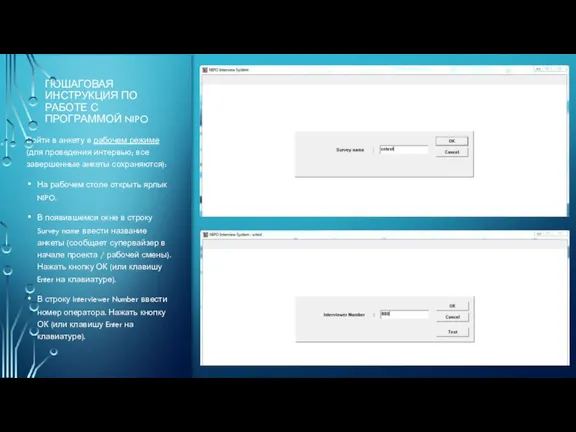

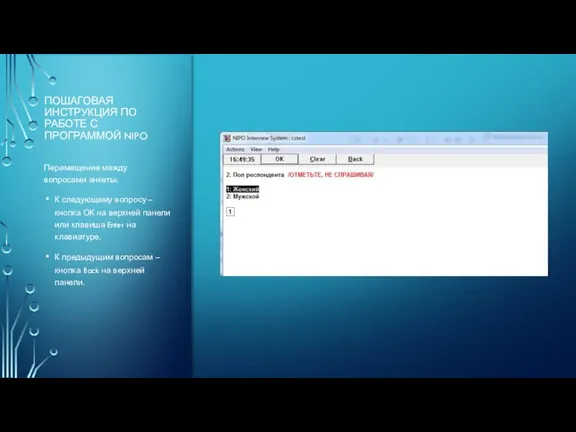
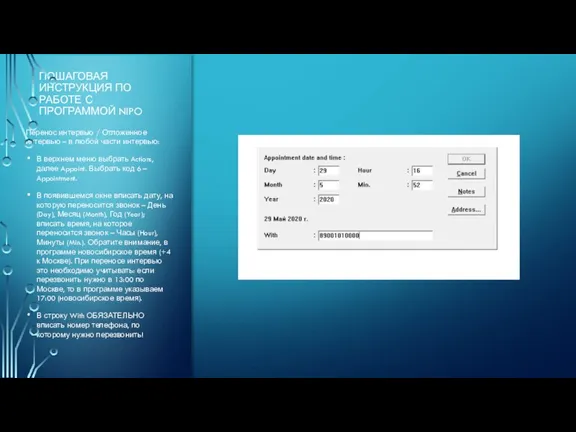
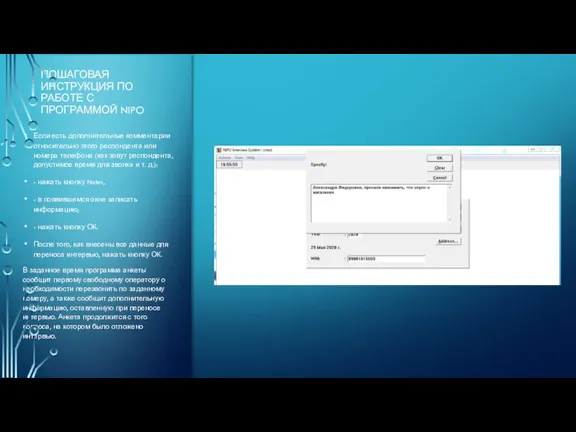
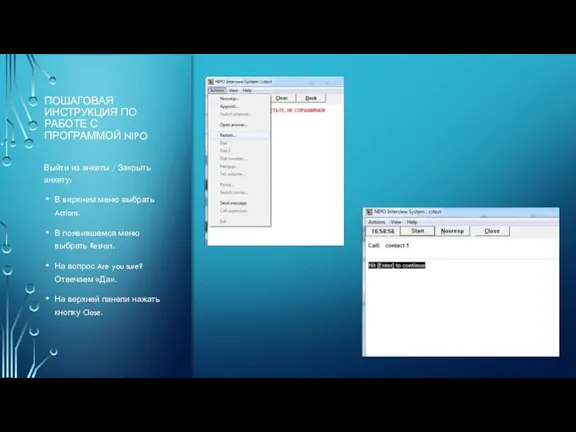


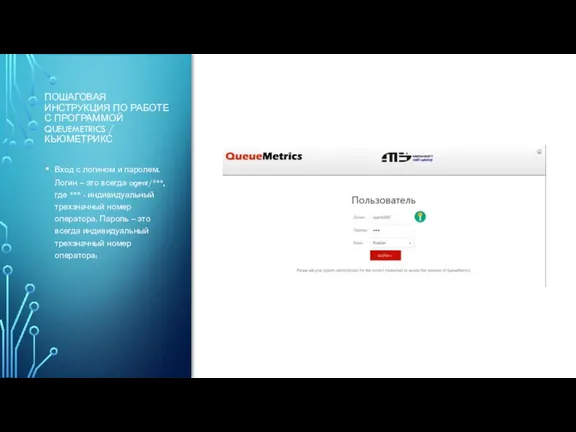
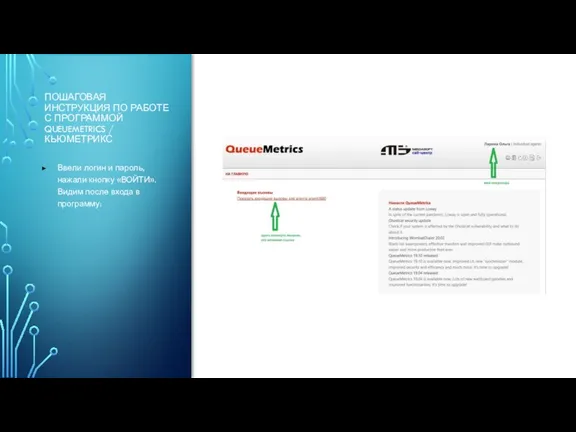
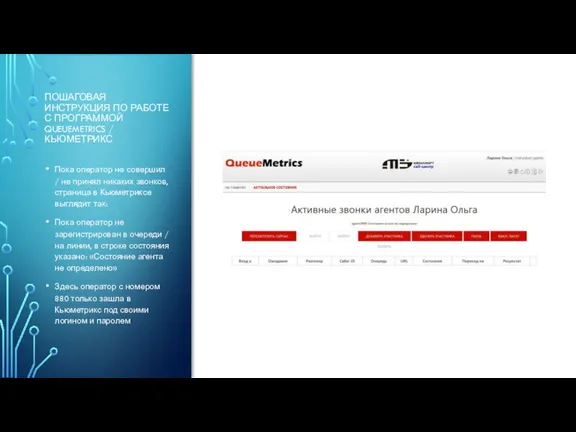
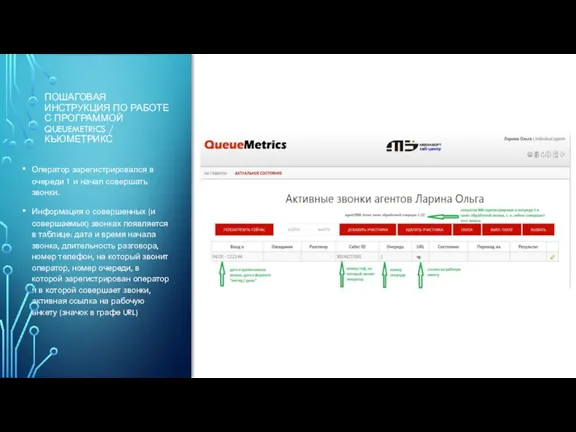
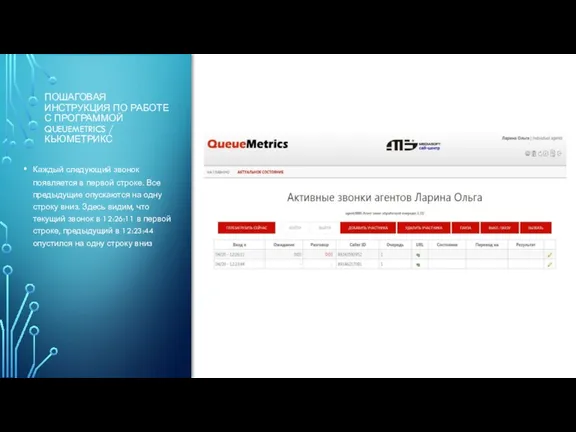
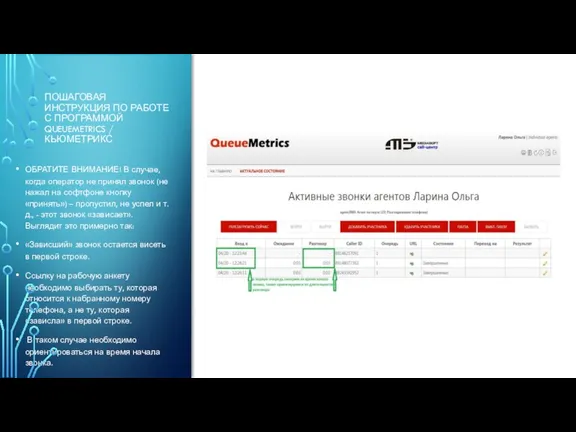
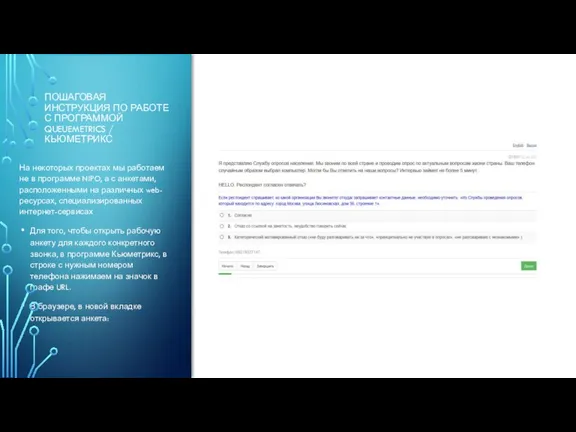
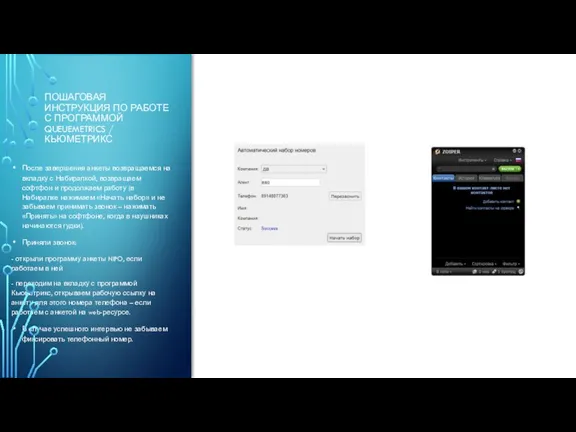

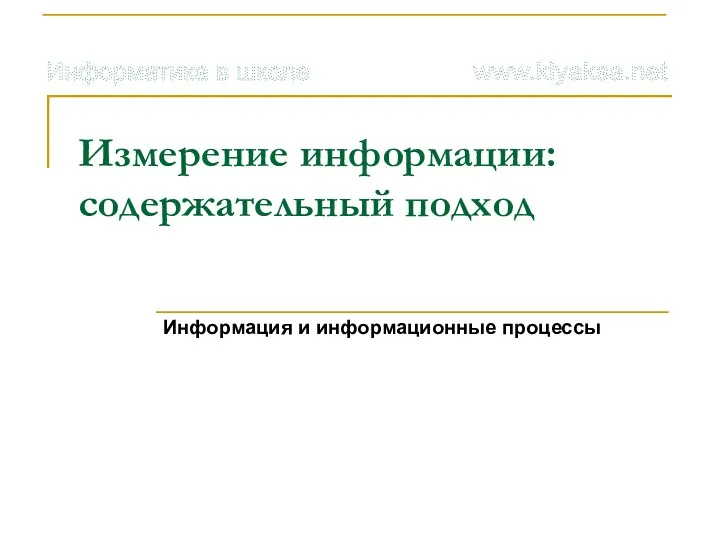 Измерение информации: содержательный подход
Измерение информации: содержательный подход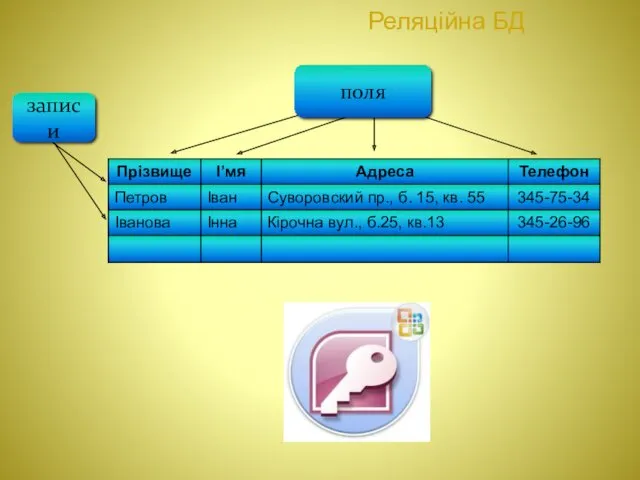 Реляційна база даних
Реляційна база даних Дополнительные возможности
Дополнительные возможности Тестирование программного обеспечения. Цели и задачи тестирования
Тестирование программного обеспечения. Цели и задачи тестирования Презентация к уроку Преобразования информации. Инструменты графического редактора (карандаш, заливка). 5 класс Босова
Презентация к уроку Преобразования информации. Инструменты графического редактора (карандаш, заливка). 5 класс Босова Практика внедрения и использования системы поиска заимствований Антиплагиат ВУЗ в Казанском федеральном университете
Практика внедрения и использования системы поиска заимствований Антиплагиат ВУЗ в Казанском федеральном университете Дружественные классы и функции
Дружественные классы и функции Реализация взаимодействия процессов
Реализация взаимодействия процессов Топ 10 лучших игр
Топ 10 лучших игр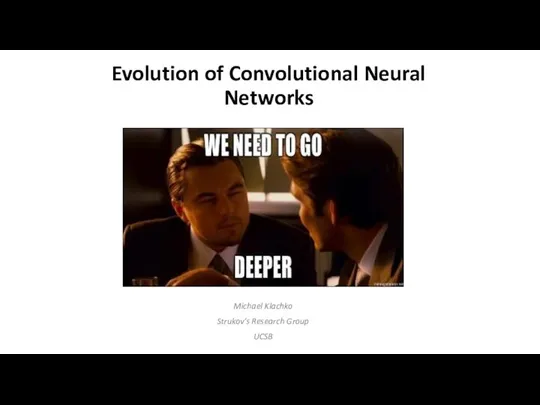 Evolution of Convolutional Neural Networks
Evolution of Convolutional Neural Networks Школа блогеров (инструкция)
Школа блогеров (инструкция) Разработка системы удаленной подготовки школьников к ЕГЭ по информатике
Разработка системы удаленной подготовки школьников к ЕГЭ по информатике Перевод чисел в позиционных системах счисления (3). 8 класс
Перевод чисел в позиционных системах счисления (3). 8 класс Презентация для 3 класса Слова-палиндромы
Презентация для 3 класса Слова-палиндромы Проблемы с производительностью. Что делать
Проблемы с производительностью. Что делать Текстовий документ та його об’єкти
Текстовий документ та його об’єкти Системи управління базами даних: основи побудови та моделі організації
Системи управління базами даних: основи побудови та моделі організації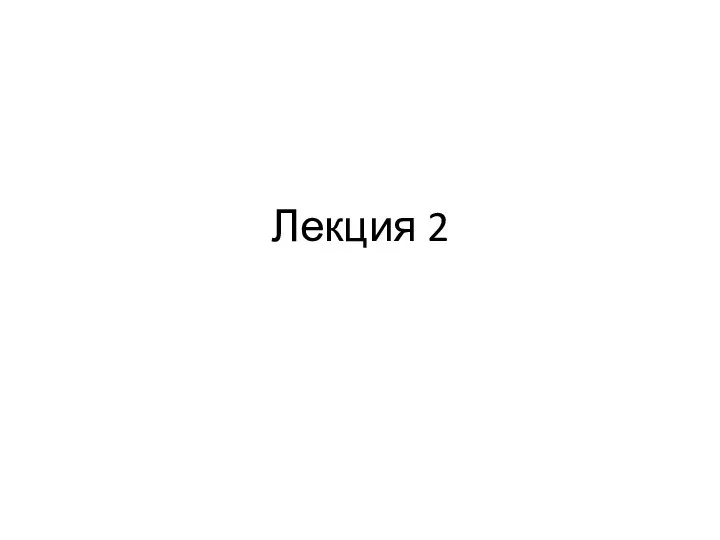 Примитивные типы данных. Преобразование типов
Примитивные типы данных. Преобразование типов ТБ в кабинете информатики
ТБ в кабинете информатики Передача информации. Компьютерные сети
Передача информации. Компьютерные сети Искусственная нейронная сеть
Искусственная нейронная сеть Строка - упорядоченная последовательность символов
Строка - упорядоченная последовательность символов Пролог. Управление поиском решения
Пролог. Управление поиском решения Микропроцессор
Микропроцессор Алгоритмы. Виды алгоритмов, свойства алгоритмов
Алгоритмы. Виды алгоритмов, свойства алгоритмов Формирование проектировочной культуры студентов СПО с использованием информационных технологий
Формирование проектировочной культуры студентов СПО с использованием информационных технологий Безпека дітей в інтернете
Безпека дітей в інтернете География сферы производства (инфографика)
География сферы производства (инфографика)