Содержание
- 2. Как войти в STEPS (ПК) C h a p t e r
- 3. Вход на GSPN CSP.eunji327.lee Введите в адресной строке URL https://gspn5.samsungcsportal.com/ Укажите Ваш логин и пароль для
- 4. CSP.eunji327.lee ▶ На данный момент существуют 2 вкладки, относящиеся к тренингам: Тренинг (переход в STELS (старая
- 5. CSP.eunji327.lee ▶ Если Вы нажимаете на вкладку “Тренинг” – открывается привычный интерфейс
- 6. ▶ Если Вы нажимаете на вкладку “New Training” в первый раз, то система попросит заполнить следующую
- 7. ▶ В Job Group (профильной группе) можно выбрать: Engineer Manager Administration Service tracking Parts Management Other
- 8. ▶ После проверки/корректировки электронного адреса, выбора Job Group (профильной группы), необходимо будет проставить галочки напротив ремонтируемой
- 9. CSP.eunji327.lee ▶ Далее появится уведомление – “Точно ли Вы хотите обновить данные?” Необходимо согласиться, нажав на
- 10. ▶ Система сообщает, что данные успешно обновились, необходимо нажать на кнопку “OK” CSP.eunji327.lee
- 11. ▶ Следующий шаг - Пользователь должен согласиться с Положениями и условиями использования Поставьте галочку напротив “I
- 12. Вы получите письмо с данными зарегистрированного пользователя. CSP.eunji327.lee В письме будет содержаться следующая информация: ID =
- 13. Вход в STEPS ▶ Пожалуйста введите в адресной строке URL : steps.samsungcsportal.com ▶ Введите Ваш STEPS
- 14. STEPS. Пользовательский интерфейс ▶ Пользовательский интерфейс выглядит следующим образом:
- 15. Как отредактировать персональные данные и изменить пароль ▶ Пользователь может отредактировать свои персональные данные, нажав на
- 16. Как отредактировать персональные данные ▶ Появляются данные об учётной записи, необходимо нажать на кнопку “редактировать”
- 17. Как отредактировать персональные данные ▶ Система запрашивает Ваш пароль для подтверждения следующих действий
- 18. Как отредактировать персональные данные 1 2 3 4 ▶После правильного ввода пароля, поля для редактирования становятся
- 19. Как изменить пароль ▶ Пароль к аккаунту STEPS генерируется системой. Вы можете поменять его на более
- 20. Как изменить пароль ▶ Для смены пароля необходимо указать текущий пароль ▶ Придумать новый и подтвердить
- 21. Как изменить пароль ▶ Пожалуйста, обратите внимание на рекомендации по созданию нового пароля ▶Только следующие специальные
- 22. Зарегистрированные курсы: Панель управления>Список задач ▶ Нажмите на “Панель управления“ и Вы сможете увидеть все курсы
- 23. Пройденные полностью и частично курсы: Мой рабочий стол>Контент ▶ Нажмите на “Контент “и Вы сможете найти
- 24. Открытые курсы для прохождения: Вкладка “Материалы” ▶Чтобы выбрать курс, на который можно записаться, нажмите на вкладку
- 25. Открытые для записи курсы: Вкладка “Материалы” ▶ Чтобы записаться на курс нажмите на кнопку “Зачисление” и
- 26. Открытые для записи курсы: Вкладка “Материалы” ▶ Чтобы отписаться, необходимо зайти в курс, нажать на “Аннулировать
- 27. ▶В закладке ”Модуль” Вы можете увидеть задания (Лекции, Видео, Экзамен…) Открытые для записи курсы: Вкладка Материалы
- 28. ▶Нажмите на курс, материал которого Вам необходимо скачать Скачать материал и зарегистрировать вопросы
- 29. ▶Войдя в курс Вы можете: Отписаться от него (если Вы записались по ошибке) Написать вопрос Отделу
- 30. ▶Вы можете нажать на конкретный файл, который необходимо скачать или нажать на “Скачать все” Как скачать
- 31. ▶В поле “Сообщество” можно ввести вопрос Как задать вопрос по курсу
- 32. ▶После того, как Вы нажмёте на кнопку “Подтвердить”, вопрос будет перенаправлен в отдел Тренингов ▶Так же
- 34. Скачать презентацию

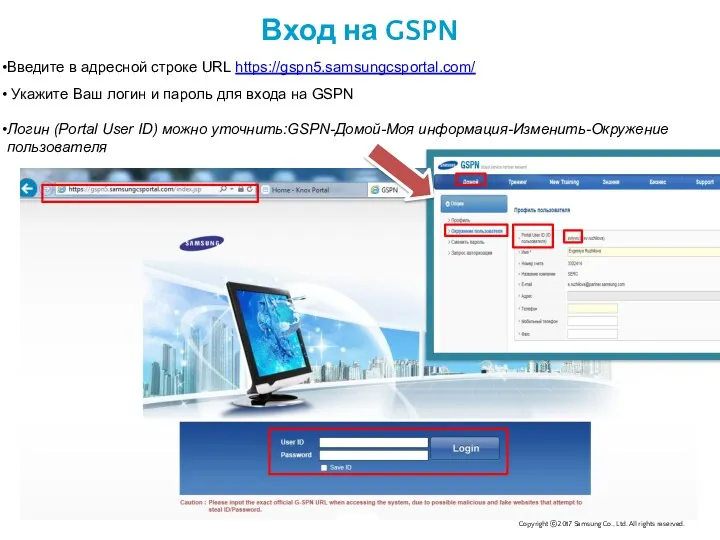
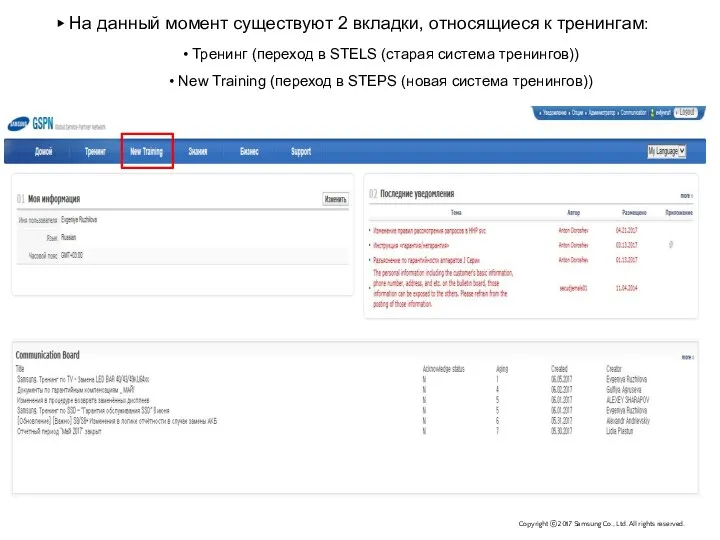
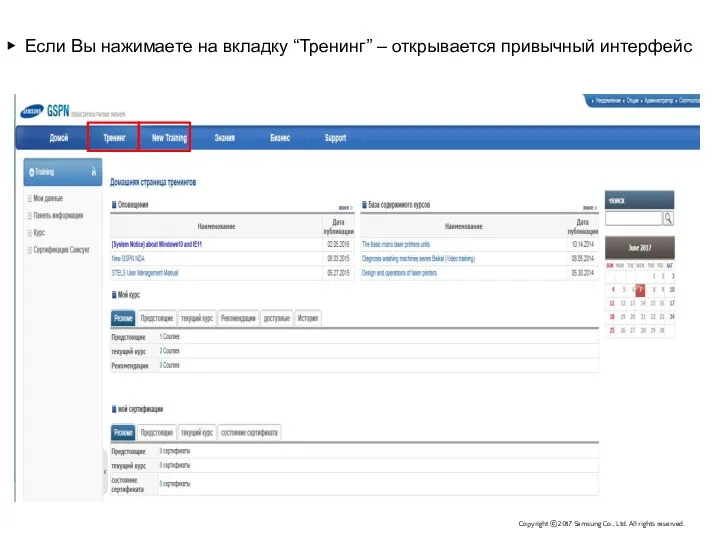
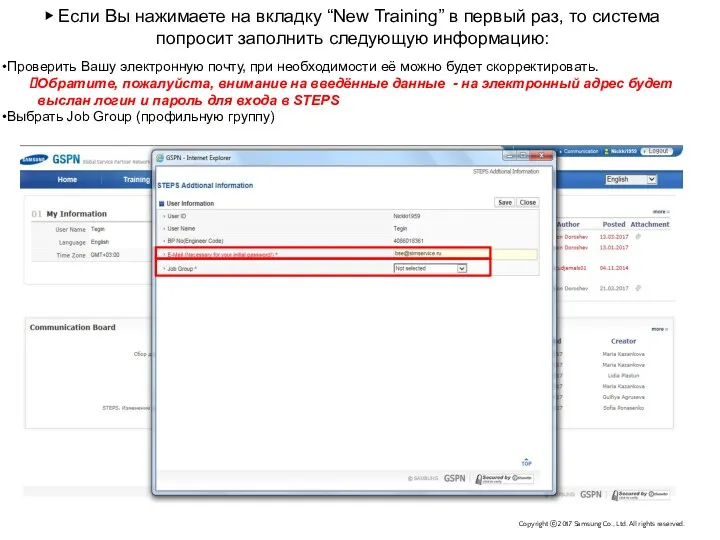
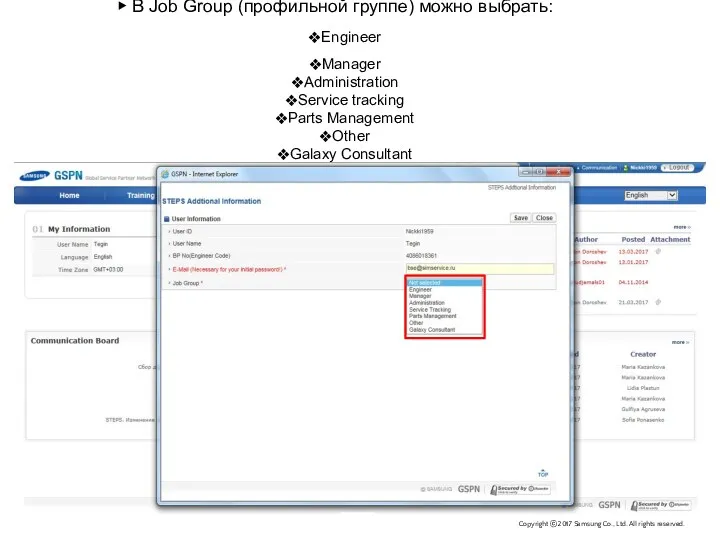
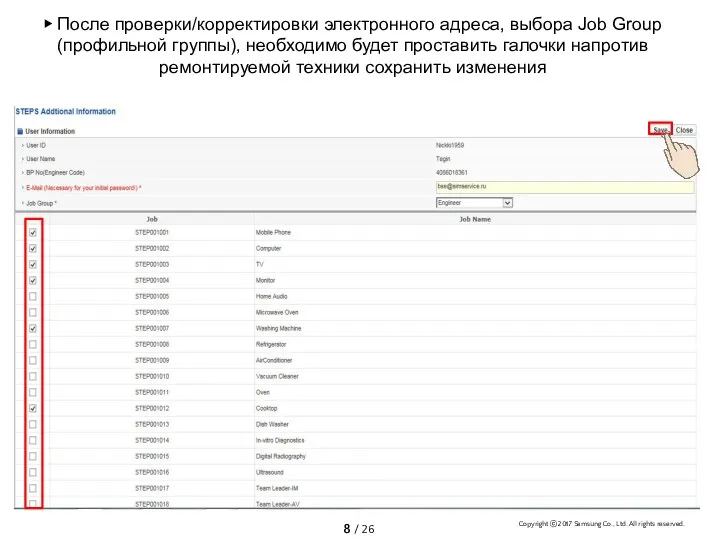
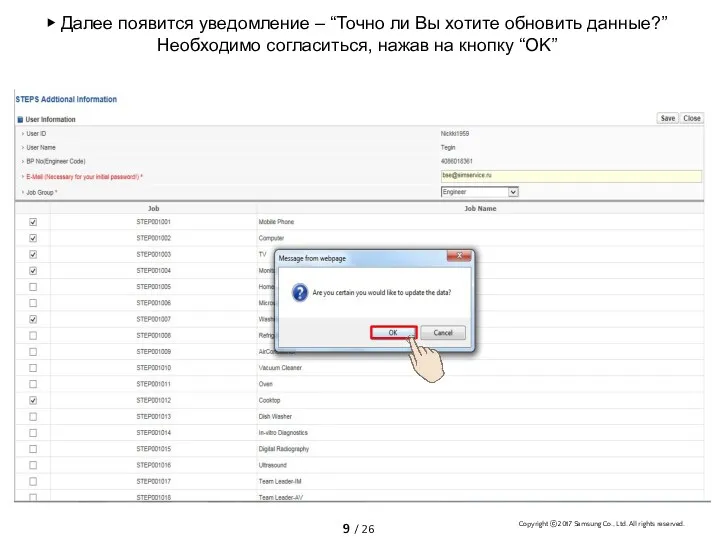
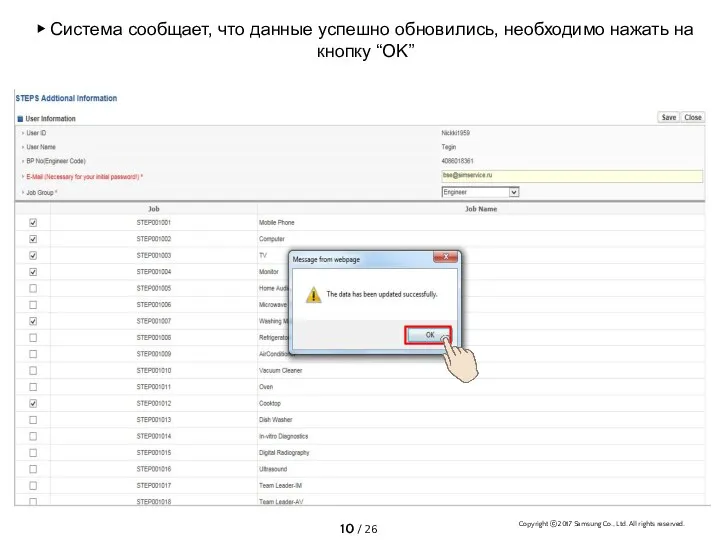
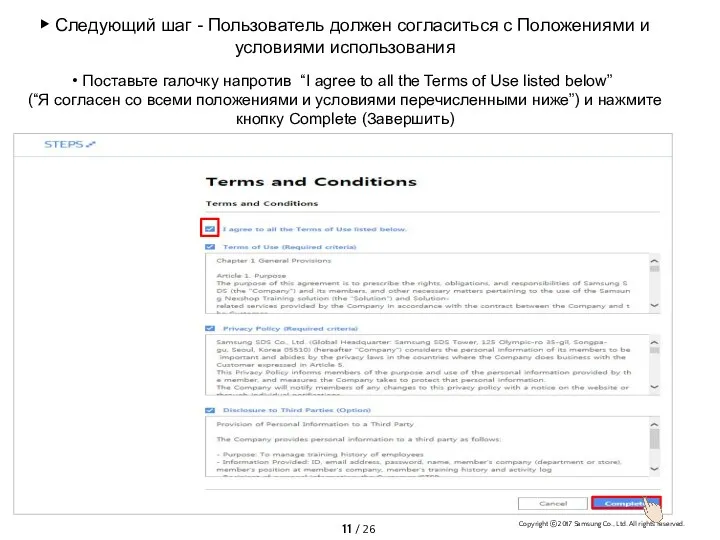
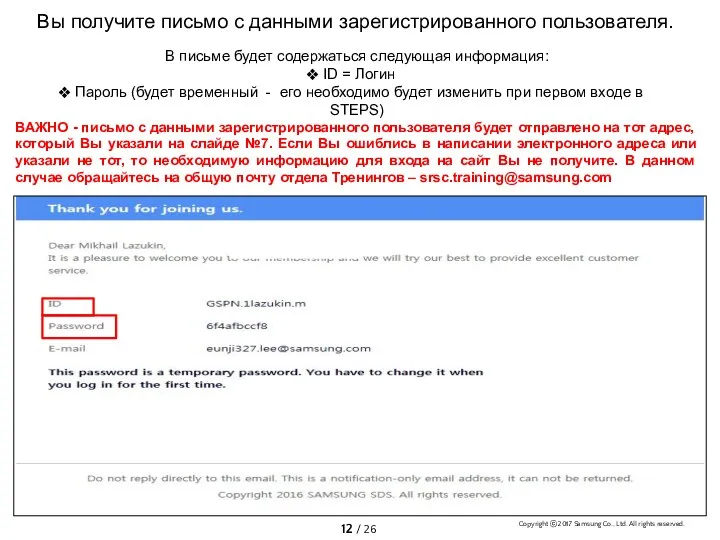
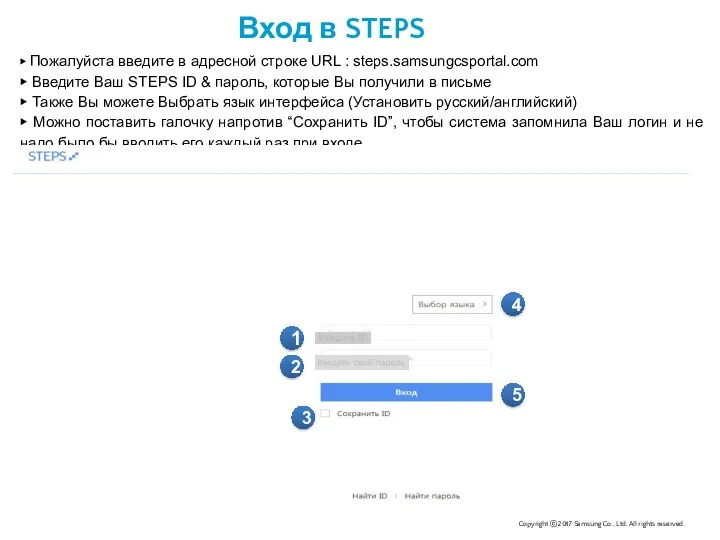
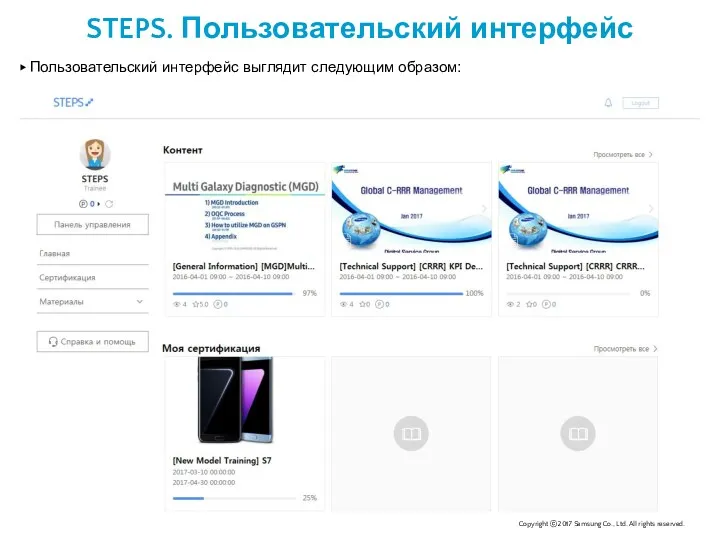
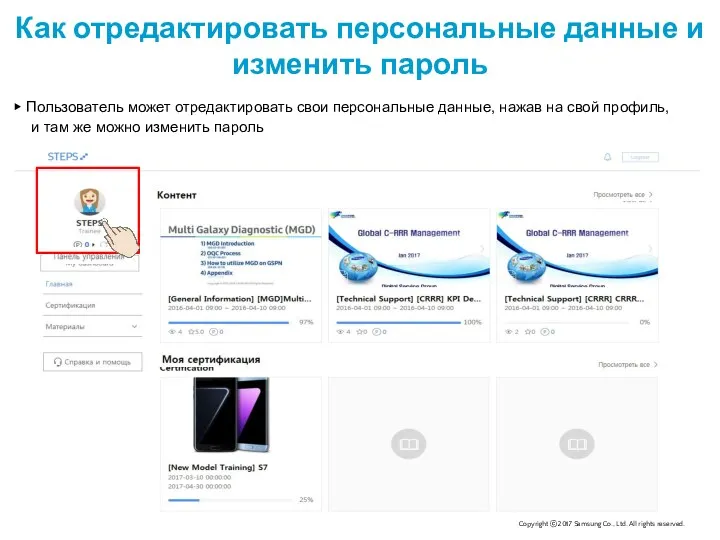
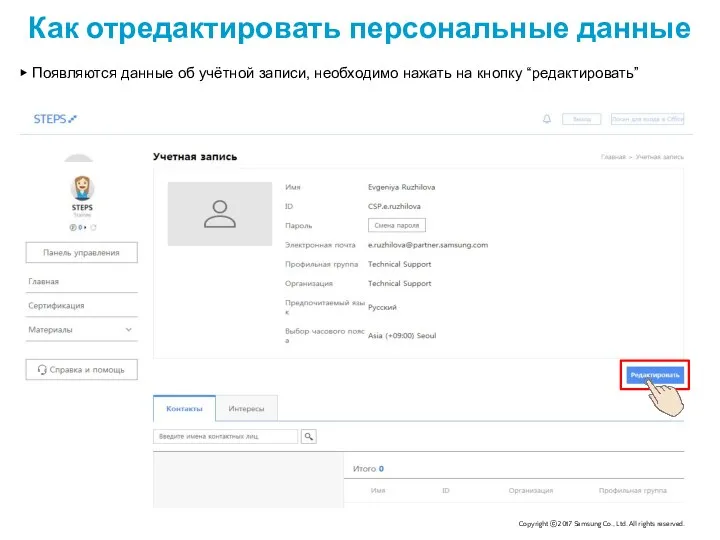
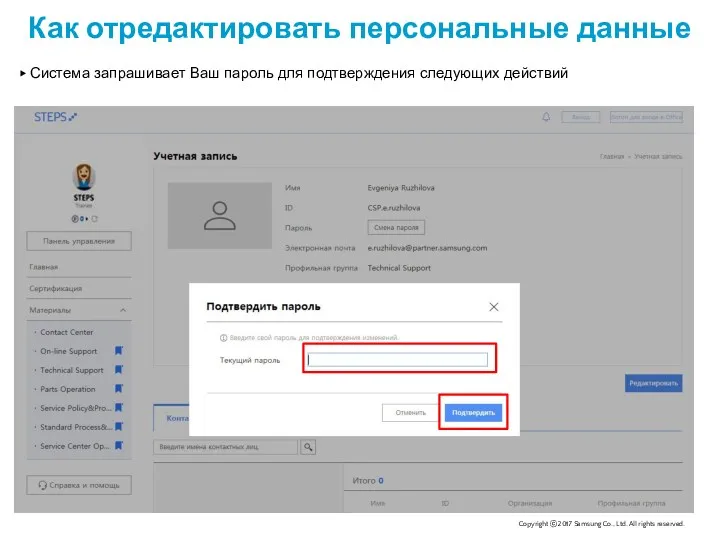
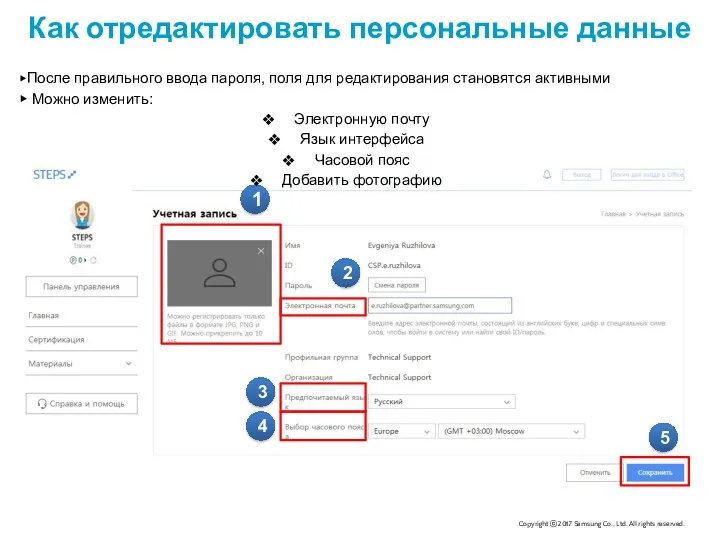
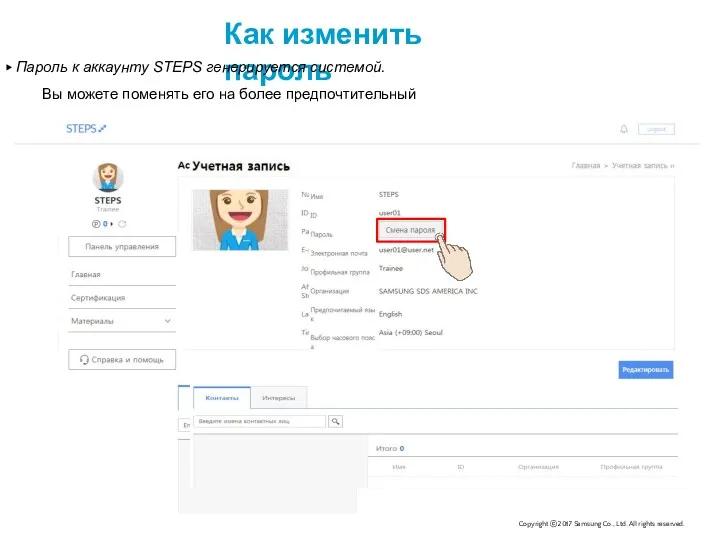
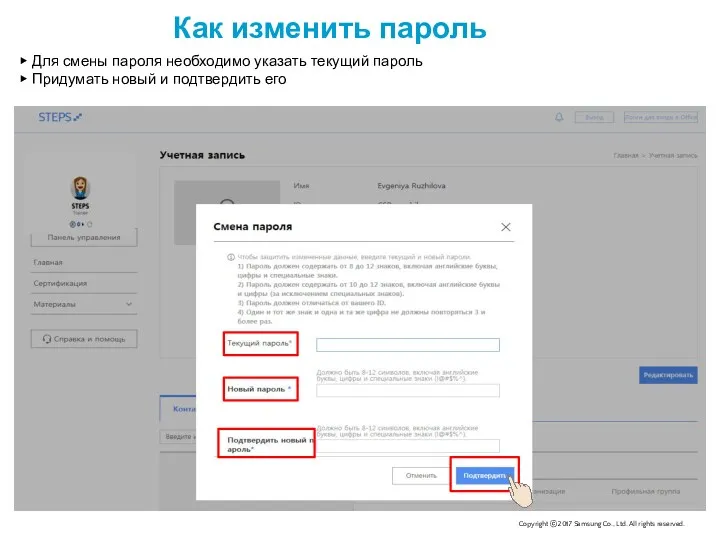

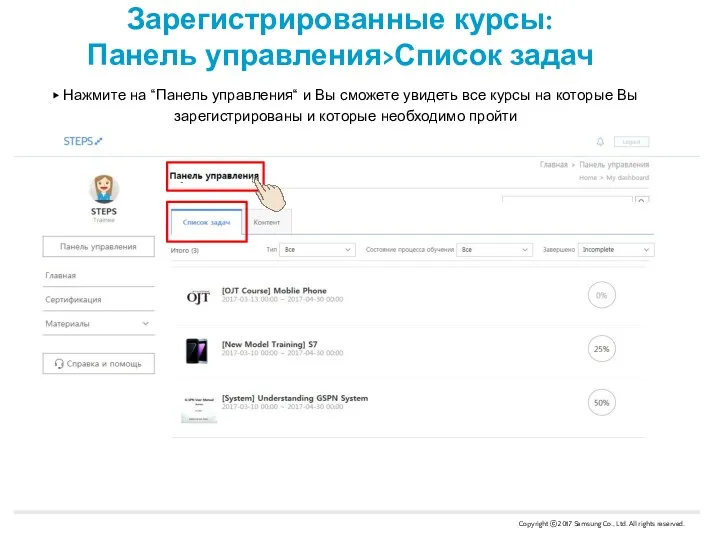
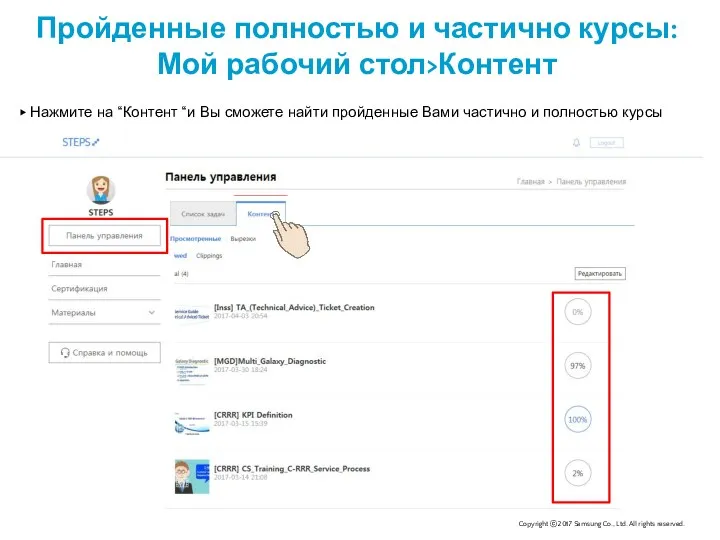
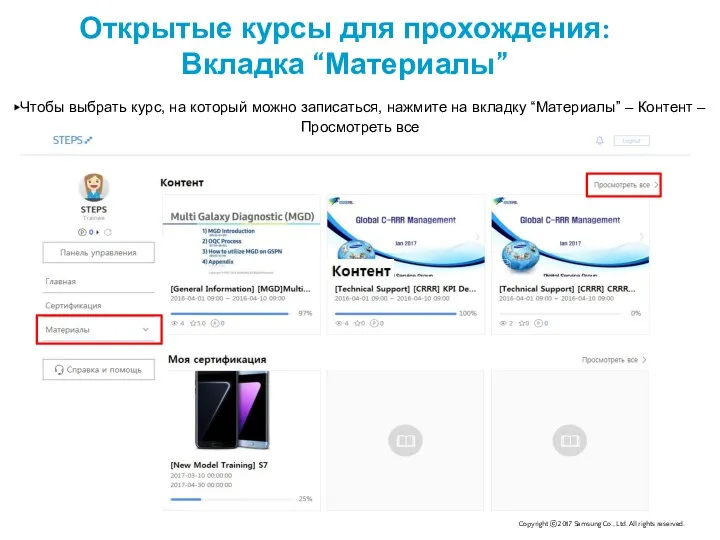
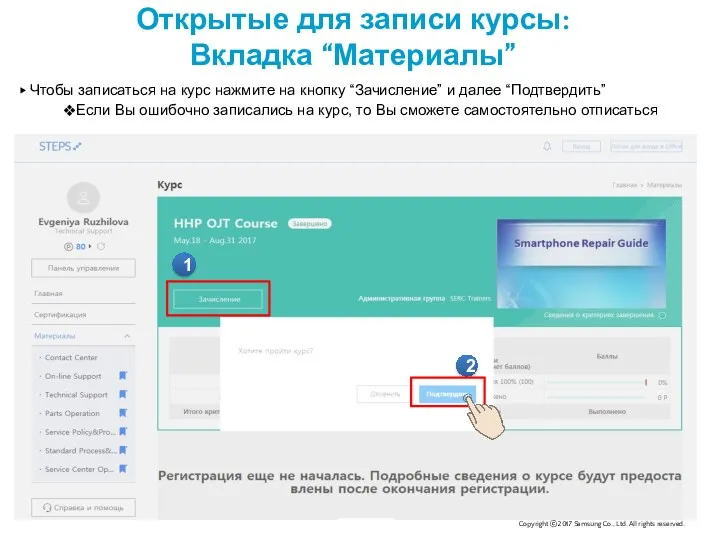
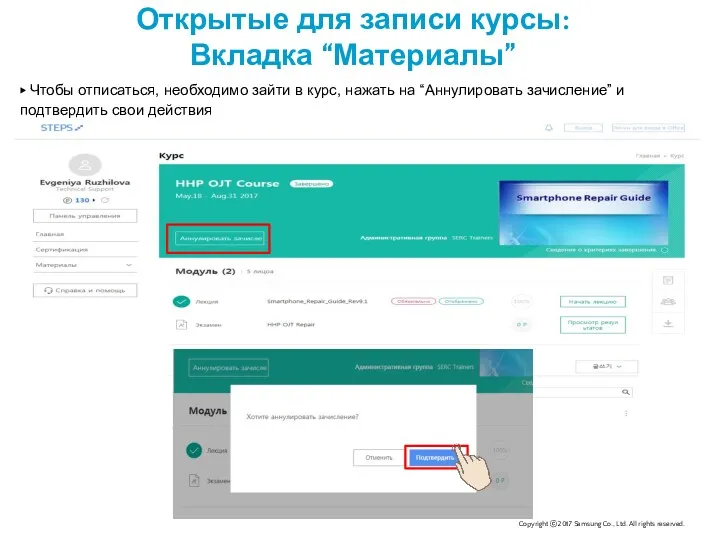
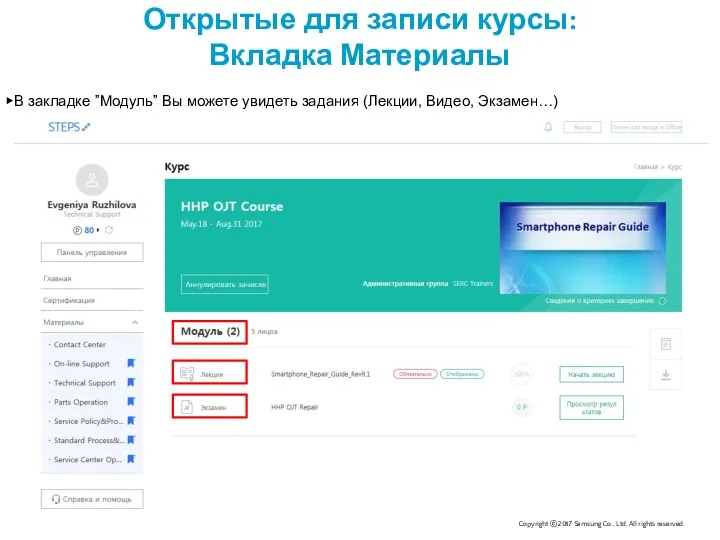
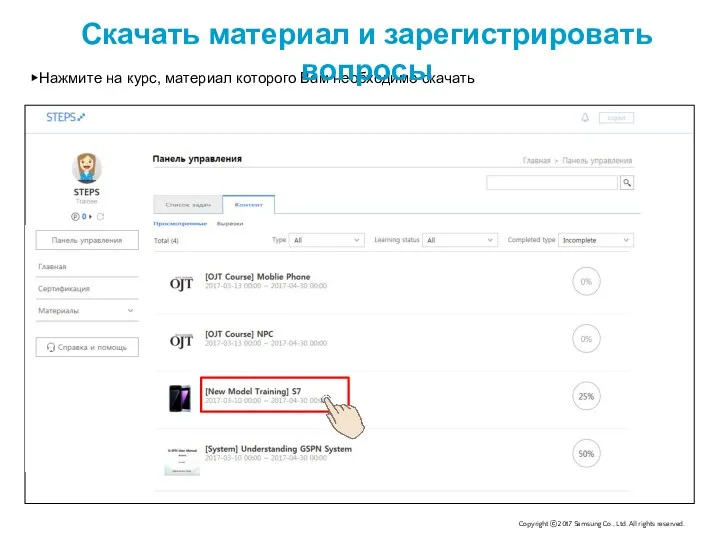
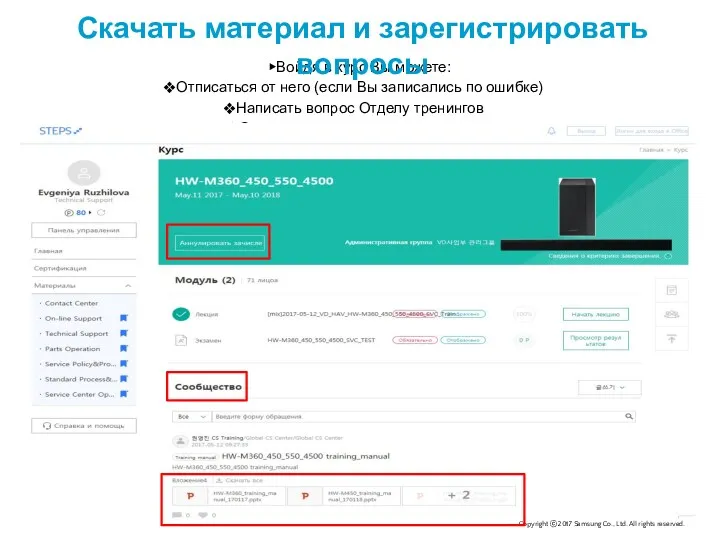
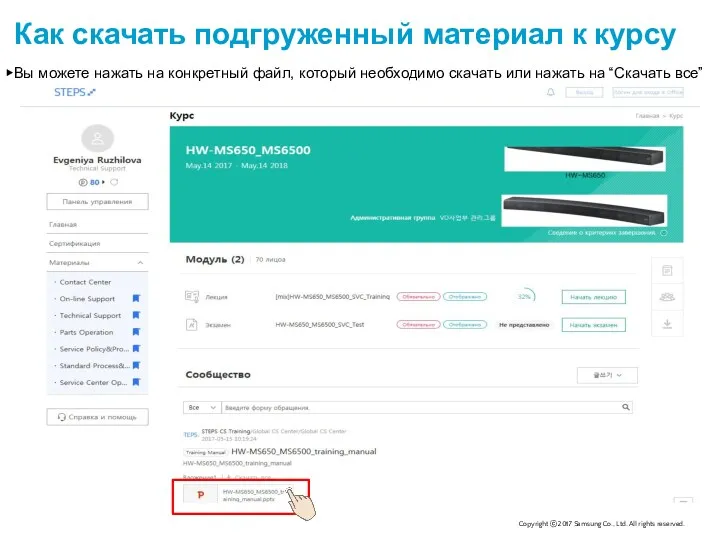
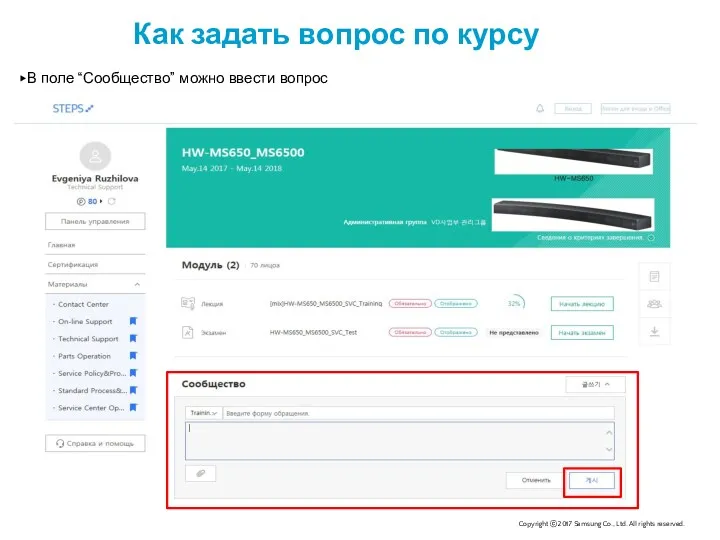
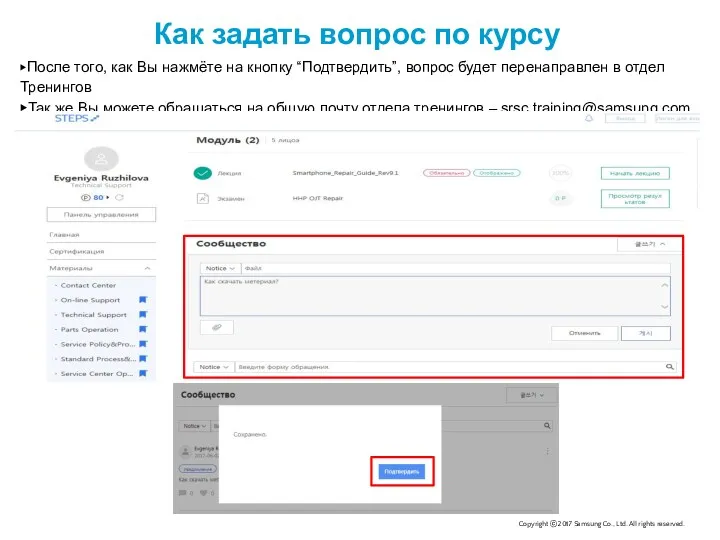
 Инструкция по работе с анкетой Naumen
Инструкция по работе с анкетой Naumen Пополнение карты Стрелка в мобильном приложении
Пополнение карты Стрелка в мобильном приложении нформационные ресурсы общества Информационные услуги и продукты
нформационные ресурсы общества Информационные услуги и продукты Как вебмастеру выжить в условиях кризиса
Как вебмастеру выжить в условиях кризиса Как устроена компьютерная сеть
Как устроена компьютерная сеть Анализ и синтез систем
Анализ и синтез систем Объектно-ориентированное программирование. Практические работы Pascal ABC
Объектно-ориентированное программирование. Практические работы Pascal ABC Інтернет. Громадянська освіта. 10 клас
Інтернет. Громадянська освіта. 10 клас Pro-women.ru — организация для влияния на социально-образовательные экосистемы людей
Pro-women.ru — организация для влияния на социально-образовательные экосистемы людей Производственная практика. ADO.NET и COM при работе с MS ACCESS и MS EXCEL в десктопном приложении
Производственная практика. ADO.NET и COM при работе с MS ACCESS и MS EXCEL в десктопном приложении Обработка исключительных ситуаций
Обработка исключительных ситуаций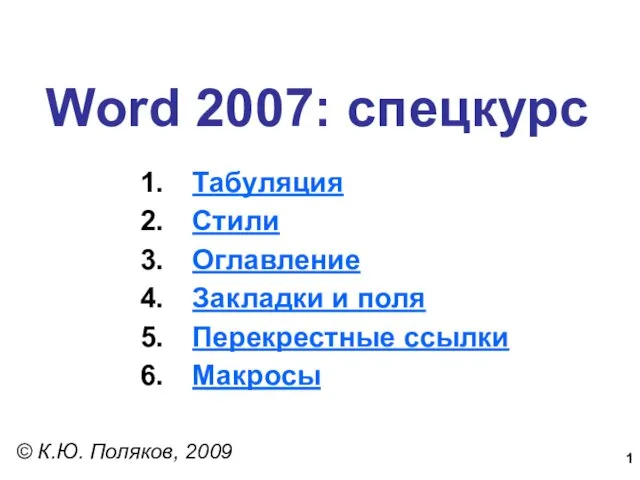 Word 2007: спецкурс
Word 2007: спецкурс Технология объектно-ориентированного проектирования ИС (разработки программного обеспечения) – Rational Unified Process (RUP)
Технология объектно-ориентированного проектирования ИС (разработки программного обеспечения) – Rational Unified Process (RUP) Инновационные модели деятельности школьного библиотекаря по формированию экологической культуры у детей
Инновационные модели деятельности школьного библиотекаря по формированию экологической культуры у детей Алгоритмизация и программирование (лекция)
Алгоритмизация и программирование (лекция)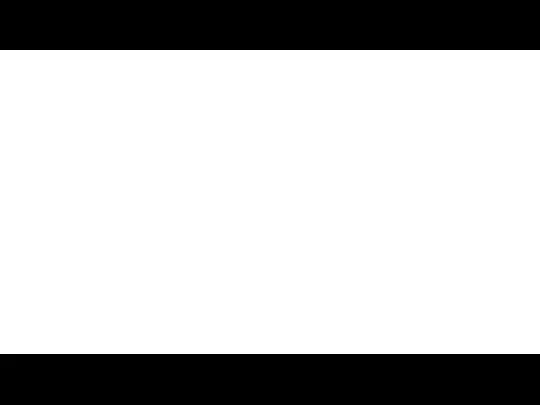 Средства общения в сети Интернет
Средства общения в сети Интернет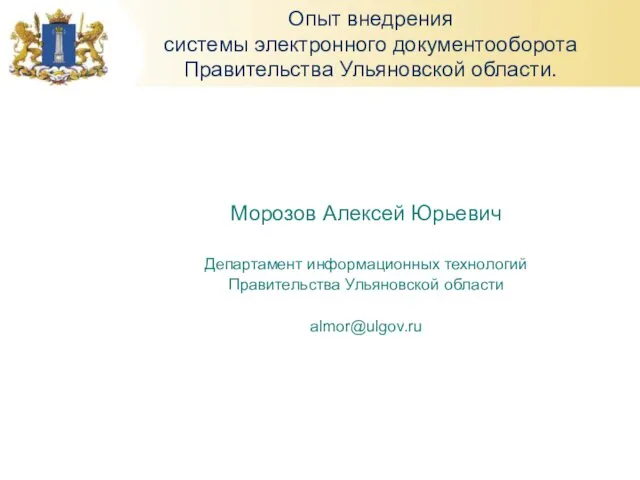 Опыт внедрения системы электронного документооборота Правительства Ульяновской области
Опыт внедрения системы электронного документооборота Правительства Ульяновской области Урок по теме Сортировка, удаление и добавление записей 8 класс
Урок по теме Сортировка, удаление и добавление записей 8 класс Возможности 3D технологий
Возможности 3D технологий Принципы работы протоколов разных уровней. . Стеки OSI, TCP/IP, IPX/SPX, NetBIOS/SMB. (Тема 11)
Принципы работы протоколов разных уровней. . Стеки OSI, TCP/IP, IPX/SPX, NetBIOS/SMB. (Тема 11) Принципы обработки информации компьютером. Арифметические и логические основы работы компьютера. Лекция 5
Принципы обработки информации компьютером. Арифметические и логические основы работы компьютера. Лекция 5 Компьютерное моделирование
Компьютерное моделирование Кибербуллинг
Кибербуллинг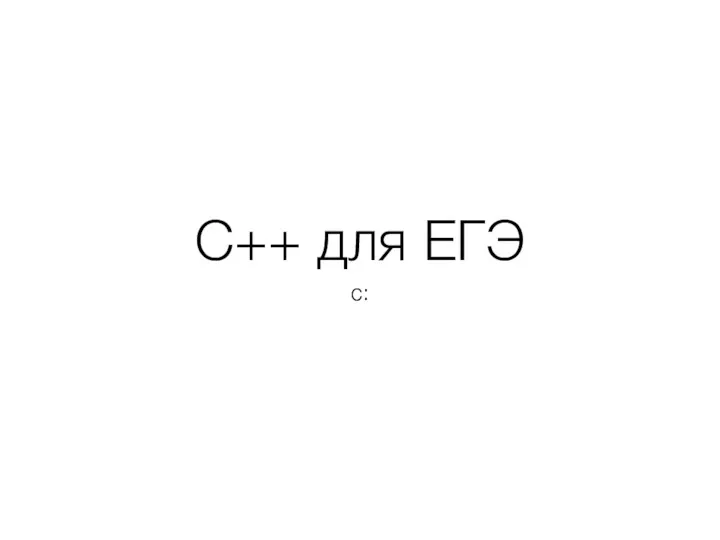 C++ для ЕГЭ
C++ для ЕГЭ Электронные таблицы MS Excel
Электронные таблицы MS Excel Стандартные приложения ОС Windows. Работа с файлами и папками
Стандартные приложения ОС Windows. Работа с файлами и папками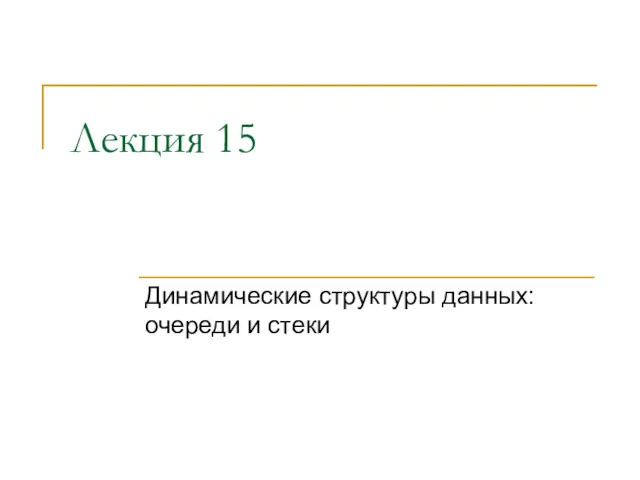 Динамические структуры данных: очереди и стеки
Динамические структуры данных: очереди и стеки Сервер DHCP и его назначение
Сервер DHCP и его назначение