Содержание
- 2. Створення форм за допомогою конструктора форм Розділ 4 § 4.3 Конструктор форм є найпотужнішим інструментарієм створення
- 3. Створення форм за допомогою конструктора форм Розділ 4 § 4.3 За допомогою конструктора форм найчастіше створюють
- 4. Створення форм за допомогою конструктора форм Розділ 4 § 4.3 Розглянемо порядок створення форми за допомогою
- 5. Створення форм за допомогою конструктора форм Розділ 4 § 4.3 Порядок створення форми може бути таким.
- 6. Створення форм за допомогою конструктора форм Розділ 4 § 4.3 Продовження… На екрані з'явиться порожня форма
- 7. Створення форм за допомогою конструктора форм Розділ 4 § 4.3 Продовження… У результаті відкриється вікно, у
- 8. Створення форм за допомогою конструктора форм Розділ 4 § 4.3 Продовження… Установлюємо курсор у поле Форма1
- 9. Створення форм за допомогою конструктора форм Розділ 4 § 4.3 Продовження… Уводимо у верхню частину області
- 10. Створення форм за допомогою конструктора форм Розділ 4 § 4.3 Продовження… У правій частині вікна має
- 11. Створення форм за допомогою конструктора форм Розділ 4 § 4.3 Продовження… У Списку полів натискаємо кнопку
- 12. Створення форм за допомогою конструктора форм Розділ 4 § 4.3 Продовження… Перемістимо поле Номер магазина в
- 13. Створення форм за допомогою конструктора форм Розділ 4 § 4.3 Продовження… Після двох перших полів розміщуємо
- 14. Створення форм за допомогою конструктора форм Розділ 4 § 4.3 Продовження… Перемістимо в розділ Подробиці поля
- 15. Створення форм за допомогою конструктора форм Розділ 4 § 4.3 Продовження… Після цього можна закрити вікно
- 16. Створення форм за допомогою конструктора форм Розділ 4 § 4.3 Після цього форму можна переглянути в
- 17. Створення форм за допомогою конструктора форм Розділ 4 § 4.3 За допомогою кнопок навігації можна перейти
- 18. Створення форм за допомогою конструктора форм Розділ 4 § 4.3 Для зміни кольору фону форми слід
- 19. Створення форм за допомогою конструктора форм Розділ 4 § 4.3 Аналогічно можна відкрити контекстне меню Заголовка
- 20. Створення форм за допомогою конструктора форм Розділ 4 § 4.3 Зазначимо, що порядок створення форм у
- 21. Створення форм за допомогою конструктора форм Розділ 4 § 4.3 Access 2016 створює можливість виконувати такі
- 22. Запитання для самоперевірки знань Розділ 4 § 4.3 Які розділи містить форма, створена за допомогою Конструктора
- 23. Домашнє завдання Проаналізувати § 4.3, ст. 74-78 Розділ 4 § 4.3
- 24. Працюємо за комп’ютером Розділ 4 § 4.3 Сторінка 78
- 26. Скачать презентацию













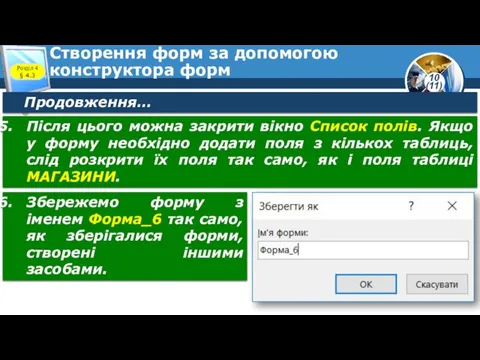

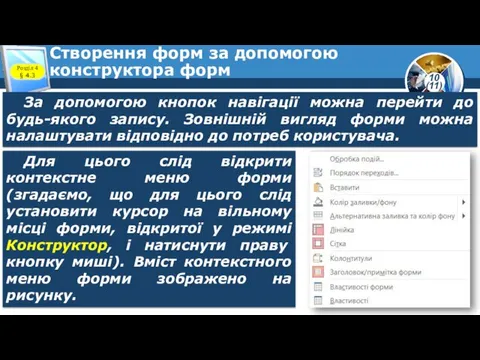







 Константность. Конструктор копирования. Класс массива. ООП. Лекция 5
Константность. Конструктор копирования. Класс массива. ООП. Лекция 5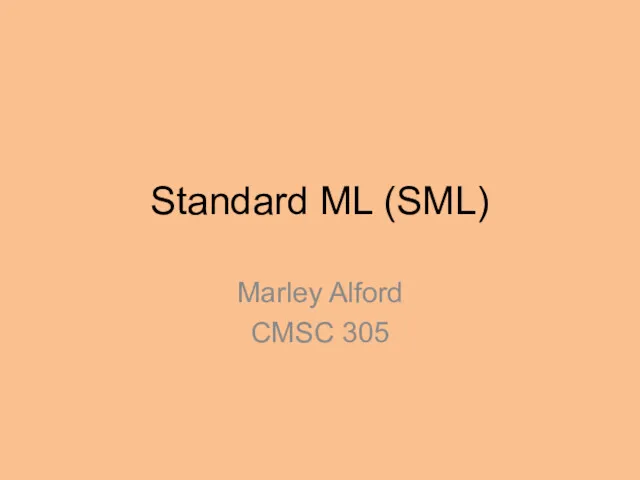 Standard ML (SML). Marley аlford CMSC 305
Standard ML (SML). Marley аlford CMSC 305 урок на тему Освоение среды MS Excel
урок на тему Освоение среды MS Excel Реляционная алгебра
Реляционная алгебра Безопасный интернет
Безопасный интернет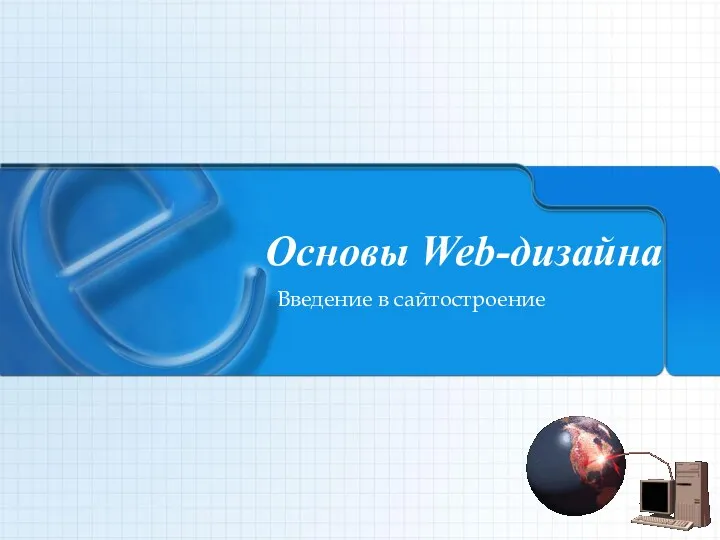 Основы Web-дизайна
Основы Web-дизайна Презентация Римские цифры
Презентация Римские цифры Database creation
Database creation Поточные системы шифрования
Поточные системы шифрования Встроенный язык 1С
Встроенный язык 1С Исполнитель Чертежник. Вспомогательные алгоритмы
Исполнитель Чертежник. Вспомогательные алгоритмы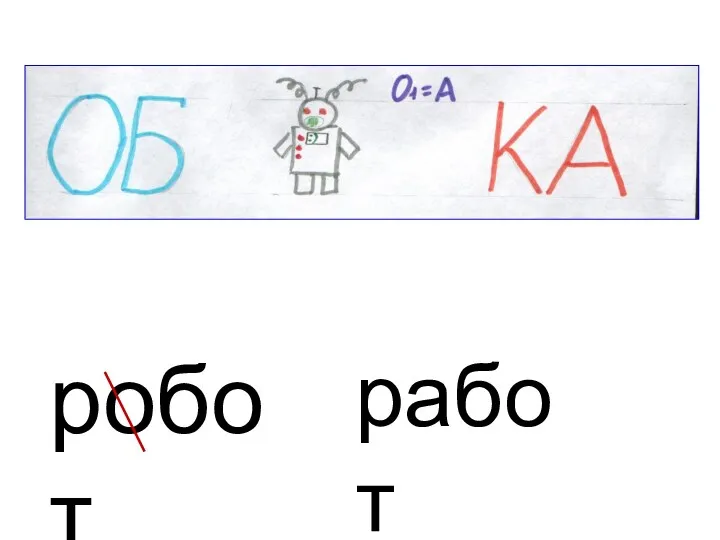 Презентация Обработка информации 5 класс к параграфу 1.12 авт. Л.Л. Босова
Презентация Обработка информации 5 класс к параграфу 1.12 авт. Л.Л. Босова Занимательная информатика. Своя игра
Занимательная информатика. Своя игра Презентация Величины в среде программирования Кумир, 7 класс
Презентация Величины в среде программирования Кумир, 7 класс Форматирование текста. Обработка текстовой информации
Форматирование текста. Обработка текстовой информации Разработка web-приложений для мобильных систем
Разработка web-приложений для мобильных систем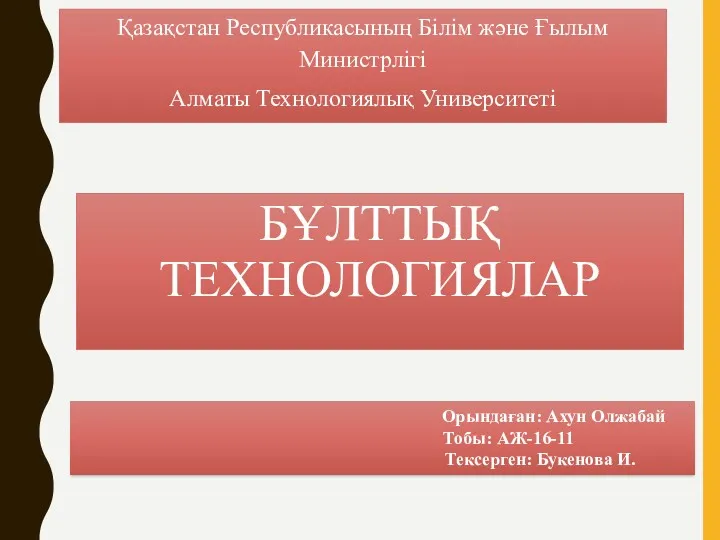 Бұлттық технологиялар
Бұлттық технологиялар Виртуальная реальность. Virtual reality
Виртуальная реальность. Virtual reality Искусственный интеллект. Расширенная искусственным интеллектом репродукция
Искусственный интеллект. Расширенная искусственным интеллектом репродукция Қолданбалы бағдарламалық қамсыздандыру
Қолданбалы бағдарламалық қамсыздандыру Информационное моделирование
Информационное моделирование Система электронных дневников и журналов Пермского края
Система электронных дневников и журналов Пермского края Глобальная компьютерная сеть Интернет
Глобальная компьютерная сеть Интернет Кто миллион возьмет
Кто миллион возьмет Урок по информатике в 5 классе по теме Кодирование информации
Урок по информатике в 5 классе по теме Кодирование информации Понятие алгоритма, способы описания, свойства и типы алгоритмов
Понятие алгоритма, способы описания, свойства и типы алгоритмов Как установить программу ZOOM на компьютер
Как установить программу ZOOM на компьютер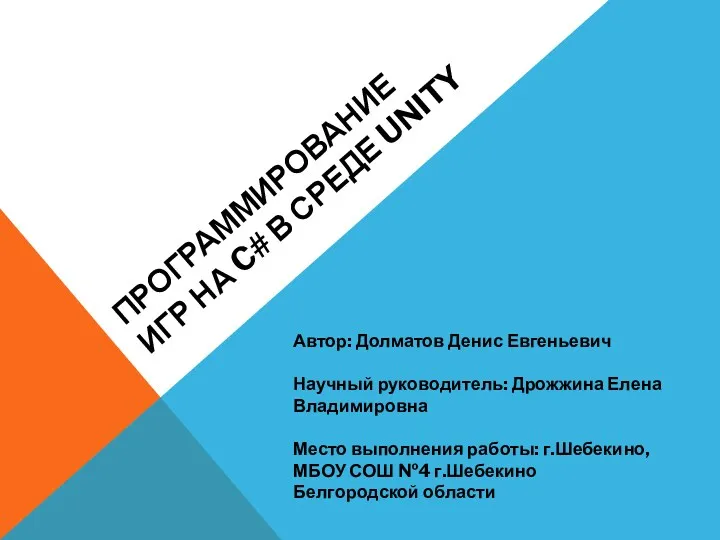 Программирование игр на C# в среде Unity
Программирование игр на C# в среде Unity