Слайд 2
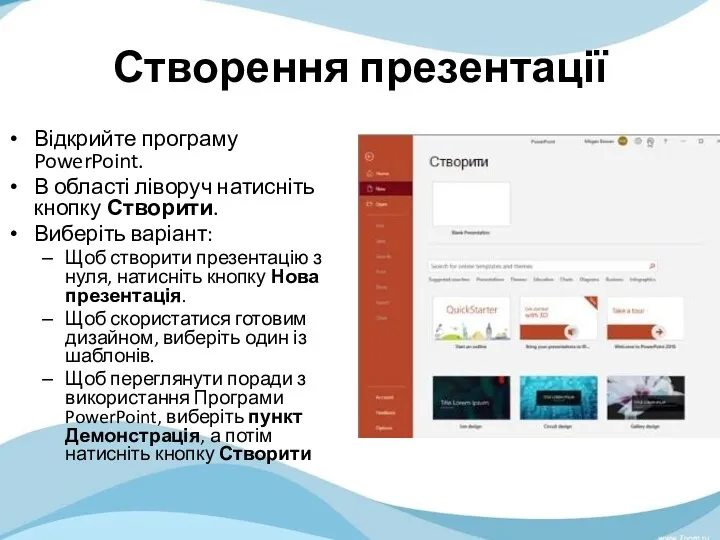
Створення презентації
Відкрийте програму PowerPoint.
В області ліворуч натисніть кнопку Створити.
Виберіть варіант:
Щоб створити презентацію
з нуля, натисніть кнопку Нова презентація.
Щоб скористатися готовим дизайном, виберіть один із шаблонів.
Щоб переглянути поради з використання Програми PowerPoint, виберіть пункт Демонстрація, а потім натисніть кнопку Створити
Слайд 3

Додавання слайда
В області ліворуч у ескізах виберіть слайд, за яким потрібно
стежити за новим слайдом.
На вкладці Основне в розділі Слайди натисніть кнопку Створити слайд.
У розділі Слайди виберіть Макет, а потім виберіть потрібний макет у меню.
Слайд 4
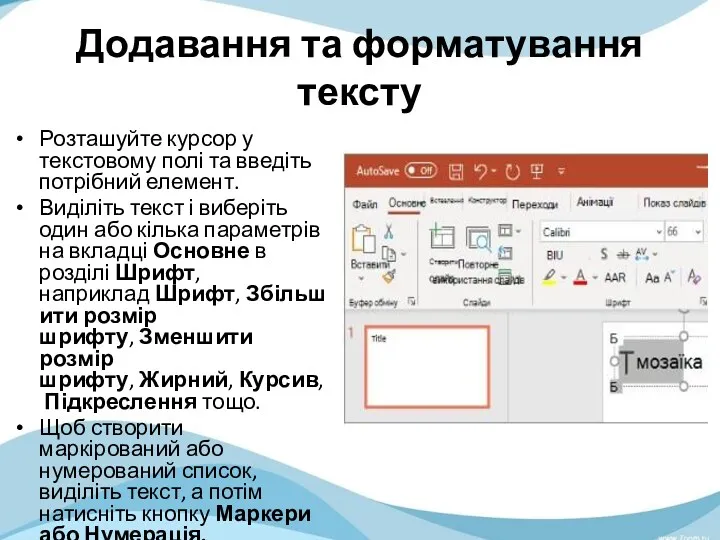
Додавання та форматування тексту
Розташуйте курсор у текстовому полі та введіть потрібний
елемент.
Виділіть текст і виберіть один або кілька параметрів на вкладці Основне в розділі Шрифт, наприклад Шрифт, Збільшити розмір шрифту, Зменшити розмір шрифту, Жирний, Курсив, Підкреслення тощо.
Щоб створити маркірований або нумерований список, виділіть текст, а потім натисніть кнопку Маркери або Нумерація.
Слайд 5
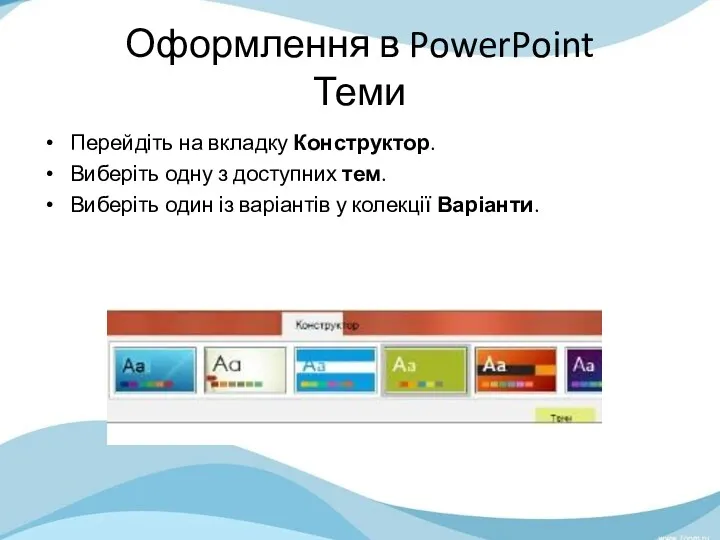
Оформлення в PowerPoint
Теми
Перейдіть на вкладку Конструктор.
Виберіть одну з доступних тем.
Виберіть один із варіантів
у колекції Варіанти.
Слайд 6

Анімація
Щоб додати анімацію до тексту або об’єктів на слайді:
Виділіть текст або
об’єкт, до якого потрібно застосувати анімацію.
На вкладці Анімація натисніть кнопку Додати анімацію, а потім виберіть із розкривного списку потрібний ефект.
Щоб додавати анімацію до одного рядка тексту за раз, виділіть рядок тексту та виберіть анімацію для нього, потім виділіть наступний рядок тексту та виберіть анімацію і т. д.
Для параметра Початок виберіть значення Клацанням, З попереднім або Після попереднього.
Ви також можете задати параметри Тривалість і Затримка.
Слайд 7
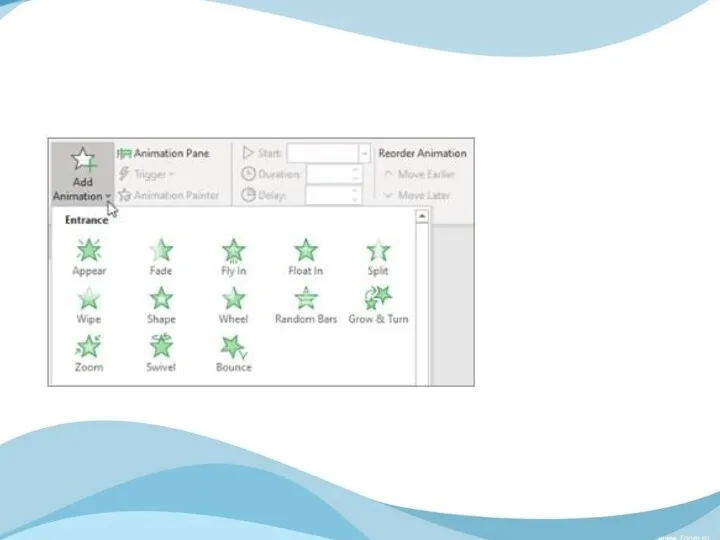
Слайд 8

Переходи
Щоб додати спеціальний ефект до переходу з одного слайда на інший:
Виберіть
слайд, до якого потрібно додати перехід.
На вкладці Переходи виберіть потрібний перехід.
Натисніть кнопку Параметри ефектів, щоб налаштувати перехід: Справа, Зліва, …
Щоб скасувати перехід, виберіть елемент Немає.
Слайд 9

Проведення презентації в PowerPoint
Запуск презентації
На вкладці Показ слайдів натисніть кнопку З початку. Тепер, якщо
ви працюєте з PowerPoint на одному моніторі та хочете відобразити режим доповідача в поданні показу слайдів, на панелі керування внизу ліворуч виберіть три крапки, а потім – Показати режим доповідача.
Щоб перейти до попереднього або наступного слайда, натисніть кнопку Повернутися до попереднього слайда або Перейти до наступного слайда.
Щоб переглянути всі слайди презентації, натисніть кнопку Переглянути всі слайди.
Слайд 10
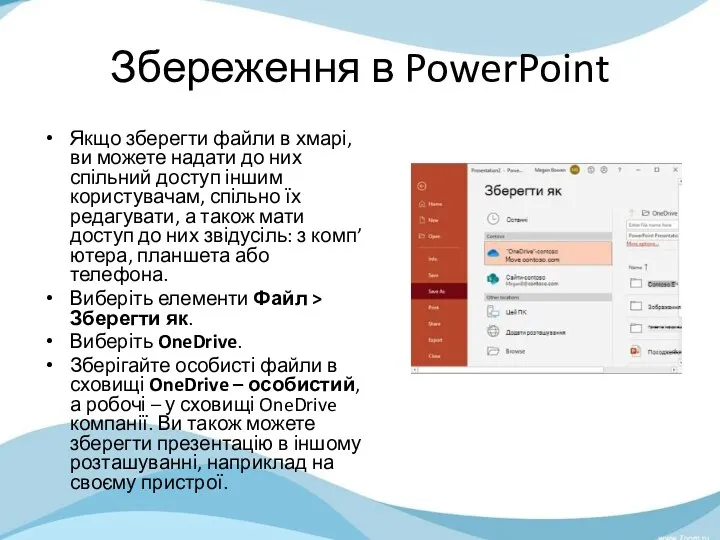
Збереження в PowerPoint
Якщо зберегти файли в хмарі, ви можете надати до
них спільний доступ іншим користувачам, спільно їх редагувати, а також мати доступ до них звідусіль: з комп’ютера, планшета або телефона.
Виберіть елементи Файл > Зберегти як.
Виберіть OneDrive.
Зберігайте особисті файли в сховищі OneDrive – особистий, а робочі – у сховищі OneDrive компанії. Ви також можете зберегти презентацію в іншому розташуванні, наприклад на своєму пристрої.
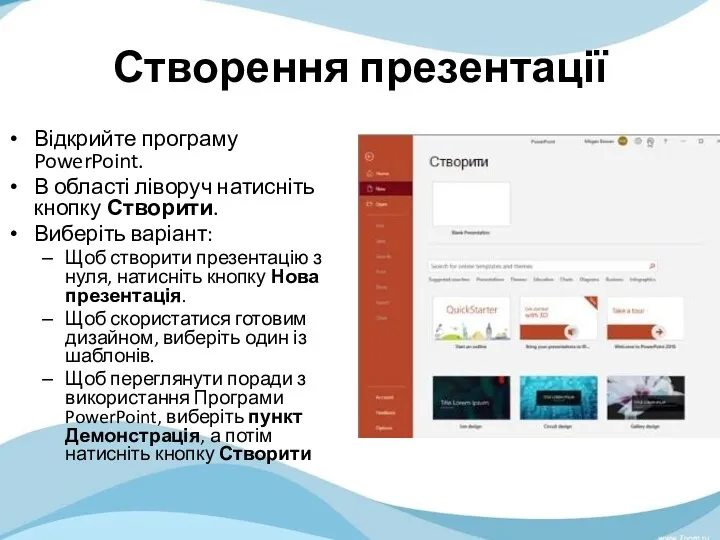

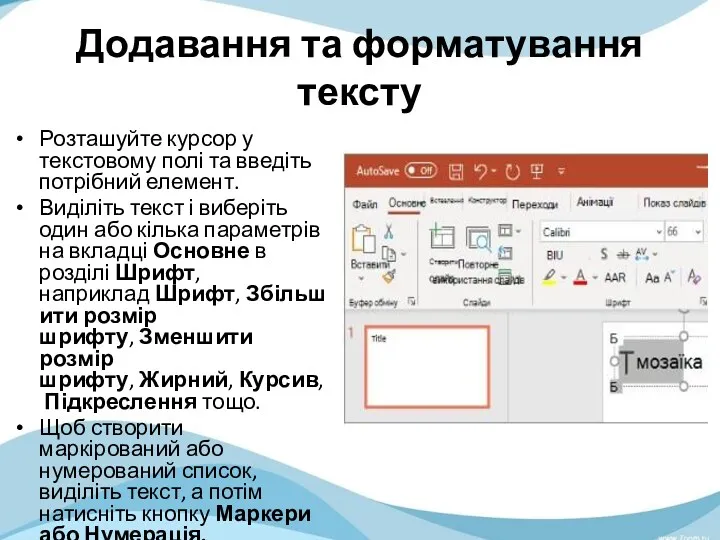
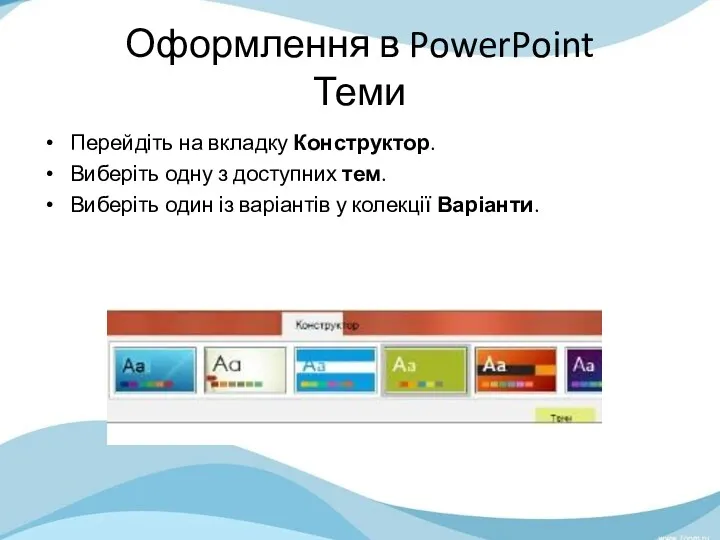

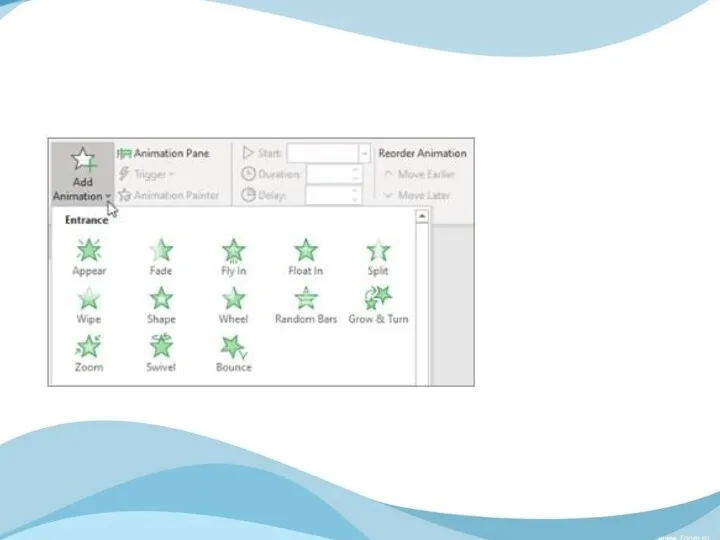


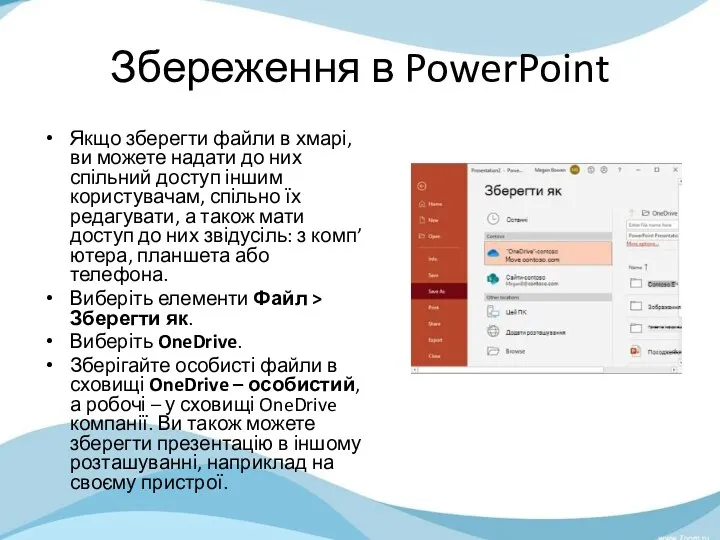
 Информационная деятельность человека
Информационная деятельность человека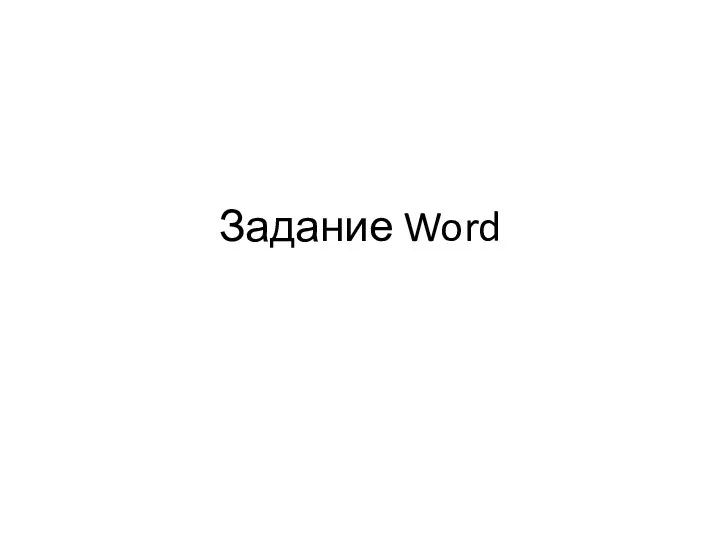 Тесты 5 класс
Тесты 5 класс Основы работы с Docker
Основы работы с Docker Основы программирования на языке Python. 5 занятие
Основы программирования на языке Python. 5 занятие Викторина: Занимательная информатика
Викторина: Занимательная информатика Прикладное программирование. Объектно-ориентированное программирование
Прикладное программирование. Объектно-ориентированное программирование Разновидности объектов и их классификация
Разновидности объектов и их классификация презентация к уроку Понятие как форма мышления
презентация к уроку Понятие как форма мышления Средства обмена информацией в Интернет
Средства обмена информацией в Интернет Технологии и средства ИКТ для организации дистанционного и электронного обучения
Технологии и средства ИКТ для организации дистанционного и электронного обучения Виконавці алгоритмів та їхні системи команд. 5 класс
Виконавці алгоритмів та їхні системи команд. 5 класс Информационные технологии
Информационные технологии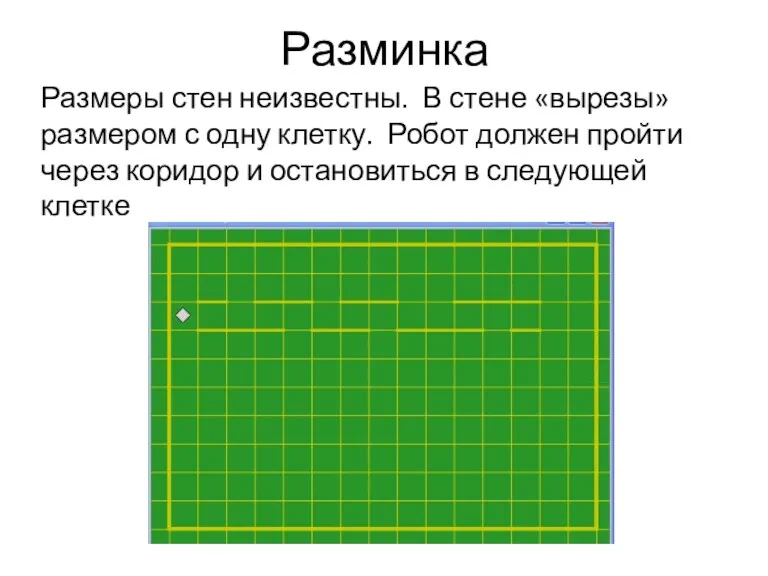 Задачи на ветвление
Задачи на ветвление Обсуждаем проект Концепции математического образования в РФ
Обсуждаем проект Концепции математического образования в РФ Введение в сетевые технологии
Введение в сетевые технологии Архивы пользователя
Архивы пользователя Электронная почта
Электронная почта Клиенты из интернета
Клиенты из интернета Қолданбалы программа Fine Reader
Қолданбалы программа Fine Reader Методическая разработка внеклассного мероприятия Турнир знатоков Информатики Внеклассное мероприятие по информатике для учащихся 6-го класса Внеклассное мероприятие по информатике для учащихся 6-го класса Турнир знатоков ИНФОРМАТ
Методическая разработка внеклассного мероприятия Турнир знатоков Информатики Внеклассное мероприятие по информатике для учащихся 6-го класса Внеклассное мероприятие по информатике для учащихся 6-го класса Турнир знатоков ИНФОРМАТ Магическая сила F4 в Excel. Разделение текста по столбцам.
Магическая сила F4 в Excel. Разделение текста по столбцам. Информатика и информация
Информатика и информация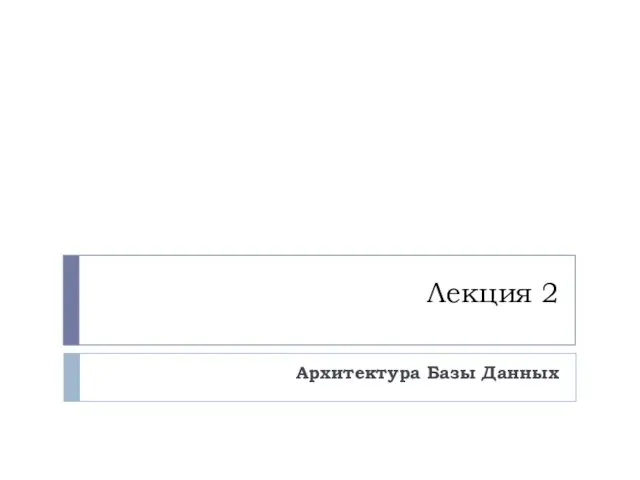 Архитектура базы данных
Архитектура базы данных Фреймворк JQuery
Фреймворк JQuery Основы инстаграм
Основы инстаграм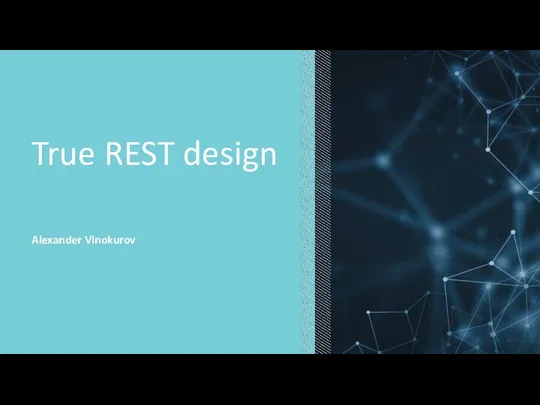 True Rest design
True Rest design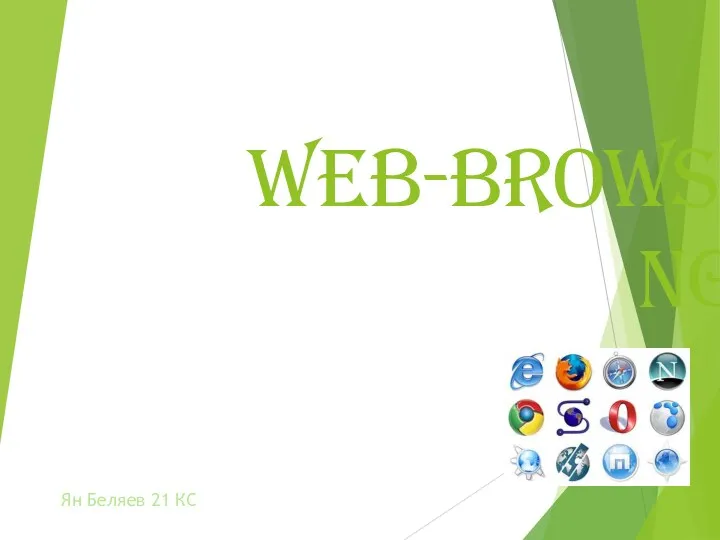 Web-browsing
Web-browsing Игра по информатике Умники и умницы
Игра по информатике Умники и умницы