Содержание
- 2. ОСНОВНЫЕ ЭЛЕМЕНТЫ ТЕКСТОВОГО ДОКУМЕНТА символ - минимальная единица текстовой информации; слово - произвольная последовательность букв и
- 3. ЧТО ТАКОЕ ТЕКСТОВЫЙ РЕДАКТОР И ТЕКСТОВЫЙ ПРОЦЕССОР? Текстовые редакторы и текстовые процессоры предназначены для создания, редактирования,
- 4. НАЗНАЧЕНИЕ ТЕКСТОВОГО ПРОЦЕССОРА создание документов редактирование документов сохранение документов форматирование документов печать документов автоматическое составление оглавлений
- 5. ВОЗМОЖНОСТИ ТЕКСТОВОГО ПРОЦЕССОРА Поддержка двух и более языков с возможностью редактировать синтаксически и стилистически; Использование разнообразных
- 6. Текстовый процессор OpenOffice.org Writer
- 7. Текстовый процессор MS Word
- 8. ЗАПУСК ПРОГРАММЫ OOO WRITER Способ 1. Пуск → Все программы → OpenOffice.org → OpenOffice.org Writer Способ
- 9. ЗАПУСК ПРОГРАММЫ MS WORD Способ 1. Пуск → Все программы → Microsoft Office → Microsoft Office
- 10. ОКНО OOO WRITER
- 11. ОКНО MS WORD
- 12. СОЗДАНИЕ ДОКУМЕНТА В OOO WRITER Способ 1. При запуске программы создается новый документ, который по умолчанию
- 13. СОЗДАНИЕ ДОКУМЕНТА В MS WORD Способ 1. При запуске программы создается новый документ, который по умолчанию
- 14. СОЗДАНИЕ ДОКУМЕНТА ИЗ ШАБЛОНА В OOO WRITER Для создания нового документа в OOO Writer можно использовать
- 15. СОЗДАНИЕ ДОКУМЕНТА ИЗ ШАБЛОНА В MS WORD Для создания нового документа в MS Word можно использовать
- 16. СОХРАНЕНИЕ ДОКУМЕНТА В OOO WRITER Файл → Сохранить как… в появившемся окне в поле «Имя файла»
- 17. СОХРАНЕНИЕ ДОКУМЕНТА В MS WORD Меню Office → Сохранить как… в появившемся окне в поле «Имя
- 18. ВВОД И РЕДАКТИРОВАНИЕ ТЕКСТА OOO Writer позволяет набирать текст в двух режимах: в режиме вставки и
- 19. ВЫДЕЛЕНИЕ двойное нажатие ЛКМ на слове – выделяет слово тройное нажатие ЛКМ на слове – выделяет
- 20. ФОРМАТИРОВАНИЕ В OOO WRITER Способ 1. Выделить необходимый фрагмент и воспользоваться панелью Форматирования, или контекстным меню,
- 21. ФОРМАТИРОВАНИЕ В MS WORD Способ 1. Выделить необходимый фрагмент и воспользоваться панелью Форматирования, или контекстным меню.
- 22. СПИСКИ В OOO WRITER Процессор позволяет создавать в документе два вида списков – нумерованные и маркированные.
- 23. СПИСКИ В MS WORD Процессор позволяет создавать в документе два вида списков – нумерованные и маркированные.
- 24. ВСТАВКА В OOO WRITER ГРАФИЧЕСКОГО ОБЪЕКТА В OOO Writer существует специальная панель инструментов Рисование для облегчения
- 25. ВСТАВКА В MS WORD ГРАФИЧЕСКОГО ОБЪЕКТА В MS Word для вставки графического объекта необходимо перейти на
- 26. ВСТАВКА ФОРМУЛЫ В OOO WRITER В OOO Writer редактор формул называется Math. Он позволяет вводить в
- 27. ВСТАВКА ФОРМУЛЫ В MS WORD В MS Word редактор формул называется Microsoft Equation. Он позволяет вводить
- 28. ВСТАВКА ТАБЛИЦЫ В OOO WRITER В OOO Writer существует специальная панель инструментов Таблицы для облегчения работы
- 29. ВСТАВКА ТАБЛИЦЫ В MS WORD В MS Word существует специальная панель инструментов Таблицы для облегчения работы
- 30. ПОИСК И ЗАМЕНА ТЕКСТА В OOO WRITER OOO Writer имеет подпункт меню Найти и заменить, с
- 31. ПОИСК И ЗАМЕНА ТЕКСТА В MS WORD MS Word имеет команда Заменить, с помощью которой можно
- 32. СОЗДАНИЕ КОЛОНТИТУЛОВ В OOO WRITER Верхний колонтитул представляет собой область, которая появляется в верхней части страницы.
- 33. СОЗДАНИЕ КОЛОНТИТУЛОВ В MS WORD Для вставки колонтитула: Вставить выбрать нужный колонтитул Верхний колонтитул или Нижний
- 34. ПАРАМЕТРЫ СТРАНИЦЫ В OOO WRITER Настройка параметров страницы осуществляется в пункте Главного меню Формат → Страница
- 35. ПАРАМЕТРЫ СТРАНИЦЫ В MS WORD Настройка параметров страницы осуществляется в пункте Разметка страницы → Параметры страницы.
- 36. ПЕЧАТЬ В OOO WRITER Для быстрой печати документа достаточно нажать кнопку Печать на Стандартной панели инструментов.
- 38. Скачать презентацию








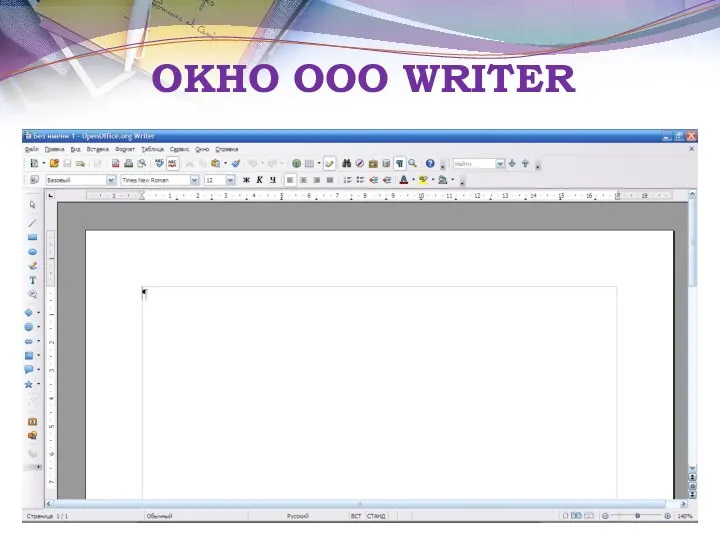
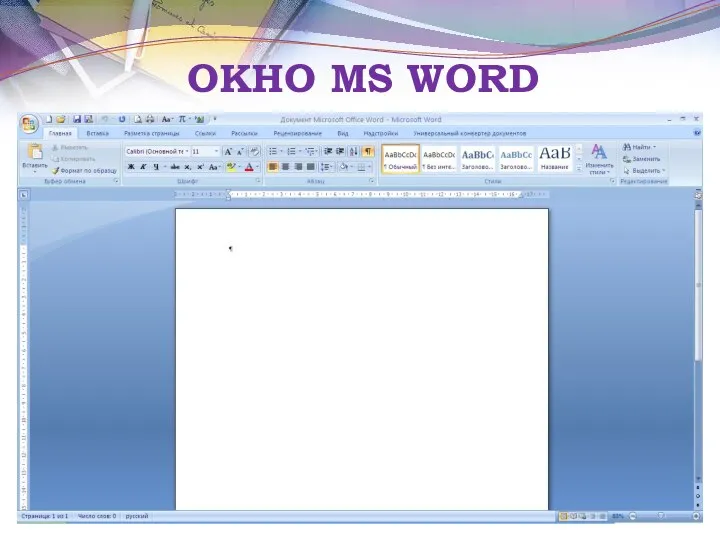

























 Технология обработки и хранения информации
Технология обработки и хранения информации Практикум по программированию на языке программирования C++
Практикум по программированию на языке программирования C++ Проблемы обеспечения информационной безопасности телекоммуникационных сетей при реализации проекта Цифровая железная дорога
Проблемы обеспечения информационной безопасности телекоммуникационных сетей при реализации проекта Цифровая железная дорога Работа c Microsoft Excel. Технологии ввода и обработки числовой информации
Работа c Microsoft Excel. Технологии ввода и обработки числовой информации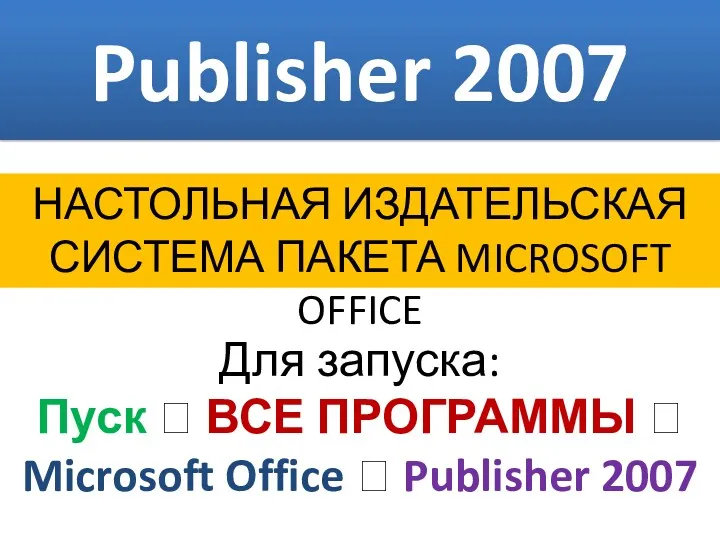 Publisher 2007. Основы работы
Publisher 2007. Основы работы Готовность младших школьников к проектной деятельности
Готовность младших школьников к проектной деятельности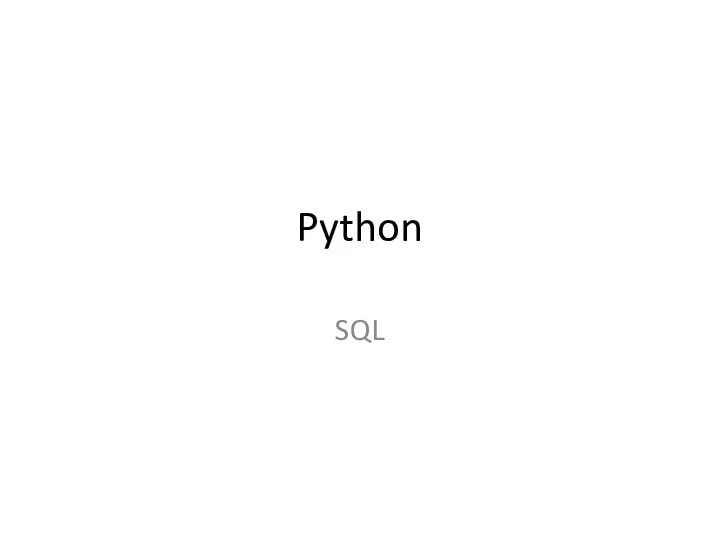 Язык программирования Python. SQL
Язык программирования Python. SQL Введение в PHP. Основы клиент- серверного взаимодействия
Введение в PHP. Основы клиент- серверного взаимодействия Архитектура персональных ЭВМ. Системный таймер
Архитектура персональных ЭВМ. Системный таймер Пример простой иерархии классов
Пример простой иерархии классов Система защиты от DDoS атак на основе анализа логов
Система защиты от DDoS атак на основе анализа логов Киберпреступность
Киберпреступность Правила поведения в компьютерном классе
Правила поведения в компьютерном классе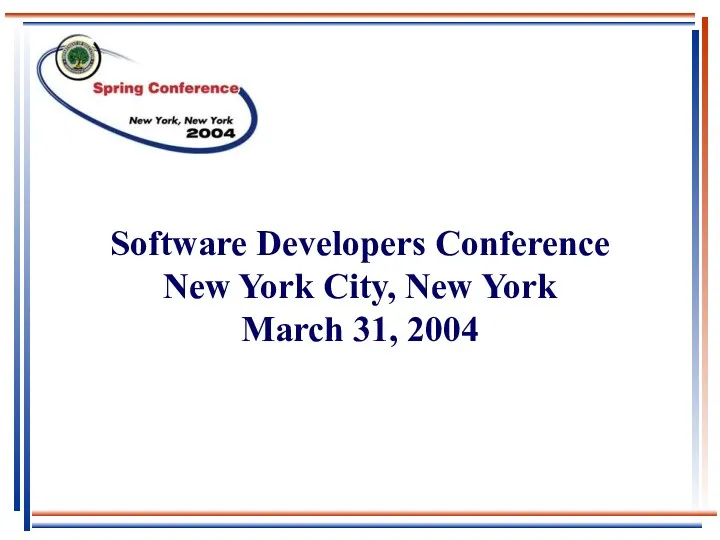 Software Developers Conference New York City
Software Developers Conference New York City Тестирование ПО. Документирование результатов тестирования
Тестирование ПО. Документирование результатов тестирования Паттерны проектирования
Паттерны проектирования Складові комп’ютера. 2 клас
Складові комп’ютера. 2 клас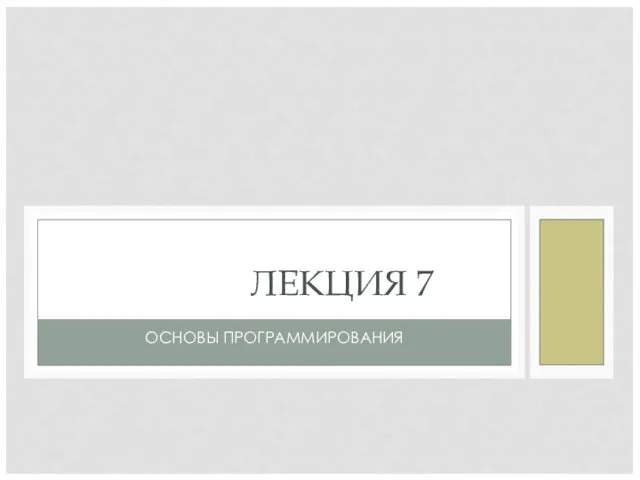 Пользовательские типы данных (C++). Лекция 7 по основам программирования
Пользовательские типы данных (C++). Лекция 7 по основам программирования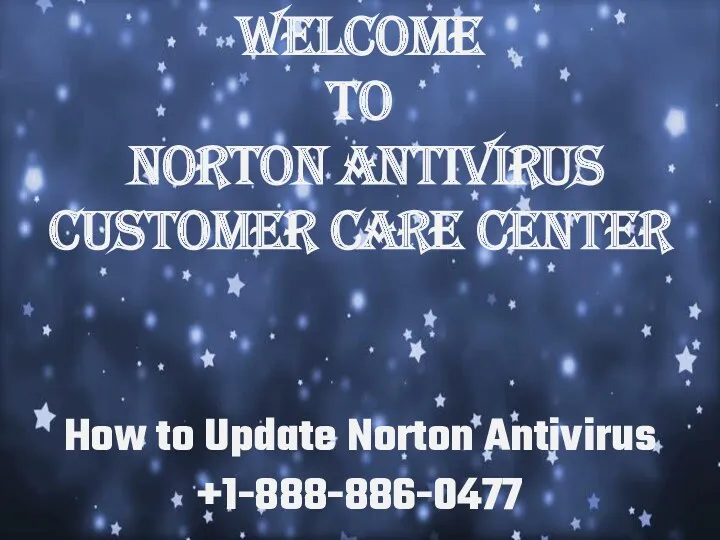 How to Update Norton Antivirus
How to Update Norton Antivirus Базы данных и информационные системы
Базы данных и информационные системы Презентация Отношения между понятиями 6 класс
Презентация Отношения между понятиями 6 класс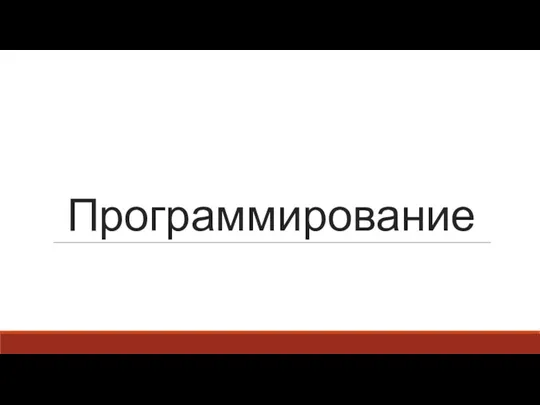 Простейшая программа на С
Простейшая программа на С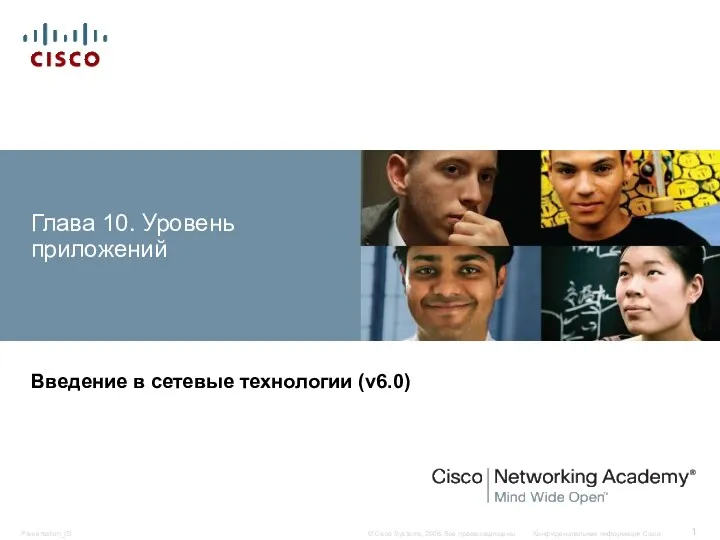 Уровень приложений
Уровень приложений Как создать сайт на Google
Как создать сайт на Google Создание и редактирование компьютерных презентаций
Создание и редактирование компьютерных презентаций Преимущества и недостатки современных технологий
Преимущества и недостатки современных технологий Файлы и файловая система
Файлы и файловая система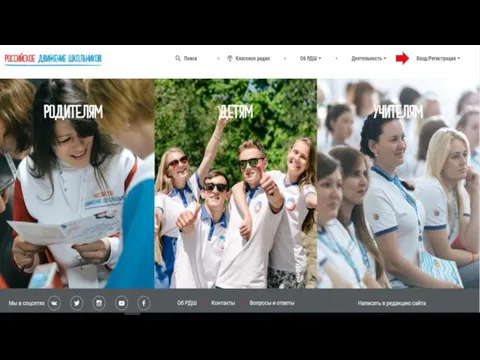 Регистрация на сайте РДШ
Регистрация на сайте РДШ