Содержание
- 2. Начальное письмо В начальном письме, которое придет на Вашу электронную почту, ту которую вы указали при
- 3. Установка программы Перейдя по ссылке (из начального письма) вы скачиваете к себе на компьютер установочный файл
- 4. Путь к программе Устанавливать программу вы можете на любой компьютер. Но заходить в нее под своим
- 5. Вход в программу 1. Введите в поля ваши логин и пароль. 2. Поле «Домен» обязательно должно
- 6. Обратная связь В программе Octopus реализована новая функция получения сообщений Вместе с Octopus загружается значок сообщений.
- 7. Обратная связь После нажатия на значок «Посмотреть сообщение» открывается окно сообщения Открыть окно сообщений Octopus можно
- 8. Инструкции При открытии формы прежде чем начать работу (если Вы открываете форму впервые, либо инструкция по
- 9. Инструкции После изучения инструкции, значок сменится на синий треугольник в квадрате. По которому нужно кликнуть дважды
- 10. Визуальное представление формы программы Найти нужный проект для работы можно в выпадающем списке используя для этого
- 11. Работа с карточкой Обращаем внимание на значок в виде перевернутой зеленой буквы «Т». Он обозначает процесс
- 12. Интерфейс программы Название программы Название проекта Форма № пачки Записывать обязательно! Учетная запись вашего компьютера Кол-во
- 13. Контакты У каждого оператора есть руководитель группы. Для каждого проекта существует свой координатор. Что бы знать,
- 14. Дополнительные значки В программе есть периодически всплывающий значок в виде чашки с кофе в правом верхнем
- 15. Дополнительный документ Дополнительный документ располагается с правой стороны от основного документа и необходим для уточнения какой
- 16. Закладки Если дополнительного документа для уточнения информации недостаточно, то можно воспользоваться карточкой Закладкой, которая располагается рядом
- 17. Границы выделения Границы окон меняются вертикально и горизонтально. Увеличить фрагмент документа, выделите его, удерживая левую кнопку
- 18. Создание закладки Закладки вы можете создавать для себя, чтобы вернуться к карточке и внести изменения во
- 19. Перейти к закладке Чтобы перейти к закладке, нужно нажать на соответствующий значок на панели. Выбрать нужную
- 20. Кнопка «Bad Image» Кнопка «Bad Image» необходима для пометки образов с браком: расплывчатых, темных, не до
- 21. Горячие клавиши Увеличить карточку Ctrl+ «+» с цифровой клавиатуры Уменьшить карточкуCtrl+ «-» с цифровой клавиатуры Снять
- 22. Ввод данных Ввод данных производится исключительно с клавиатуры с использование горячих клавиш. Ввод данных осуществляется в
- 23. Словари. Простой словарь К полям «Имя» и «Отчество» привязаны простые словари. При введении в поле первых
- 24. Словари. Простой словарь К полю «Звание» тоже привязан словарь. Для получения значения нужно ввести первые буквы
- 25. Словари. Сложный словарь В некоторых проектах действует сложный словарь, который позволяет заполнить сразу несколько полей (например
- 26. Разметка карточки Если карточка представлена в виде списка нескольких объектов, то вместе с вводом данных необходимо
- 27. Условия работы Работать вы можете круглосуточно. Время работы в одной пачке –6 часов единовременно (с момента
- 28. Как закончить работу Для того чтобы завершить работу с пачкой, в которой введены все персоналии на
- 30. Скачать презентацию








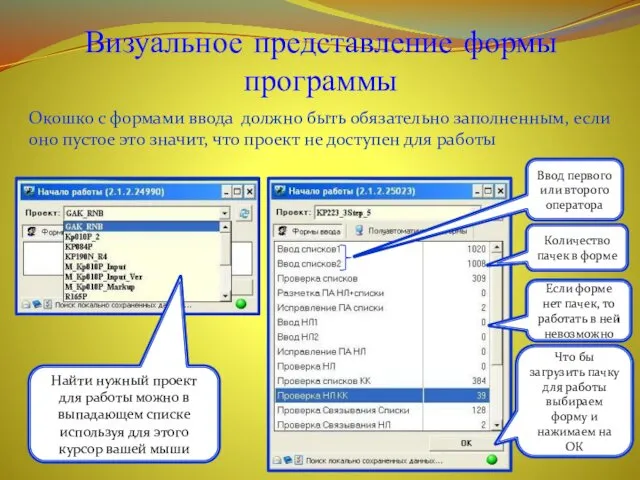
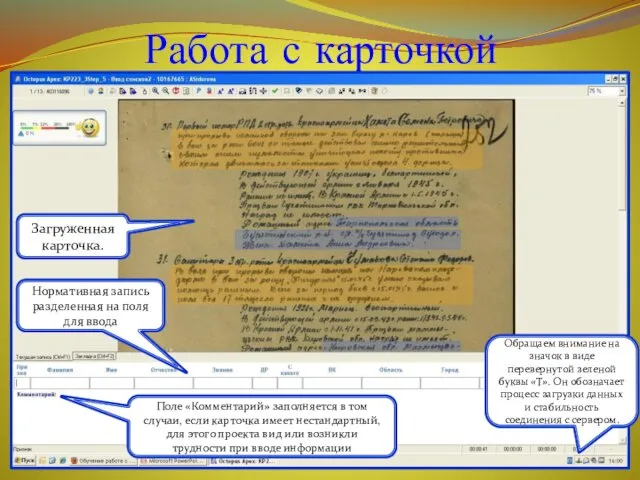








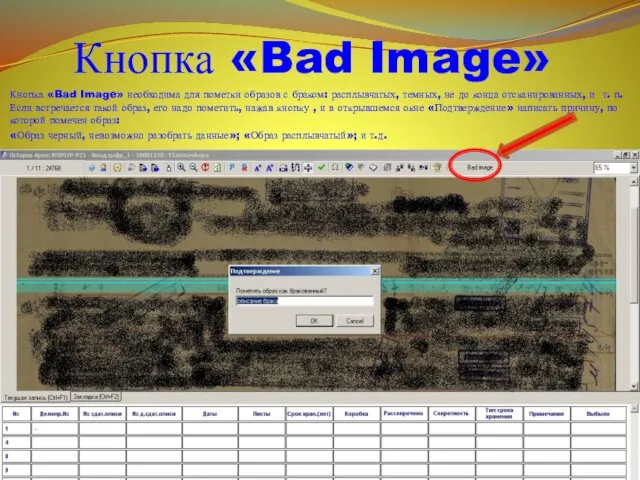


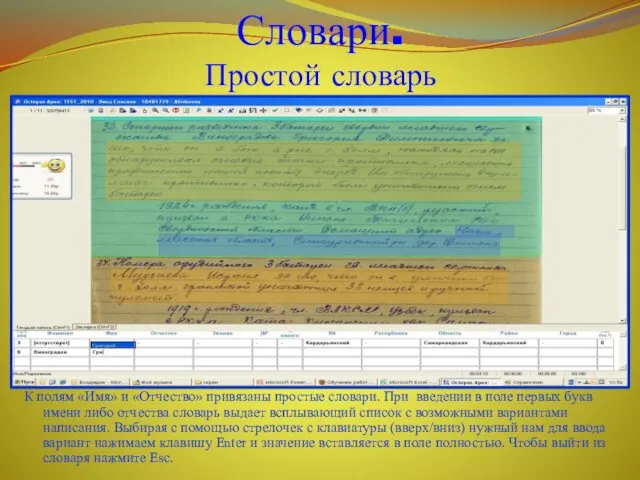
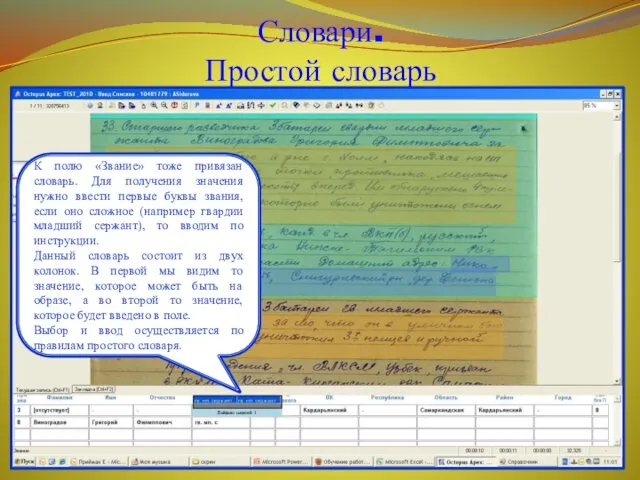
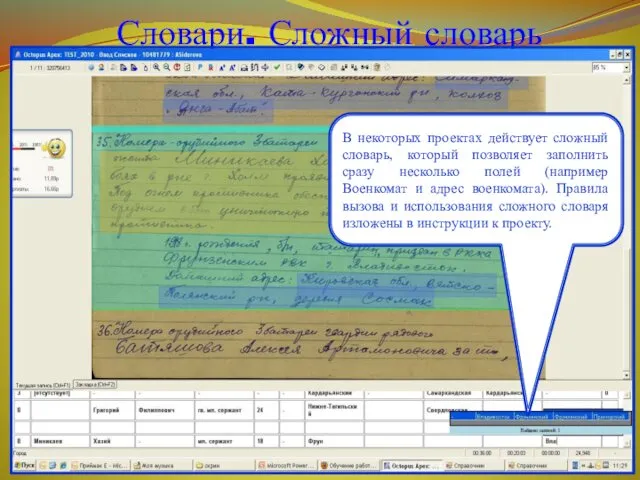
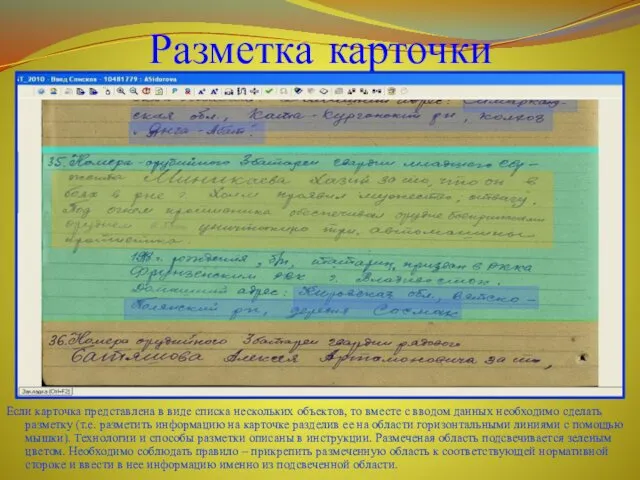


 Презентации к урокам 9 класс
Презентации к урокам 9 класс Основные свойства языка PHP
Основные свойства языка PHP Компьютерные сети. § 49. Всемирная паутина
Компьютерные сети. § 49. Всемирная паутина Двоичная система счисления
Двоичная система счисления MathCAD: возможности и применение
MathCAD: возможности и применение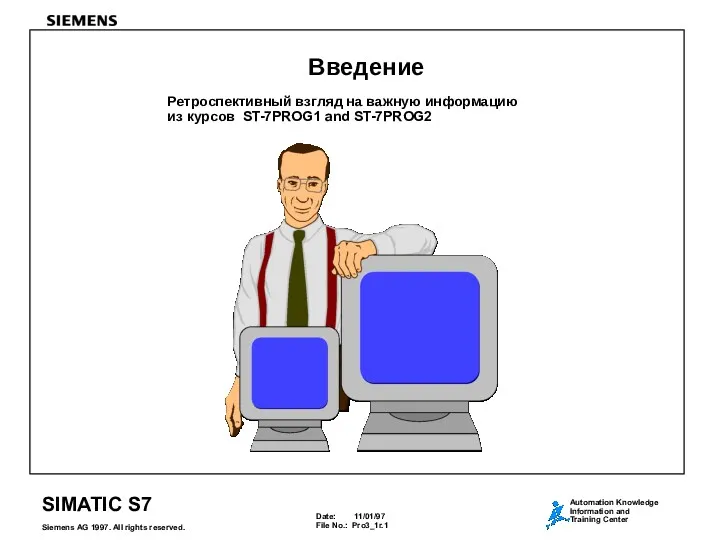 Ретроспективный взгляд на важную информацию из курсов ST-7PROG1 and ST-7PROG2
Ретроспективный взгляд на важную информацию из курсов ST-7PROG1 and ST-7PROG2 Інформаційна технологія нечіткого управління ресурсами call-центру мобільного зв’язку. Система Unit
Інформаційна технологія нечіткого управління ресурсами call-центру мобільного зв’язку. Система Unit Простейшие программы. Программирование на языке Python
Простейшие программы. Программирование на языке Python Работа со списками в Excel
Работа со списками в Excel Функції базової підсистеми вводу-виводу. Тема 5.2
Функції базової підсистеми вводу-виводу. Тема 5.2 Логические основы компьютеров
Логические основы компьютеров Информационная безопасность. Методы защиты информации
Информационная безопасность. Методы защиты информации Организация отказоустойчивой сети
Организация отказоустойчивой сети Комплексная система защиты информации в компьютерной сети
Комплексная система защиты информации в компьютерной сети Разработка приложений средствами С++ на основе технологии структурного программирования
Разработка приложений средствами С++ на основе технологии структурного программирования Конвергентная журналистика
Конвергентная журналистика Исследования. Как работать с источниками информации
Исследования. Как работать с источниками информации Отношения объектов и их множеств
Отношения объектов и их множеств Автоматизированные системы управления пожарной охраной. Модуль 6
Автоматизированные системы управления пожарной охраной. Модуль 6 Основные понятия объектно-ориентированного программирования. Классы, объекты, методы, свойства
Основные понятия объектно-ориентированного программирования. Классы, объекты, методы, свойства Создание Web-сайтов
Создание Web-сайтов Типы алгоритмических структур с примерами
Типы алгоритмических структур с примерами Принцип построения компьютера
Принцип построения компьютера Методы реверс-инжиниринга обфусцированного и виртуализированного приложения
Методы реверс-инжиниринга обфусцированного и виртуализированного приложения Информатика негіздерін оқытуға қажетті құжаттар
Информатика негіздерін оқытуға қажетті құжаттар Регистр
Регистр HTML программирование
HTML программирование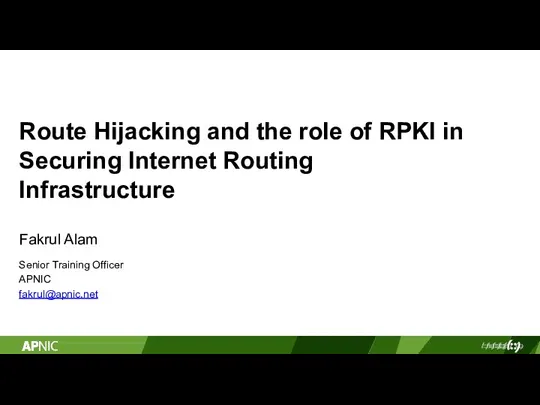 Route Hijacking and the role of RPKI in Securing Internet Routing Infrastructure
Route Hijacking and the role of RPKI in Securing Internet Routing Infrastructure