Содержание
- 2. Список в Excel – это упорядоченный набор однотипных данных. Его можно рассматривать как ТАБЛИЧНУЮ БАЗУ ДАННЫХ.
- 3. В каких случаях форма работать не будет: Форма ввода не будет работать, если в таблице имеется
- 4. СТРОКА ИТОГИ В СПИСКАХ: Строка итогов – это дополнительная строка в таблице данных, которая позволяет при
- 5. Сортировка данных: Сортировка позволяет выстраивать данные в алфавитном или цифровом порядке по возрастанию или убыванию. Сортировка
- 6. Порядок стандартной сортировки: Выделить ячейку внутри сортируемого списка. Вызвать команду Данные-Сортировка. При необходимости, можно организовать несколько
- 7. Пользовательская сортировка: Пример: Сделать сортировку в таблице по полю Товар, расположив их в иерархическом порядке. Поставить
- 8. 4. В окне Списки выбрать Новый список в группе Элементы списка задать список товаров в иерархическом
- 9. Использование Автофильтра Автофильтр представляет собой простое, но очень мощное средство обработки данных, с помощью которых на
- 10. Пример 1: Установить автофильтр для поля Поставщик и отобрать записи только для ООО РОНЭК и ООО
- 11. Пример 2: С помощью автофильтра выбрать все товары ООО КВАНТ на сумму больше 10000.
- 12. 1. 2. 3. 4. 5. Результат
- 13. Расширенный фильтр Позволяет вывести на экран данные по нескольким параметрам и получить результат в виде отдельной
- 14. 2. Команда Данные – Дополнительно. Появляется диалоговое окно Расширенный фильтр. На этом этапе задается вариант обработки
- 15. Пример 2: Отобрать товары ООО КВАНТ в количестве больше 3 и на сумму больше 10000 или
- 16. 2. Задается команда Данные-Дополнительно и заполняется диалоговое окно Расширенный фильтр 3. Результат:
- 17. Промежуточные итоги В MS Excel имеется средство, позволяющее получить предварительные результаты, если требуется объединить данные в
- 18. Примечание: Для подведения промежуточных итогов исходная таблица должна быть отсортирована по возрастанию по тому полю, по
- 19. 2. Вкладка Данные – группа Структура – кнопка Промежуточный итог. В диалоговом окне Промежуточные итоги задайте
- 20. Результат:
- 21. Пример 2: С помощью промежуточные итогов получить суммарные результаты продаж товаров 1. Отсортируем таблицу по полю
- 22. 2. С помощью команды Данные-Промежуточный итог, задаем условия подведения итогов. Результат:
- 24. Скачать презентацию
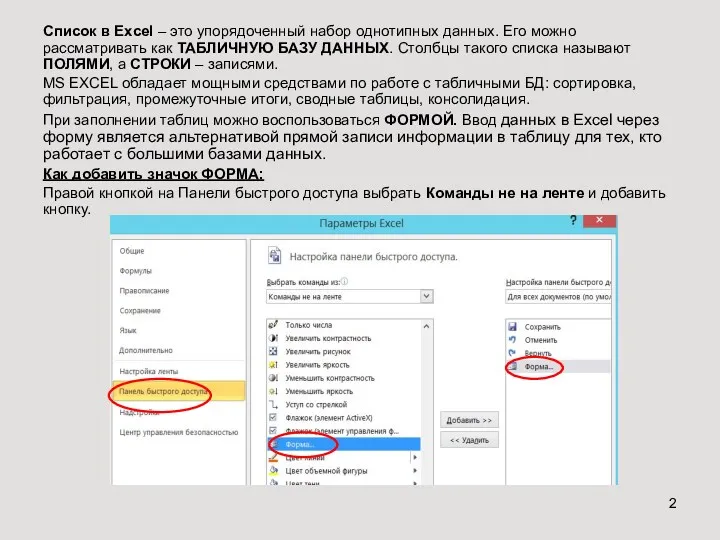
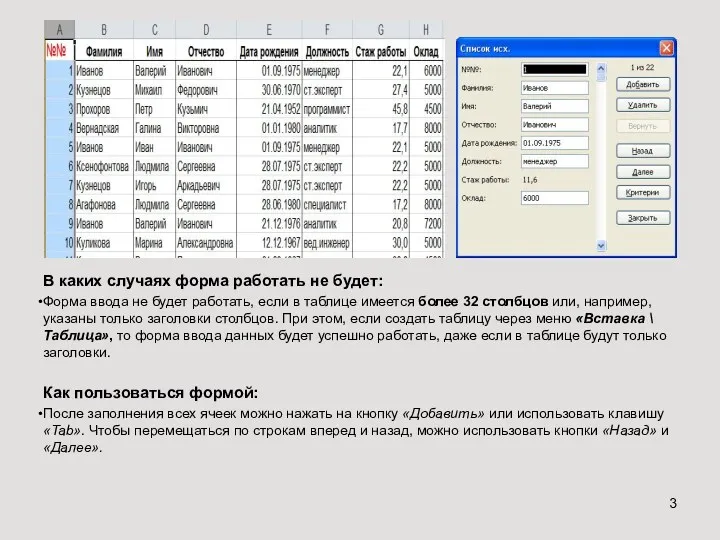
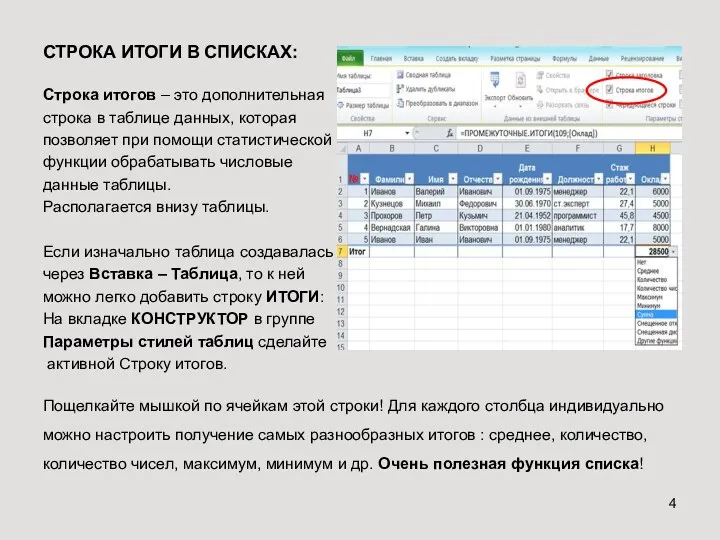
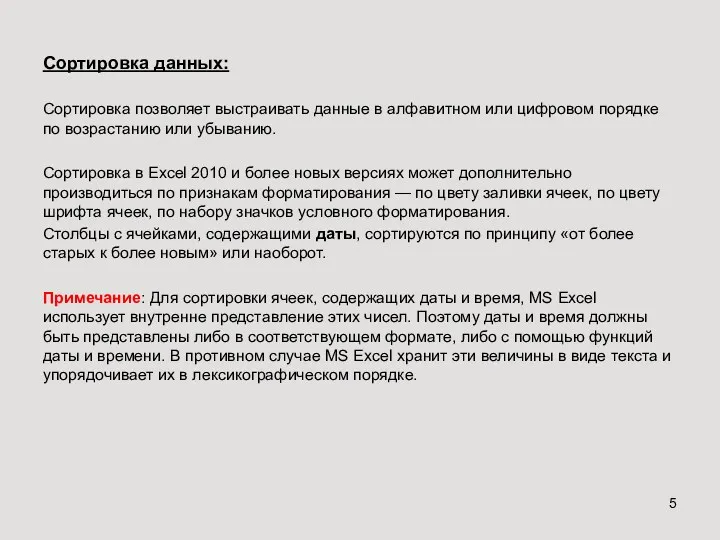
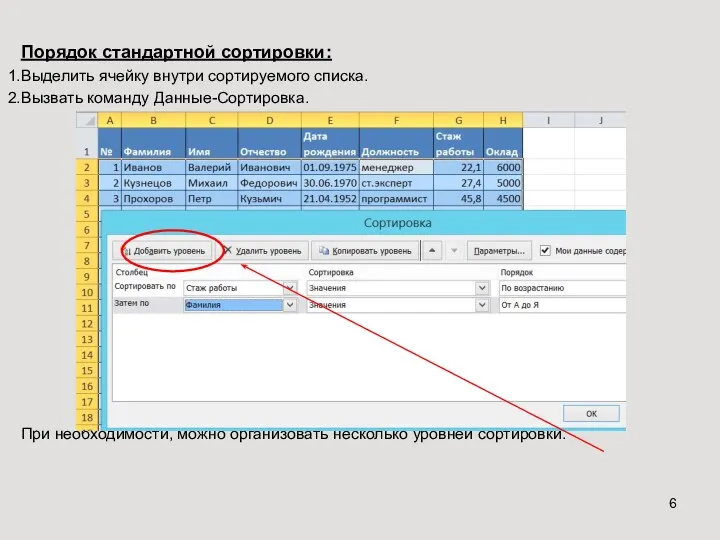
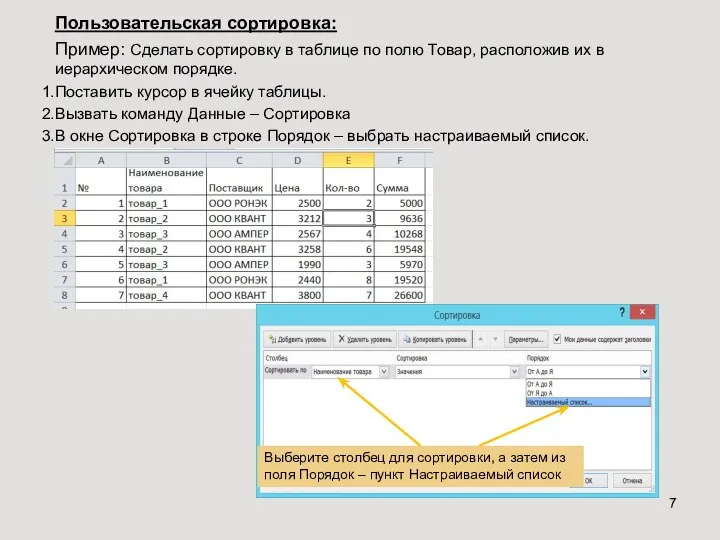
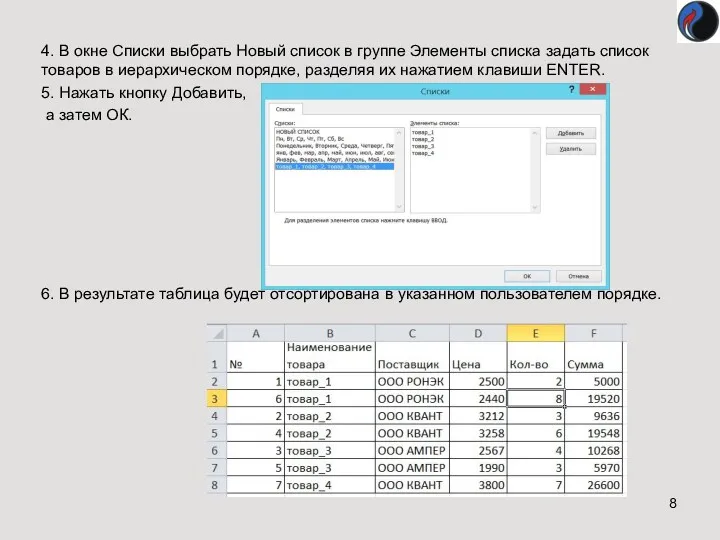
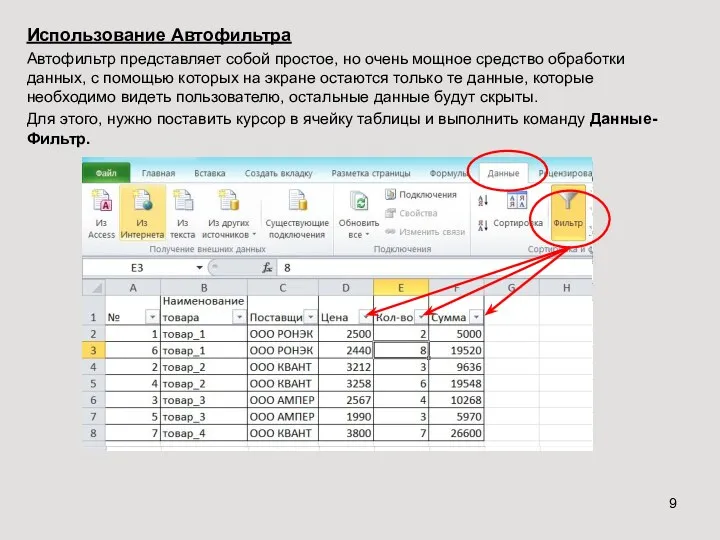
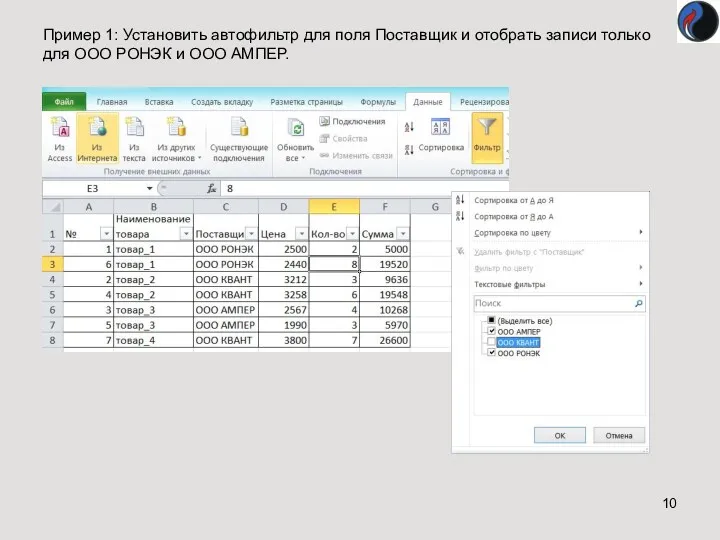
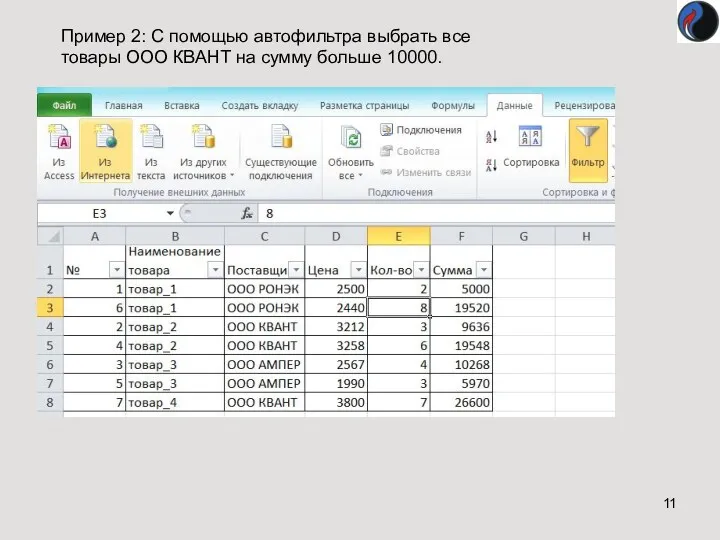
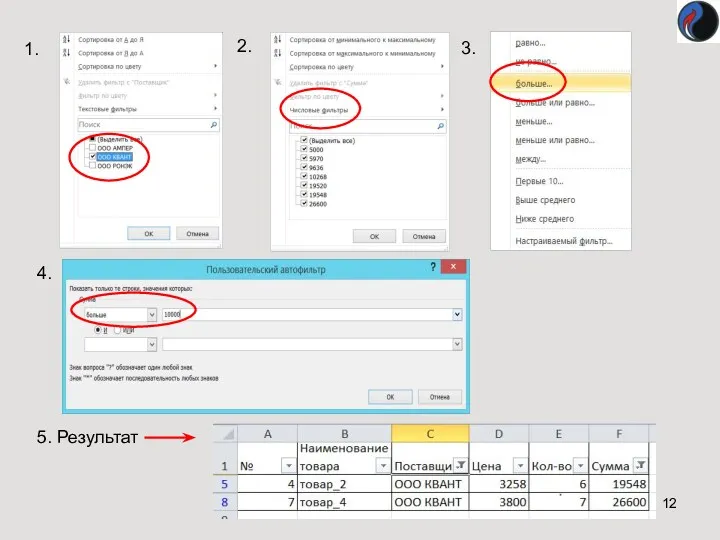

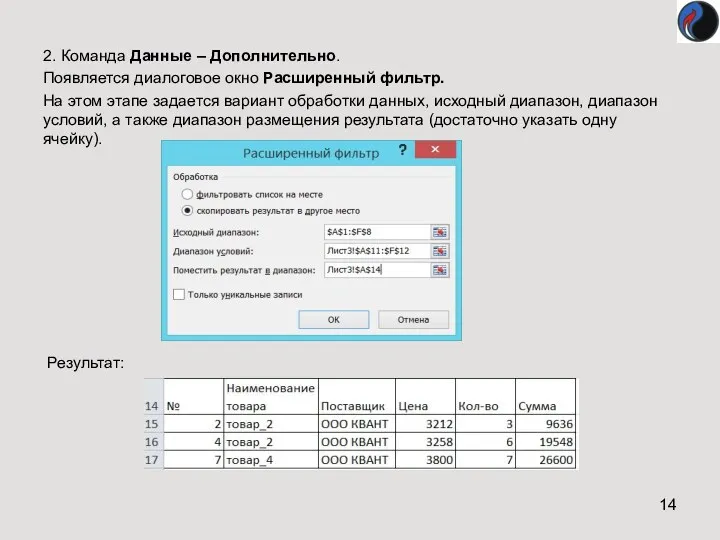
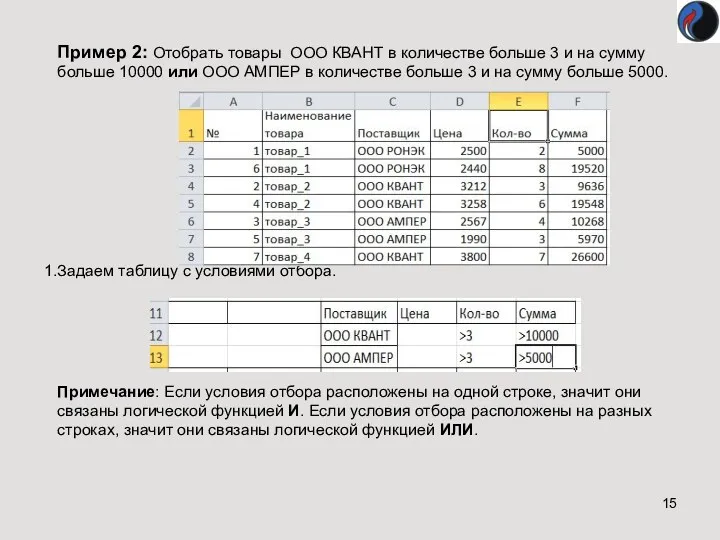


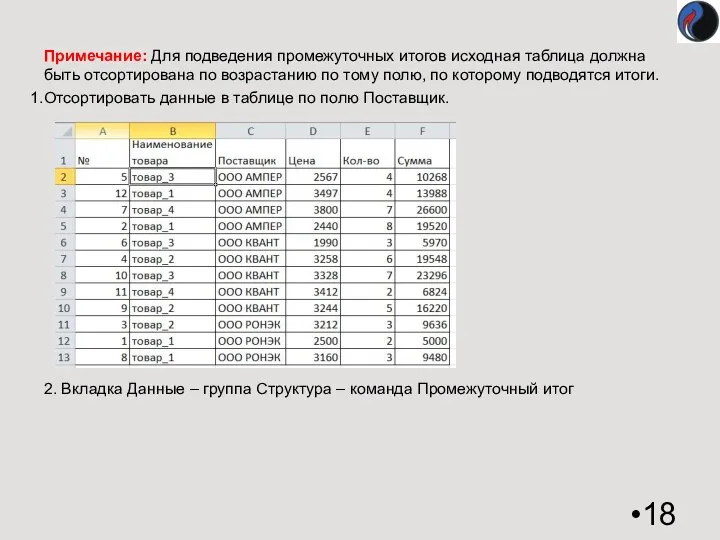
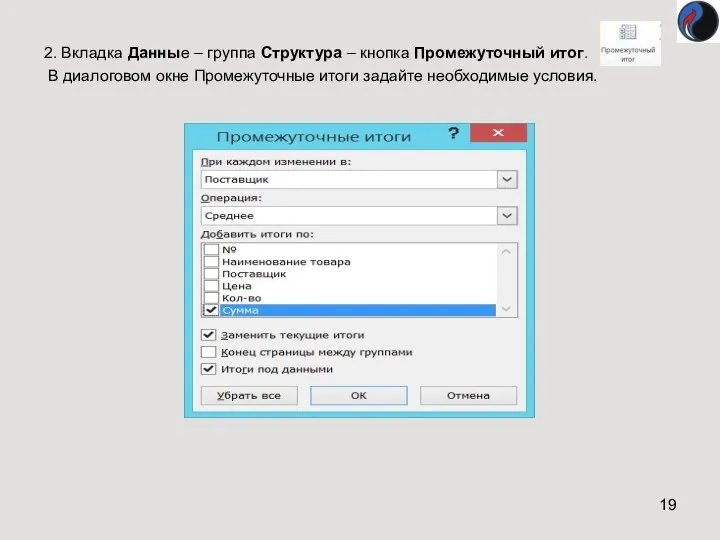
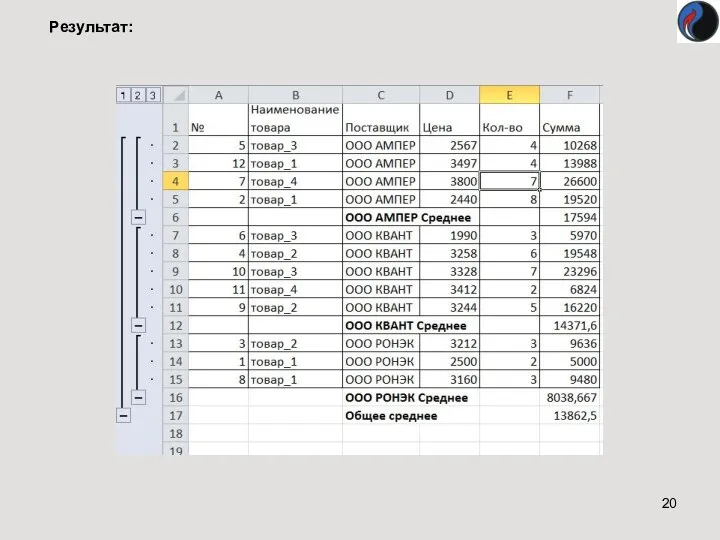
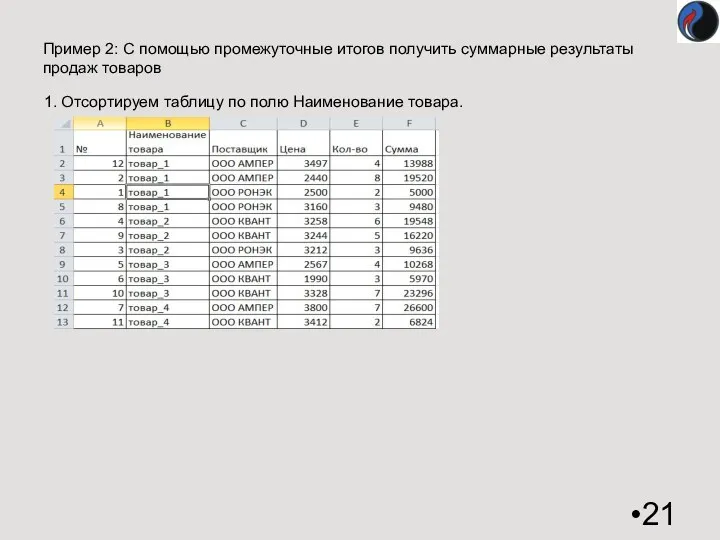
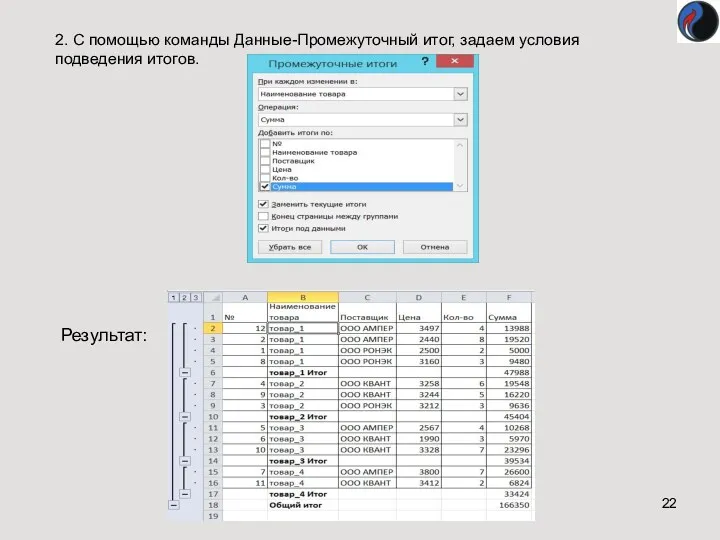
 Объектно-ориентированное программирование в Java. Лекция 2
Объектно-ориентированное программирование в Java. Лекция 2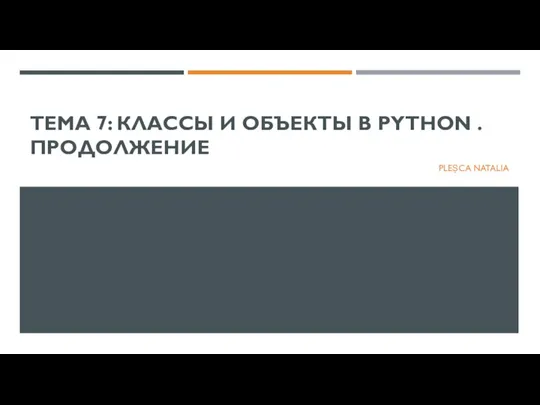 Классы и объекты в Python. Продолжение. Тема 7
Классы и объекты в Python. Продолжение. Тема 7 История развития вычислительной техники (1 часть)
История развития вычислительной техники (1 часть) Семантика императивного языка While2
Семантика императивного языка While2 Спільне використання ресурсів локальної мережі
Спільне використання ресурсів локальної мережі Безопасность в интернете
Безопасность в интернете Застосування умовних конструкцій в програмних додатках
Застосування умовних конструкцій в програмних додатках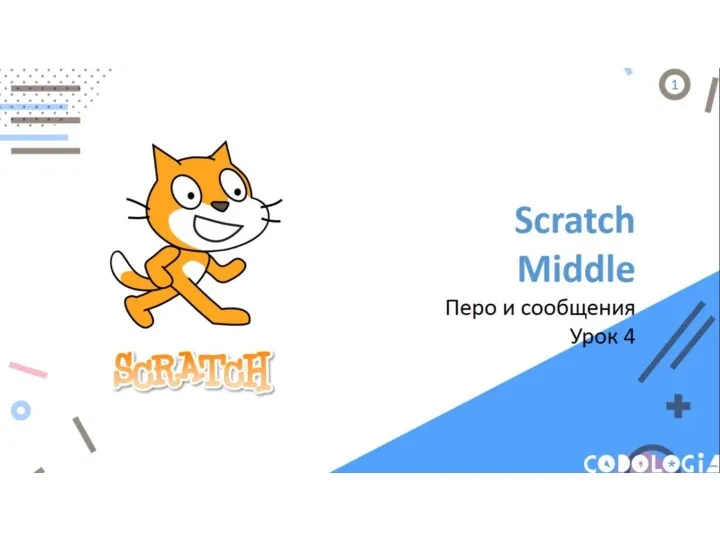 Scratch Middle. Перо и сообщения
Scratch Middle. Перо и сообщения Формы записи алгоритмов. 6 класс.
Формы записи алгоритмов. 6 класс. Структурное программирование. Тема 03
Структурное программирование. Тема 03 История возникновения чисел
История возникновения чисел Множества и логика в задачах ЕГЭ по информатике
Множества и логика в задачах ЕГЭ по информатике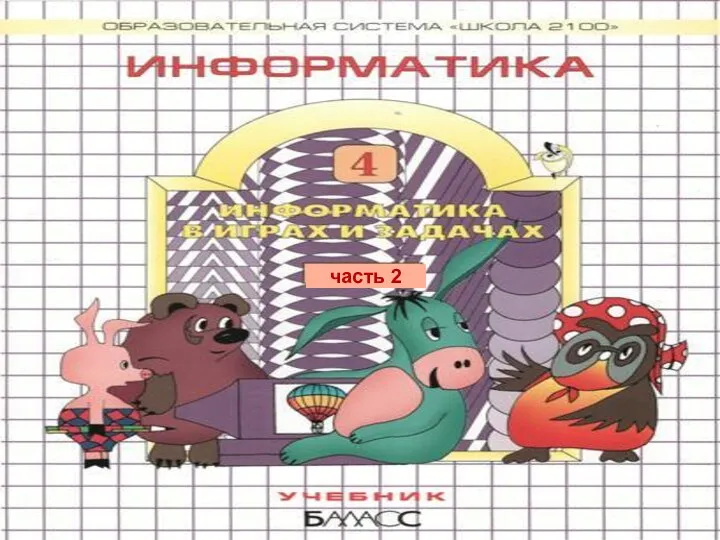 Информатика в играх и задачах
Информатика в играх и задачах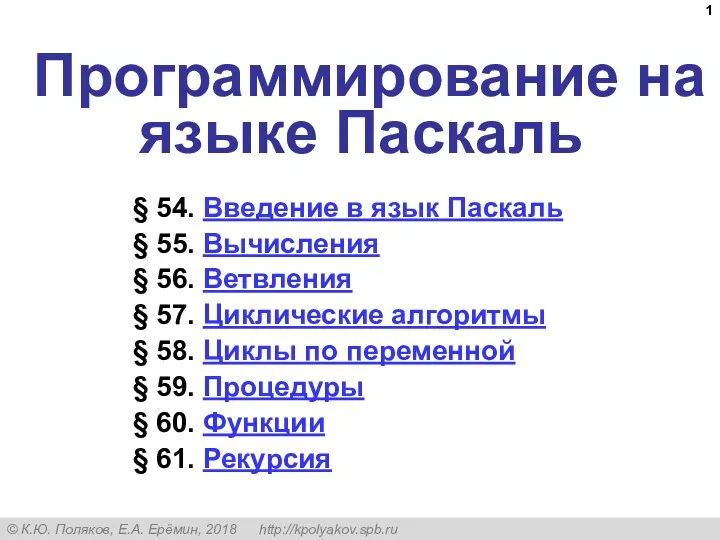 Программирование на языке Паскаль. 10 класс
Программирование на языке Паскаль. 10 класс Обзор рынка информационно-аналитических систем
Обзор рынка информационно-аналитических систем Проектная деятельность во внеклассной работе по информатике и ИКТ
Проектная деятельность во внеклассной работе по информатике и ИКТ Кодирование информации с помощью знаковых систем. 8 класс
Кодирование информации с помощью знаковых систем. 8 класс IP-адресация, IPv4, IPv6. Маршрутизация
IP-адресация, IPv4, IPv6. Маршрутизация Социальные сети в деятельности библиотек
Социальные сети в деятельности библиотек Category theory, composition & functional programming
Category theory, composition & functional programming Приложения для 1С:CRM. Статистика сайта. Виджет на сайт
Приложения для 1С:CRM. Статистика сайта. Виджет на сайт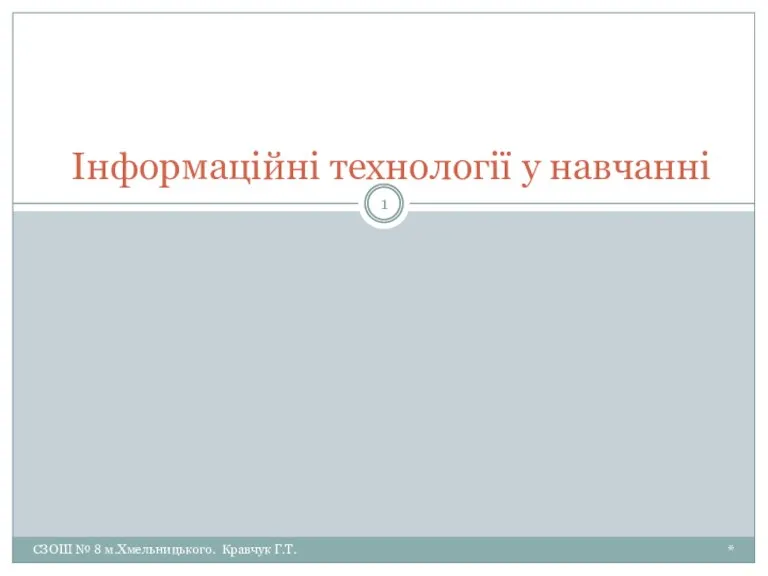 Інформаційні технології у навчанні
Інформаційні технології у навчанні История компьютерной техники
История компьютерной техники Построение диаграмм и графиков в электронных таблицах
Построение диаграмм и графиков в электронных таблицах Биометрика пользователя. 1 лекция
Биометрика пользователя. 1 лекция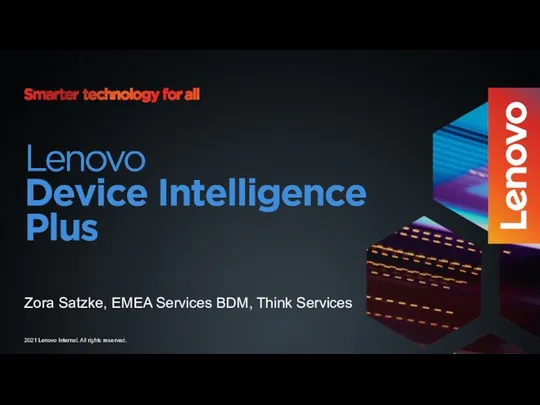 LDI Plus Presentation EN
LDI Plus Presentation EN Электронная цифровая подпись
Электронная цифровая подпись Формирование цифровых сообщений
Формирование цифровых сообщений