Содержание
- 2. Текстовые редакторы – используются для создания и стилизации текстовых документов, автоматизации делопроизводства в юридической практике используются
- 3. Текстовые редакторы: Их развитие идет по пути: расширения функциональных возможностей; обеспечения удобства работы с ними Lotus
- 4. Функциональные возможности: ввод текста: ввод символов, автоввод, автозавершение, перемещение по тексту; редакционная обработка текста на экране:
- 5. Оценка удобства работы количество необходимых нажатий клавиш (кнопок мыши) для выполнения операций; скорость отображения текста на
- 6. ОКНО ТЕКСТОВОГО РЕДАКТОРА WORD-2010
- 7. ОКНО ТЕКСТОВОГО РЕДАКТОРА WORD-2013
- 8. Команды МЕНЮ Word-2010 позволяют управлять программой Файл содержит команды создания, открытия, сохранения файла, печати на принтере,
- 9. Команды МЕНЮ Word-2013 позволяют управлять программой Файл содержит команды создания, открытия, сохранения файла, печати на принтере,
- 10. СТРУКТУРНЫЕ ЕДИНИЦЫ ТЕКСТА Структурные Символ – один из 256 возможных Слово – набор символов между двумя
- 11. Основные этапы подготовки документа можно условно разбить на 3 этапа: ввод текста редакторская обработка форматирование (оформление)
- 12. Правила ввода текста Ввод текста осуществляется в режиме специальных разметочных символов – пиктограмма «¶» на вкладке
- 13. 1. Выбрать режим отображения документа на экране Вид → Разметка страницы 2. Выставить горизонтальную и вертикальную
- 14. 3. Обозначить границы текста: Файл → Параметры → Дополнительно → установить галку «показывать границы текста»
- 15. 4. Установить автоматическую проверку правописания: Файл → Параметры → Правописание → установить галки автоматически проверять орфографию
- 16. 5. Изменить параметры автозамены при вводе: Файл → Параметры → Правописание → Параметры автозамены → Автоформат
- 17. Текст вводят в режиме по умолчанию: Шрифт Times New Roman, Размер шрифта 12 пт, Выравнивание по
- 18. Маркировка фрагментов текста осуществляется буксировкой мыши от одного конца фрагмента к другому при нажатой левой кнопке,
- 19. Редакторская обработка текста предполагает логико-содержательный анализ текста, на основе которого в текст вносятся исправления, включает в
- 20. Виды абзацев текста Заголовок Основной текст Подпись Выходные сведения
- 21. Отформатированный документ
- 22. Установка формата ДОКУМЕНТА для вывода на печать Разметка страницы → Параметры страницы Поля Верхнее, нижнее Левое,
- 23. Шрифтовое ВЫДЕЛЕНИЕ текста Главная → Шрифт→ Шрифт Начертание Размер (в пт) Подчеркивание Видоизменение: надстрочное подстрочное малые
- 24. Параметры ФОРМАТИРОВАНИЯ абзаца Главная → Абзац Отступы и интервалы Выравнивание Отступы слева и справа Интервалы перед
- 25. ТАБУЛЯЦИЯ- перемещение курсора при нажатии клавиши Tab Табуляция устанавливаемая Область действия – отдельный(ые) абзац(ы) Указывается позиция
- 26. МНОГОКОЛОННОЕ РАСПОЛОЖЕНИЕ ТЕКСТА Разметка страницы → Колонки → Другие колонки Число колонок Ширина колонки(ок) Ширина промежутка(ов)
- 27. СОЗДАНИЕ СНОСОК Сноска – пояснительный текст и/или библиографическая ссылка Ссылки → Сноски Положение: сноски - внизу
- 28. КОЛОНЦИФРЫ И КОЛОНТИТУЛЫ Вставка номера страницы как объекта Вставка → Номера страниц → Положение Выравнивание Номер
- 29. ШАБЛОН ДОКУМЕНТА - это совокупность стилевых настроек, хранящихся отдельно от документа Это своеобразный макет документа, который
- 30. СТИЛИ ОФОРМЛЕНИЯ - это именованная совокупность значений параметров шрифта, абзаца, языка и некоторых элементов оформления абзацев
- 31. СОЗДАНИЕ ОГЛАВЛЕНИЯ Вставить пустую страницу в начало или конец документа Вставить оглавление: Ссылка → Оглавление →
- 32. СОЗДАНИЕ И РЕДАКТИРОВАНИЕ ТАБЛИЦ Создание таблицы Вставка → Таблица Заголовок (многоуровневый) Информационная часть Редактирование таблиц Добавление
- 33. ФОРМАТИРОВАНИЕ ТАБЛИЦ Форматирование в ячейке выравнивание по горизонтали выравнивание по вертикали Форматирование строк/столбцов установка ширины столбца
- 34. ГРАФИЧЕСКОЕ ВЫДЕЛЕНИЕ ОБЪЕКТА Обрамление и заливка абзаца позволяют отделить его от других частей текста. Главная →
- 35. ВСТАВКА РИСУНКОВ Вставка → Рисунок → «файл» Указать способ вставки: Вставить Связать с файлом Вставить и
- 36. При открытии сохраненного на диске файла: Открыть → выбрать папку, файл, тип → Открыть При создании
- 37. При сохранении вновь созданного файла на диск (Word-2010): Файл → Сохранить как → выбрать папку, задать
- 39. Скачать презентацию




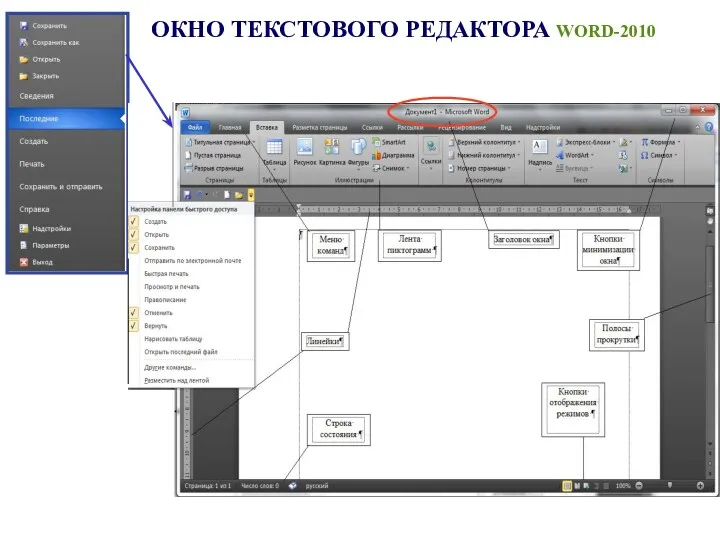
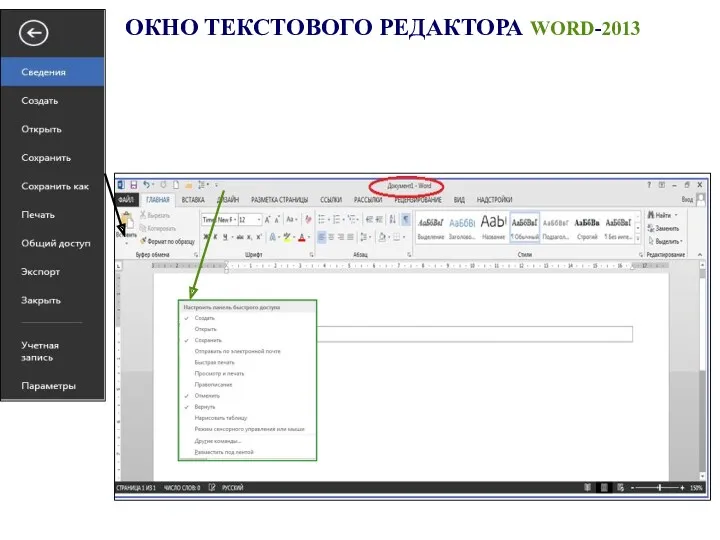






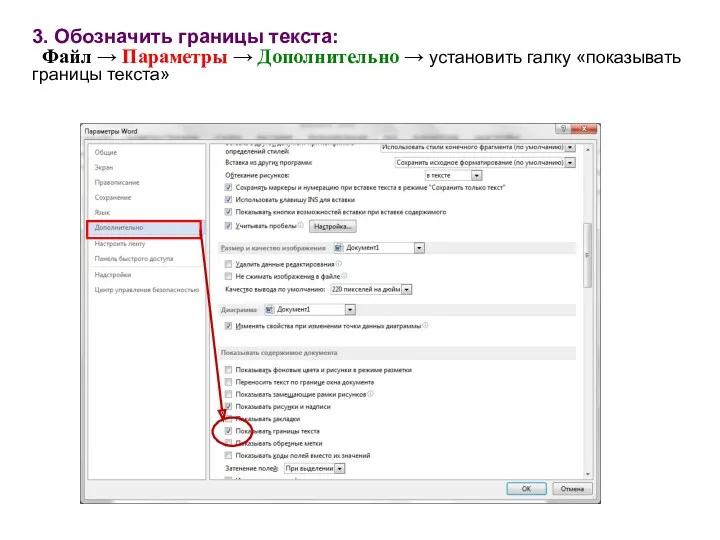
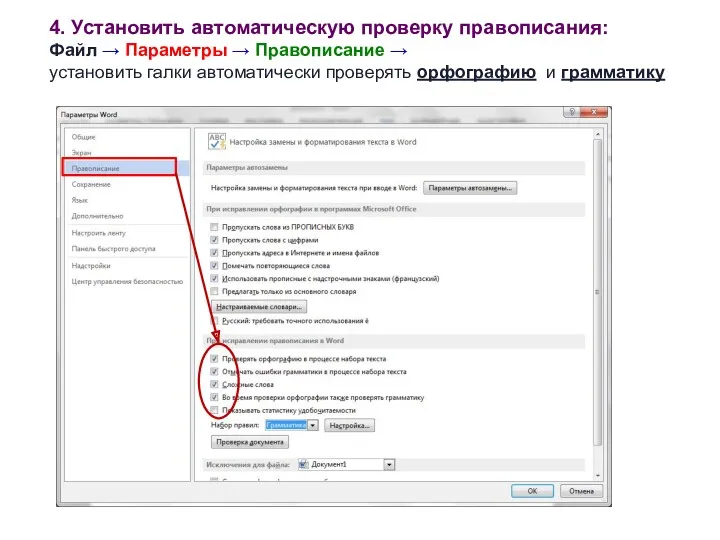
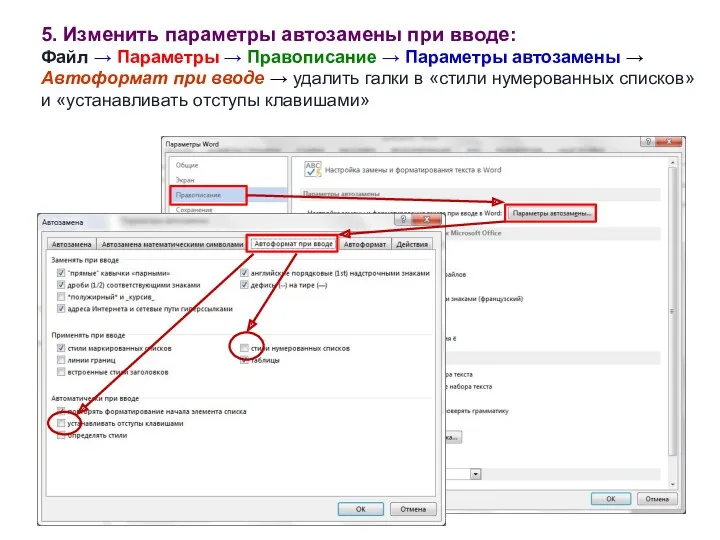
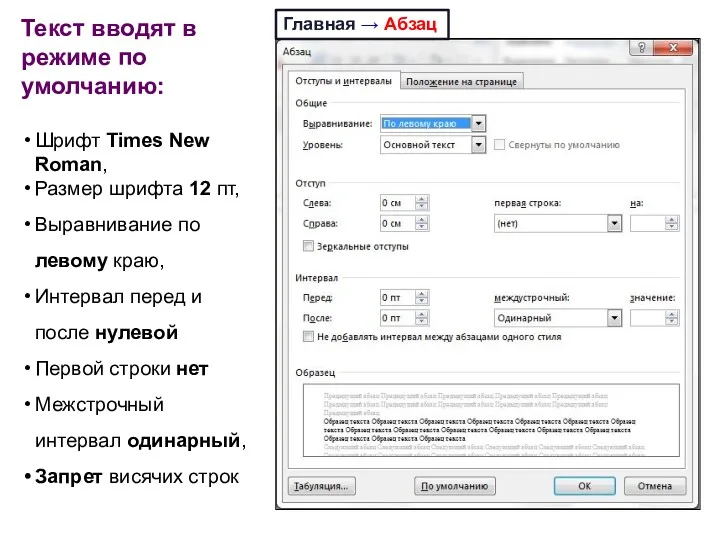
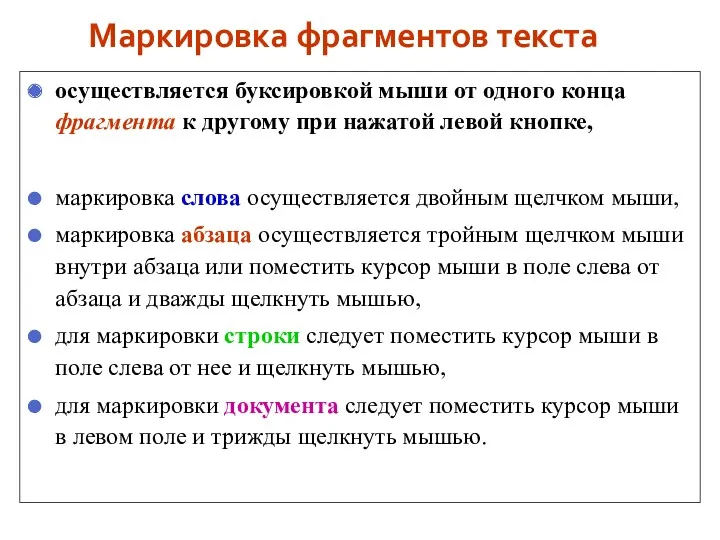



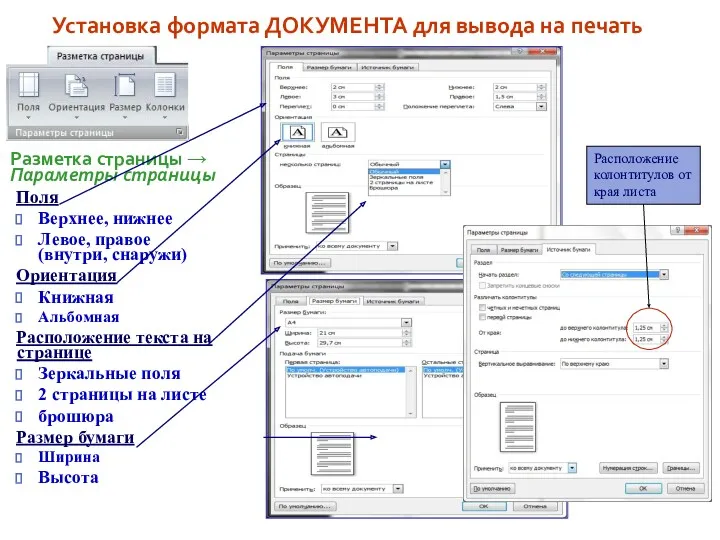

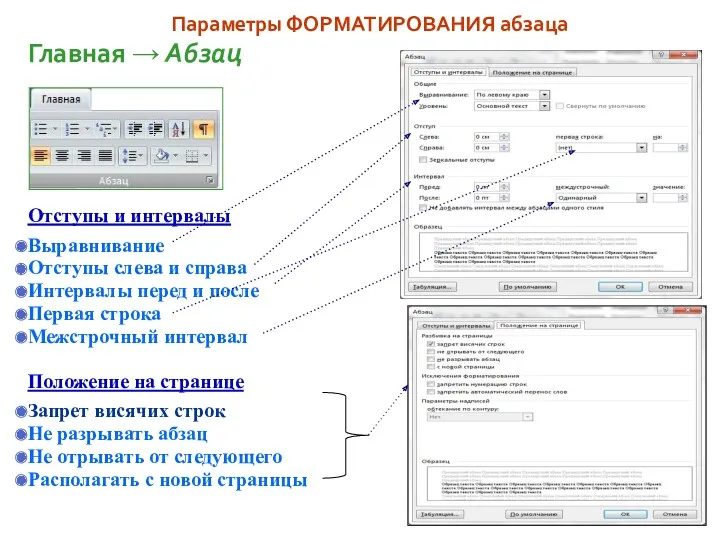
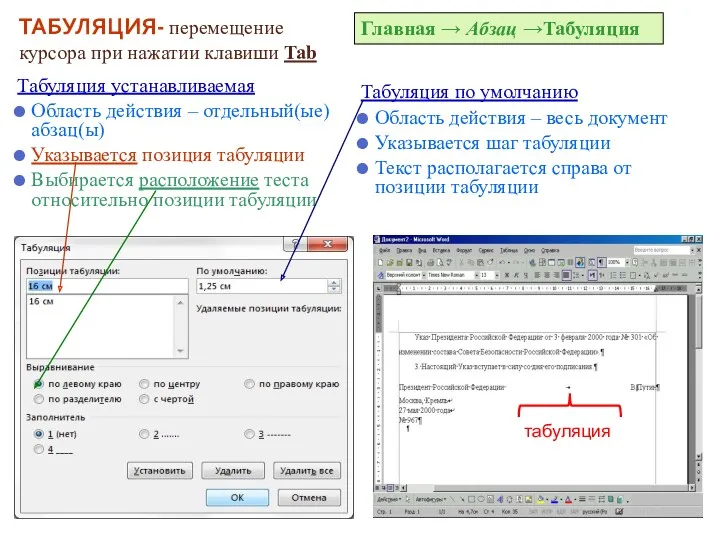
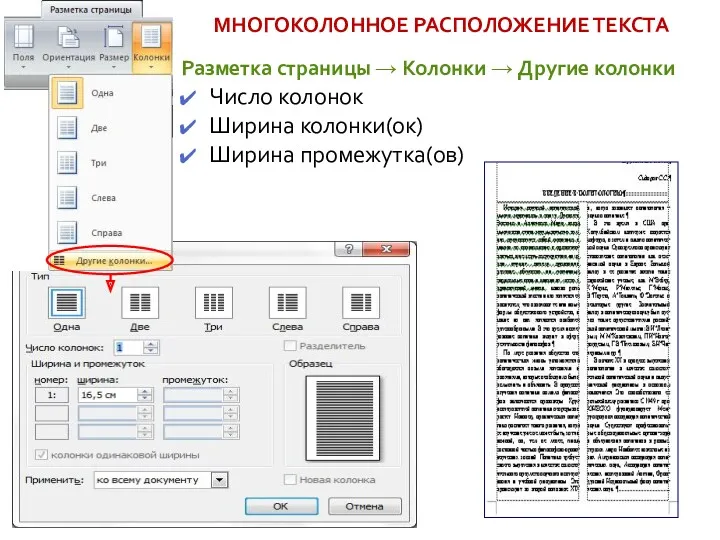
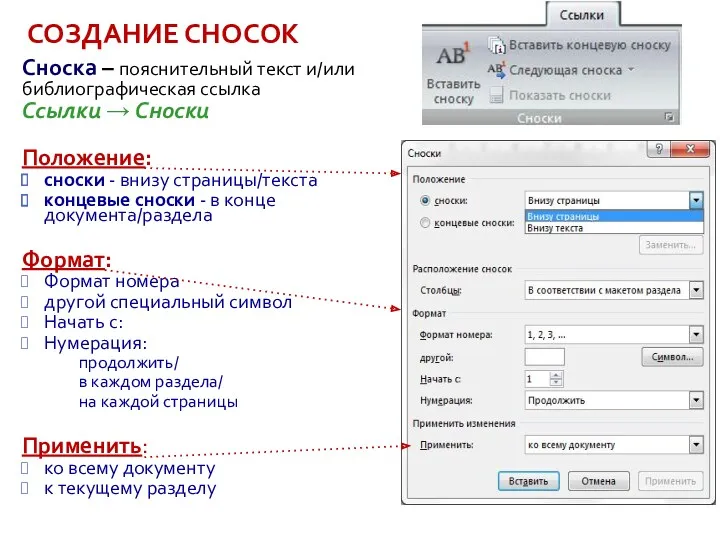

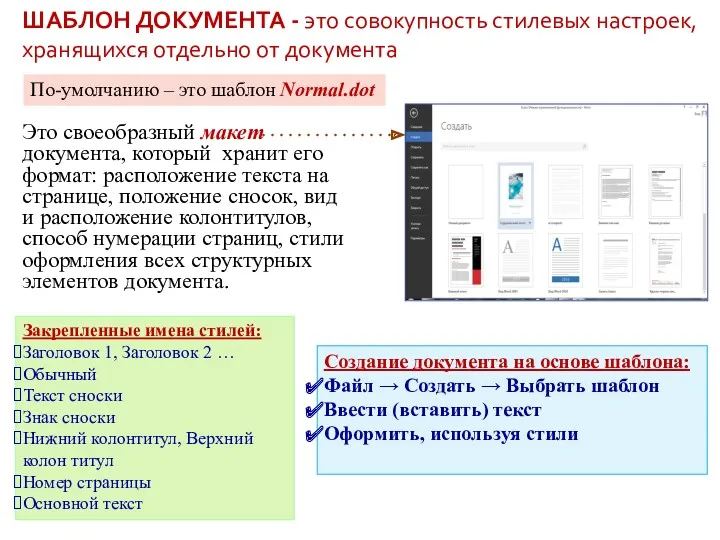
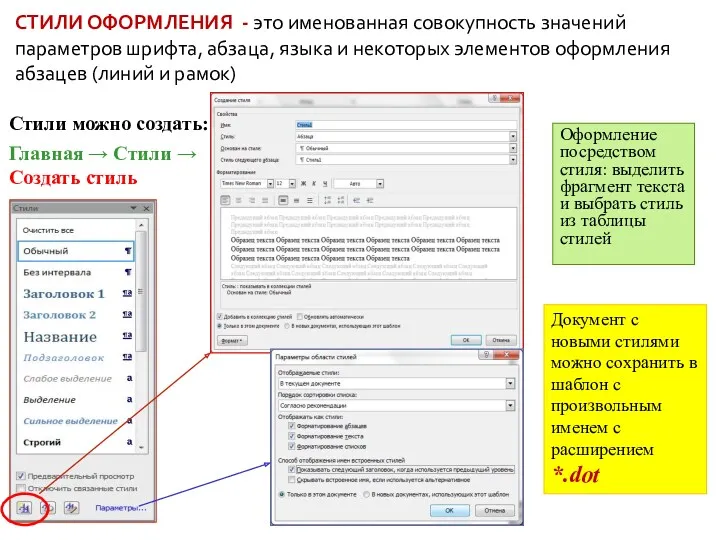



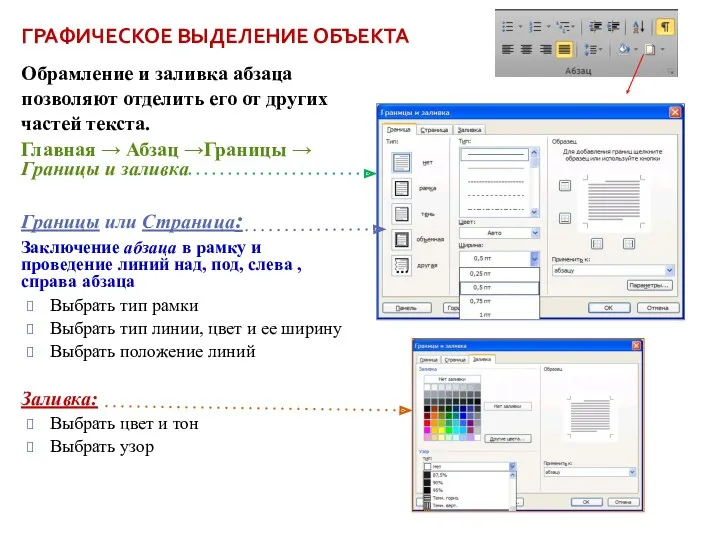

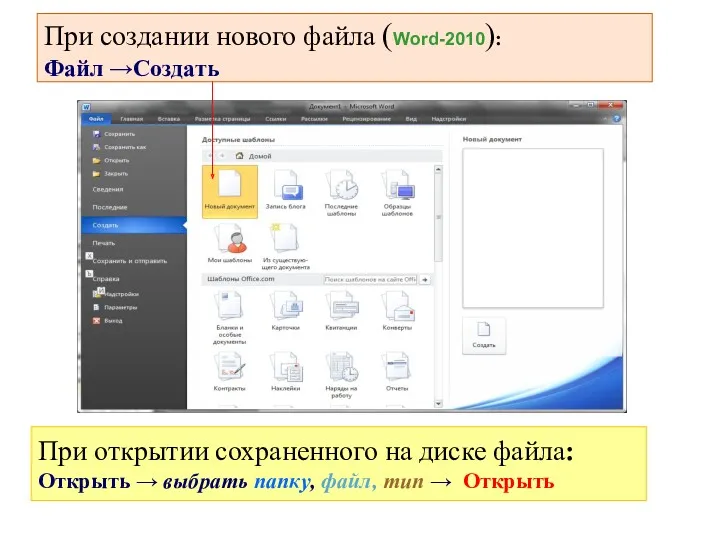
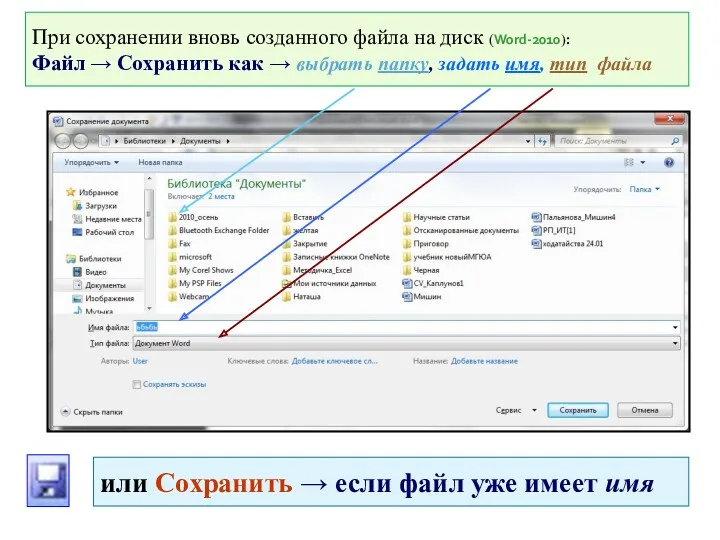
 Массивы в Паскале. Одномерные массивы. (9 класс)
Массивы в Паскале. Одномерные массивы. (9 класс) Типичная структура Web-узла фирмы
Типичная структура Web-узла фирмы Завантаження та завершення текстового редактора word
Завантаження та завершення текстового редактора word Отчеты групп: содержание, поведение, мониторинг
Отчеты групп: содержание, поведение, мониторинг Создание полноцветной брошюры. Лабораторная работа №3
Создание полноцветной брошюры. Лабораторная работа №3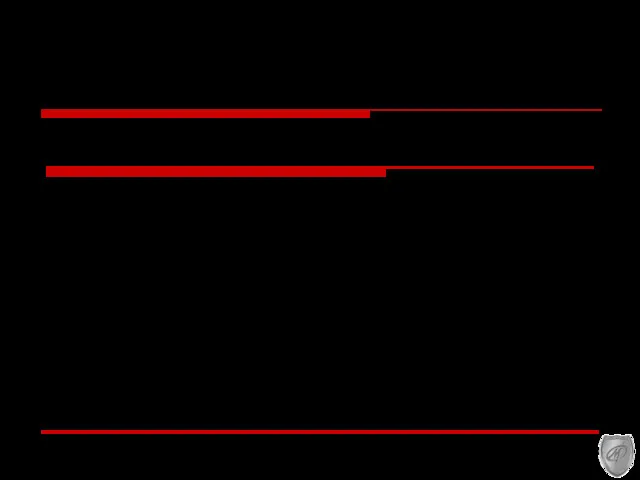 Теоретические основы информационной безопасности (Лекция№1)
Теоретические основы информационной безопасности (Лекция№1)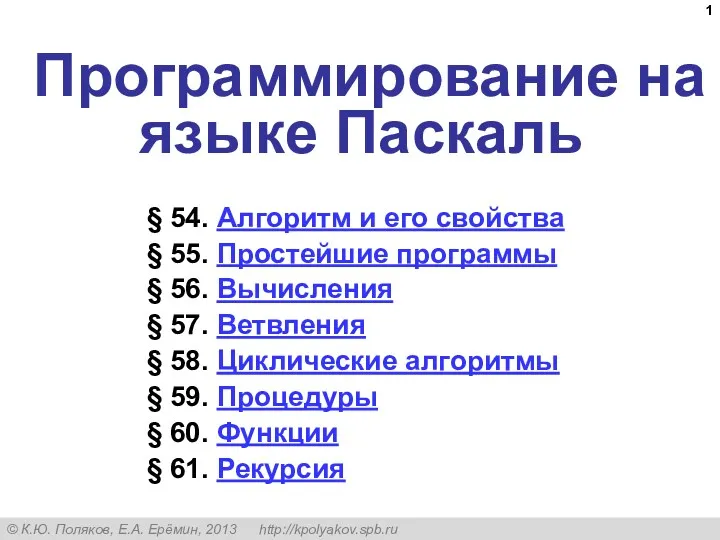 Алгоритм и его свойства
Алгоритм и его свойства Локальные и глобальные компьютерные сети
Локальные и глобальные компьютерные сети Арифметические операции в позиционных системах счисления
Арифметические операции в позиционных системах счисления Влияние социальных сетей на личность подростка
Влияние социальных сетей на личность подростка Проблемы классификации и принципы типологии PR-текстов
Проблемы классификации и принципы типологии PR-текстов Разработка системы практических занятий и методического сопровождения. Технологии публикации цифровой мультимедийной информации
Разработка системы практических занятий и методического сопровождения. Технологии публикации цифровой мультимедийной информации Автоматизация технологических процессов (введение)
Автоматизация технологических процессов (введение) Информация и знания, 8 класс
Информация и знания, 8 класс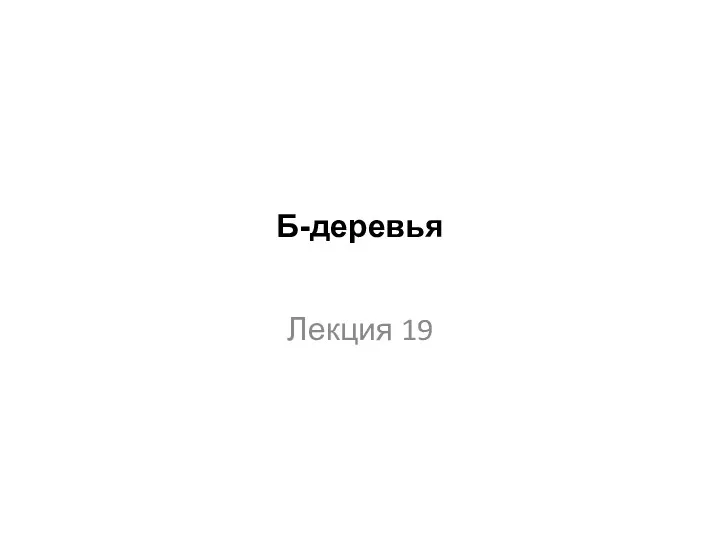 Б-деревья. Лекция 19
Б-деревья. Лекция 19 Обзор пройденного материала по информатике
Обзор пройденного материала по информатике Техническое задание на выполнение 3D - визуализации
Техническое задание на выполнение 3D - визуализации Разработка справочно-информационной системы учёта товаров предприятия на основе графической маркировки
Разработка справочно-информационной системы учёта товаров предприятия на основе графической маркировки Табличные базы данных
Табличные базы данных Компьютерные программы, используемые при автоматизации работы парикмахерских и салонов красоты
Компьютерные программы, используемые при автоматизации работы парикмахерских и салонов красоты Файловый тип данных Turbo Pascal
Файловый тип данных Turbo Pascal Умный дом
Умный дом Эволюция процесса разработки интерфейса
Эволюция процесса разработки интерфейса Разработка мнемосхемы визуализации технологического объекта Сушка промежуточных ковшей
Разработка мнемосхемы визуализации технологического объекта Сушка промежуточных ковшей Кружок Компьютерные презентации
Кружок Компьютерные презентации Технологии проектирования информационных систем. Структурные модели предметной области
Технологии проектирования информационных систем. Структурные модели предметной области Презентация к уроку Моделирование физических процессов
Презентация к уроку Моделирование физических процессов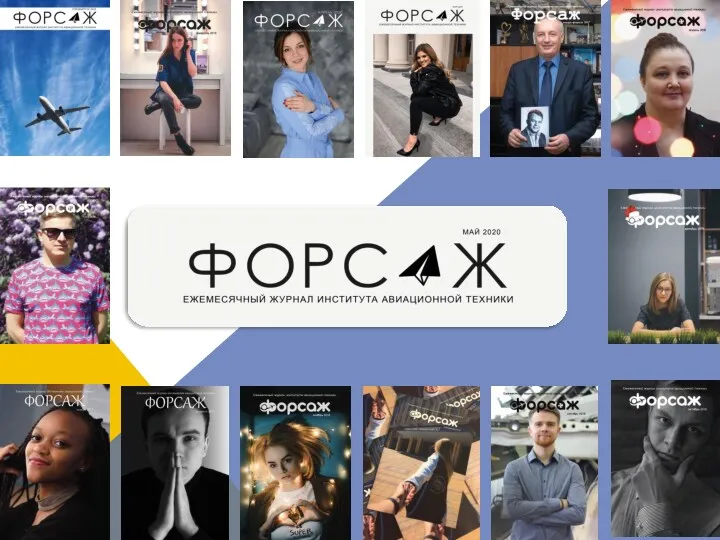 Журнал института авиационной техники Форсаж
Журнал института авиационной техники Форсаж