Содержание
- 2. Повторення Які об’єкти може містити документ Word? У яких випадках зручно використовувати табличну форму подання інформації?
- 3. Таблиця об’єкт текстового документа, що складається з клітинок, упорядкованих за стовпцями та рядками. Клітинки таблиці можуть
- 4. Елементи таблиці Маркер переміщення Символ кінця рядка Маркер зміни розмірів Клітинка Символ кінця клітинки
- 5. відомо, яку кількість стовпців та рядків має містити створювана таблиця. треба створити таблицю складної структури. таке
- 6. Вставлення таблиці Команда Таблиця►Вставити►Таблицю Кнопка панелі інструментів Використовується для невеликих таблиць. Відкривається панель із сіткою розміром
- 7. Малювання таблиці Таблиця ► Намалювати таблицю Панель Таблиці та межі
- 8. Перетворення тексту на таблицю Таблиця► Перетворити►Текст на таблицю № → Прізвище → Оцінка¶ 1 → Онищенко
- 9. Форматування тексту в таблиці Для тексту, що міститься у таблиці, доступні усі можливості форматування символів та
- 10. Виділення елементів таблиці
- 11. Виділення рядків і стовпців таблиці
- 12. Зміна параметрів меж 1 спосіб 2 спосіб
- 13. Заливка клітинок кольором 1 спосіб Формат► Межі і заливка► Заливка 2 спосіб Панель Таблиці та межі
- 15. Додавання рядків і стовпців 1 спосіб Встановіть курсор перед маркером кінця рядка, після якого має бути
- 16. Видалення рядків і стовпців Встановіть курсор у рядок чи стовпець, які треба видалити, виберіть команду Таблиця►Видалити►Рядки
- 17. Змінення ширини стовпців, висоти рядків та розмірів клітинок Встановіть вказівник миші на межу і, коли він
- 18. Об’єднання клітинок таблиці Виділіть клітинки, які треба об'єднати. Виконайте команду Таблиця► Об’єднати клітинки або клацніть кнопку
- 19. Поділ клітинок таблиці Встановіть курсор на клітинку, яку треба поділити. Виконайте команду Таблиця►Розділити клітинки або клацніть
- 20. Контрольні запитання і завдання Перелічіть методи створення таблиць у документі Word. Які існують можливості для форматування
- 21. Висновки Створити таблицю у документі Word можна трьома способами: вставити пусту таблицю, намалювати її та перетворити
- 22. Пам’ятайте Під час редагування таблиці можна додавати та видаляти її рядки і стовпці, змінювати їхню ширину
- 24. Скачать презентацию


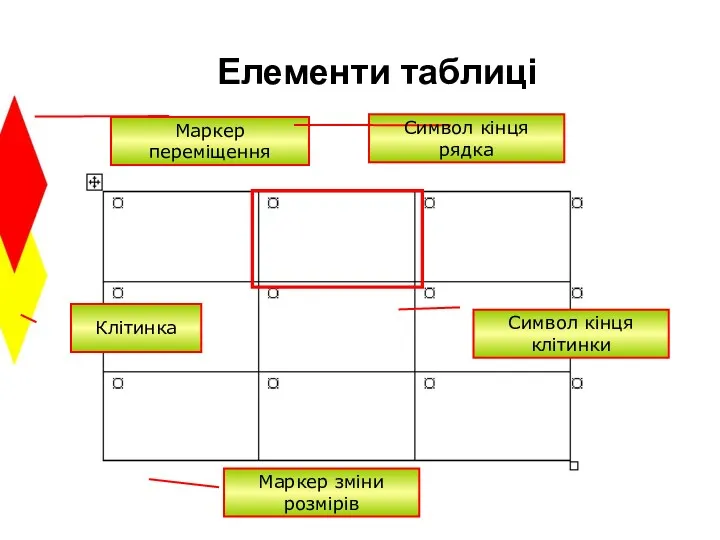

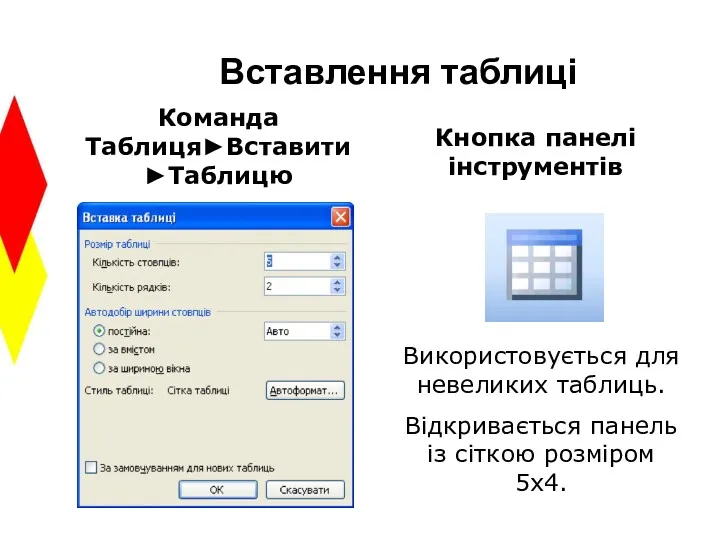

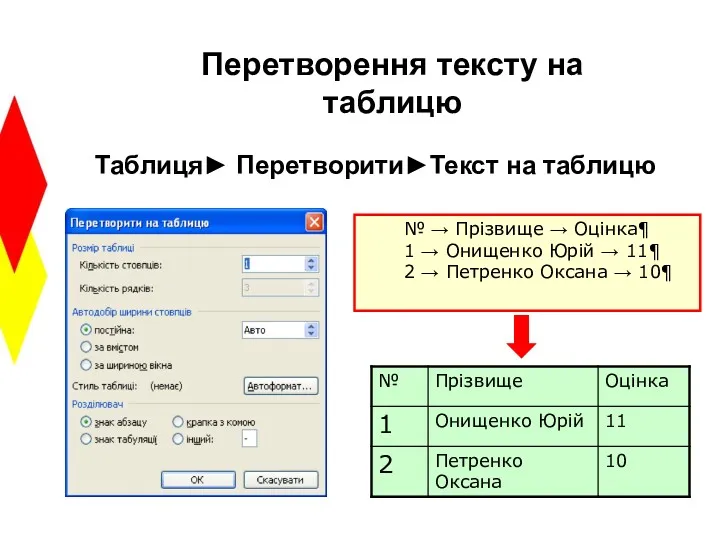

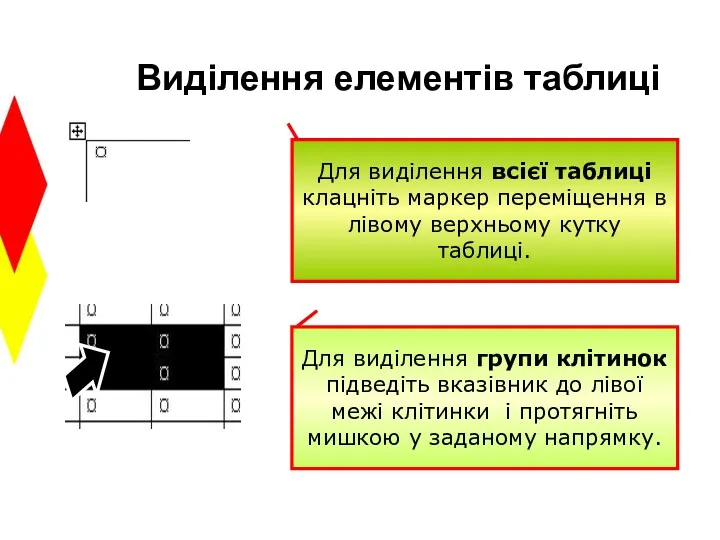

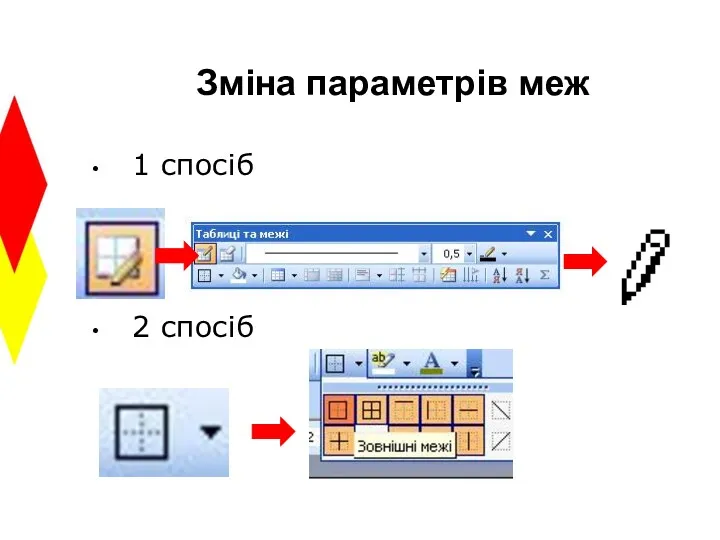
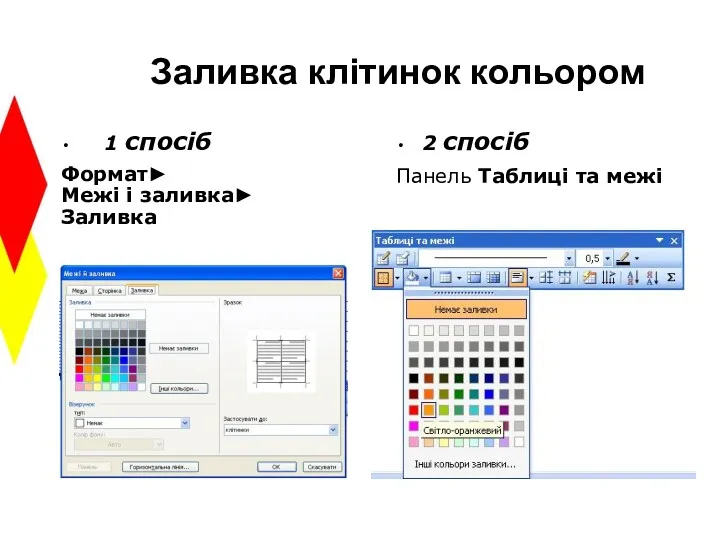









 Функциональные возможности Microsoft Office
Функциональные возможности Microsoft Office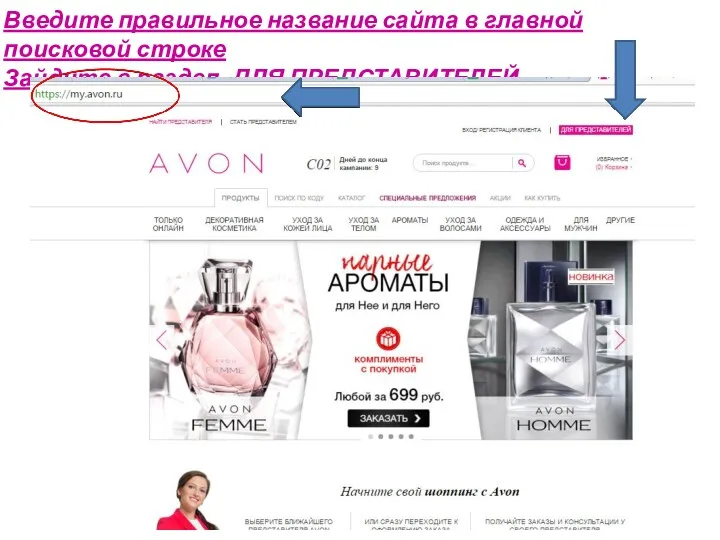 Как отправить заказ. Инструкция
Как отправить заказ. Инструкция Серия телеконференций Новое решение 1С:ERP
Серия телеконференций Новое решение 1С:ERP Маркировка товаров и штриховое кодирование
Маркировка товаров и штриховое кодирование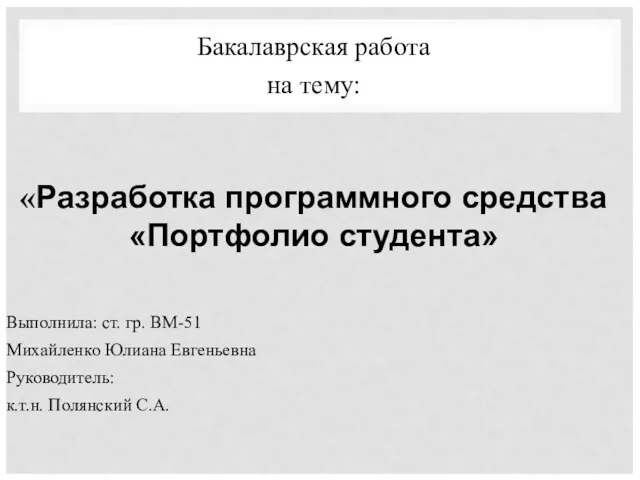 Разработка программного средства Портфолио студента
Разработка программного средства Портфолио студента Цветоделение и подготовка макетов. Печать по текстилю
Цветоделение и подготовка макетов. Печать по текстилю Использование электронных образовательных ресурсов в обучении русскому языку и литературе
Использование электронных образовательных ресурсов в обучении русскому языку и литературе Конкурс на самый лучший репортаж. Приз от журнала Лестница
Конкурс на самый лучший репортаж. Приз от журнала Лестница Классификация графических работ
Классификация графических работ Pascal ABC. Графика
Pascal ABC. Графика Тестування програмних систем
Тестування програмних систем Преобразование логических выражений
Преобразование логических выражений История развития вычислительной техники
История развития вычислительной техники Брейн-ринг в информационном мире
Брейн-ринг в информационном мире Использование ИКТ на уроках физической культуры
Использование ИКТ на уроках физической культуры Внеклассное мероприятие по информатике
Внеклассное мероприятие по информатике Типы данных. Программа, написанная на языке Паскаль
Типы данных. Программа, написанная на языке Паскаль Этапы и инструментарий создания прогнозной концептуальной 3D гидрогеологической модели
Этапы и инструментарий создания прогнозной концептуальной 3D гидрогеологической модели Урок информатики в 5 классе с применением ИКТ Компьютер инструмент искусства.
Урок информатики в 5 классе с применением ИКТ Компьютер инструмент искусства. Внеклассное мероприятие. Путешествие с Инфознайкой
Внеклассное мероприятие. Путешествие с Инфознайкой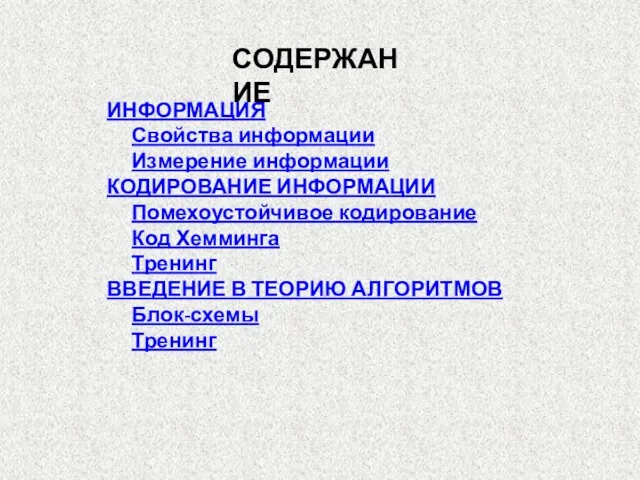 Свойства информации. Измерение информации. Кодирование информации. Помехоустойчивое кодирование. Код хемминга. (Лекция 2)
Свойства информации. Измерение информации. Кодирование информации. Помехоустойчивое кодирование. Код хемминга. (Лекция 2)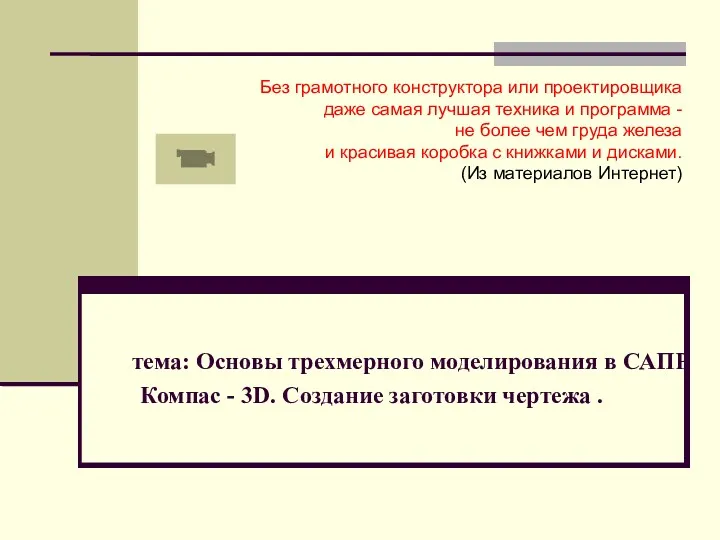 Основы трехмерного моделирования в САПР Компас - 3D. Создание заготовки чертежа
Основы трехмерного моделирования в САПР Компас - 3D. Создание заготовки чертежа Современная цифровая образовательная среда
Современная цифровая образовательная среда Основы программирования: ТЕМА 07. АЛГОРИТМЫ ОБРАБОТКИ ТАБЛИЦ.
Основы программирования: ТЕМА 07. АЛГОРИТМЫ ОБРАБОТКИ ТАБЛИЦ. Социальные сети для бизнеса
Социальные сети для бизнеса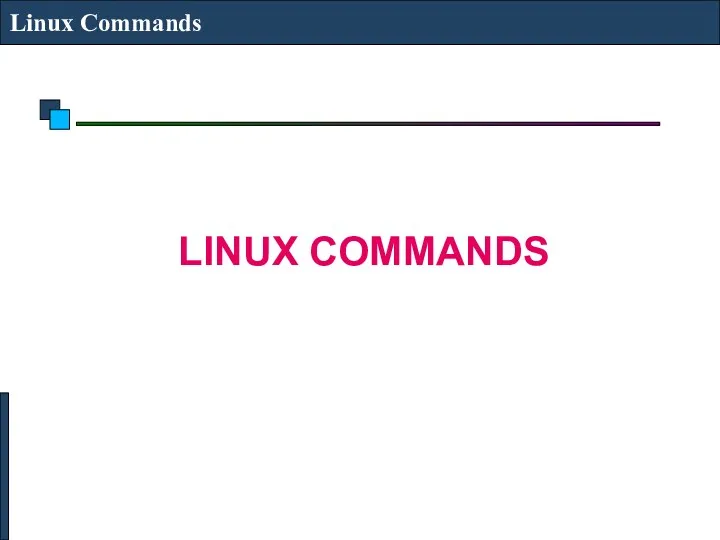 Linux Commands
Linux Commands Библиографическое описание книги
Библиографическое описание книги Урок по теме Работа со шрифтами. Форматирование текста. 8 класс.
Урок по теме Работа со шрифтами. Форматирование текста. 8 класс.