Содержание
- 2. Текстовые редакторы Для обработки текстовой информации на компьютере используются текстовые редакторы. Текстовые редакторы позволяют создавать, редактировать,
- 3. Текстовые редакторы Текстовые редакторы — это программы для создания, редактирования, форматирования, сохранения и печати документов. Современный
- 4. Редактирование и форматирование Редактирование — преобразование, обеспечивающее добавление, удаление, перемещение или исправление содержания документа. Редактирование документа
- 5. Документы бумажные и электронные Бумажные документы создают и форматируют так, чтобы обеспечить их наилучшее представление при
- 6. Абсолютное и относительное форматирование Для бумажных документов принято так называемое абсолютное форматирование. Печатный документ всегда форматируется
- 7. Форматирование абзацев Абзац с литературной точки зрения – это часть текста, представляющая собой законченный по смыслу
- 8. Форматирование шрифта (символов) Символы – это буквы, цифры, пробелы, знаки пунктуации, специальные символы. Символы можно форматировать
- 9. Форматы текстовых файлов Только текст (Text Only) (TXT). Наиболее универсальный формат. Сохраняет текст без форматирования, в
- 10. Ввод текста При подготовке текстовых документов на компьютере используются три основные группы операций: ввод редактирование форматирование
- 11. Редактирование текста Операции редактирования позволяют изменить уже существующий электронный документ путем исправления, добавления, удаления, переноса, копирования
- 12. Форматирование текста Оформление документа задают с помощью операций форматирования. Команды форматирования позволяют точно задать внешний вид
- 13. Запуск и завершение работы WORD Программа WORD обычно находится в главном меню (меню Пуск - Программы).
- 14. Программы для работы с текстом Для работы с текстовыми документами служат три класса программ: текстовые редакторы,
- 15. Примеры программ В состав операционной системы Windows входят такие средства для работы с текстовыми документами: текстовый
- 16. Microsoft Word Интерфейс текстового редактора
- 17. - запускает программу Microsoft Office Word 2010, если она установлена на компьютере. Основные понятия, встречающиеся в
- 18. Microsoft Word - это программа, предназначенная для создания, просмотра, редактирования и печати текстовых документов. Возможности Word
- 19. Интерфейс - это метод передачи информации, а в случае программы – метод общения с пользователем. Интерфейс
- 20. Элементы окна редактора Microsoft Word Имя документа Панель быстрого доступа Лента Вкладки Масштабная линейка Текстовое поле
- 21. Лента Лента - это полоса в верхней части экрана, на которой размещаются все основные наборы команд,
- 22. Вкладки По умолчанию в окне отображается восемь постоянных вкладок: Файл, Главная, Вставка, Разметка страницы, Ссылки, Рассылки,
- 23. Кнопка Файл располагающаяся как первая вкладка на ленте вызывает меню в котором имеются следующие команды: Сохранить
- 24. Команда Параметры с вкладки Файл открывает диалоговое окно Параметры Word для настройки параметров Word. Интерфейс программы
- 25. Панель быстрого доступа Панель быстрого доступа по умолчанию расположена в верхней части окна Word и предназначена
- 26. Элементы управления Элементами управления являются обычные кнопки, раскрывающиеся кнопки, списки, счетчики, кнопки с меню, флажки, значки
- 27. В текстовом редакторе Word по умолчанию набранный текст представлен так, как он будет выглядеть на бумаге.
- 28. Часто бывает необходимо узнать сколько страниц в документе, для этого достаточно взглянуть на строку находящуюся внизу:
- 29. Параметры страницы На первом этапе работы с печатным изданием надо установить параметры его страниц. К ним
- 30. Управление курсором
- 31. Ввод текста Курсор указывает место, в которое будет вводиться текст. Достигнув края страницы, курсор автоматически переходит
- 32. Выделение фрагмента текста Прежде чем выполнить какую-нибудь операцию над фрагментом текста, его необходимо выделить одним из
- 33. Редактирование текста Символ справа от курсора удаляется клавишей Delete, символ слева от курсора – клавишей Backspace.
- 34. Работа с фрагментами текста Копирование текста Для копирования фрагмента текста необходимо: выделить фрагмент текста; щелкнуть кнопку
- 35. Редактирование текста Редактировать - проверять и исправлять текст при подготовке к печати. Редактирование текста возможно осуществлять
- 36. Основные правила ввода текста При вводе текста необходимо соблюдать следующие правила. Во всех современных текстовых редакторах
- 37. Форматирование текста Форматирование текста – процесс установления параметров фрагмента текста, которые определяют внешний вид текста в
- 38. Изменение параметров шрифта Для изменения параметров символов используется команда Шрифт панели инструментов Главная или из контекстного
- 39. Изменение параметров шрифта В поле Размер – размер шрифта в пунктах (1 пункт = 0,375мм). В
- 40. Панель инструментов Главная Установить параметры шрифта можно также с помощью Главной панели инструментов Тип шрифта Размер
- 41. Изменение интервалов Шрифта Для изменения интервала и положения символов используется вкладыш Положение на странице диалогового окна
- 42. Форматирование абзацев Для установления параметров абзаца используется команда Абзац из панели инструментов Главная. После выбора этой
- 43. Форматирование абзацев В поле Выравнивание устанавливается способ выравнивания абзаца: По левому краю – абзац выравнивается по
- 44. Форматирование абзацев В полях перед и после – расстояния соответственно перед первой строкой абзаца и после
- 46. Скачать презентацию
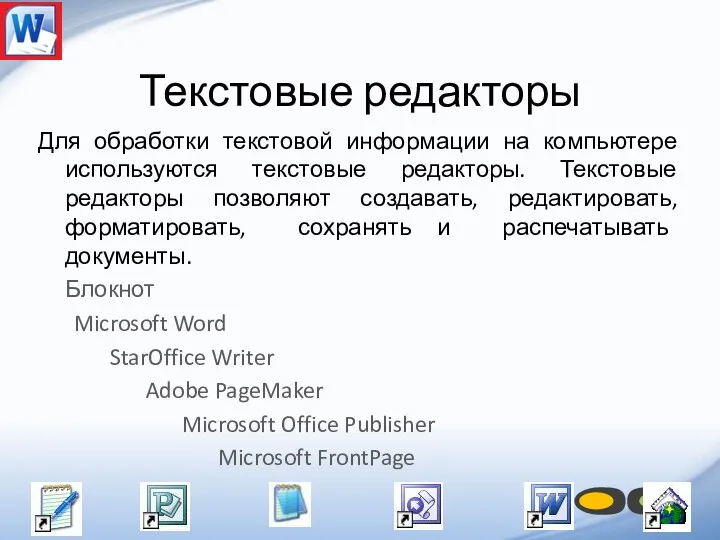










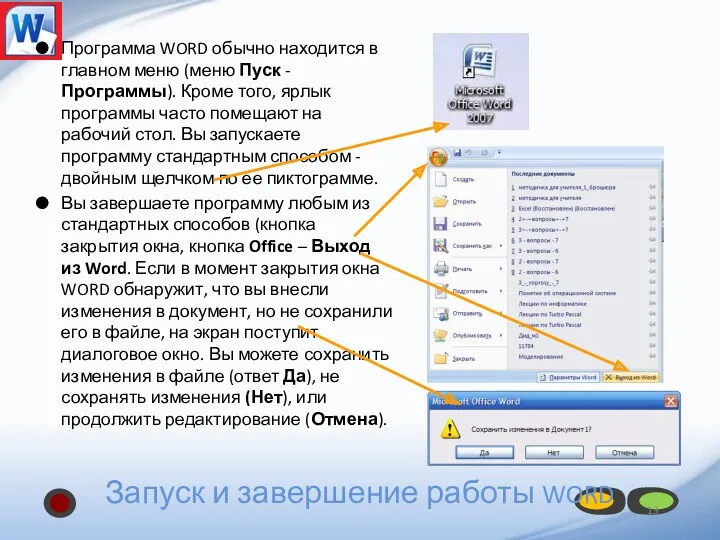

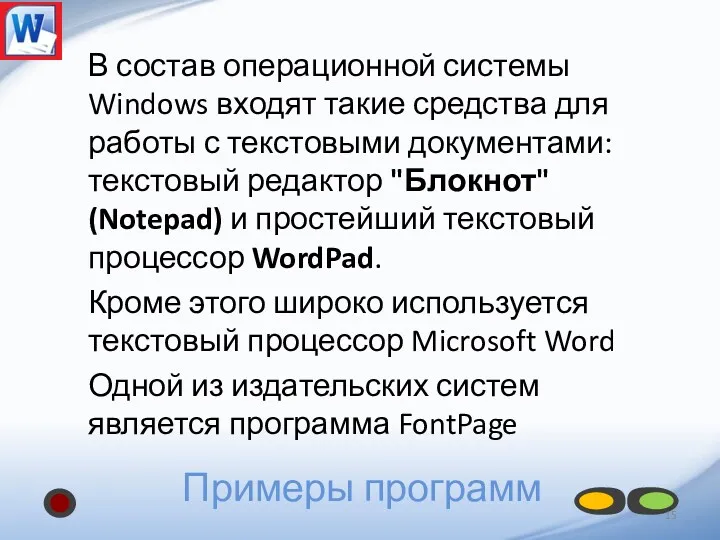




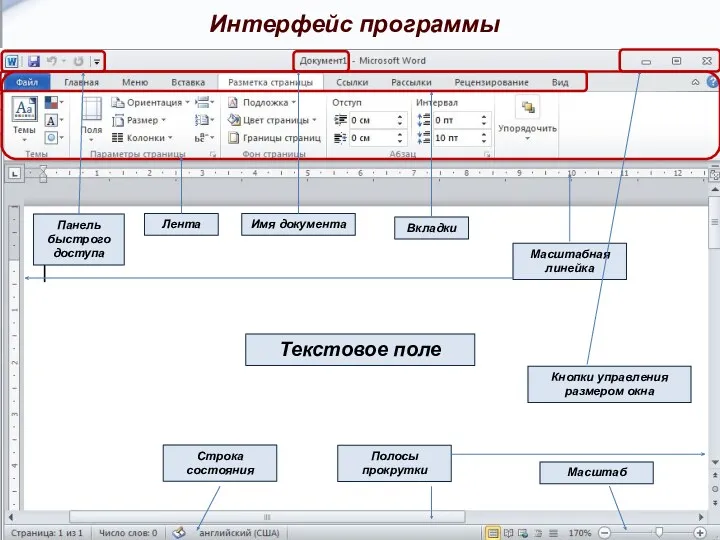

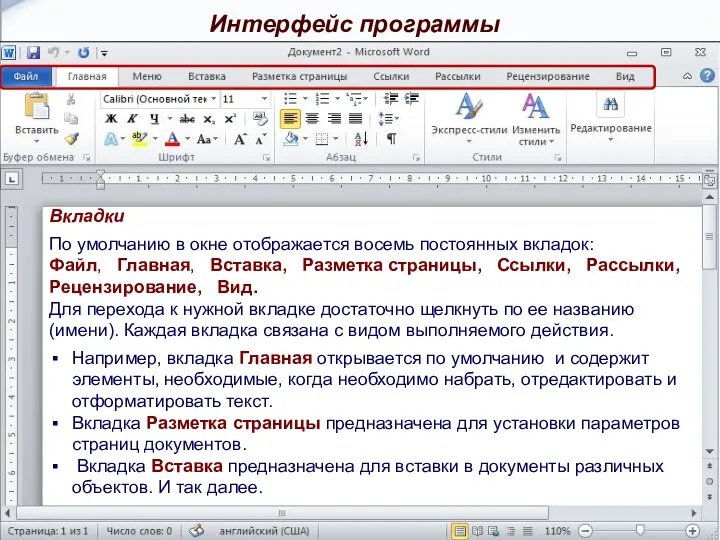

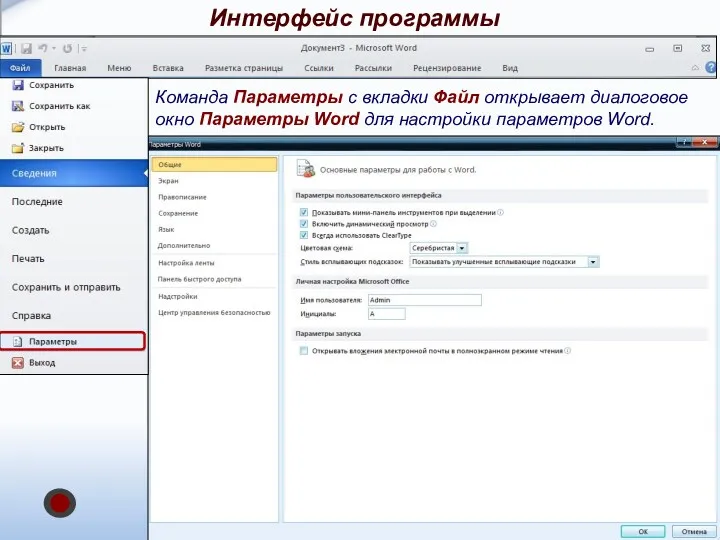
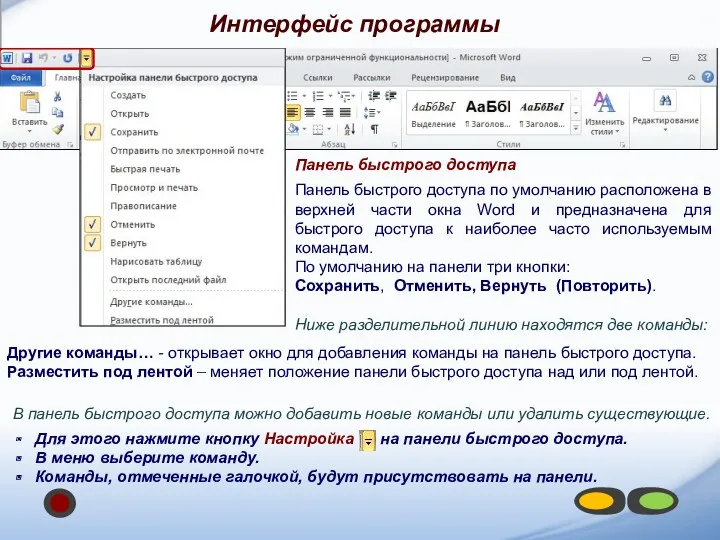









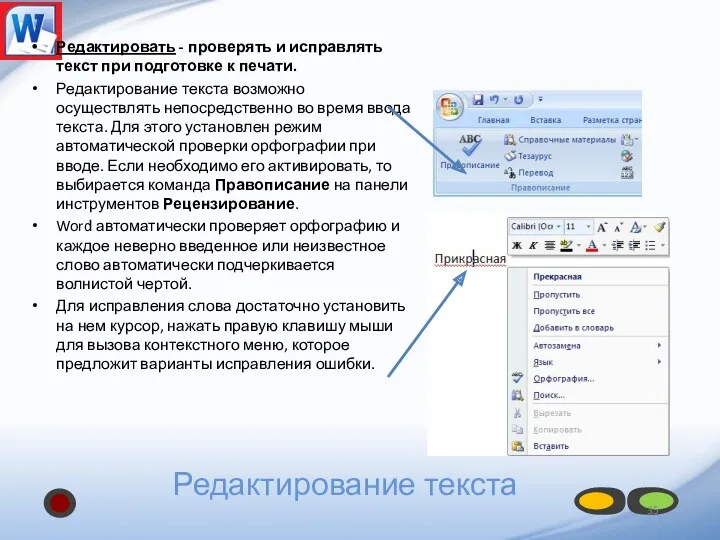




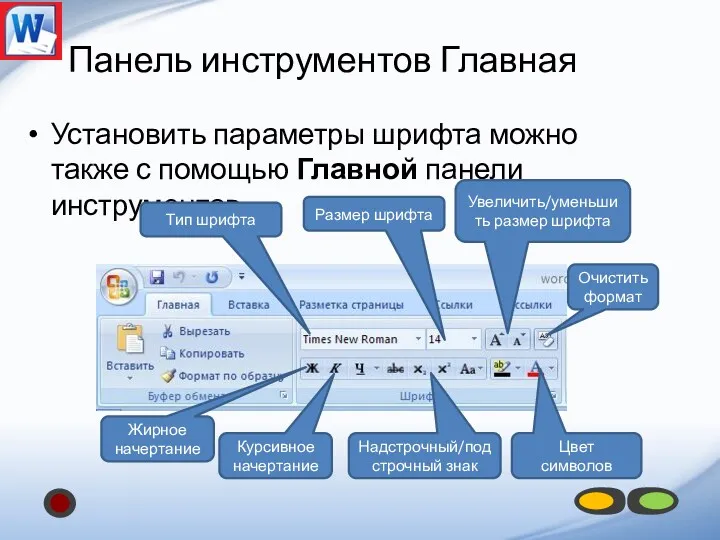

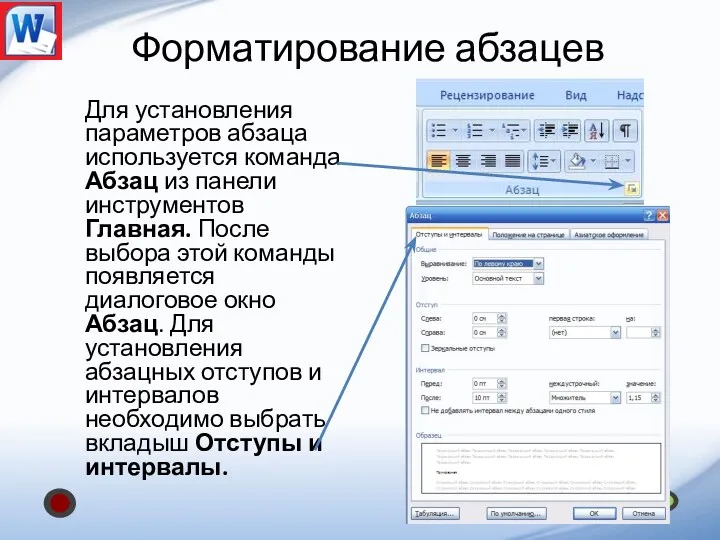


 Developer Day
Developer Day Программа для автосервиса
Программа для автосервиса Ғаламтор желісіндегі қауіпсіздік
Ғаламтор желісіндегі қауіпсіздік Основы языка JavaScript
Основы языка JavaScript Кестелердің құрылуы
Кестелердің құрылуы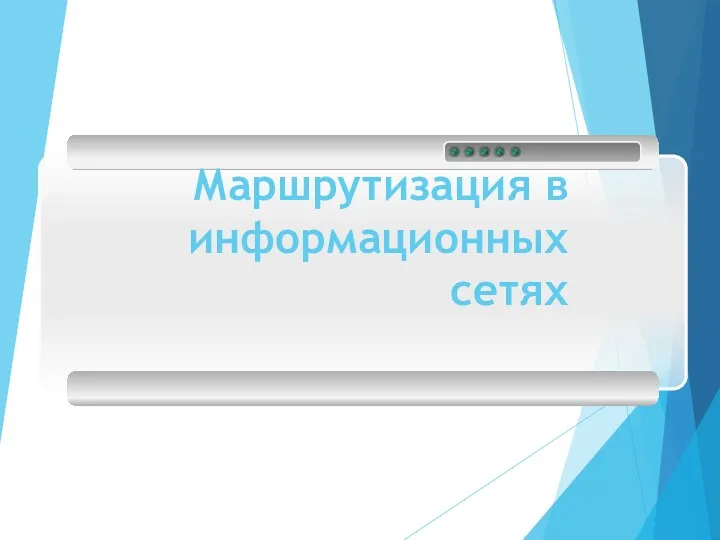 Маршрутизация в информационных сетях
Маршрутизация в информационных сетях Создатели операционных систем
Создатели операционных систем Безопасность банковской деятельности
Безопасность банковской деятельности Кодирование информации
Кодирование информации Построение и исследование физических моделей
Построение и исследование физических моделей Логические законы и правила преобразования логических выражений
Логические законы и правила преобразования логических выражений Локальна мережа. Гра Допуск
Локальна мережа. Гра Допуск Римские цифры
Римские цифры Задача линейного программирования и способы решения
Задача линейного программирования и способы решения Практическая работа в Word Дворец из фигур
Практическая работа в Word Дворец из фигур Бесплатные антивирусные программы
Бесплатные антивирусные программы Арифметические операции и функции,
Арифметические операции и функции, Тест по теме Количество информации
Тест по теме Количество информации Операционные системы и сети. (Лекция 1)
Операционные системы и сети. (Лекция 1) Графический дизайн. Принцип сетки
Графический дизайн. Принцип сетки Клавиатура компьютера. Основные приемы работы. Виды клавиш и их основное назначение
Клавиатура компьютера. Основные приемы работы. Виды клавиш и их основное назначение Системы счисления
Системы счисления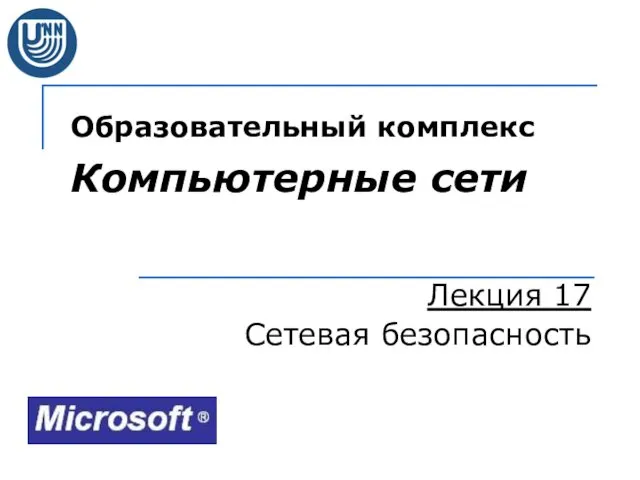 Сетевая безопасность
Сетевая безопасность Технологии локальных сетей. Ethernet
Технологии локальных сетей. Ethernet Объектно-ориентированный анализ и проектирование
Объектно-ориентированный анализ и проектирование Analiza și modelarea funcționalități jocului Leaguie of legends
Analiza și modelarea funcționalități jocului Leaguie of legends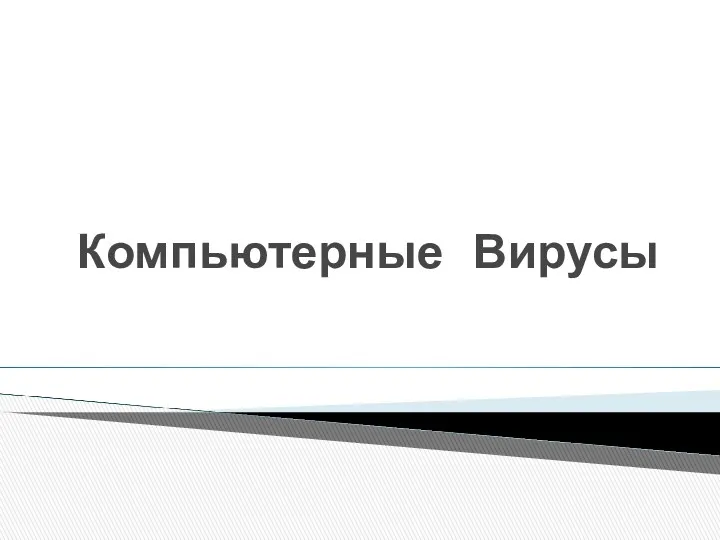 Компьютерные Вирусы
Компьютерные Вирусы Жылжымалы шабуылын блоктік шифрлау алгоритмдеріне қатысты қолдану және талдау
Жылжымалы шабуылын блоктік шифрлау алгоритмдеріне қатысты қолдану және талдау