Содержание
- 2. Окно программы Типовой интерфейс окна Работа с двумя документами Работа с разными частями одного документа одновременно!
- 3. Типовой интерфейс окна Строка заголовка Системный значок Название документа Название приложения Кнопка «Свернуть» Кнопка «Развернуть» или
- 4. Работа с двумя документами Вернуться к одному окну
- 5. Работа двумя документами Вернуться к одному окну
- 6. Работа с разными частями одного документа одновременно! ЛКМ Представлена возможность работать с разными частями одного документа
- 7. Добавление панели инструментов 1 способ: Вид, Панель инструментов 2 способ: ПКМ в верхней части окна 3
- 8. Настройка панели инструментов ЛКМ ЛКМ Выбираем вкладку «Команды» Находим нужную кнопку И ЛКМ «перетаскиваем» на панель
- 9. Режимы отображения документа Вид - Обычный предназначен для набора и редактирования текста НЕ ОТОБРАЖАЮТСЯ СПЕЦИАЛЬНЫЕ ЭЛЕМЕНТЫ
- 10. Режимы отображения документа Вид – Веб-документ НЕ ОТОБРАЖАЮТСЯ СПЕЦИАЛЬНЫЕ ЭЛЕМЕНТЫ СТРАНИЦЫ!
- 11. Режимы отображения документа Вид – Разметка страниц Вид - Разметка страниц представляет документ в таком виде,
- 12. Режимы отображения документа Вид – Режим чтения Вид – Режим чтения представляет документ в удобном для
- 13. Режимы отображения документа Вид – Структура удобен для работы над планом документа (составление, просмотр, редактирование) Вид
- 14. Строка состояния Порядковый номер видимой в окне страницы документа Номер раздела, в котором находится видимая страница
- 15. Полосы прокрутки Перемещение окна на одну строку вверх Ползунок Перемещение окна влево Перемещение окна на одну
- 16. Операции с документами Создание нового документа Открытие документа Сохранение документа Закрытие документа
- 17. Создание нового документа ЛКМ ПКМ, через контекстное меню или Пуск / Программы / Microsoft Office /
- 18. Открытие документа Двойной клик ЛКМ Двойной клик ЛКМ Через открытый документ
- 19. Сохранение документа Выбираем место расположения папки Выбираем папку, в которой сохраняем документ Или создаем папку для
- 20. Закрытие документа Закрыть
- 21. Работа с текстом Курсор и указатель мыши Ввод текста Выделение фрагмента текста Редактирование текста Отмена операций
- 22. Курсор и указатель мыши Курсор – вертикальная мигающая полоска на экране (место ввода символа, картинки, текста
- 23. Ввод текста Курсор указывает место, в которое будет вводиться текст. Достигнув края страницы, курсор автоматически переходит
- 24. Ввод текста Существует два режима ввода текста – вставки и замены. В режиме вставки В режиме
- 25. Выделение фрагмента текста Чтобы выделить слово, надо установить курсор в слове и дважды кликнуть ЛКМ Чтобы
- 26. Выделение фрагмента текста «Протягиванием» мыши С помощью клавиатуры
- 27. Редактирование текста Shift Delete Backspace Клавиша Backspace удаляет символы слева от курсора Удаляет символы справа от
- 28. Смена языка: русский - английский На панели задач с помощью языковой панели ЛКМ Сочетанием клавиш Сочетанием
- 29. Отмена операций над текстом
- 30. Копирование текста Выделяем текст ЛКМ кликнем на кнопке «Копировать» Или выбираем команду «Копировать» в меню «Правка»
- 31. Копирование фрагмента текста Копировать в одном документе можно «перетаскиванием» выделенного фрагмента ЛКМ
- 32. Перемещение фрагмента текста Выделяем фрагмент текста Выбираем команду «Вырезать» в меню «Правка» Или кликнем на кнопке
- 33. Перемещение фрагмента текста Перемещать в одном документе можно «перетаскиванием» выделенного фрагмента ПКМ
- 34. Копирование и перемещение фрагмента текста через контекстное меню ПКЛ
- 35. Вставка символа Для вставки в текст символа, отсутствующего на клавиатуре, используем команду «Символ» в меню «Вставка»
- 36. Поиск и замена текста Для нахождения текста используем команду «Найти…» меню «Правка» Можно задать параметры поиска
- 37. Форматирование текста Изменение параметров шрифта Изменение интервала и положения символов Изменение регистра символов Форматирование абзацев Что
- 38. Изменение параметров шрифта «Шрифт» в меню «Формат» Гарнитура шрифта Начертание Кегль или размер шрифта Цвет Подчёркивание
- 39. Изменение параметров шрифта ПКМ Кнопки панели инструментов «Форматирование»
- 40. Изменение интервала и положения символов Вкладка «Интервал» в окне «Шрифт» позволяет изменить расстояние между символами в
- 41. Изменение регистра символов Изменить регистр можно через меню «Формат» Изменить регистр также можно нажатием сочетания клавиш
- 42. Форматирование абзацев Выравнивание Отступы Интервалы Одинарный – интервал, стандартный для данного типа шрифта; Полуторный – интервал
- 43. Форматирование абзацев Установить параметры отступов можно с помощью линейки Отступ слева Отступ первой строки Отступ справа
- 44. ЛКМ ЛКМ Что такое табуляция?
- 45. Установление позиций табуляции Тип позиции табуляции По левому краю По правому краю По центру По разделителю
- 46. Настройка табуляции Формат - Табуляция Устанавливаем позицию, например, 2 Выбираем заполнитель Устанавливаем Устанавливаем новую позицию Устанавливаем
- 47. Создание списков Формат - Список или или ПКМ Выбираем вид списка и набираем Для перехода на
- 48. Изменение списка Выбираем символ Выбираем параметры шрифта Изменяем параметры отступа и табуляции
- 49. Стиль форматирования Стиль форматирования – набор параметров (шрифта, абзаца и пр.), имеющий уникальное имя Задаём имя
- 50. Оформление страниц документа Установление параметров страницы Вставка разрывов страниц Нумерация страниц Установление колонтитулов Создание многоколонного документа
- 51. Установление параметров страницы Файл – Параметры страницы… Устанавливаем размеры полей Выбираем ориентацию бумаги Определяем параметры при
- 52. Вставка разрывов страниц Выбираем вид Разрыва
- 53. Нумерация страниц
- 54. Установление колонтитулов Колонтитулы - области, расположенные в верхнем и нижнем поле каждой страницы документа. Текст повторяется
- 55. Создание многоколонного документа
- 56. Печать документов Выбираем диапазон печати: все страницы; текущую страницу; страницы, указанные номерами; выделенный диапазон Выбираем принтер
- 57. Вставка графических объектов
- 58. Создание таблиц Есть два способа создания таблицы: Меню «Таблица» - Вставить – Таблицу; Меню «Таблица» -
- 60. Скачать презентацию
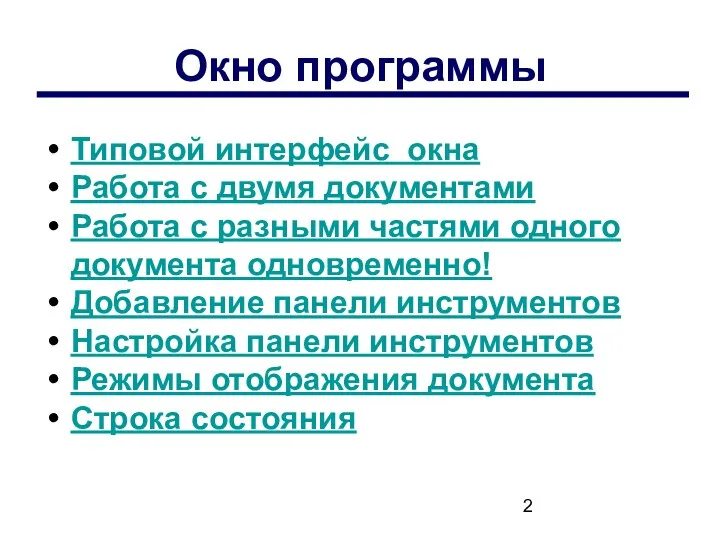
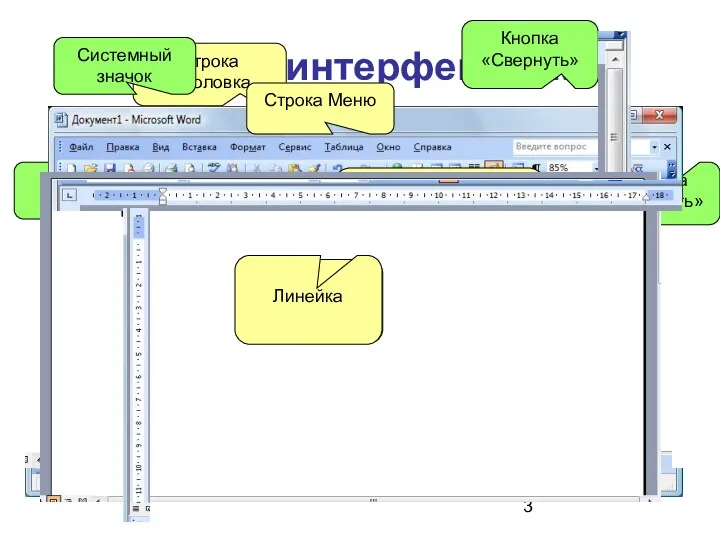
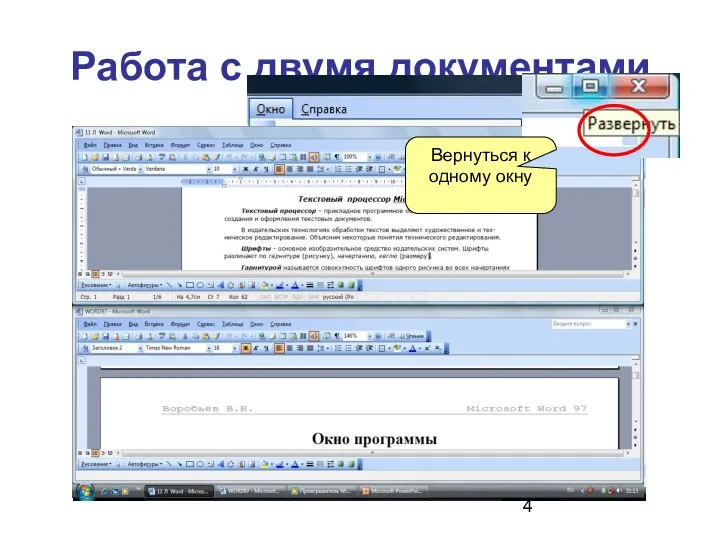
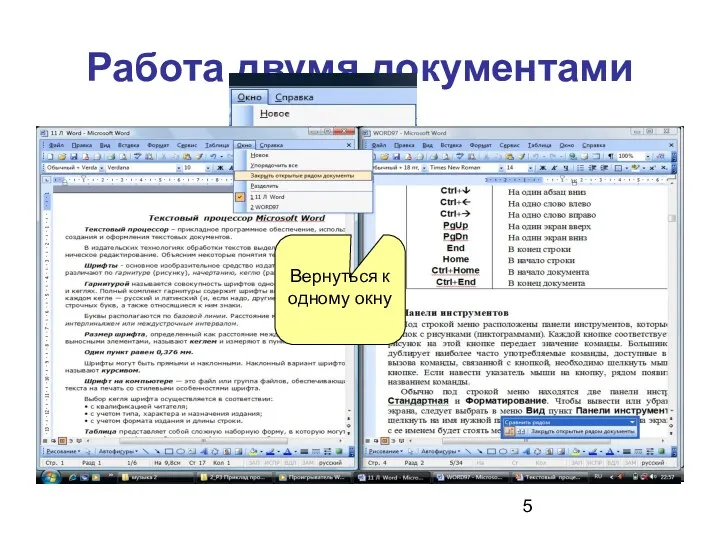






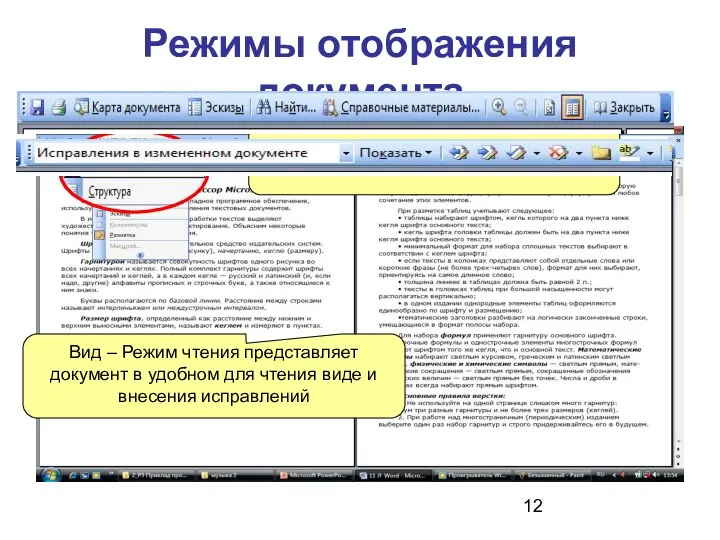

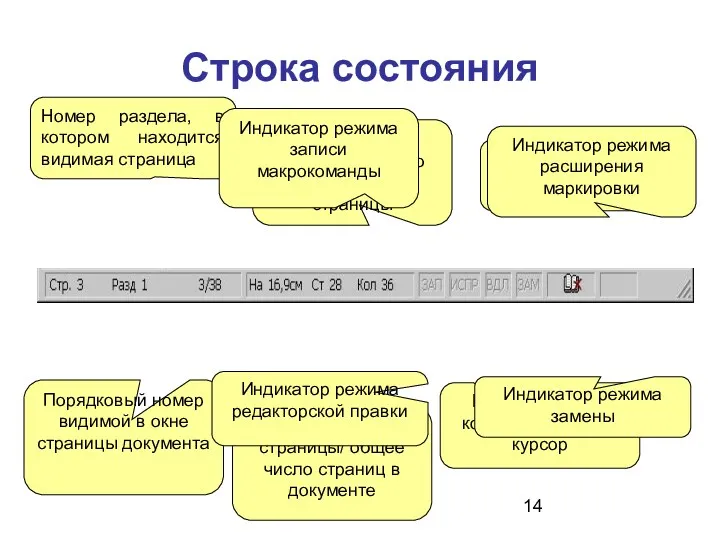

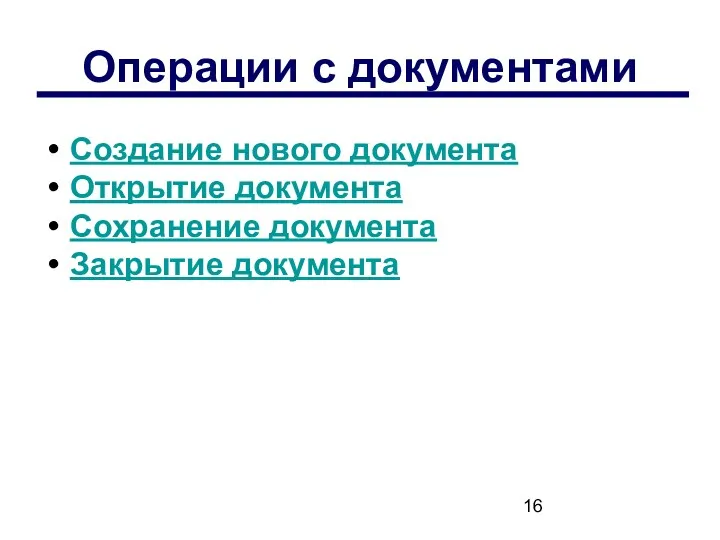
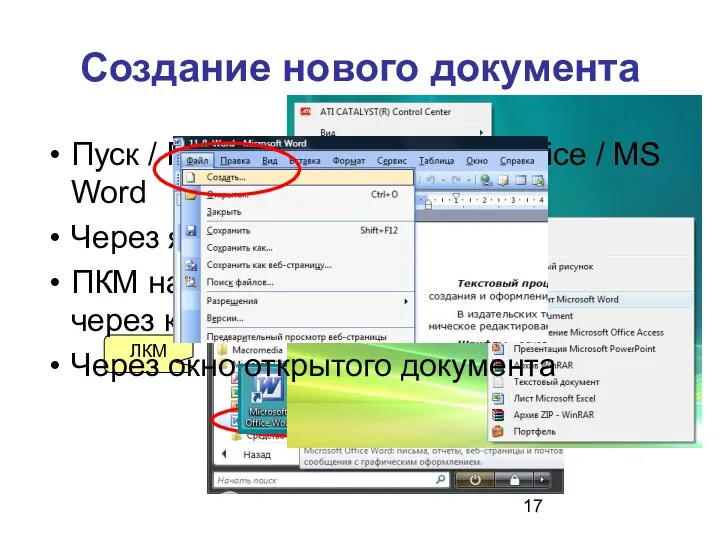


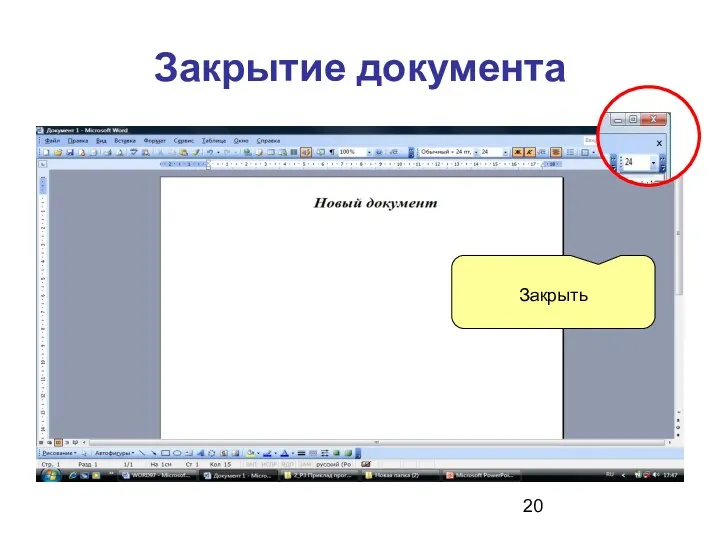
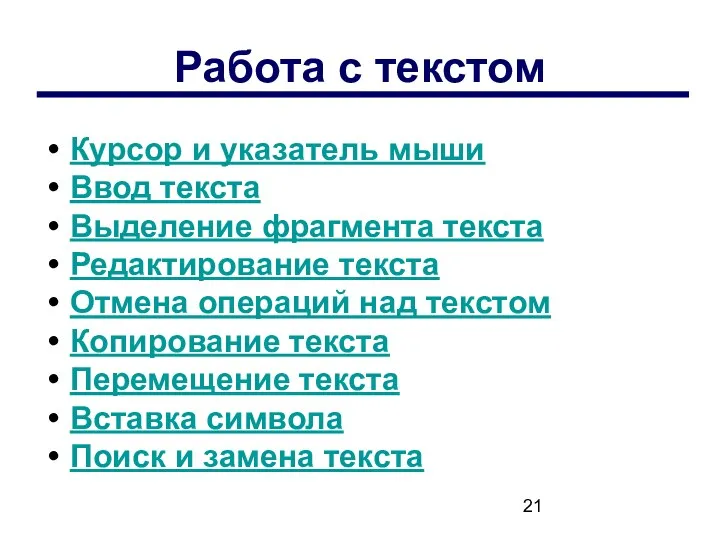
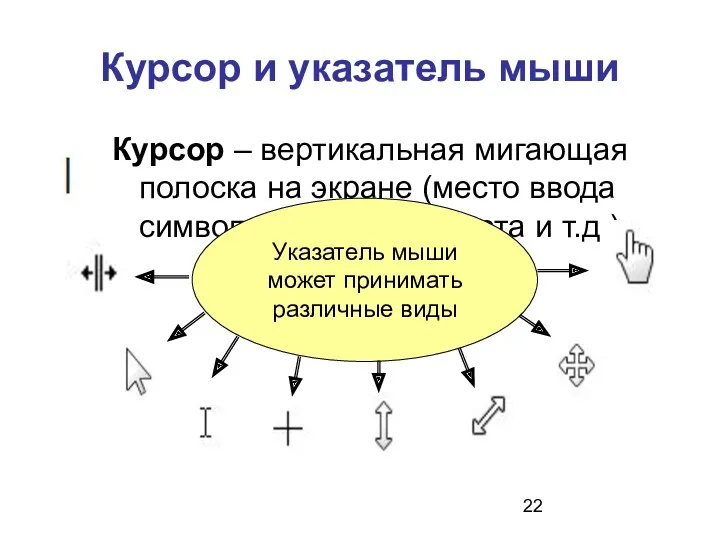

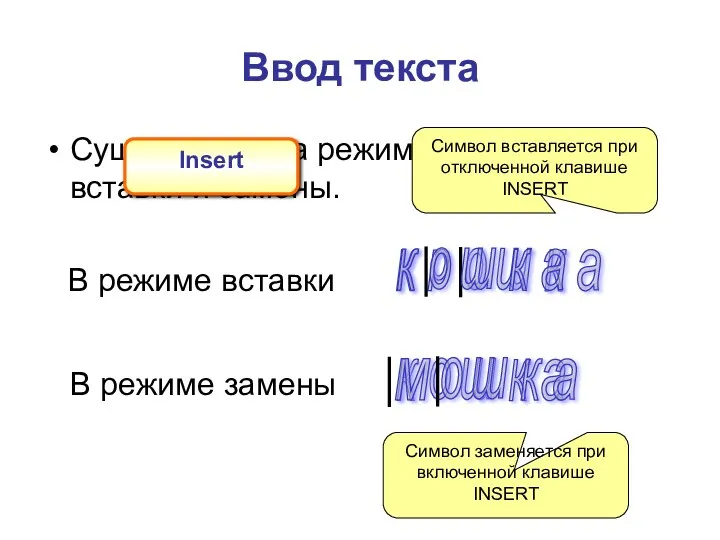

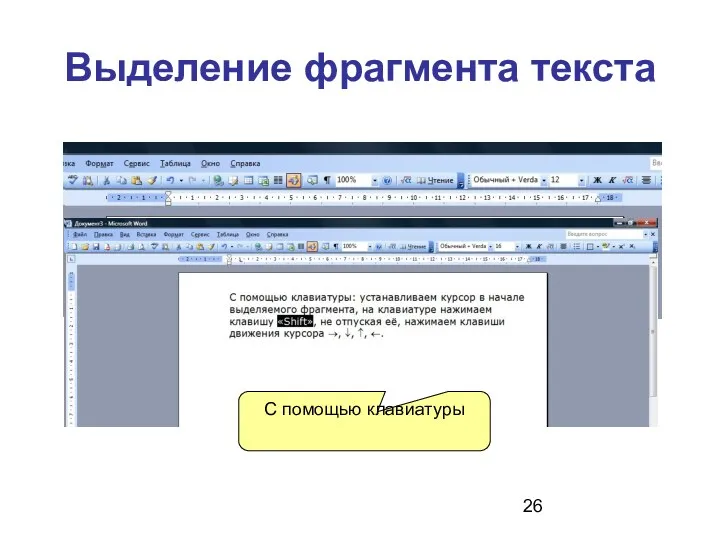
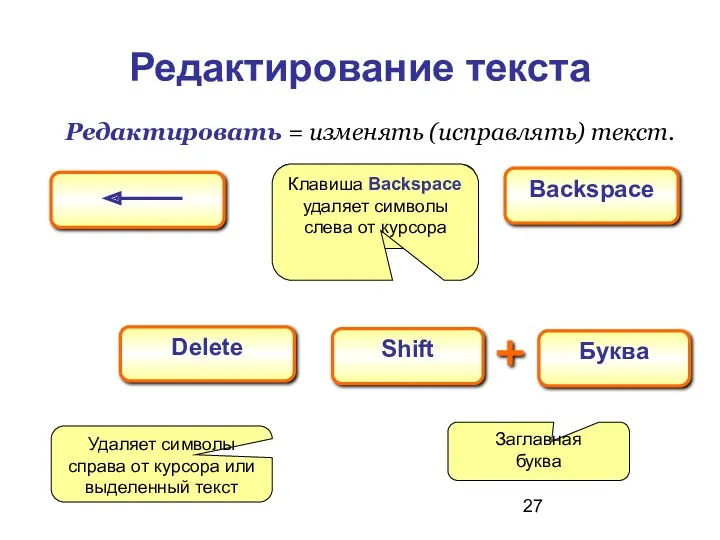

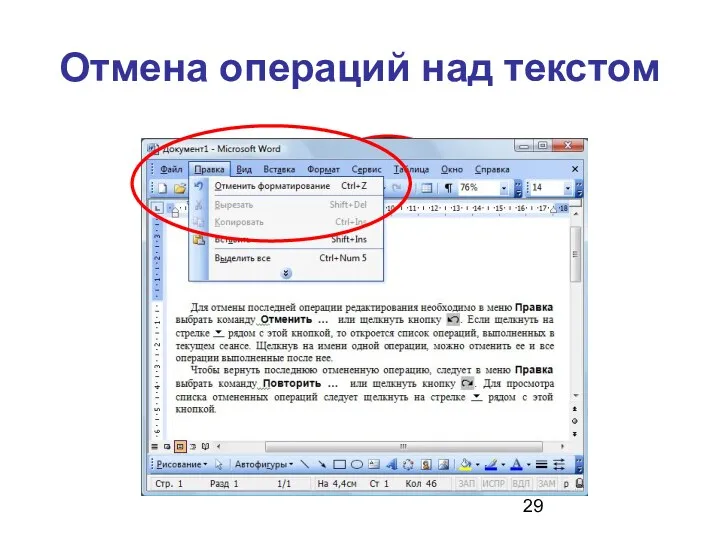


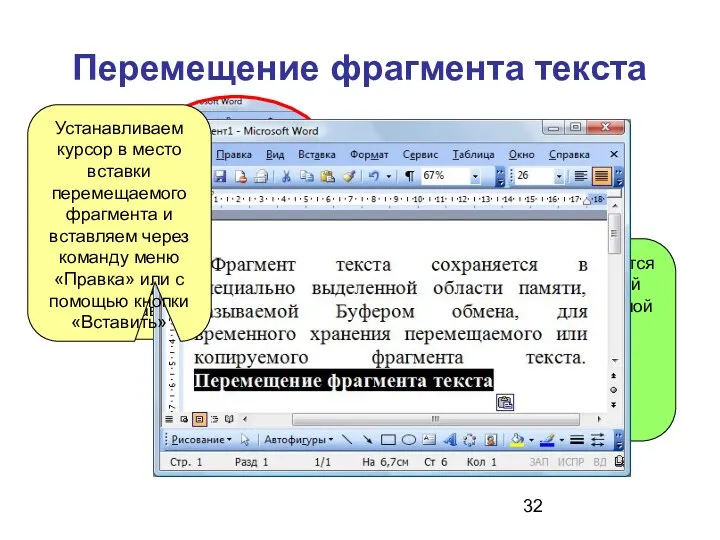




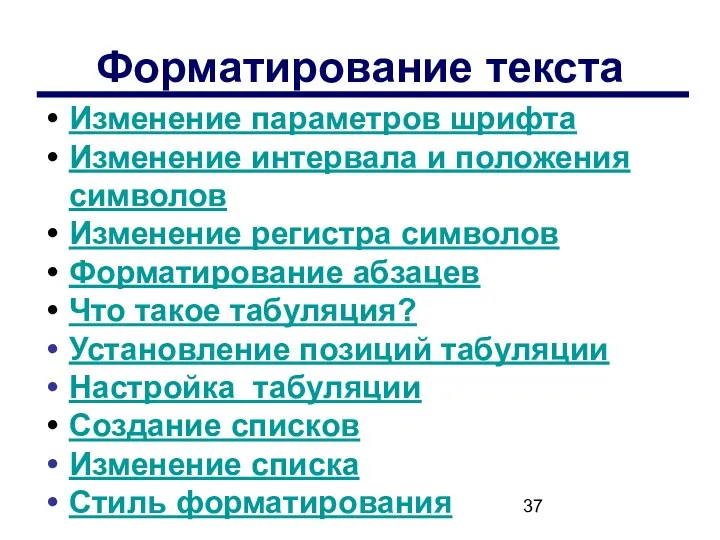

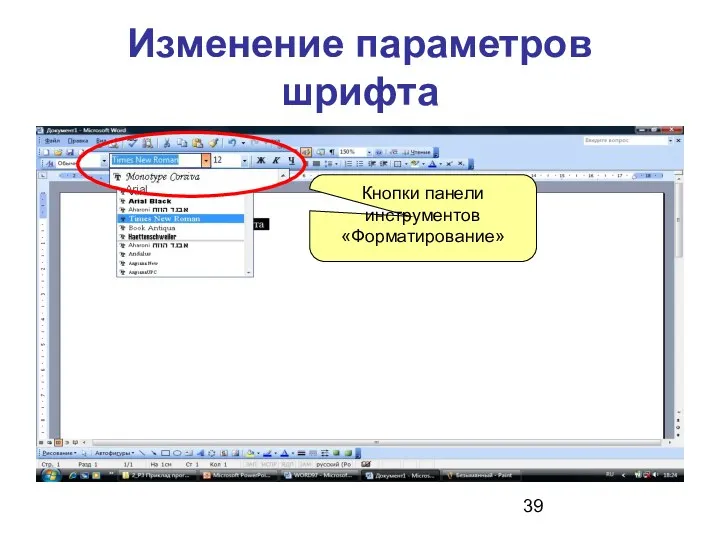
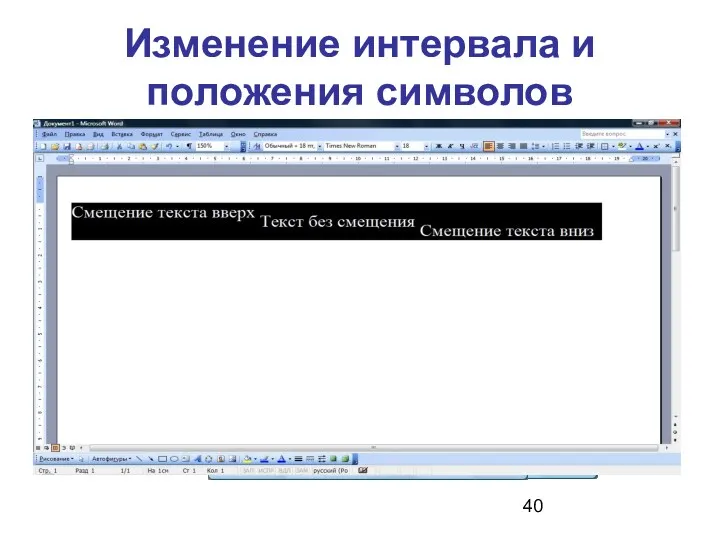
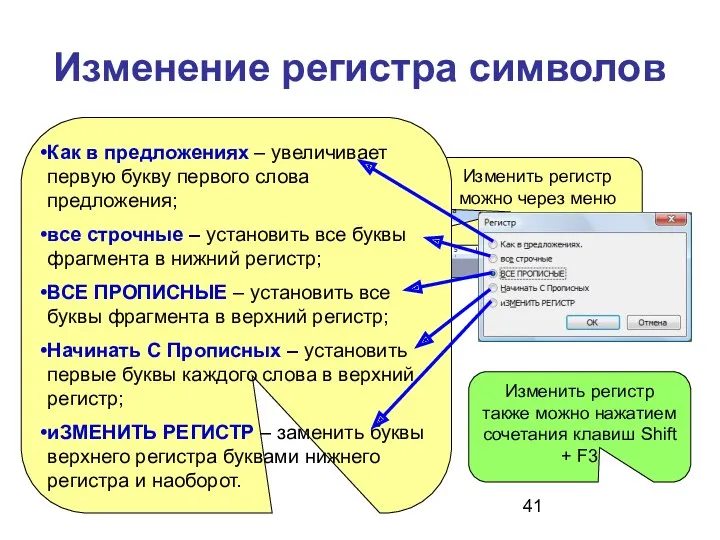


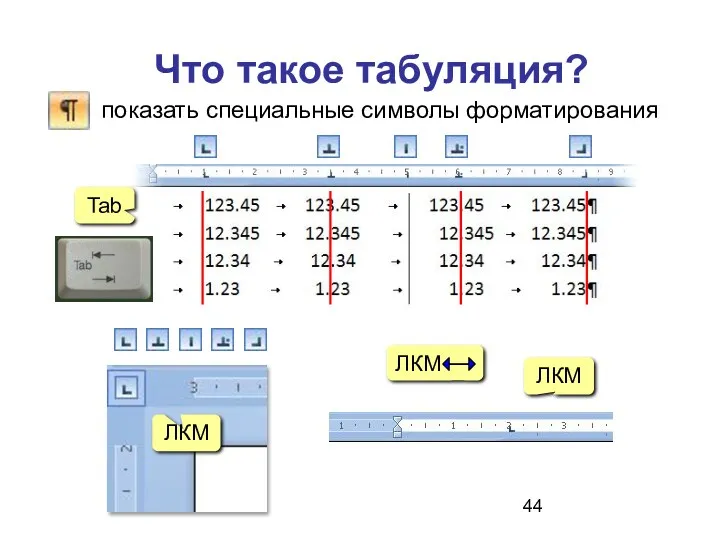
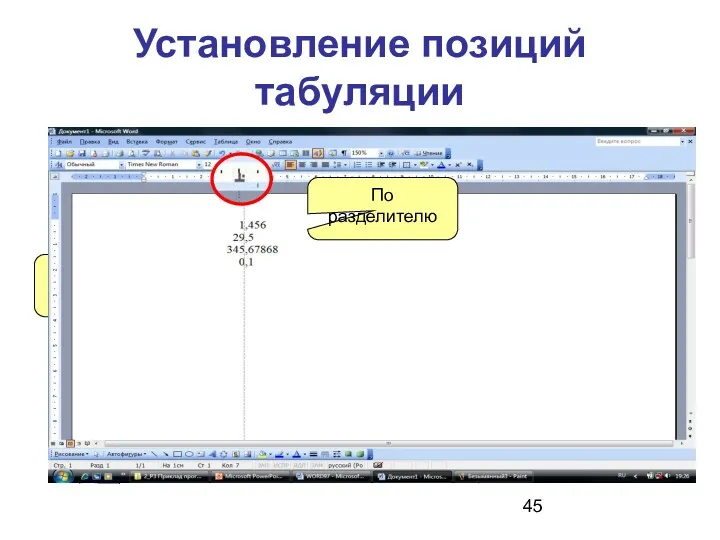




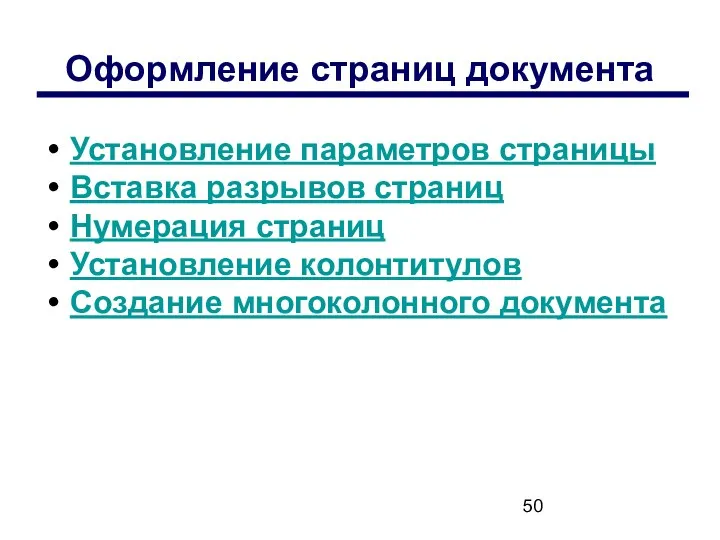

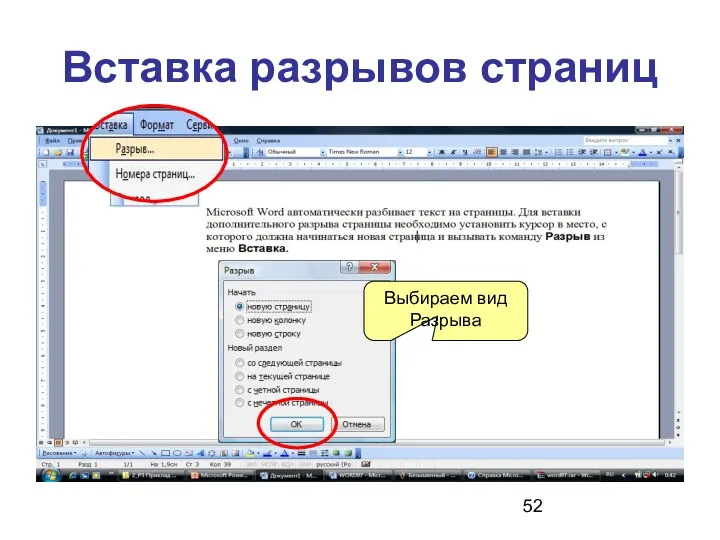






 Системы счисления
Системы счисления Информатика лидері
Информатика лидері Создание приложений с использованием циклов
Создание приложений с использованием циклов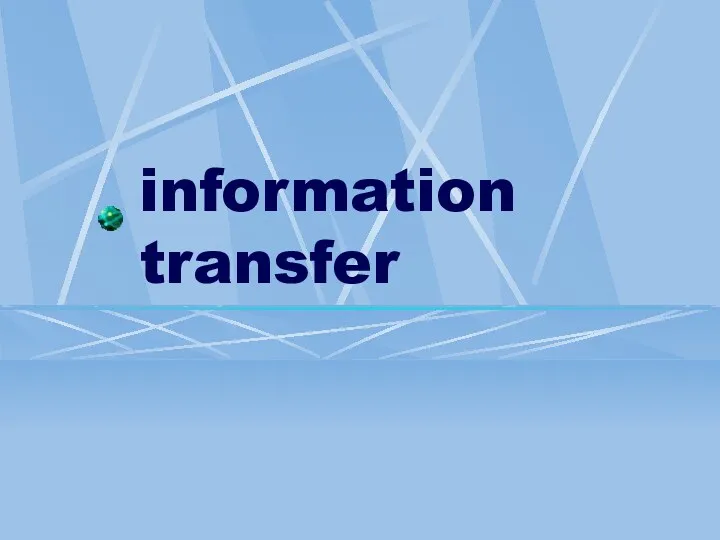 Information transfer
Information transfer Занимательная информатика
Занимательная информатика Интернет вещей
Интернет вещей Разработка компьютерной игры на Unity 3D
Разработка компьютерной игры на Unity 3D Шаблони функцій. Шаблони класів
Шаблони функцій. Шаблони класів Точечные процессы. Основные виды алгоритмов
Точечные процессы. Основные виды алгоритмов Бұлттық есептеулер және ұялы байланыс технологияларын интеграциялау
Бұлттық есептеулер және ұялы байланыс технологияларын интеграциялау SimCorp APL
SimCorp APL Локальная сеть
Локальная сеть Инструкция по работе c приложением для прохождения аттестационных тестов GradeMaster(Аттестатор)
Инструкция по работе c приложением для прохождения аттестационных тестов GradeMaster(Аттестатор) Обработка событий
Обработка событий Өңдеу уақытын және өлшемін оптимизациялау. Аспаптар мен әдістер. (Дәріс 13)
Өңдеу уақытын және өлшемін оптимизациялау. Аспаптар мен әдістер. (Дәріс 13)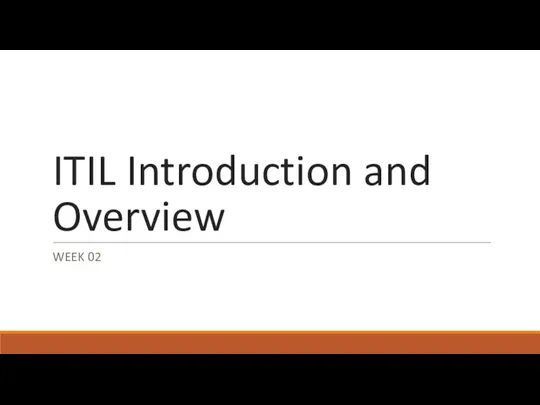 ITIL Foundation and Overview. (Week 2)
ITIL Foundation and Overview. (Week 2) Создание и редактирование компьютерных презентаций
Создание и редактирование компьютерных презентаций Сетевая безопасность. Сетевые экраны. Прокси-серверы . Протоколы защищенного канала. IPsec
Сетевая безопасность. Сетевые экраны. Прокси-серверы . Протоколы защищенного канала. IPsec Разработка информационной системы на базе высокоскоростной компьютерной сети для Агентства недвижимости
Разработка информационной системы на базе высокоскоростной компьютерной сети для Агентства недвижимости Безопасность ОС и сетей. Лекция 13
Безопасность ОС и сетей. Лекция 13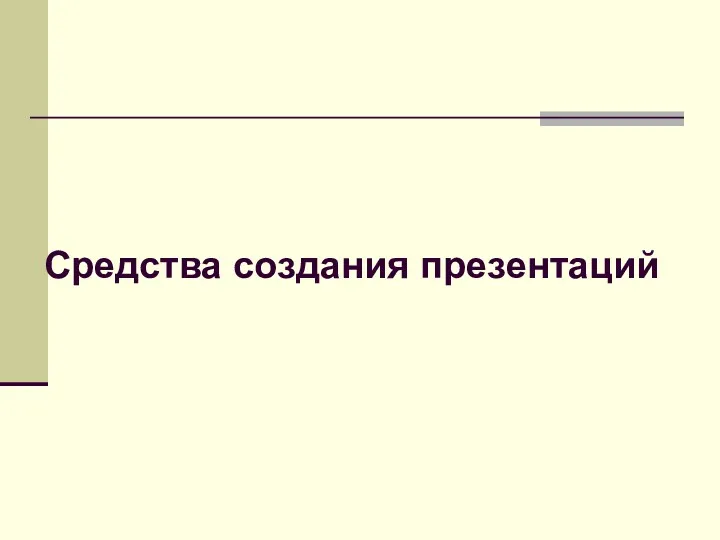 Средства создания презентаций
Средства создания презентаций Представление символьной информации. Использование кодировочной таблицы ASCII и стандарта кодирования символов Unicode
Представление символьной информации. Использование кодировочной таблицы ASCII и стандарта кодирования символов Unicode Формирование оперативного штаба - редакции газеты Легкое дыхание
Формирование оперативного штаба - редакции газеты Легкое дыхание Разработка клиентской части приложения для СТО
Разработка клиентской части приложения для СТО Зведення та групування даних
Зведення та групування даних Интернет-журналистика
Интернет-журналистика Системы счисления
Системы счисления Блоктік шифр үшін кеңейтілген дифференциалдық криптоталдау жасау
Блоктік шифр үшін кеңейтілген дифференциалдық криптоталдау жасау