Содержание
- 2. Формулы Формула всегда начинается со знака равенства (=). Формула – это выражение, по которому выполняются вычисления
- 3. Формулы Формула может содержать такие элементы:
- 4. Типы операторов : (двоеточие) ставится между ссылками на первую и последнюю ячейки диапазона ; (точка с
- 5. Порядок выполнения действий
- 6. Ссылки С помощью ссылок можно использовать в одной формуле данные, которые содержатся в разных частях листа,
- 7. Виды ссылок.
- 8. Относительная При копировании ячейки относительная ссылка автоматически изменяется. Относительные ссылки задаются в форме А1 Значение формулы
- 9. Абсолютная Абсолютная ссылка указывает на ячейку, местоположение которой неизменно. Обозначение абсолютной ячейки - $A$1. Относительные ссылки
- 10. Смешанная Смешанная ссылка содержит комбинацию относительной и абсолютной ссылок - A$1, $A1. Закрепили строки 1 и
- 11. Внешняя Внешняя ссылка – это ссылка на другие листы книги или на другие открытые книги. Чтобы
- 12. Коды возможных ошибок при использовании формул Excel.
- 13. Диаграмма Диаграмма – это способ представления данных таблицы в графическом виде, который целесообразно использовать для анализа
- 14. Типы диаграмм
- 15. Типы диаграмм
- 16. Основные элементы диаграммы
- 17. Создание диаграмм Главная → Вставка→Диаграмма→Выбираем тип диаграммы
- 18. Создание диаграмм 1. Выбираем источник данных: Конструктор →Выбрать данные Область диаграммы
- 19. Создание диаграмм 2. Выбираем источник данных: Конструктор →Выбрать данные
- 20. Создание диаграмм 3. Параметры диаграммы устанавливаем на вкладке Макет: Название диаграммы; Название осей; Выбор расположения Легенды;
- 21. Создание диаграмм 4. Размещение диаграммы выбирается при помощи контекстного меню
- 22. Редактирование диаграмм Осуществляется при помощи контекстного меню. Можно изменить - тип и формат диаграммы; исходные данные;
- 24. Скачать презентацию
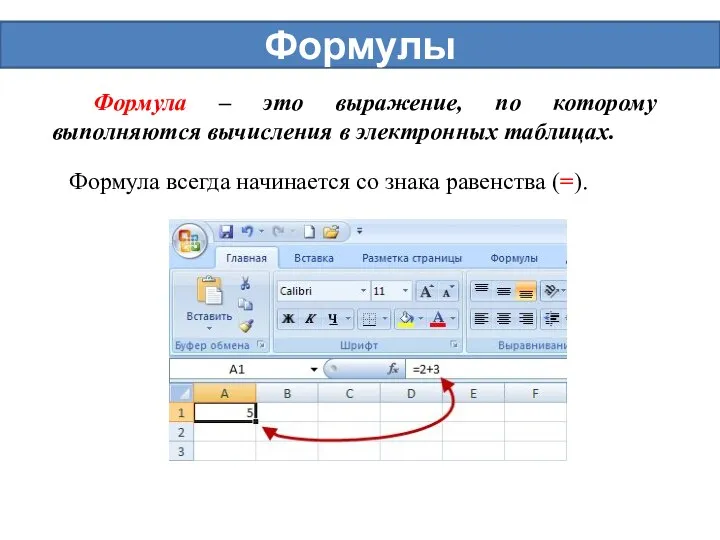
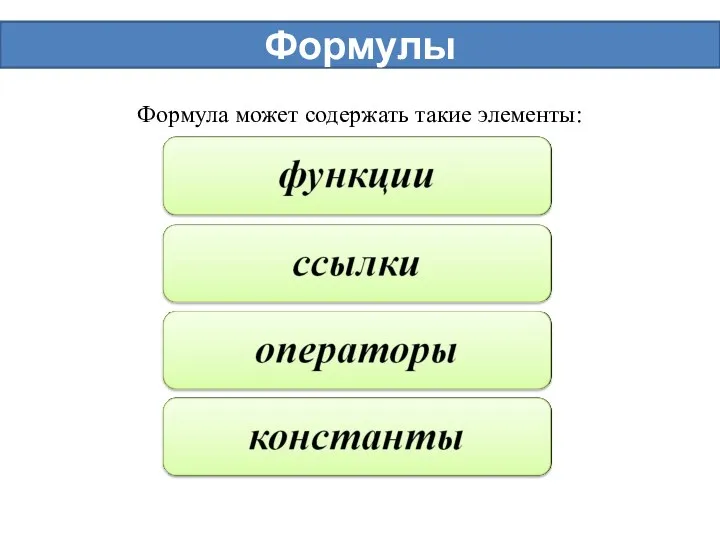

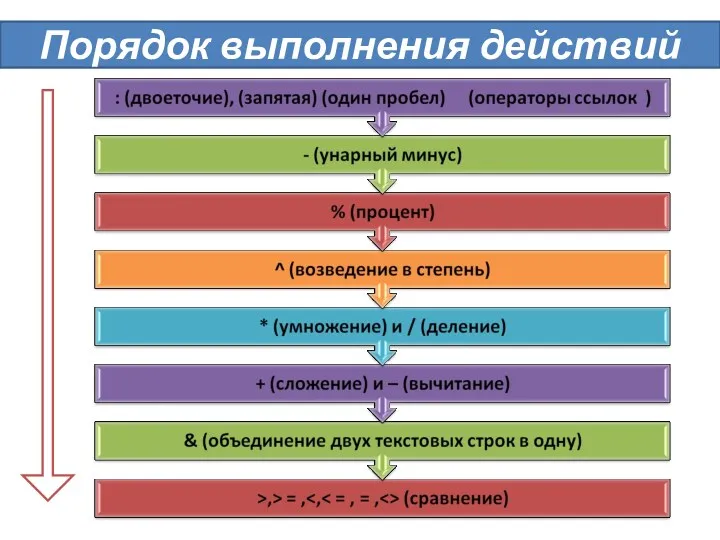
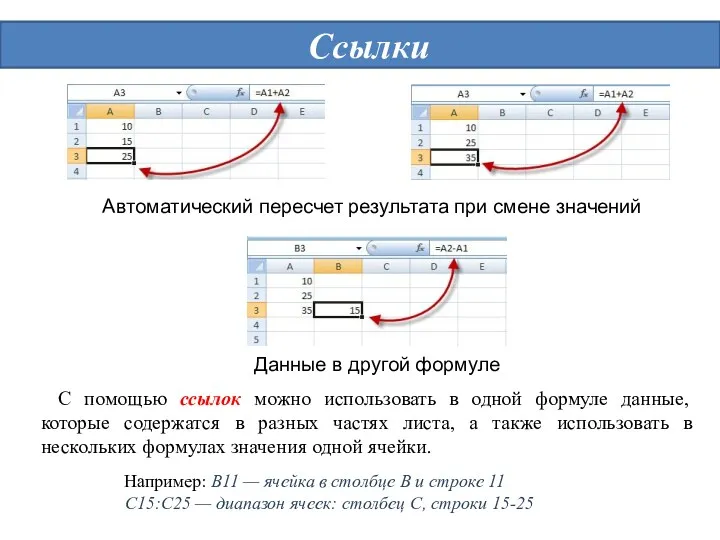
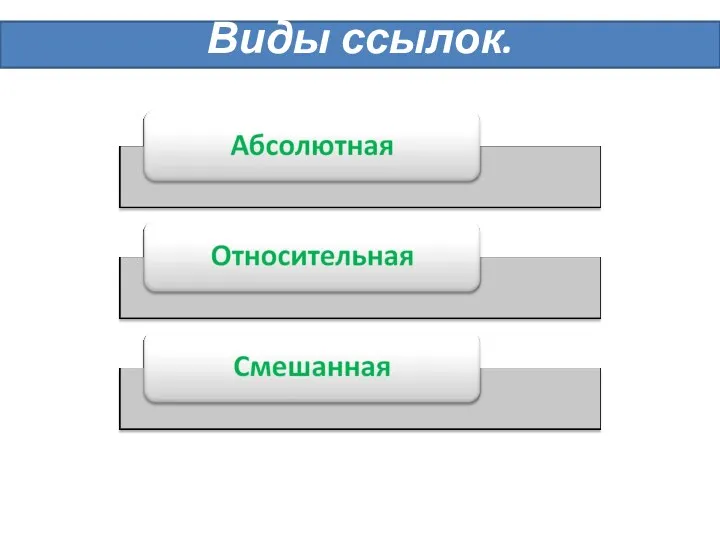
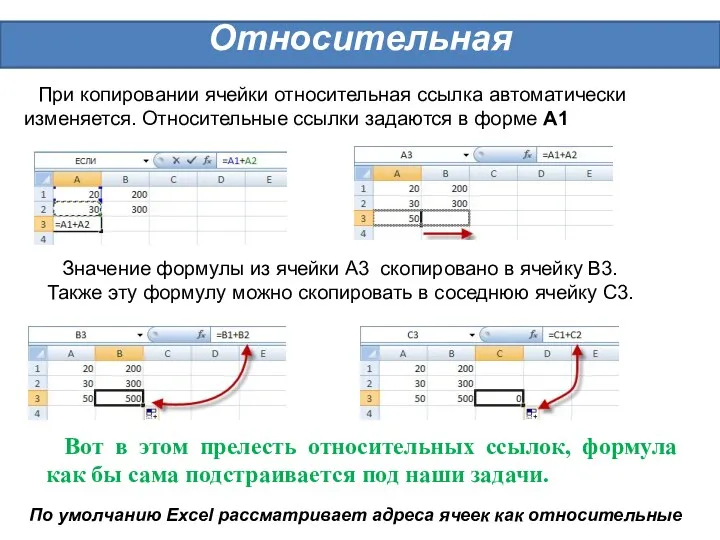
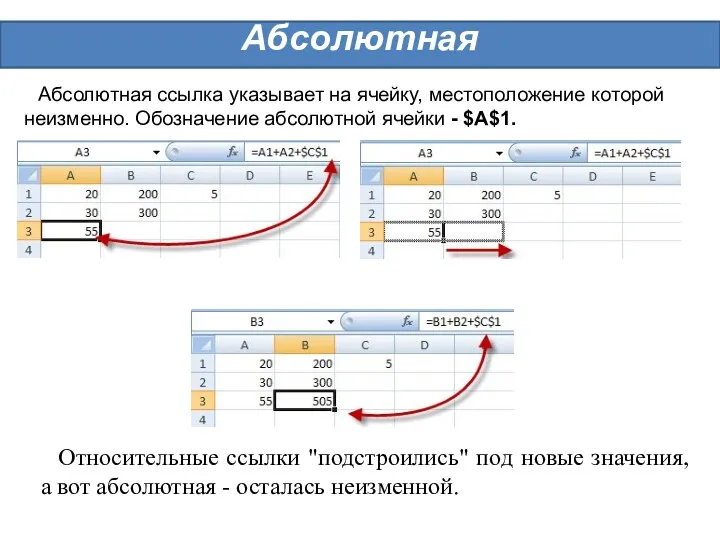
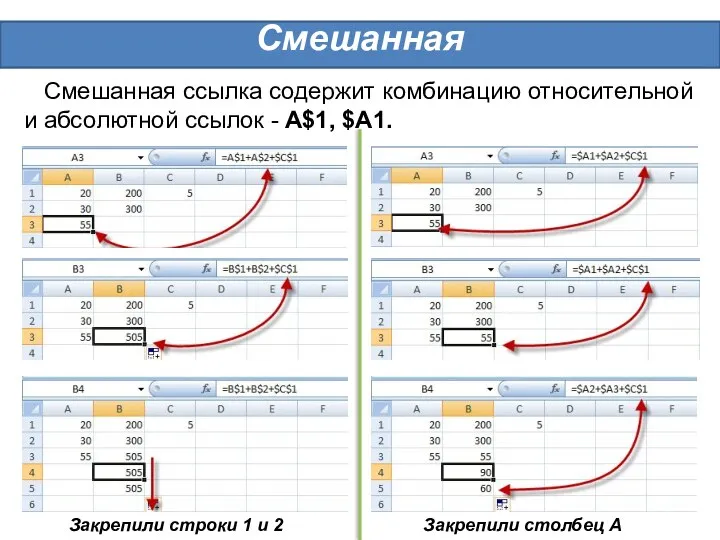
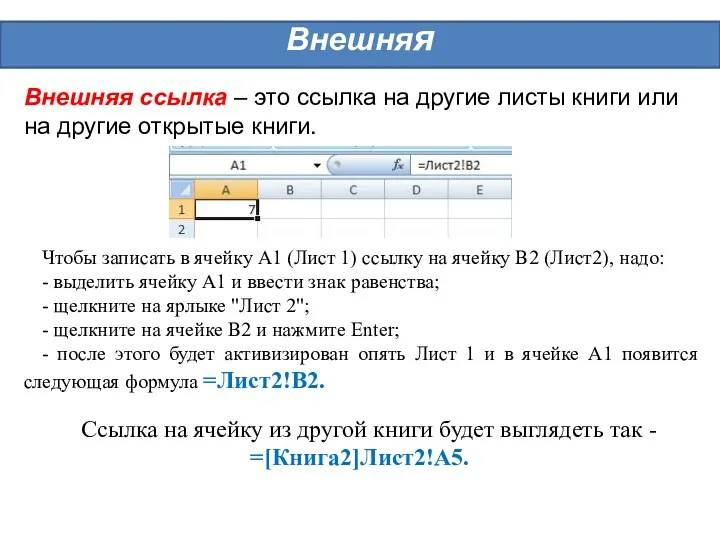
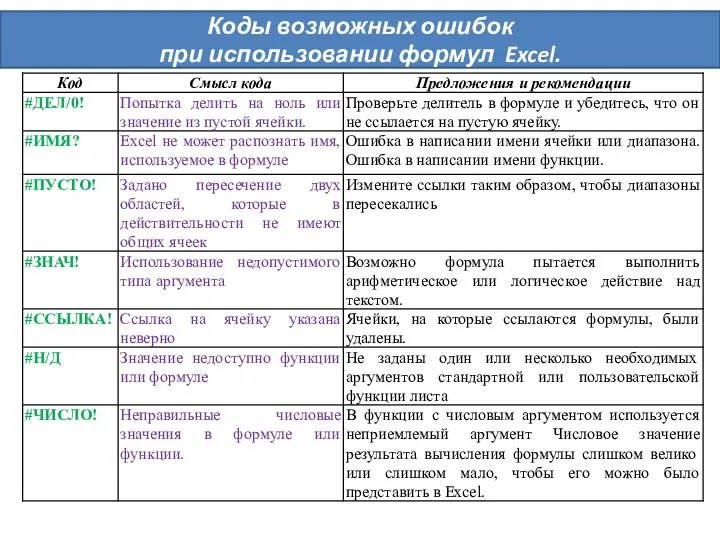
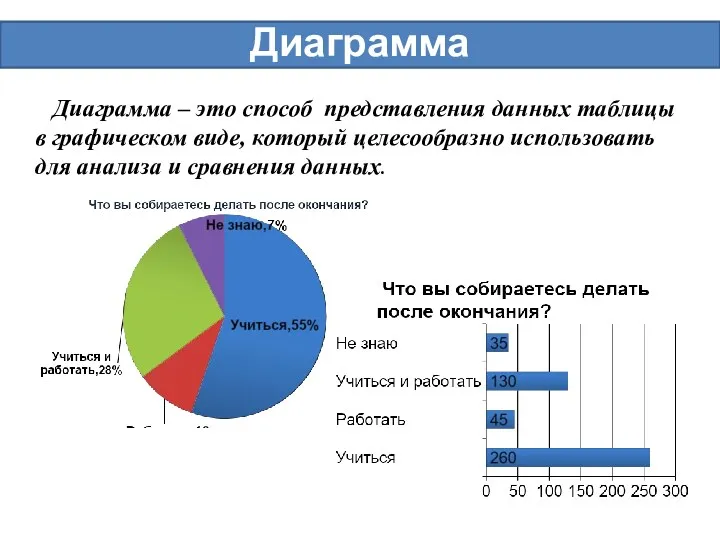
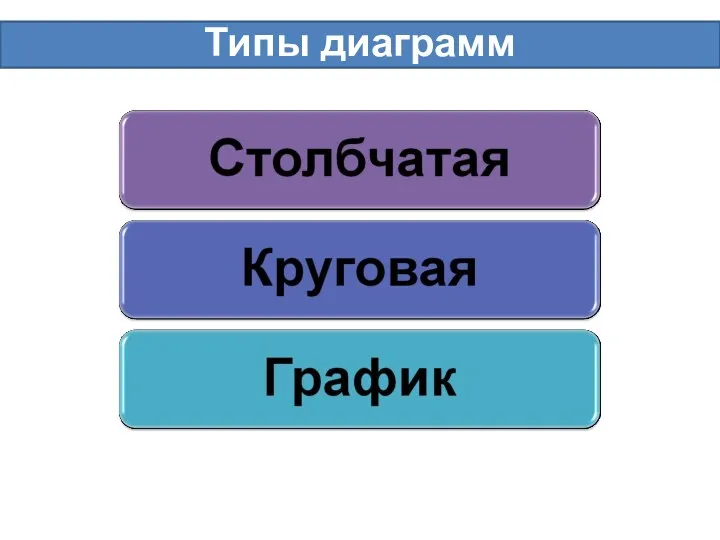
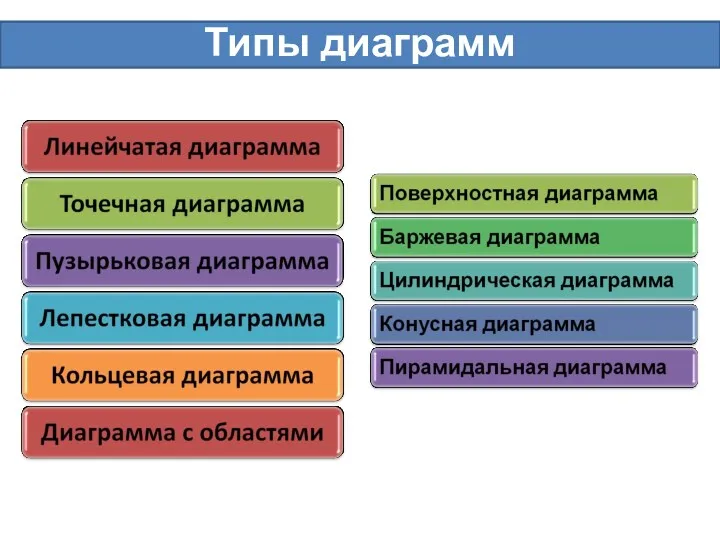
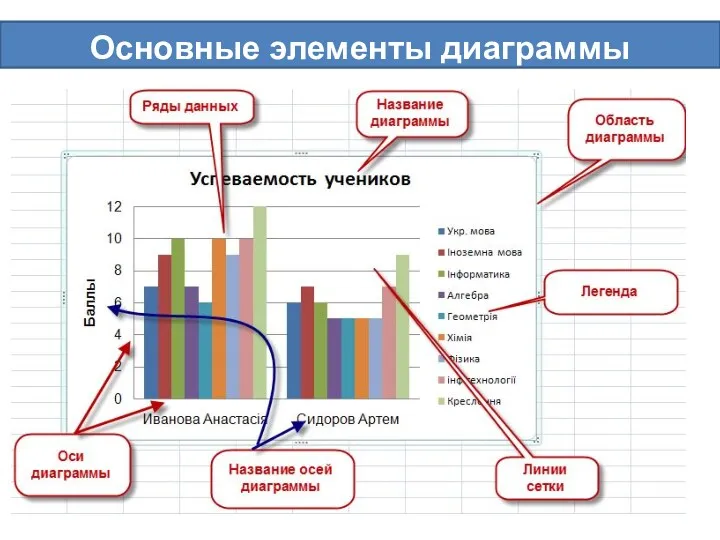



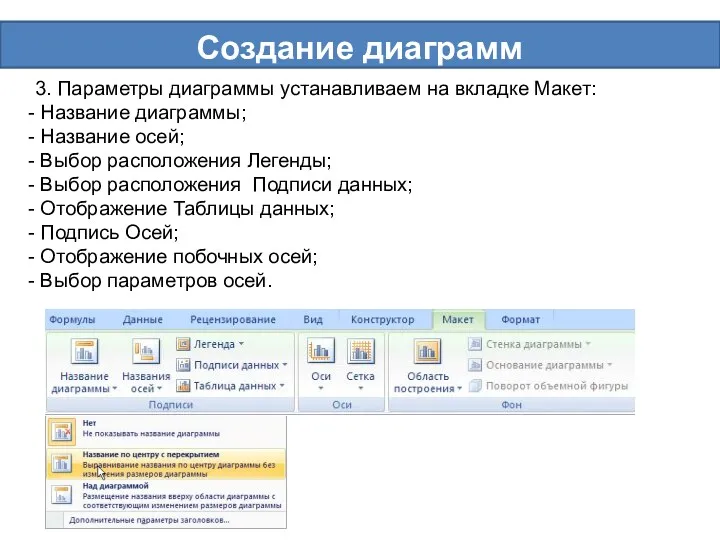
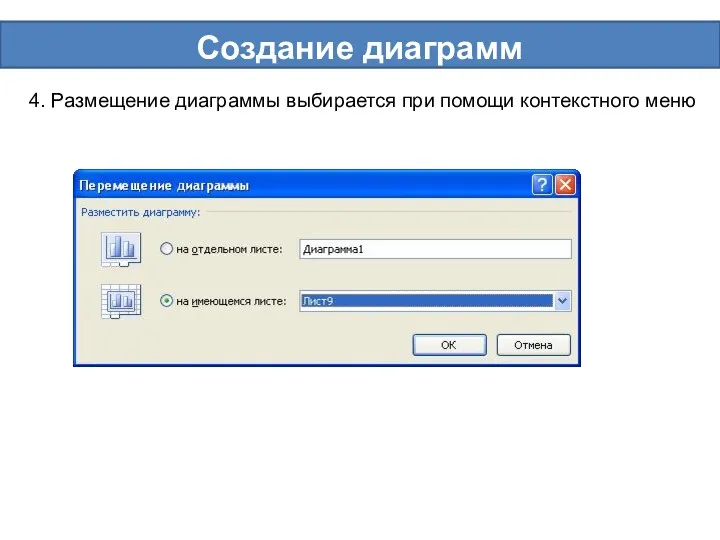
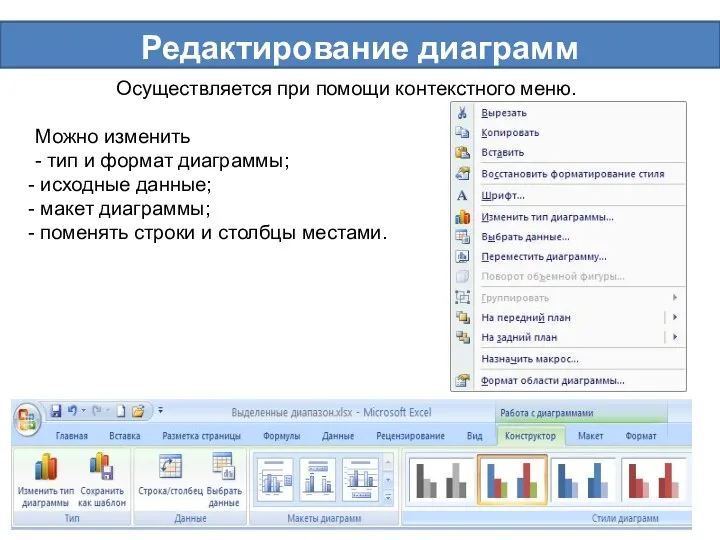
 Морская кибербезопасность в Российской Федерации
Морская кибербезопасность в Российской Федерации Адресная арифметика. Структурные типы данных
Адресная арифметика. Структурные типы данных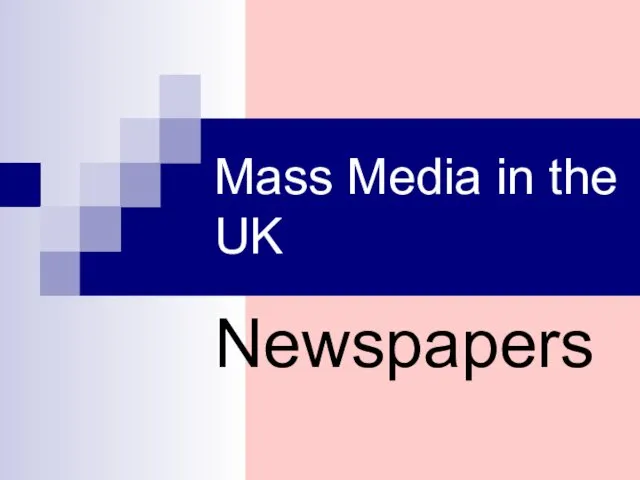 Mass Media in the UK Newspapers
Mass Media in the UK Newspapers Обзор компьютерной игры “Valorant”
Обзор компьютерной игры “Valorant” Основи інтелектуального аналізу даних. Консолідація даних
Основи інтелектуального аналізу даних. Консолідація даних Руководство по написанию материалов для журнала Популярная механика
Руководство по написанию материалов для журнала Популярная механика Системы обработки многопользовательских баз данных
Системы обработки многопользовательских баз данных Языковые средства выразительности. Электронный справочник
Языковые средства выразительности. Электронный справочник Создание лексико-семантической основы ИПЯ
Создание лексико-семантической основы ИПЯ Итоговый проект Комплексное тестирование платформы https://lesprom2000.ru/
Итоговый проект Комплексное тестирование платформы https://lesprom2000.ru/ Работа над страницей в социальных сетях
Работа над страницей в социальных сетях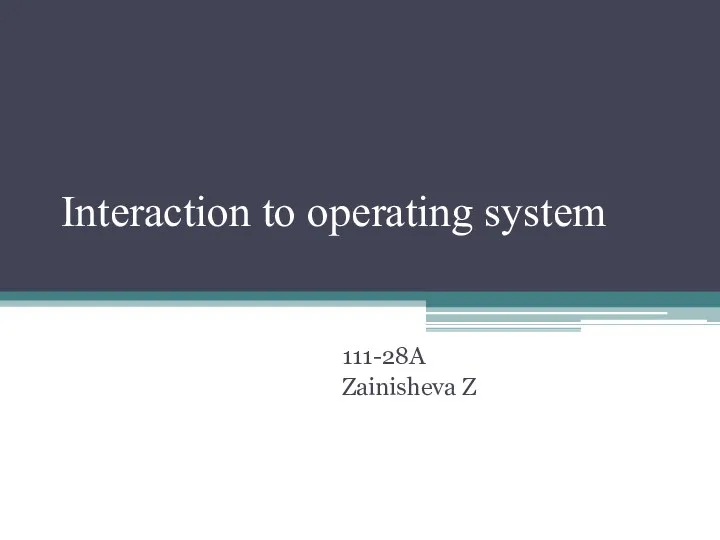 Interaction to operating system
Interaction to operating system Алгоритм создания рабочей программы
Алгоритм создания рабочей программы Пенсійний фонд України. Організація впровадження централізованої системи призначення та виплати пенсій
Пенсійний фонд України. Організація впровадження централізованої системи призначення та виплати пенсій Понятие информационная безопасность. Понятие информационная безопасность
Понятие информационная безопасность. Понятие информационная безопасность Компьютерные объекты
Компьютерные объекты 25 лет компании Топ Системы
25 лет компании Топ Системы Образовательная платформа Учи.ру как элемент ЦОС
Образовательная платформа Учи.ру как элемент ЦОС Возможности искусственного интеллекта
Возможности искусственного интеллекта Установка MS SQL Server
Установка MS SQL Server Обучение оформления заказов через онлайн-сервис
Обучение оформления заказов через онлайн-сервис Введение в информатику. §7. Измерение информации
Введение в информатику. §7. Измерение информации Иерархические классификации
Иерархические классификации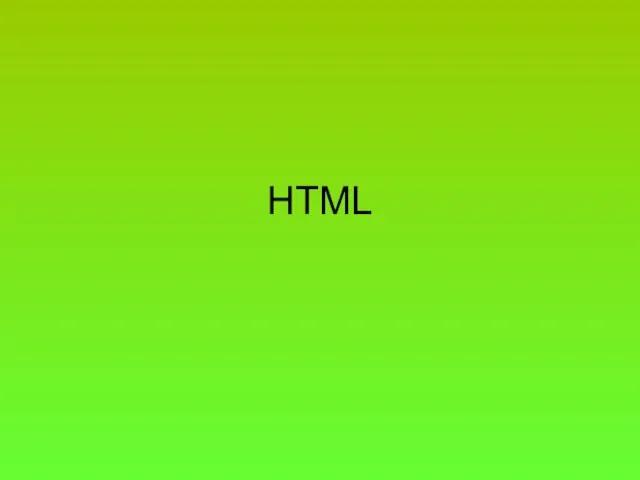 HTML. Текст, списки
HTML. Текст, списки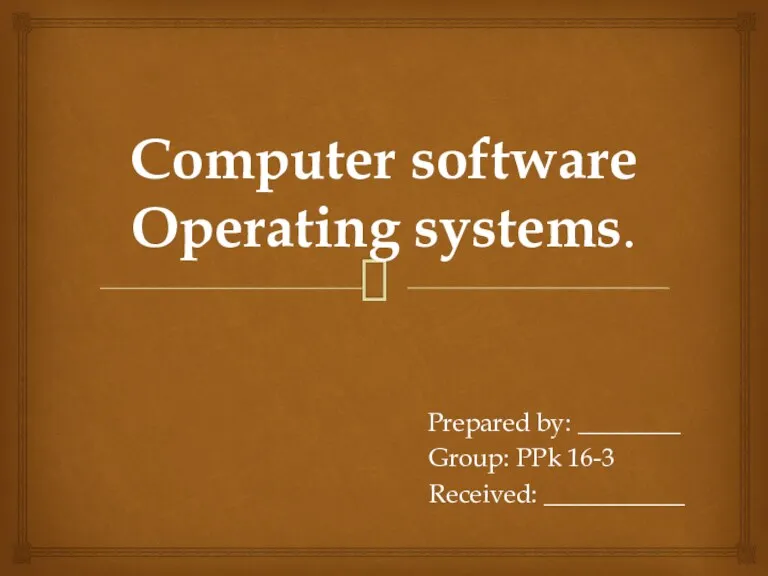 Computer software Operating systems
Computer software Operating systems Dasturiy ta’minot sifatini taminlash faniga kirish
Dasturiy ta’minot sifatini taminlash faniga kirish дискретное представление графической информации
дискретное представление графической информации Безопасный интернет для подростков. Повышение правовой грамотности в сфере персональных данных
Безопасный интернет для подростков. Повышение правовой грамотности в сфере персональных данных