Слайд 2
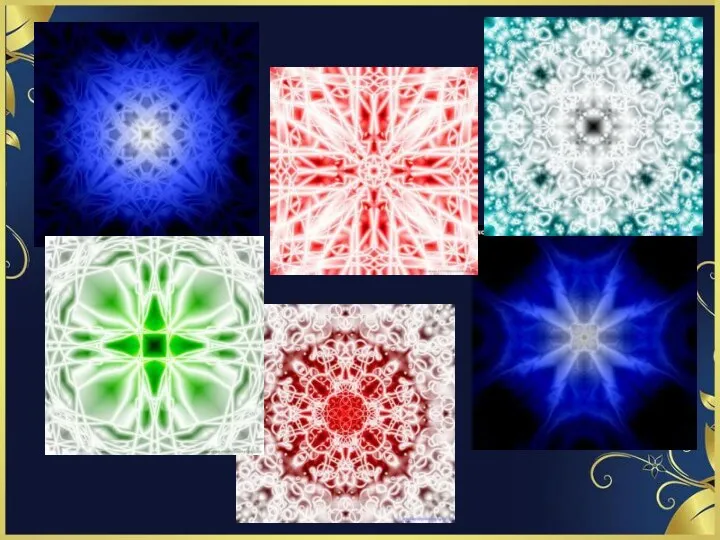
Слайд 3

Шаг 1.Создайте новый документ 1000 × 1000 пикселей с белым фоном.
Это очень важно для этого урока, чтобы документ имел такую ширину и высоту.
Слайд 4
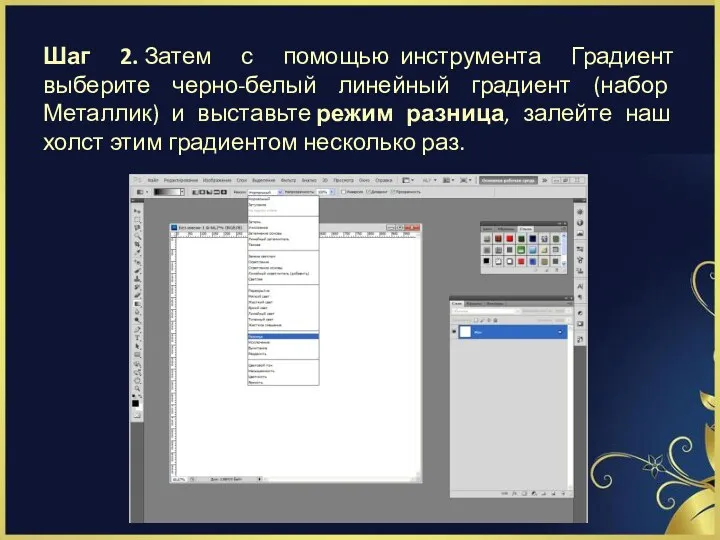
Шаг 2. Затем с помощью инструмента Градиент выберите черно-белый линейный градиент (набор Металлик)
и выставьте режим разница, залейте наш холст этим градиентом несколько раз.
Слайд 5
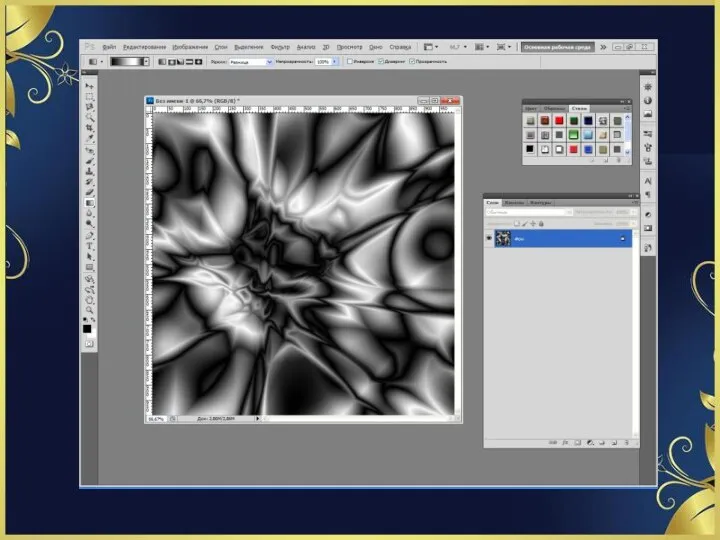
Слайд 6

Шаг 3.Теперь применим метод преобразования для создания формы абстракции. Дублируйте этот
слой с помощью Ctrl + J, после чего переверните его по горизонтали с помощью команды Редактирование – трансформирование - отразить холст по горизонтали и измените режим слоя на Замена светлым.
Слайд 7

Шаг 4.Перейдем в Слои - объеденить слои, чтобы объединить оба слоя в
один. После того как слои будут объединены, снова дублируйте слой Ctrl + J. Установите режим слоя "замена светлым" на этот слой, и переверните его по вертикали.
Слайд 8

Шаг 5.Слейте оба слоя в одном (Ctrl + E) и дублируйте
слой еще раз (Ctrl+J). Скопированный слой, поверните на 90 градусов по часовой, измените режим слоя (замена светлым).
Слайд 9

Шаг 6. Добавляем цвет к абстракции. Выберите Слои - Новый слой-заливка -
Градиент и нажмите кнопку да. Используйте те цвета, которые вам нравятся, и не забудьте изменить стиль градиента на радиальный.
Слайд 10

Слайд 11

Шаг 7.Измените режим смешивания на Линейный затемнитель для слоя с градиентом.
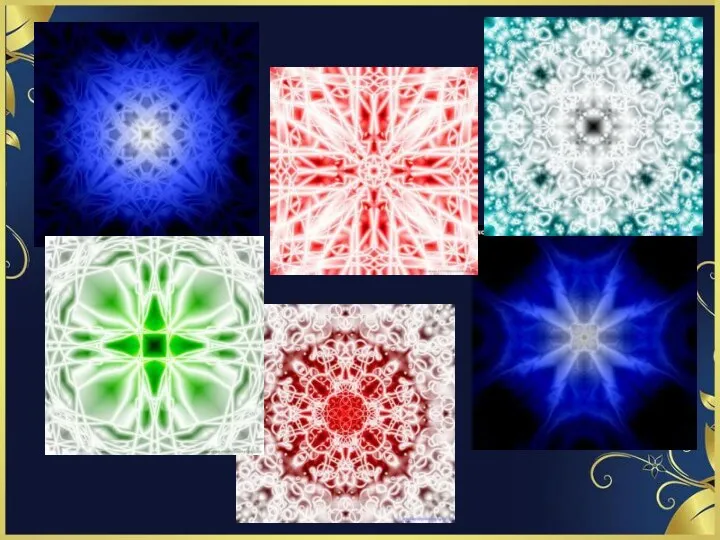

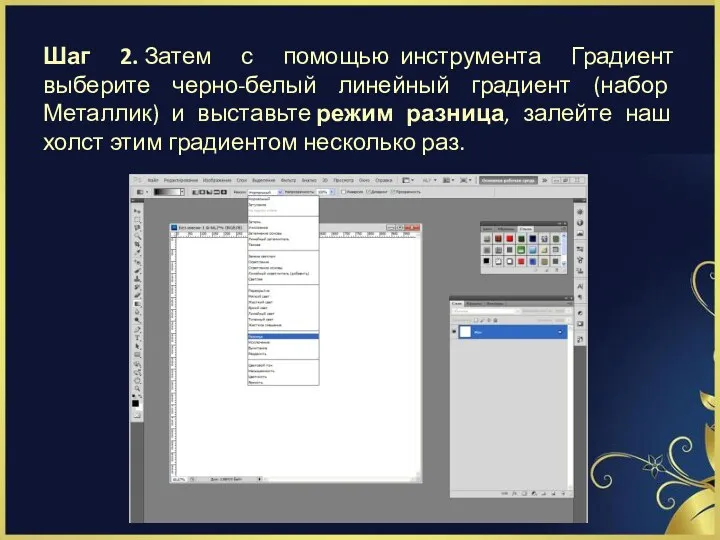
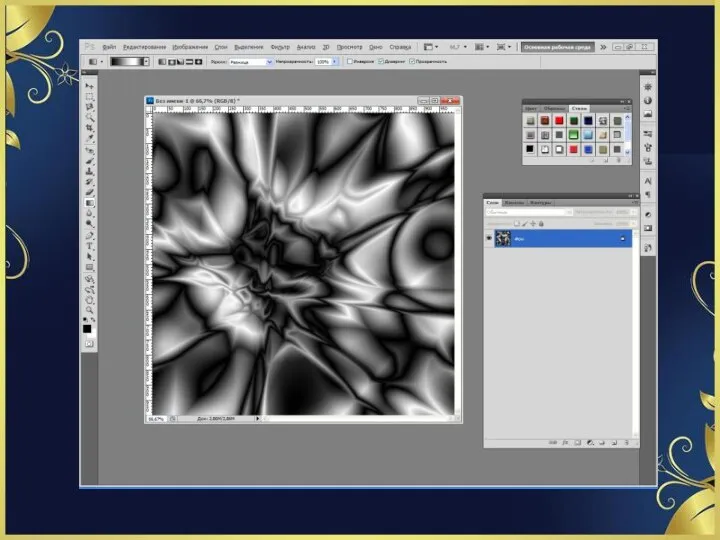






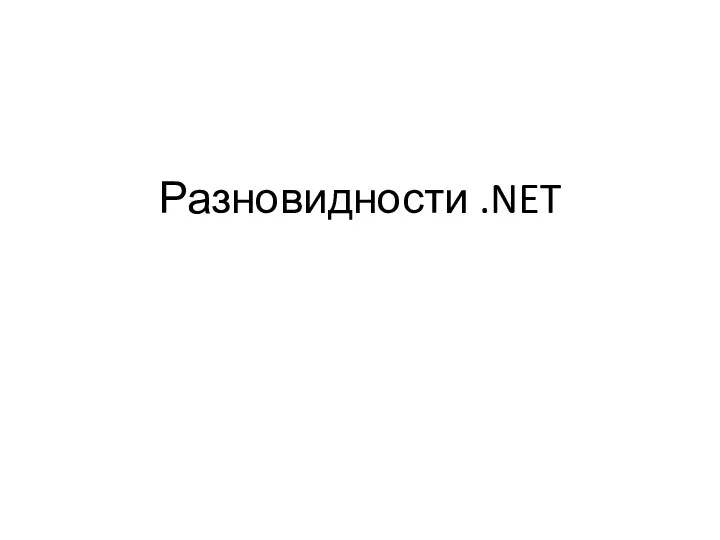 Разновидности .NET
Разновидности .NET 16 сарамандық жұмыс
16 сарамандық жұмыс Контент - план
Контент - план 3D-графика
3D-графика Поняття комп’ютерного вірусу
Поняття комп’ютерного вірусу Программное обеспечение для конфигурации материнской платы (DMI). Новый DMIFIT Tool на базе UEFI
Программное обеспечение для конфигурации материнской платы (DMI). Новый DMIFIT Tool на базе UEFI Возможности сетевых технологий для разработки электронного пособия Основы проектирования баз данных
Возможности сетевых технологий для разработки электронного пособия Основы проектирования баз данных Интеллектуальная игра для обучающихся 8-10 лет
Интеллектуальная игра для обучающихся 8-10 лет Битва розумів. Позакласний захід з інформатики для 10-11 класу
Битва розумів. Позакласний захід з інформатики для 10-11 класу Безопасность в Интернете
Безопасность в Интернете Состав и назначение интегрированных САПР. Лекция 5
Состав и назначение интегрированных САПР. Лекция 5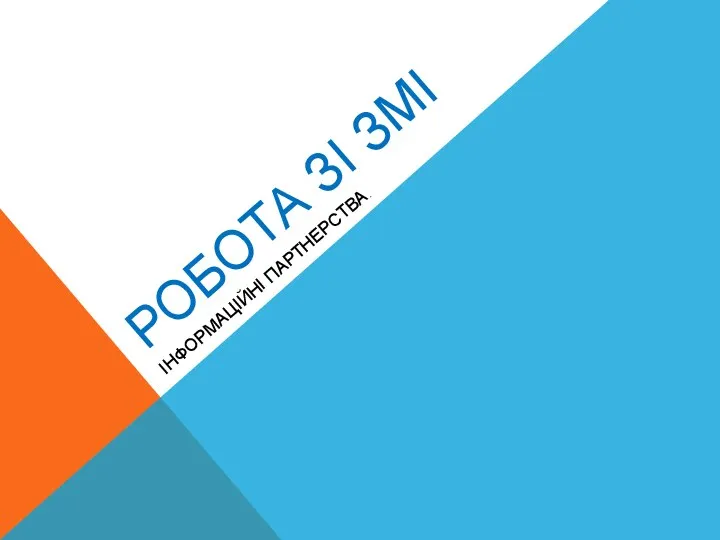 Робота зі ЗМІ
Робота зі ЗМІ Массивы
Массивы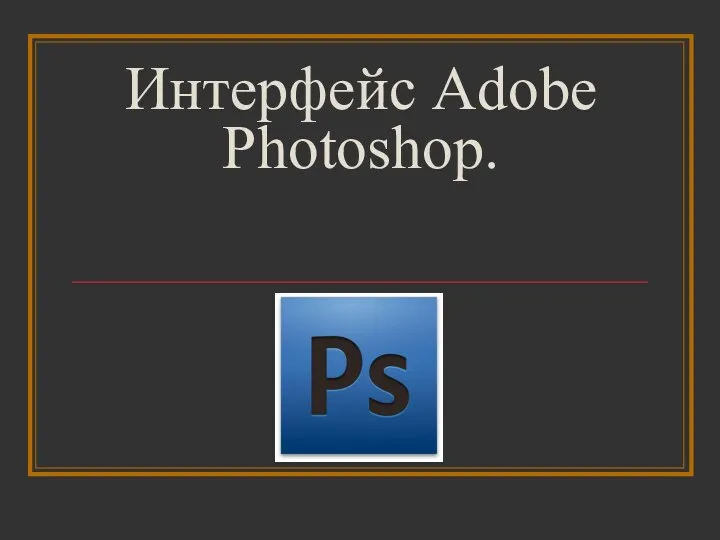 Интерфейс Adobe Photoshop
Интерфейс Adobe Photoshop Технології колективної комунікації
Технології колективної комунікації Спиральная модель проектирования
Спиральная модель проектирования Курсовая работа по дисциплине: системное программирование. Диспетчер файлов
Курсовая работа по дисциплине: системное программирование. Диспетчер файлов Наследование. Базовые понятия и примеры (лекция 8)
Наследование. Базовые понятия и примеры (лекция 8) Отображение информации в Ecdis
Отображение информации в Ecdis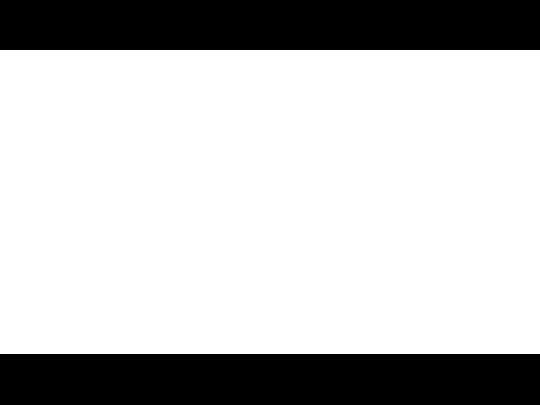 20230928_2-5_sistemy_schisleniya
20230928_2-5_sistemy_schisleniya Разветвляющиеся алгоритмы на языке Паскаль
Разветвляющиеся алгоритмы на языке Паскаль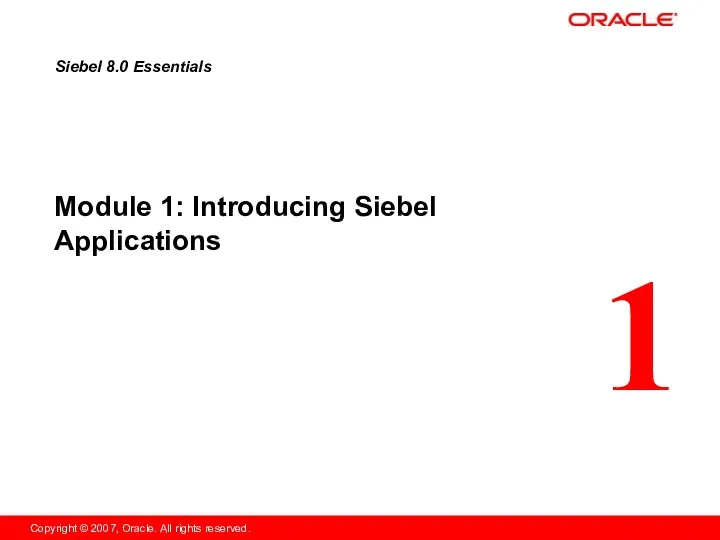 Module 1: Introducing Siebel Applications
Module 1: Introducing Siebel Applications презентация по информатике Кодирование числовой информации
презентация по информатике Кодирование числовой информации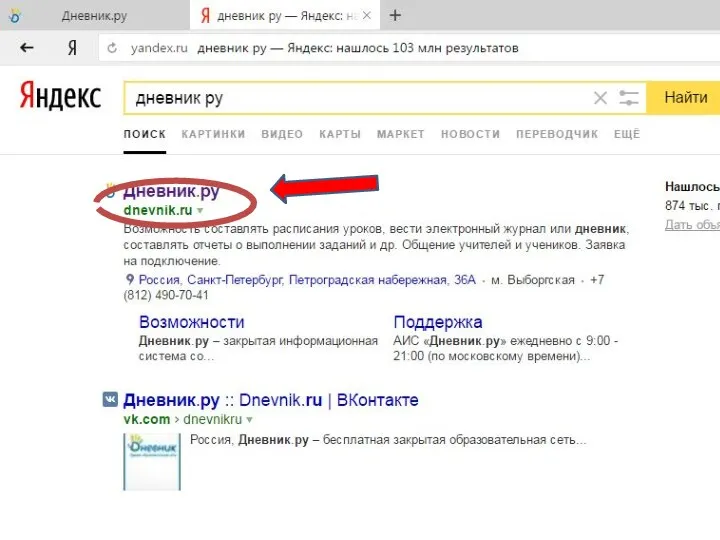 Электронный дневник
Электронный дневник Компьютерная графика
Компьютерная графика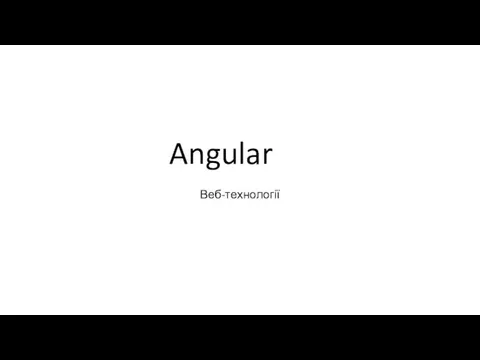 Що таке Angular
Що таке Angular Система комп’ютерного моделювання процесів життєдіяльності органів і систем організму СКІФ
Система комп’ютерного моделювання процесів життєдіяльності органів і систем організму СКІФ Урок в 8 классе по теме Компьютерные презентации
Урок в 8 классе по теме Компьютерные презентации