Содержание
- 2. 1. Если в наборе имеются файл (конфигурации *.inf, тогда кликаем ПКМ по нему и выбираем действие
- 3. Как правельно установить курсор мыши? После переходим в Панель управления\Оборудование и звук -> Мышь -> Указатели,
- 4. Как правельно установить курсор мыши? 2. Если вы не нашли такого файла (*.inf) тогда каждый курсор
- 5. Как правельно установить курсор мыши? Такую операцию нужно сделать с каждый курсором. После того желательно сохранить
- 6. Конец установки На этом установка курсоров будет закончена. Учтите что некоторые темы оформления могут изменять указатели
- 7. Установка темы. 1. Скачиваем любую тему для Windows 7. Мы возьмем тему Racy на примере которой
- 8. образец
- 9. Установка темы. 4. Тема должна отобразится в панели персонализации
- 10. образец
- 11. Установка темы. 5. Применяем ее, и смотрим что у нас получилось.
- 12. образец
- 13. Установка темы. Как видите выше, тема применилась, но кнопка пуск и кнопки навигации (отмеченные на скриншоте)
- 14. запомнить Замена системных файлов Это нужно знать:Если не отключен родительский контроль (UAC) то отключаем его. Все
- 15. обезательно 1. С помощью утилиты Takeownershipex получаем права доступа на файл ExplorerFrame.dll который находится в C:/Windows/System32.
- 16. результат
- 17. Примечания: Наша тема полностью установлена, далее можно подобрать по желанию какие-то не будь иконки. Примечания: Поддержка
- 19. Скачать презентацию
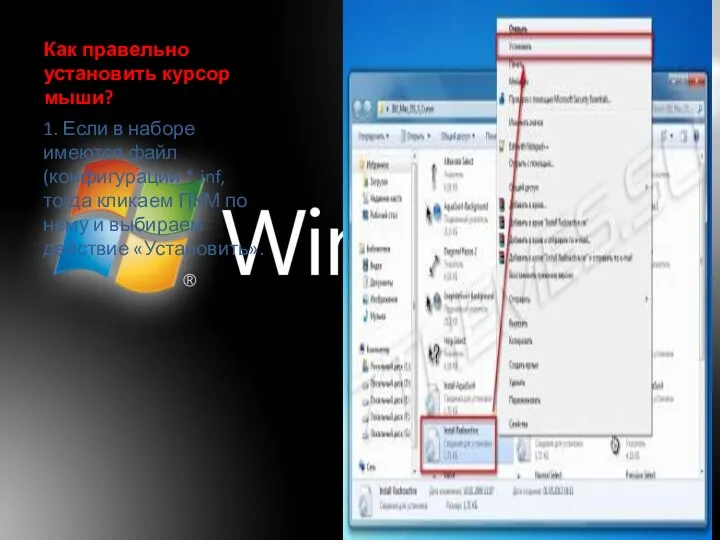
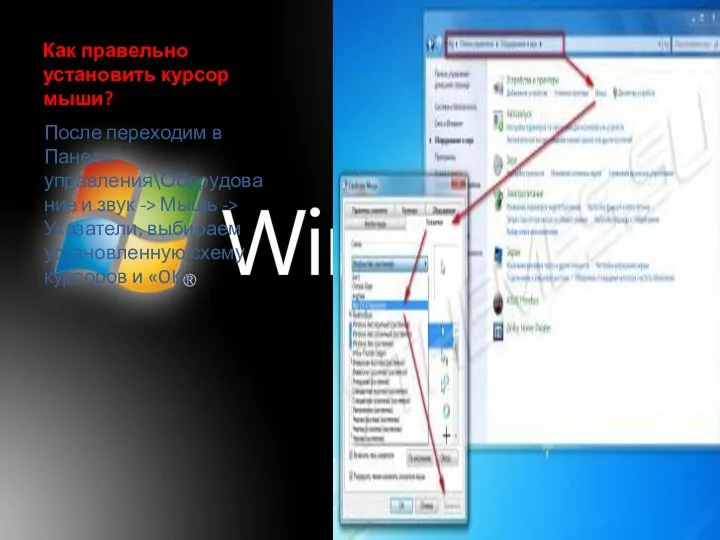
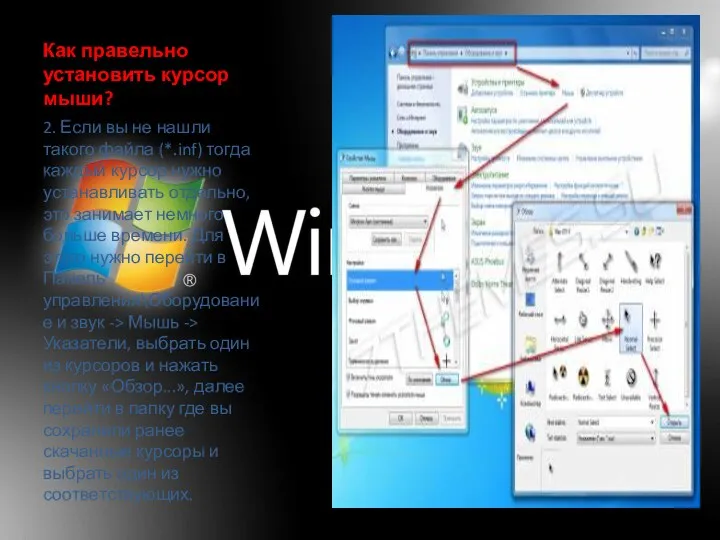











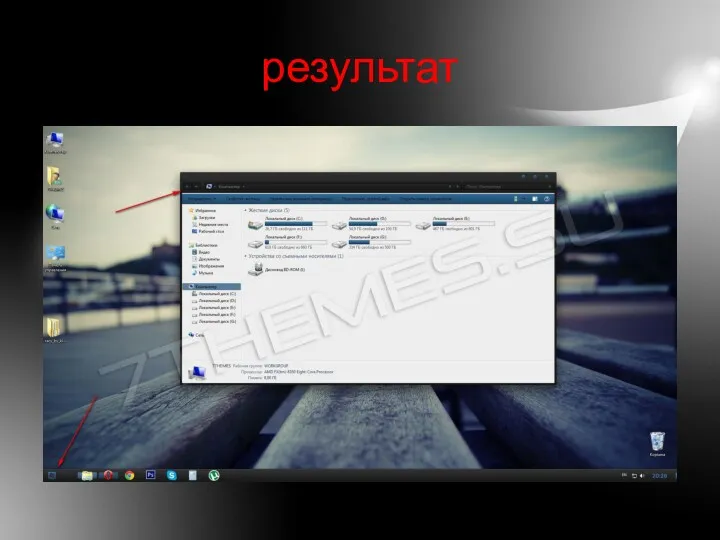

 Активное долголетие
Активное долголетие Концептуальная модель UML и ее элементы. Лекция 3
Концептуальная модель UML и ее элементы. Лекция 3 Основные принципы построения компьютеров
Основные принципы построения компьютеров Презентация Строки
Презентация Строки Операциялық жүйелер. Операциялық жүйелердің даму тарихы
Операциялық жүйелер. Операциялық жүйелердің даму тарихы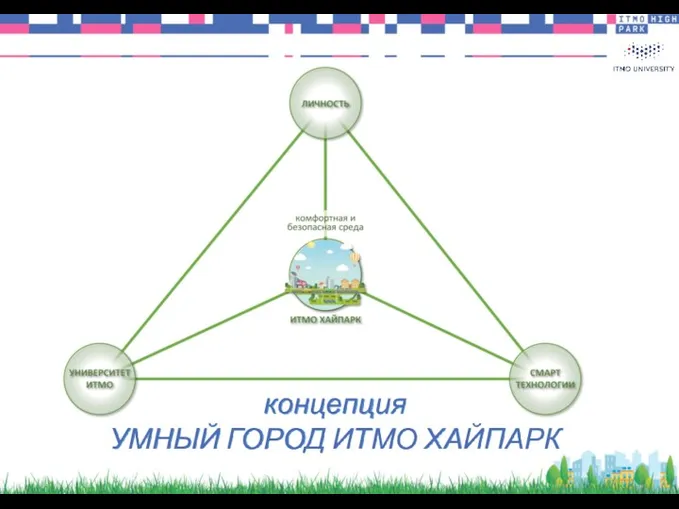 Создание второго кампуса Университета ИТМО – комплексный проект ИТМО Хайпарк
Создание второго кампуса Университета ИТМО – комплексный проект ИТМО Хайпарк Деректер қорыдағы деректердің түрлі ұсыныстары. Деректер қорын жобалаудың негізгі кезеңдері
Деректер қорыдағы деректердің түрлі ұсыныстары. Деректер қорын жобалаудың негізгі кезеңдері Программирование реконфигурируемой вычислительной системы
Программирование реконфигурируемой вычислительной системы Уровни и виды тестирования
Уровни и виды тестирования Организация тестирования в команде разработчиков. Виды и методы тестирования
Организация тестирования в команде разработчиков. Виды и методы тестирования Creation of a simple network configuration
Creation of a simple network configuration Система межпроцессного взаимодействия IPC
Система межпроцессного взаимодействия IPC История вычислительной техники
История вычислительной техники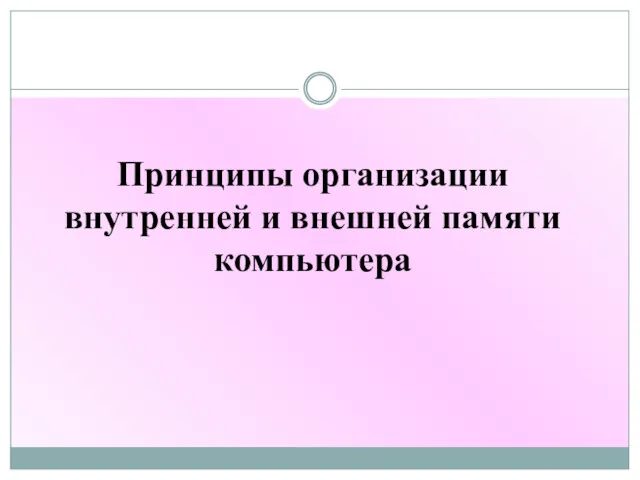 Принципы организации внутренней и внешней памяти компьютера
Принципы организации внутренней и внешней памяти компьютера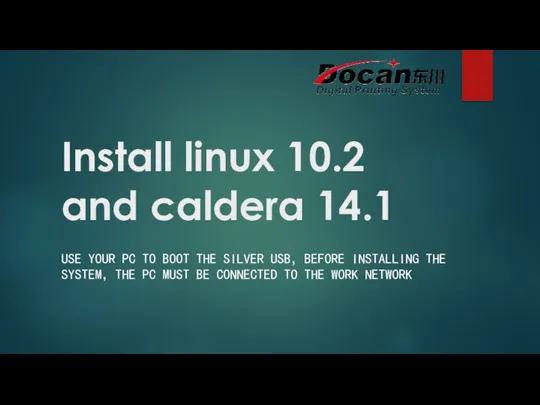 Install Linux 10.2 and Caldera 14.1
Install Linux 10.2 and Caldera 14.1 Социальная память. Функция социальной памяти
Социальная память. Функция социальной памяти Windows 10
Windows 10 Как создать свой сайт?
Как создать свой сайт? Операционные системы, среды и оболочки. Процессы в операционных системах
Операционные системы, среды и оболочки. Процессы в операционных системах Основные функции современной офисной автоматизации. Занятие №2
Основные функции современной офисной автоматизации. Занятие №2 Замісник (проксі). Патерни проектування
Замісник (проксі). Патерни проектування DS Графический дизайн. Композиция
DS Графический дизайн. Композиция Объектно-ориентированное программирование на алгоритмическом языке С++
Объектно-ориентированное программирование на алгоритмическом языке С++ Двоичная сс. Двоичная арифметика
Двоичная сс. Двоичная арифметика Системи масового обслуговування
Системи масового обслуговування Вступ. Історія розвитку мови програмування С++
Вступ. Історія розвитку мови програмування С++ Операційна система Windows
Операційна система Windows Macroscop. Технический минимум
Macroscop. Технический минимум