Слайд 2

Установка сайта
Скачать с оф.сайта последнюю версию WP или взять из папки
урока (zip файл)
Запустить или убедиться, что виртуальный сервер запущен
Создать свой (XXXX) каталог на диске C: в папке OSpanel/domains/localhost (латинскими буквами)
Разархивировать в него архив с wordpress (из папки урока)
Запустить панель администратора базы данных в панели виртуального сервера меню Дополнительно http://localhost/phpMyAdmin/
Создать базу данных с именем ХХХХ
Начать установку сайта с команды в строке браузера localhost/XXXX
Шаг 1.
Вводим имя базы данных, имя пользователя базы данных root без пароля
Шаг 2.
пользователя admin (или любое имя на лат.) и пароль 12345 (или свой), имя сайта и свой электронный адрес. Указываем галочку для разрешения индексации (в случае если вы устанавливаете реальный сайт)
Шаг 3. Запускаем установку Wordpressa
Просматриваем сайт и входим в консоль управления - административная зона сайта localhost/XXXX/wp-admin
Слайд 3
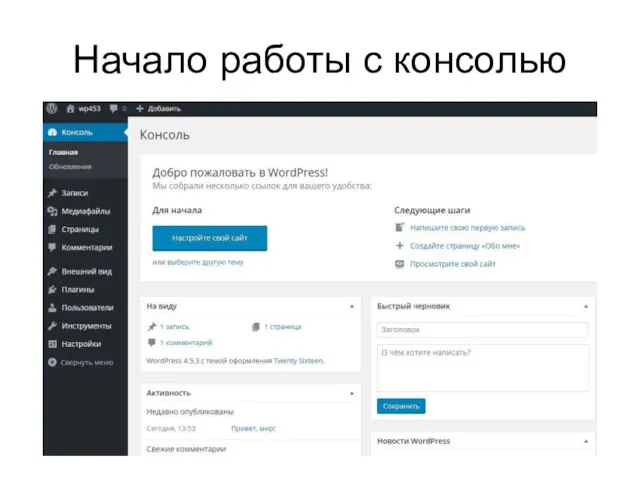
Слайд 4
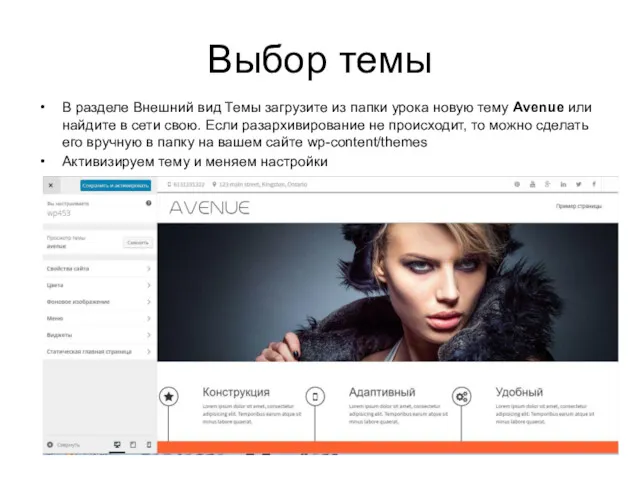
Выбор темы
В разделе Внешний вид Темы загрузите из папки урока новую
тему Avenue или найдите в сети свою. Если разархивирование не происходит, то можно сделать его вручную в папку на вашем сайте wp-content/themes
Активизируем тему и меняем настройки
Слайд 5
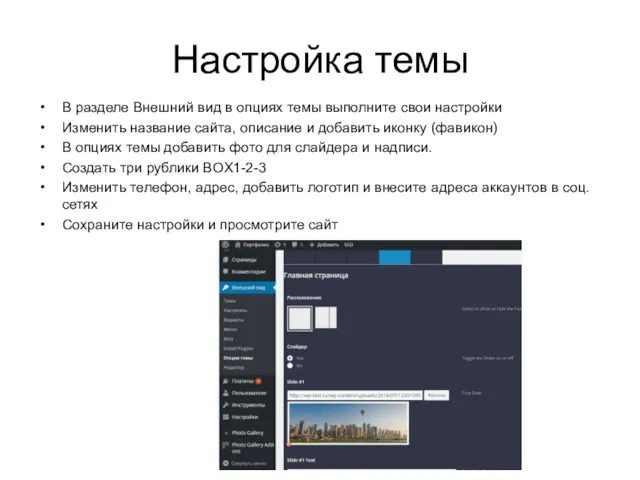
Настройка темы
В разделе Внешний вид в опциях темы выполните свои настройки
Изменить
название сайта, описание и добавить иконку (фавикон)
В опциях темы добавить фото для слайдера и надписи.
Создать три рублики BOX1-2-3
Изменить телефон, адрес, добавить логотип и внесите адреса аккаунтов в соц.сетях
Сохраните настройки и просмотрите сайт
Слайд 6
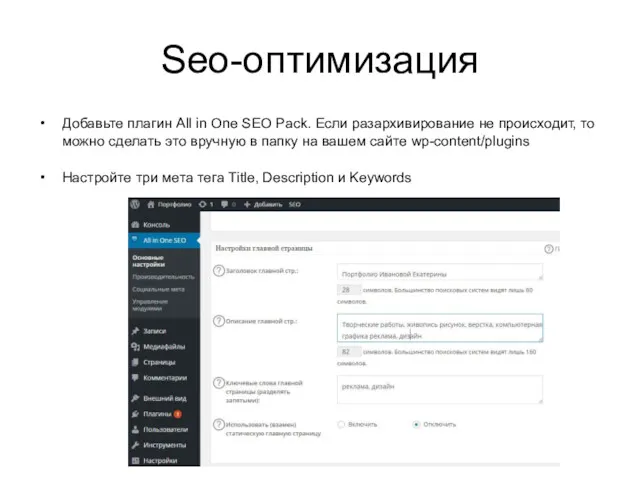
Seo-оптимизация
Добавьте плагин All in One SEO Pack. Если разархивирование не происходит,
то можно сделать это вручную в папку на вашем сайте wp-content/plugins
Настройте три мета тега Title, Description и Keywords

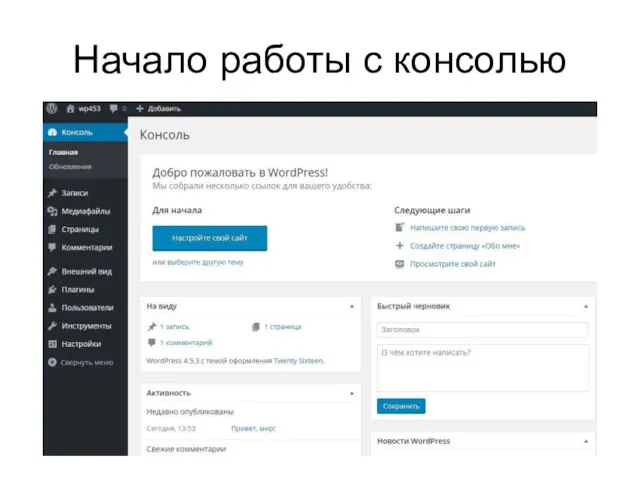
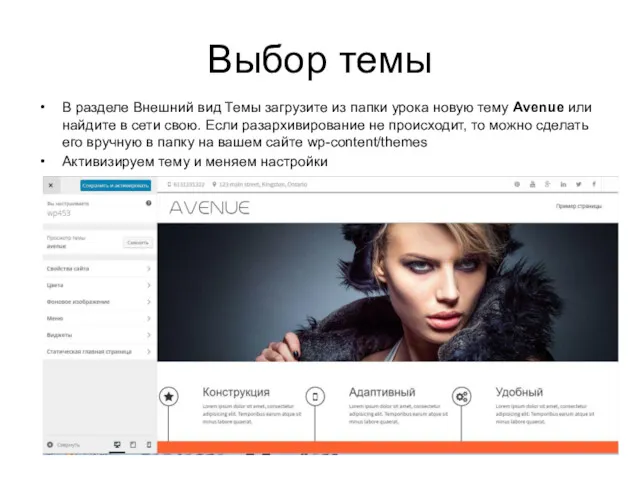
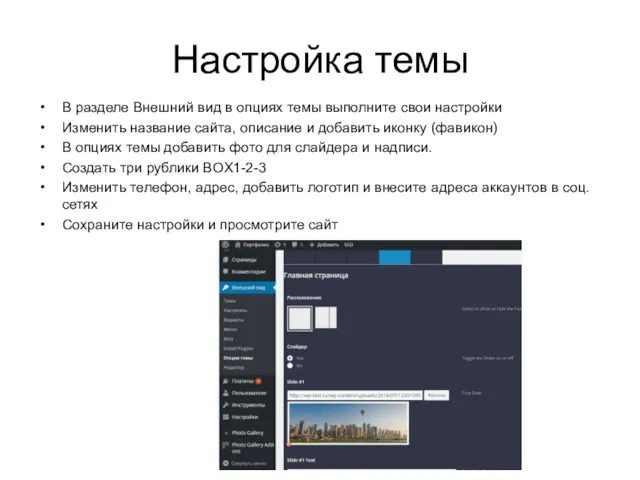
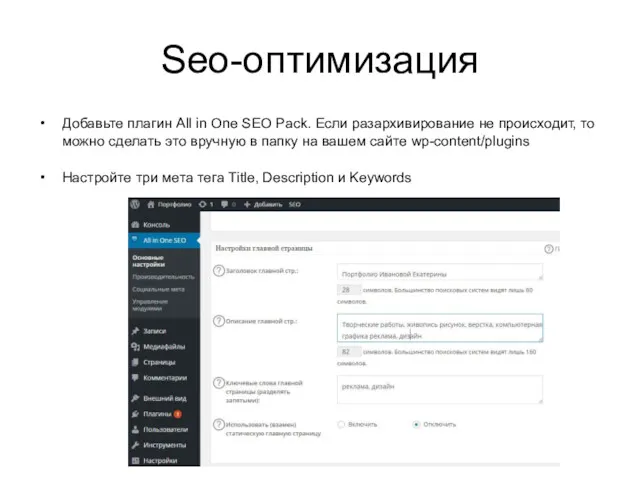
 Корректировки по сайту NLS Kazakhtan
Корректировки по сайту NLS Kazakhtan Циклы и массивы
Циклы и массивы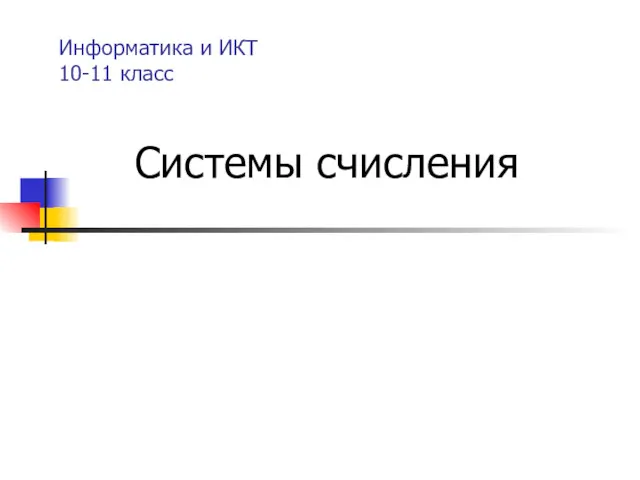 Информатика и ИКТ 10-11 класс. Системы счисления
Информатика и ИКТ 10-11 класс. Системы счисления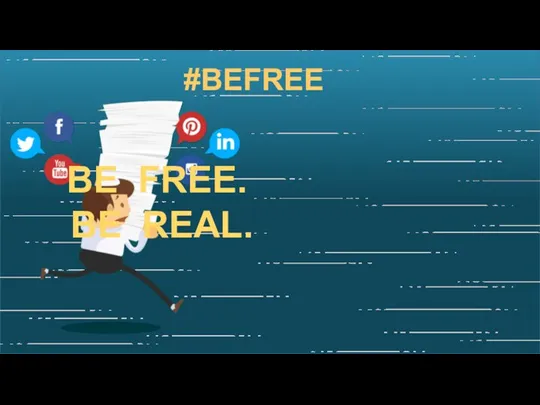 Befree. Cons of social networks
Befree. Cons of social networks Создание ЦОР средствами сетевых сервисов
Создание ЦОР средствами сетевых сервисов Экспертные системы
Экспертные системы Кроссворд Полярная зона и зона тундры. Ресурсы
Кроссворд Полярная зона и зона тундры. Ресурсы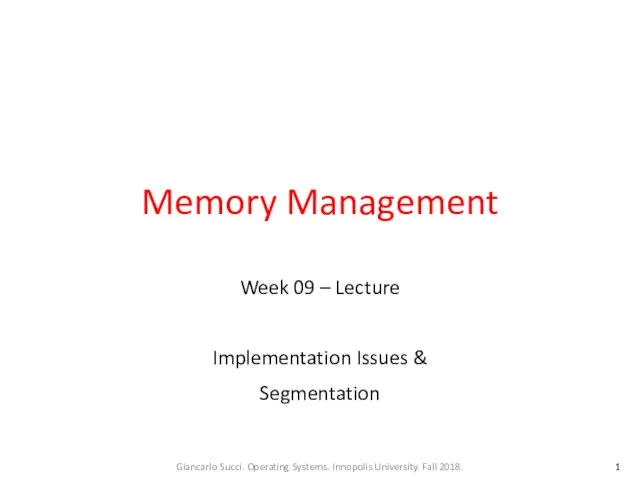 Memory management. Implementation issues & segmentation
Memory management. Implementation issues & segmentation Обработка информации
Обработка информации Разработка информационной системы и математических моделей виртуального скрининга химических веществ
Разработка информационной системы и математических моделей виртуального скрининга химических веществ Модели оптимального планирования
Модели оптимального планирования Безопасный Интернет
Безопасный Интернет ICT as a digital industry. An ICT role in key sectors of development of society.(Module 1.)
ICT as a digital industry. An ICT role in key sectors of development of society.(Module 1.) Методы и технологии конструирования изделий. Введение. (Лекция 1)
Методы и технологии конструирования изделий. Введение. (Лекция 1) Полиграфическая верстка
Полиграфическая верстка Перевод чисел в позиционных системах счисления
Перевод чисел в позиционных системах счисления Сетевые модели. Понятие открытой системы
Сетевые модели. Понятие открытой системы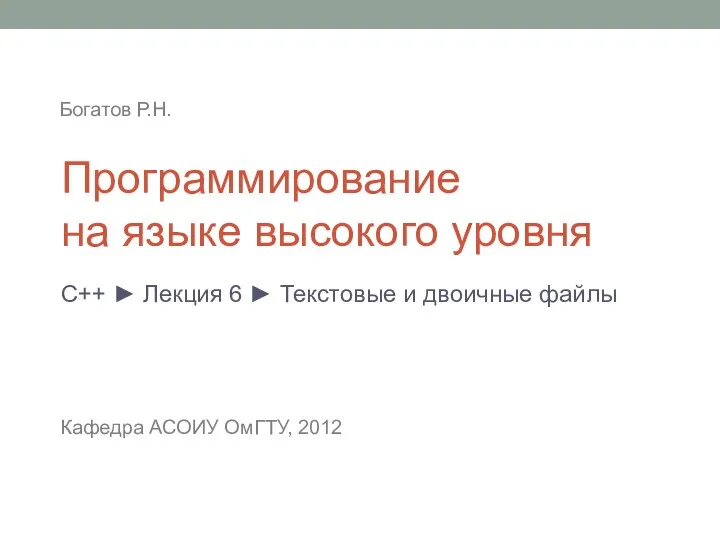 Программирование на языке высокого уровня
Программирование на языке высокого уровня Визуализация. (Модуль 6)
Визуализация. (Модуль 6)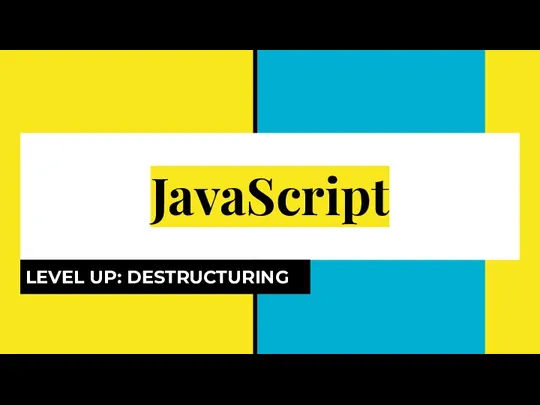 JavaScript. Destructuring assignmen
JavaScript. Destructuring assignmen Контроль знаний учащихся при работе в среде ЛогоМиры
Контроль знаний учащихся при работе в среде ЛогоМиры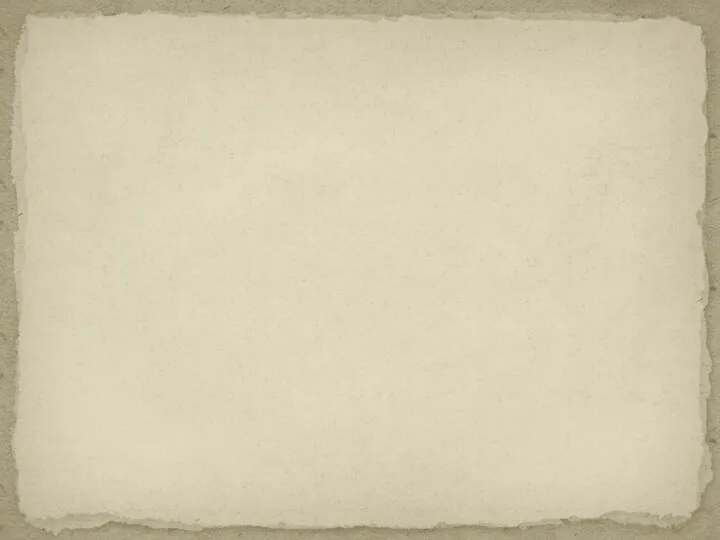 Компьютер - универсальная машина для работы с информацией
Компьютер - универсальная машина для работы с информацией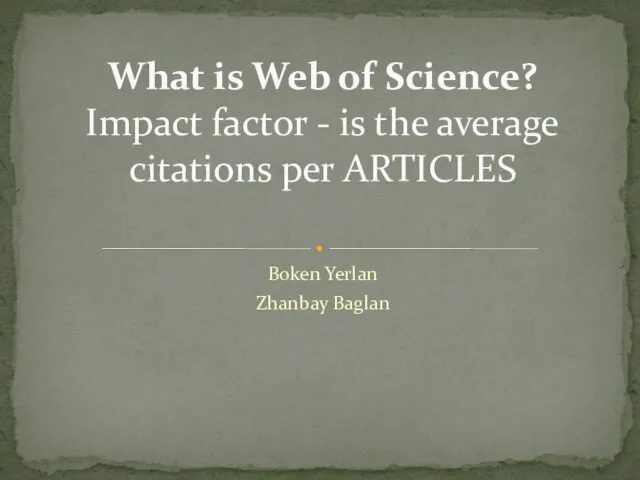 What is Web of Science
What is Web of Science Kompyuterlarda ishlashning ergonomik asoslar
Kompyuterlarda ishlashning ergonomik asoslar Поняття комп’ютерного вірусу
Поняття комп’ютерного вірусу Введение в анализ ИС
Введение в анализ ИС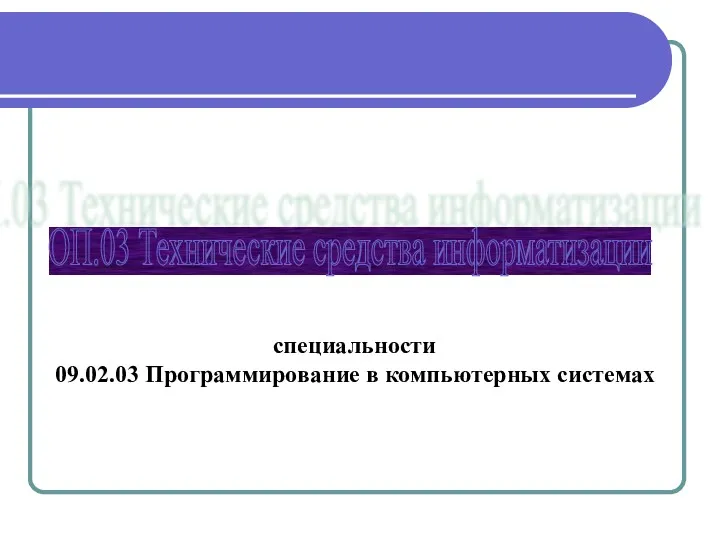 Виды памяти в ТСИ
Виды памяти в ТСИ Программирование разветвляющихся алгоритмов. Начала программирования
Программирование разветвляющихся алгоритмов. Начала программирования