Слайд 2

Баранникова Анна
Образование:
Московский Архитектурный институт – Спецальность: Архитектура жилых и общественных зданий
Диплом:
Архитектор
ВЛГУ - Магистратура –– Строительство, реконструкция и проектирование энергоэффективных зданий
Диплом: Магистр Инженер-строитель
Опыт работы:
Разработка рабочей и проектной документации десятков жилых и общественных интерьеров интерьеров, коттеджей, торговые комплексы, благоустройство частных и общественных площадок.
Слайд 3

Что позволяет сделать Визуализация в AutoCad?
Вы сможете придать реалистичный вид созданных
объектов.
Вы научитесь назначать объектам стандартные текстуры, такие как металл, хлопок, стекло и другие (их более…), а также создавать свои собственные, уникальные, необходимые для ваших проектов.
Вы сможете настроить плотность, прозрачность, блеск и другие параметры.
Слайд 4

Расположение обозревателя материалов на верхней панели:
Выбираем реалистичное отображение 3д модели, иначе
наложенные материалы не будут отображаться:
Слайд 5

Слайд 6

Слайд 7
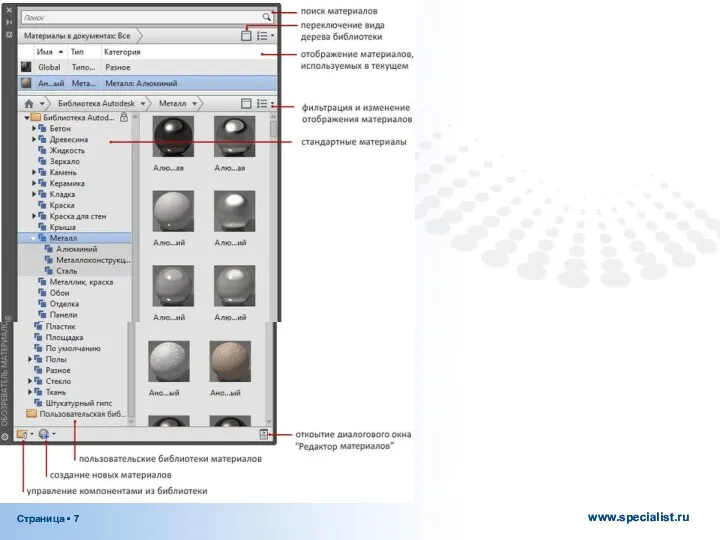
Слайд 8
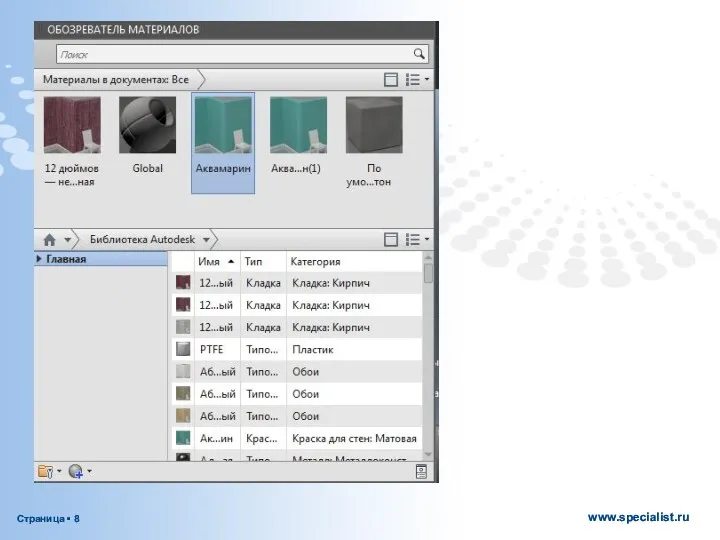
Слайд 9
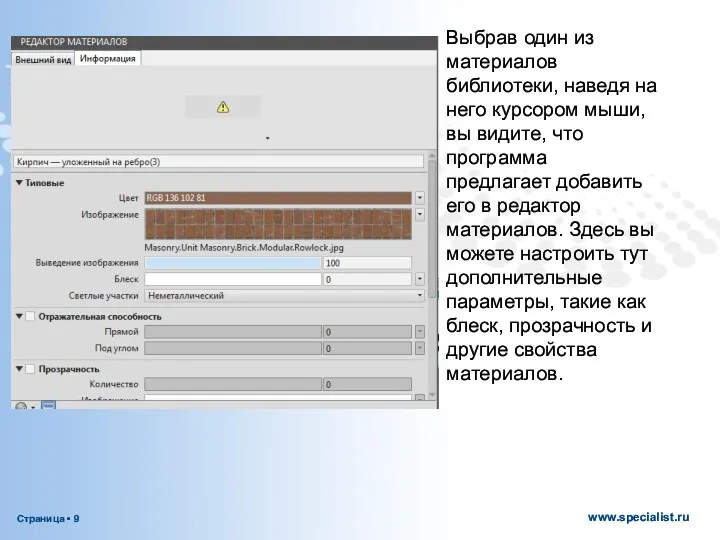
Выбрав один из материалов библиотеки, наведя на него курсором мыши, вы
видите, что программа предлагает добавить его в редактор материалов. Здесь вы можете настроить тут дополнительные параметры, такие как блеск, прозрачность и другие свойства материалов.
Слайд 10

Слайд 11

Слайд 12

Слайд 13

Слайд 14
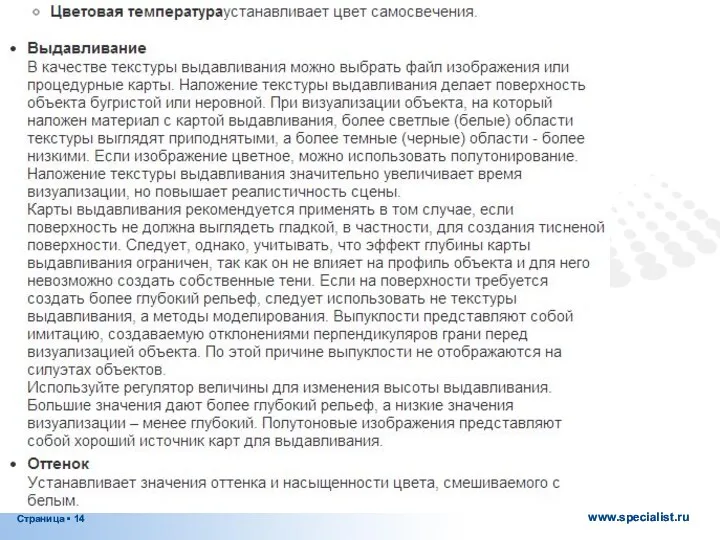
Слайд 15
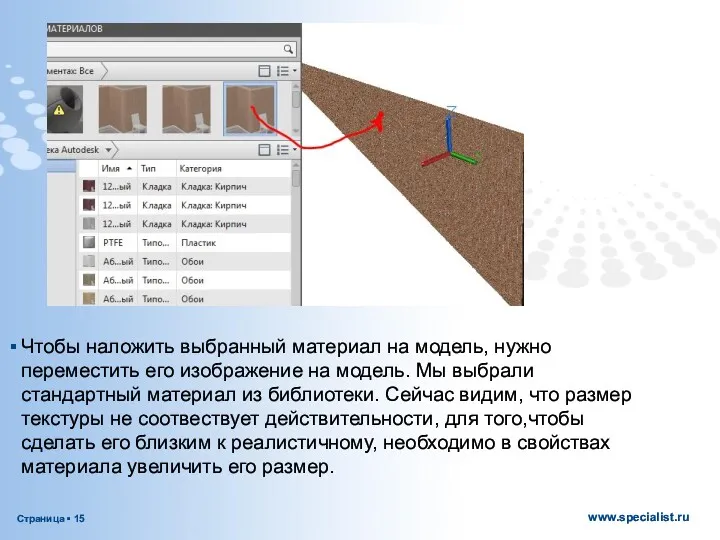
Чтобы наложить выбранный материал на модель, нужно переместить его изображение на
модель. Мы выбрали стандартный материал из библиотеки. Сейчас видим, что размер текстуры не соотвествует действительности, для того,чтобы сделать его близким к реалистичному, необходимо в свойствах материала увеличить его размер.
Слайд 16

Слайд 17

Работа с библиотеками материалов
Слайд 18
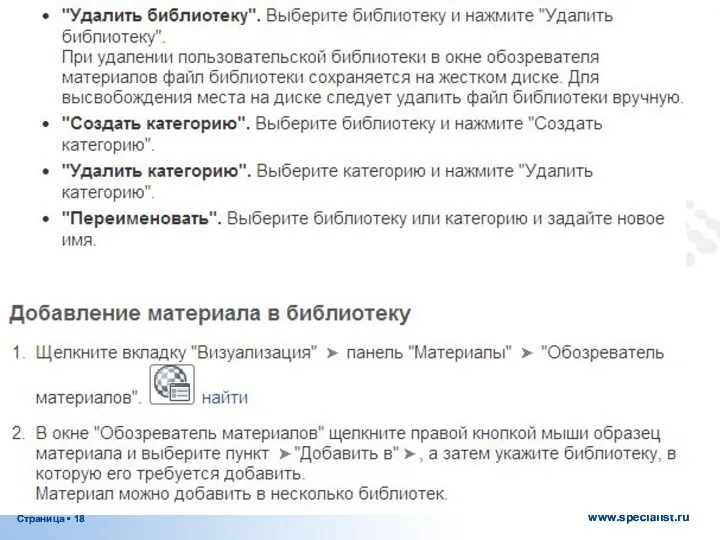
Слайд 19
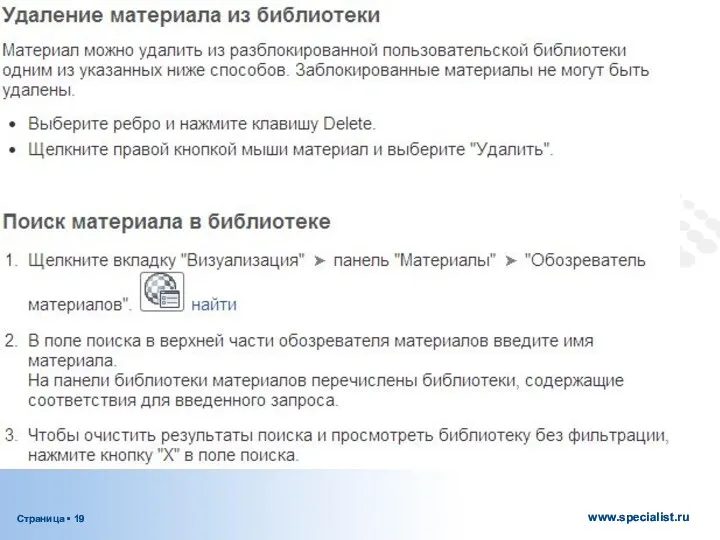
Слайд 20

Слайд 21
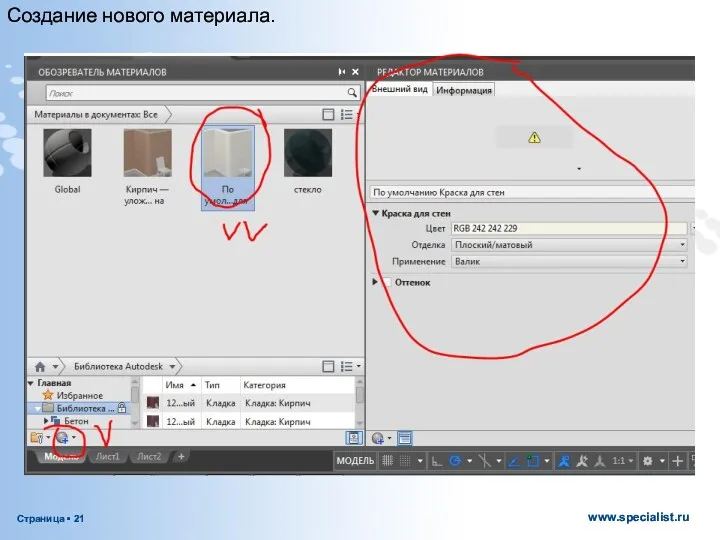
Создание нового материала.
Слайд 22

Добавление материала на инструментальную палитру
Если изменить свойства материала, добавленного на инструментальную
палитру с помощью редактора материалов, автоматическое обновление инструмента не выполняется. Удалите предыдущий инструмент и добавьте измененный материал, чтобы создать новый
Слайд 23

Изменение имени материала
Слайд 24

Слайд 25
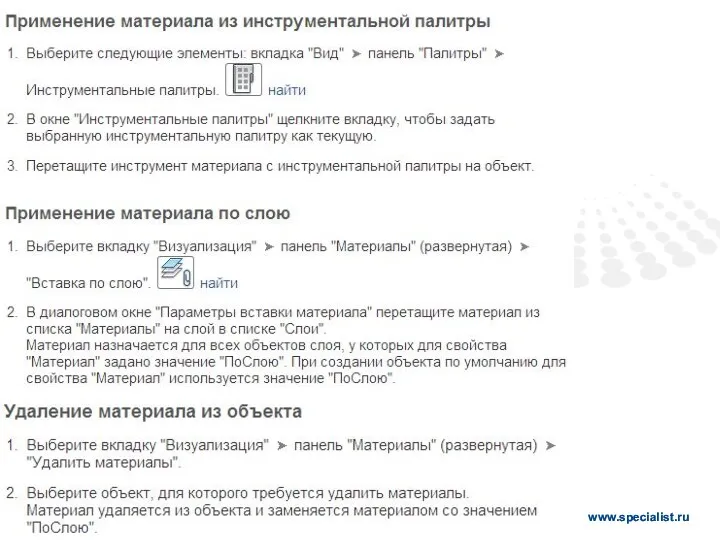
Слайд 26

Работа с текстурами
Работа с элементами управления текстурами Каждый тип текстуры обладает
уникальным набором элементов управления, или каналов, с помощью которых регулируются такие свойства, как отражающая способность, прозрачность и самосвечение. В каждом из таких каналов можно назначать, скрывать или удалять текстуры. При назначении текстур для цвета материала цвета текстуры заменяют диффузный цвет материала.При применении текстуры можно повторно выровнять ее по грани или по форме путем регулировки наложения карт материала.
Если параметр "Несжатые текстуры" включен, то объем памяти, необходимый для открытия чертежа, увеличивается, а текстуры создаются с наилучшим качеством. Отключение параметра "Несжатые текстуры" приведет к снижению качества изображений на экране и к необходимости их сжатия перед отображением, что увеличивает время загрузки.
При создании визуализации качество изображения остается без изменений.Доступно два типа текстур: текстуры изображений и процедурные.
Слайд 27
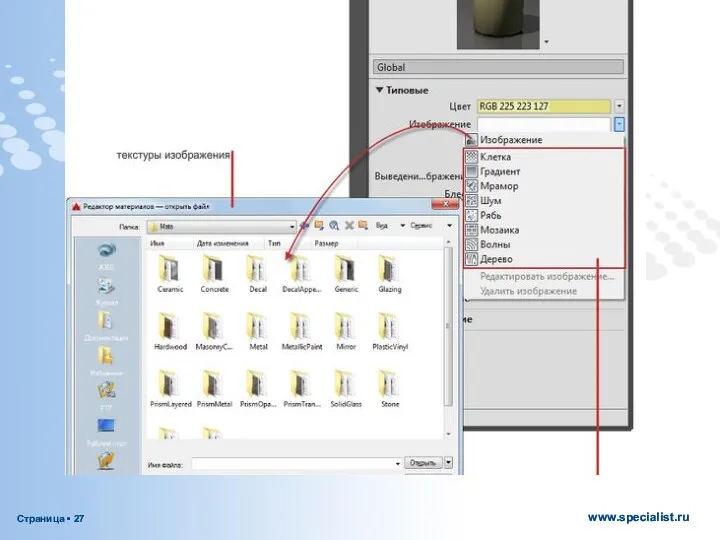
Слайд 28

Текстуры
Текстуры изображенийИспользуйте изображение для представления текстуры. Например, можно использовать изображение древесины,
бетонных блоков, металла, ковра или плетеных изделий.
Можно редактировать масштаб текстур и другие свойства, чтобы настроить текстуры конкретно для своей модели.Продукт предоставляет библиотеку изображений, которые можно использовать для текстур.
Также можно добавить собственные текстуры, используя для этого следующие типы файлов:BMP, RLE или DIB, GIF, JFIF, JPG или JPEG, PCX, PNG, TGA, TIFF
Слайд 29

Процедурные текстуры
Процедурные текстуры, созданные при помощи математического алгоритма, используются для представления
повторяющихся текстур, таких как мозаика или древесина. Можно настроить свойства текстуры в целях достижения желаемого эффекта. Например, можно регулировать размер фрагментов мозаики и толщину раствора в кирпичной кладке или изменять расстояние между волокнами в текстуре дерева.Типы настроек для процедурных текстур могут варьироваться. Они используются для формирования более сложных и реалистичных текстур материала.
Слайд 30
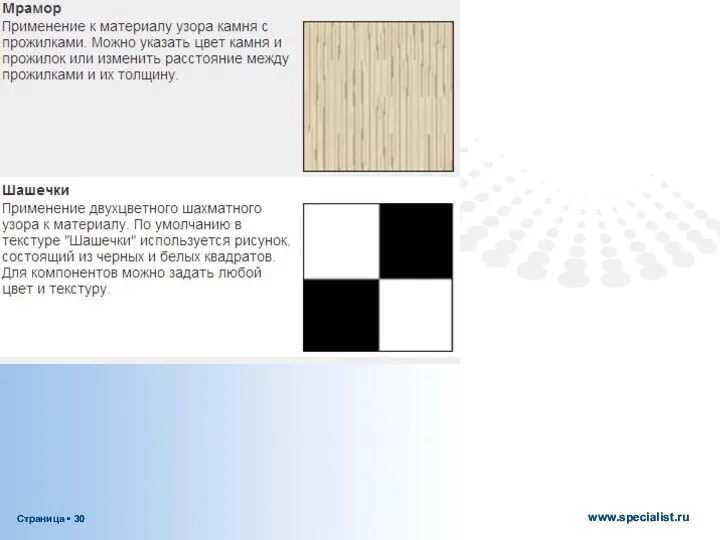
Слайд 31
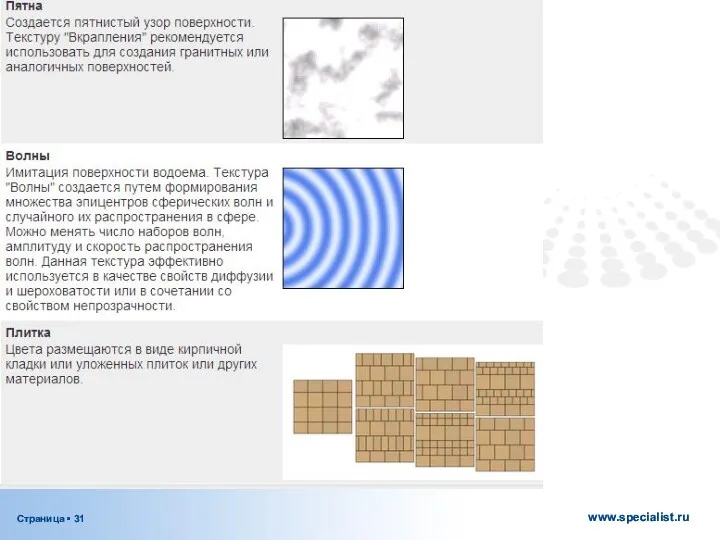
Слайд 32

Слайд 33

Создание нового материала
Нажмите на кнопку «Создание нового материала»
В появившейся вкладке выберете
тип материла. Например, новый материал с типичным набором свойств.
Вверху вы може сразу увидеть обозначение нового материала.
Далее – необходимо переименовать его, задать текстуру и свойства.
Слайд 34
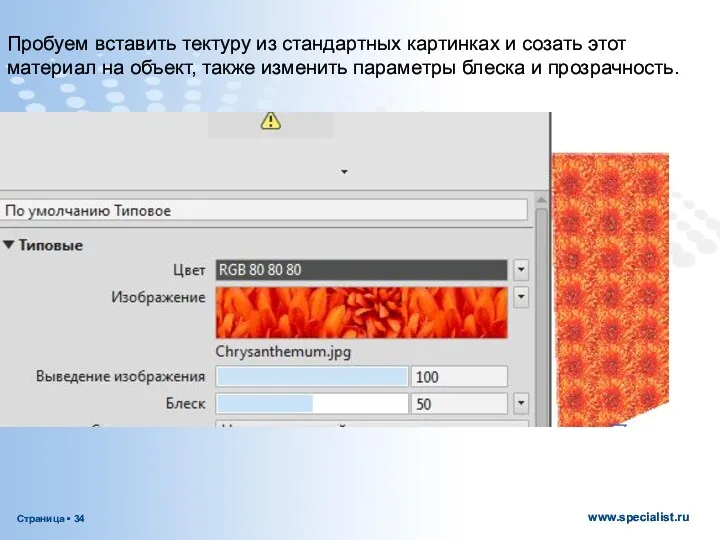
Пробуем вставить тектуру из стандартных картинках и созать этот материал на
объект, также изменить параметры блеска и прозрачность.
Слайд 35

Слайд 36

Материалы в обозревателе материалов можно применять к 3D-объектам следующими способами:с помощью
выбора объектов на чертеже для назначения материала и последующего выбора материала в библиотеке.Вместо выбора материала в библиотеке можно щелкнуть правой кнопкой мыши материал в библиотеке и выбрать "Назначить выбранным объектам" в контекстном меню.Перетаскиванием материала из библиотеки на объект в чертеже. При выборе объектов можно выбрать отдельные грани, нажав и удерживая клавишу CTRL до выбора объектов на чертеже.





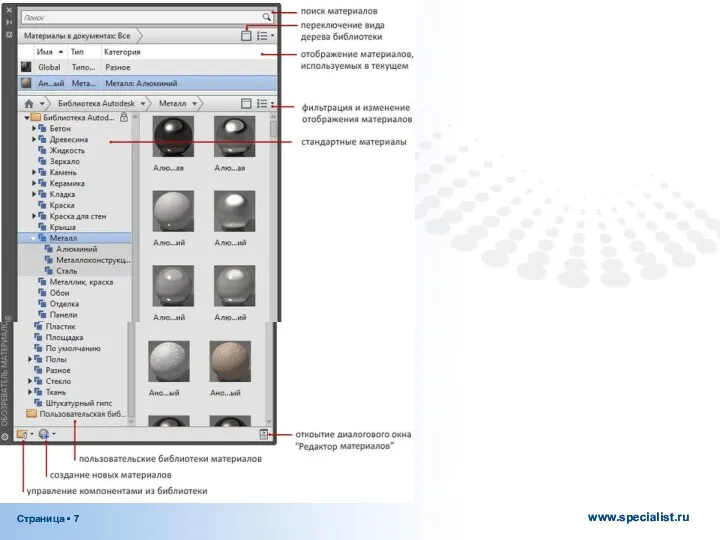
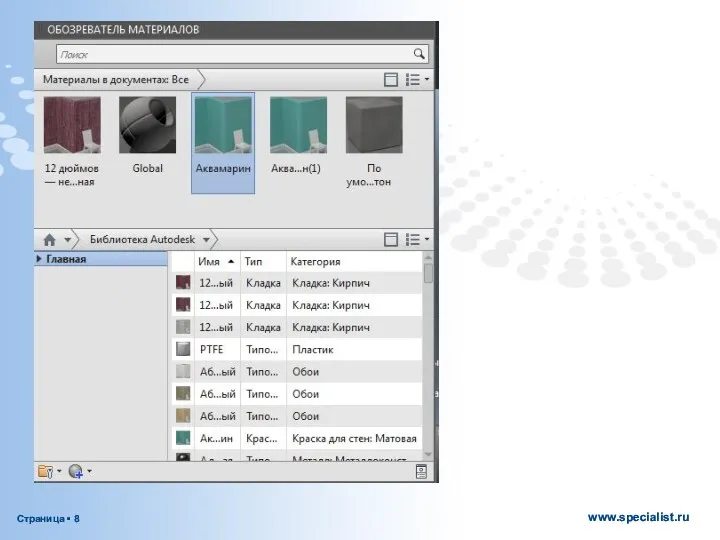
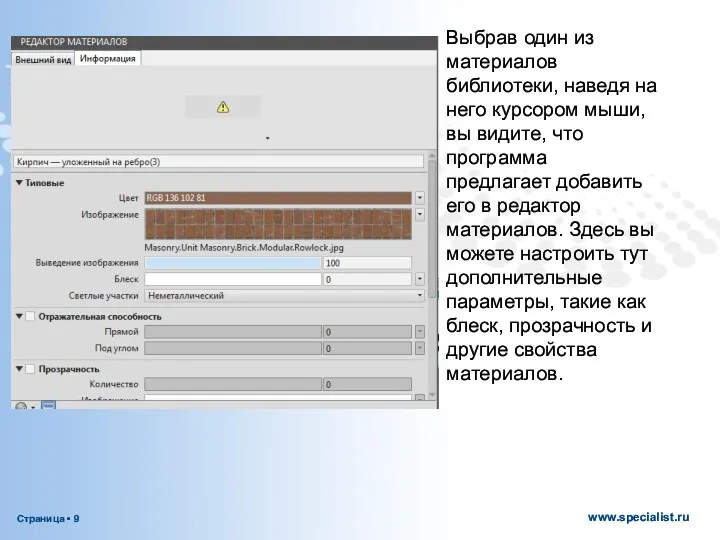




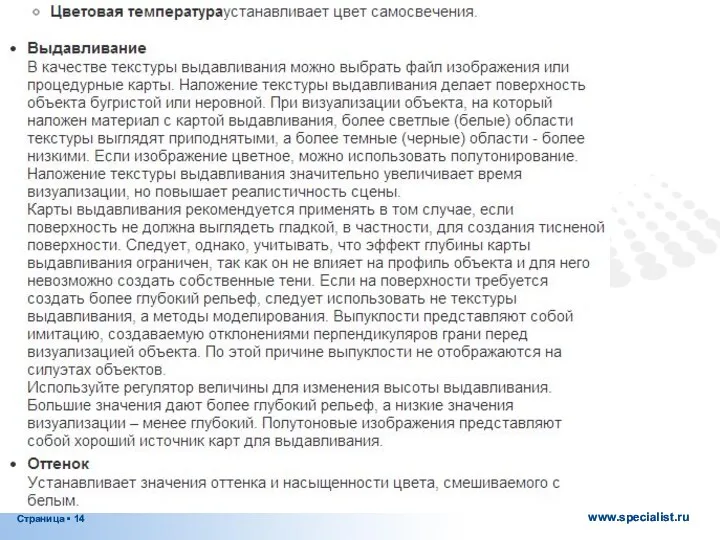
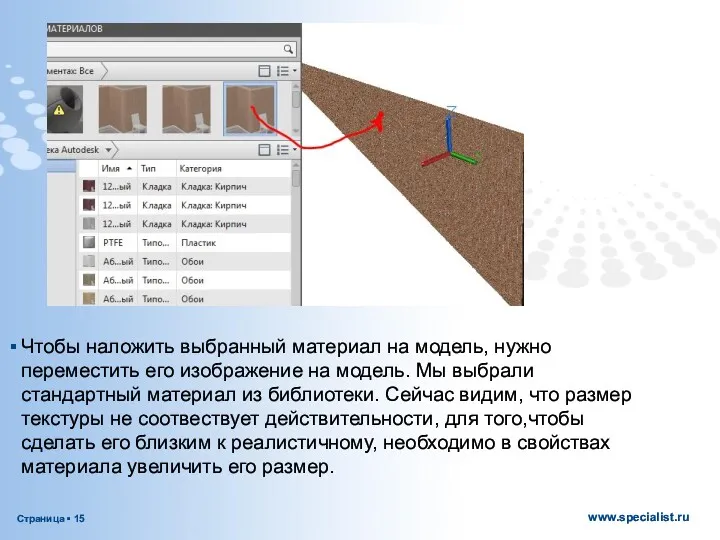


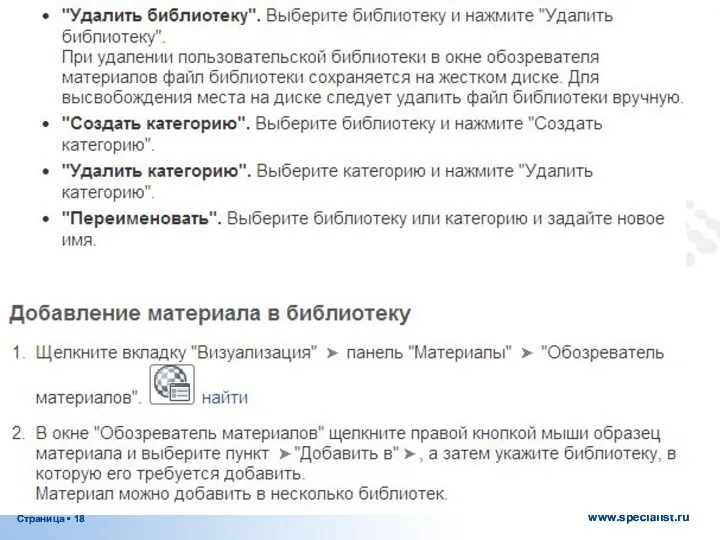
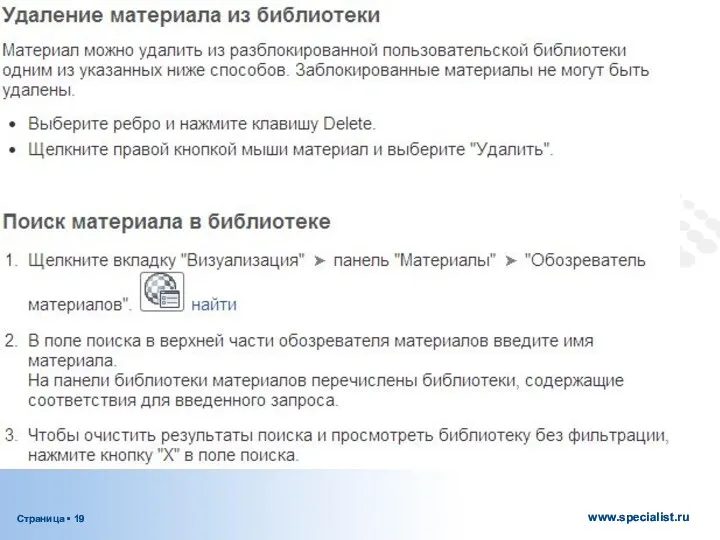

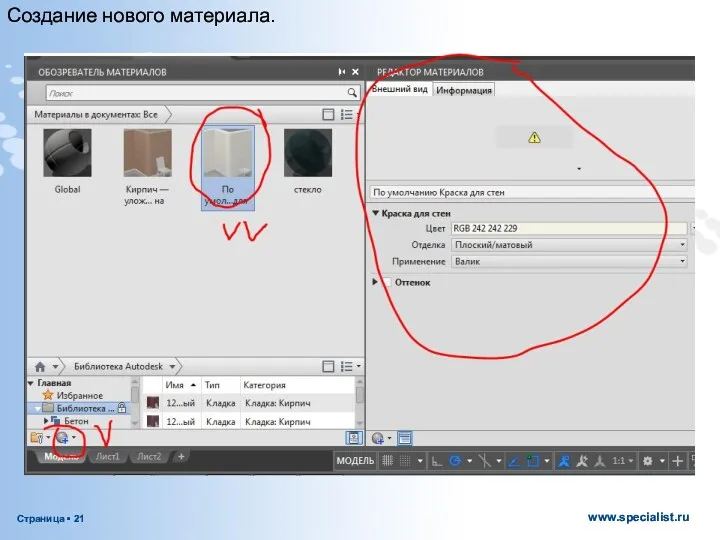



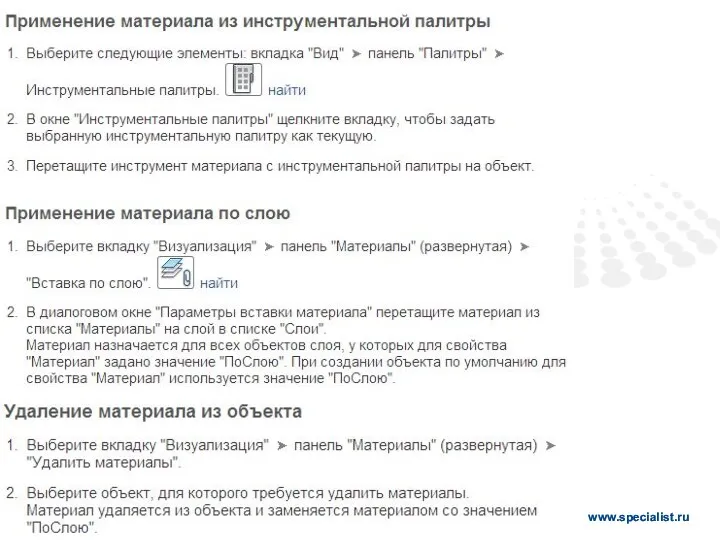

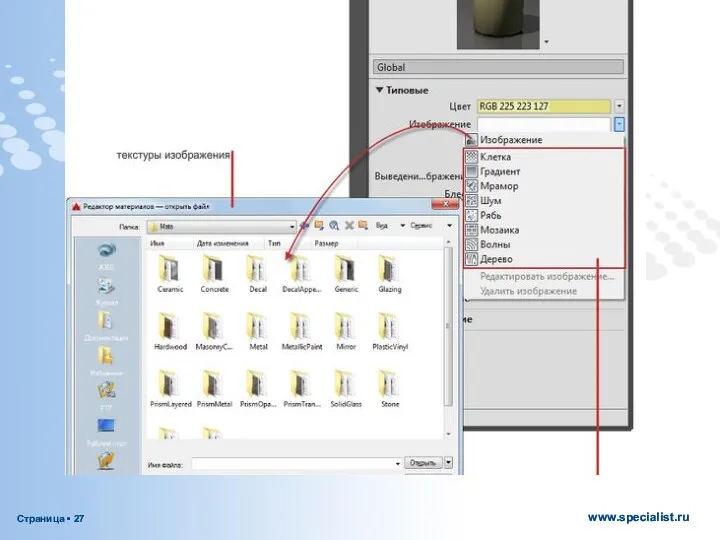


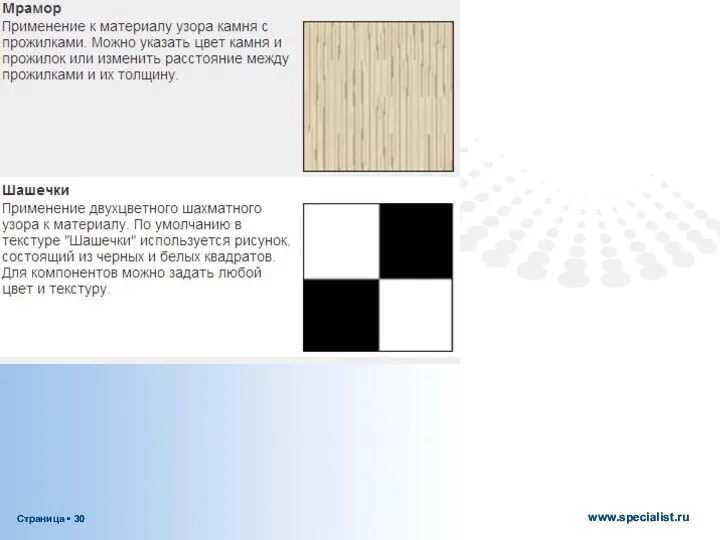
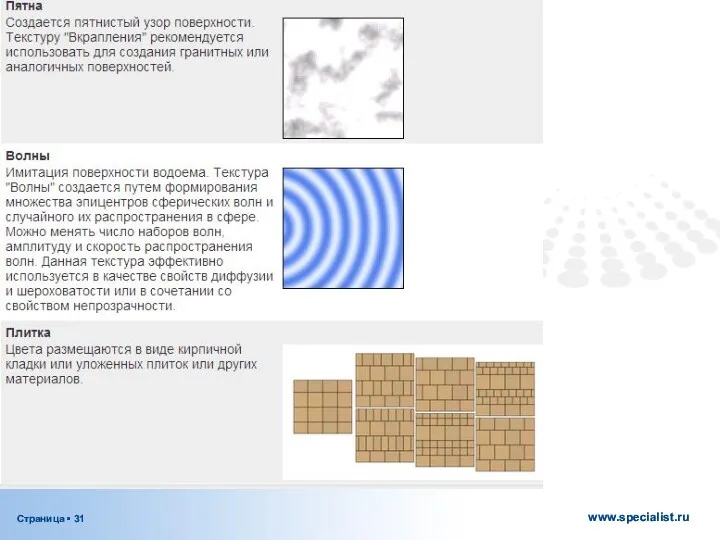


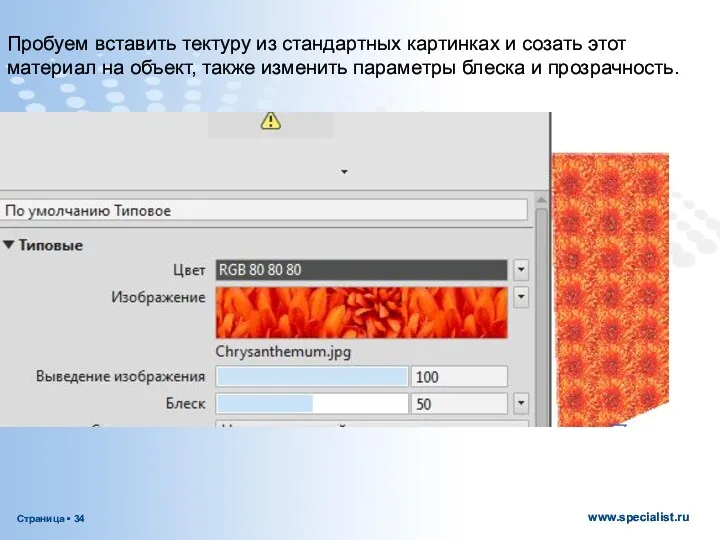


 Учимся создавать презентации
Учимся создавать презентации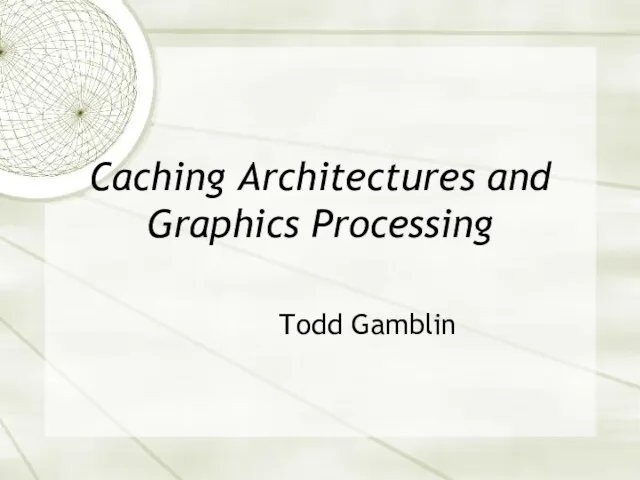 Caching Architectures and Graphics Processing
Caching Architectures and Graphics Processing Blender 3D Мастерская Третье измерение ver. 2.0 Наноград, Сочи 2017
Blender 3D Мастерская Третье измерение ver. 2.0 Наноград, Сочи 2017 Библиотека - хранилище книг
Библиотека - хранилище книг О компании ITFB Group
О компании ITFB Group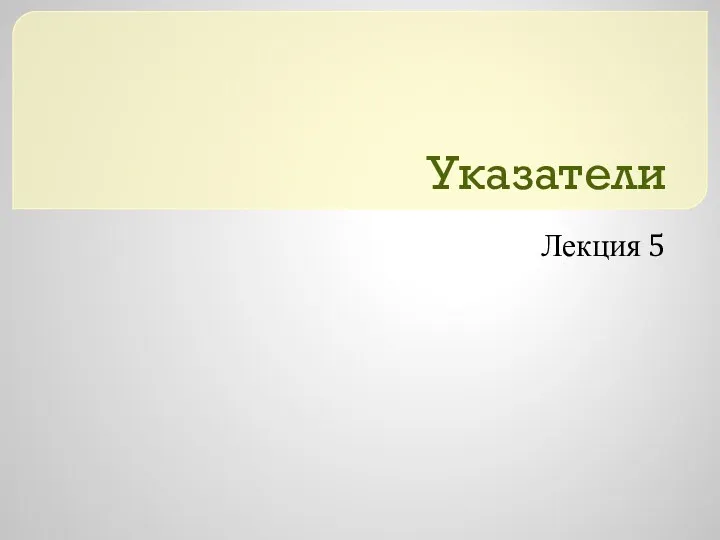 Указатели. Лекция 5. Виды оперативной памяти
Указатели. Лекция 5. Виды оперативной памяти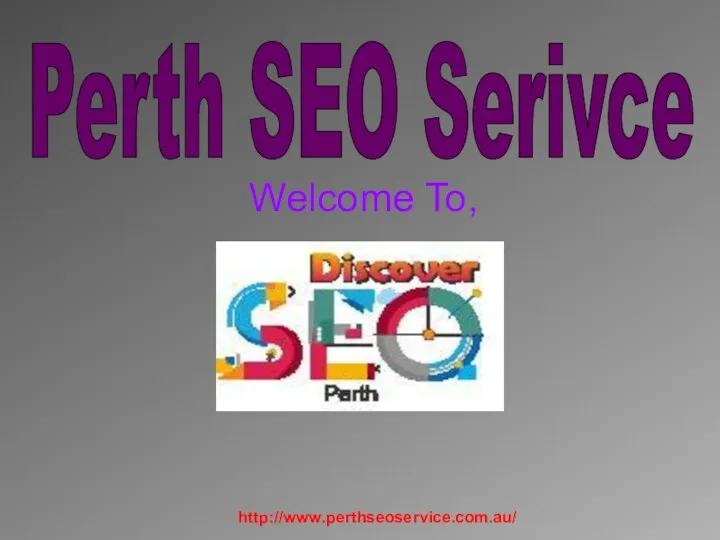 Our services
Our services Теория информации. Лекция №5
Теория информации. Лекция №5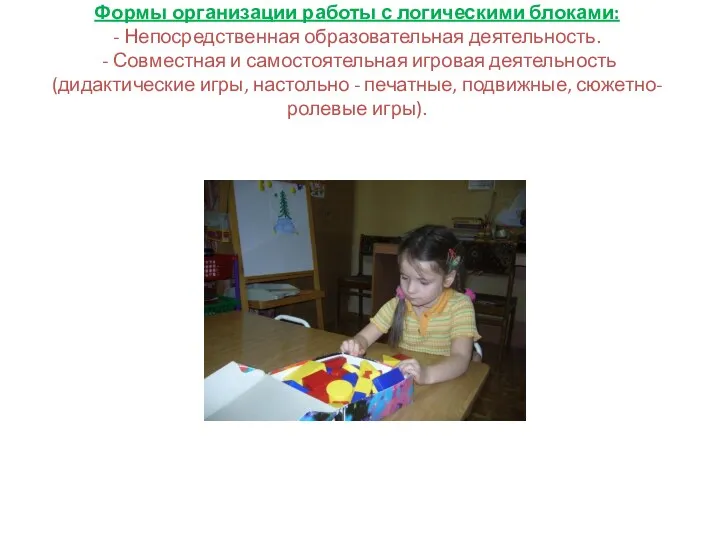 Использование блоков Дьенеша в работе с детьми.
Использование блоков Дьенеша в работе с детьми.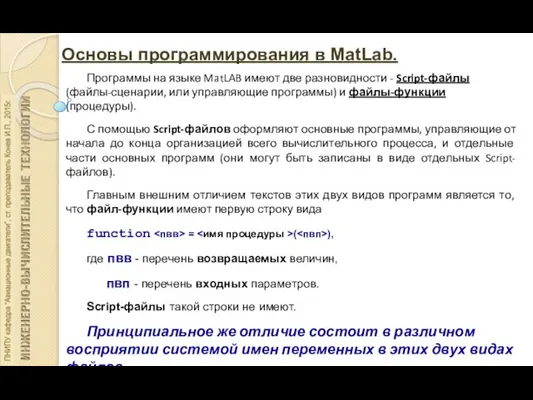 Основы программирования в MATLAB
Основы программирования в MATLAB Доступ в сеть Интернет. Абонентская плата за порт, ежемесячная
Доступ в сеть Интернет. Абонентская плата за порт, ежемесячная Основы информатики. Виды алгоритмов. Алгоритмы сортировки
Основы информатики. Виды алгоритмов. Алгоритмы сортировки Информационные процессы
Информационные процессы Курсовой проект Разработка модуля приложения для сети кинотеатров
Курсовой проект Разработка модуля приложения для сети кинотеатров Архитектура современной ЭВМ. Элементы организации основных блоков компьютера. Организация систем адресации и команд
Архитектура современной ЭВМ. Элементы организации основных блоков компьютера. Организация систем адресации и команд Программирование разветвляющихся алгоритмов. Начала программирования. Информатика. 8 класс
Программирование разветвляющихся алгоритмов. Начала программирования. Информатика. 8 класс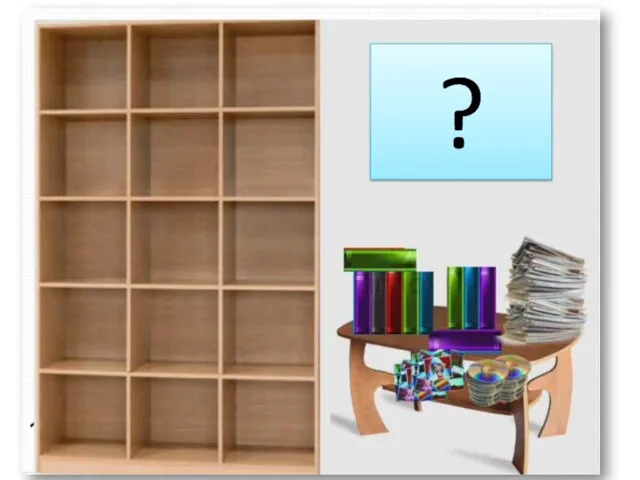 Списки – способ упорядочивания информации
Списки – способ упорядочивания информации Активность в Интернете как социальная коммуникация
Активность в Интернете как социальная коммуникация OpenGL установка
OpenGL установка Теория автоматов и формальных языков. Лекция 1
Теория автоматов и формальных языков. Лекция 1 Умный город. ИТМО хайпарк
Умный город. ИТМО хайпарк 1С:Предприятие 8
1С:Предприятие 8 Понятие алгоритма, способы описания, свойства и типы алгоритмов
Понятие алгоритма, способы описания, свойства и типы алгоритмов Системы счисления. Самый умный по информатике
Системы счисления. Самый умный по информатике Архитектура ЭВМ. Основы операционных систем
Архитектура ЭВМ. Основы операционных систем Презентация педагогической деятельности
Презентация педагогической деятельности Математическая логика (§8-12). 9 класс
Математическая логика (§8-12). 9 класс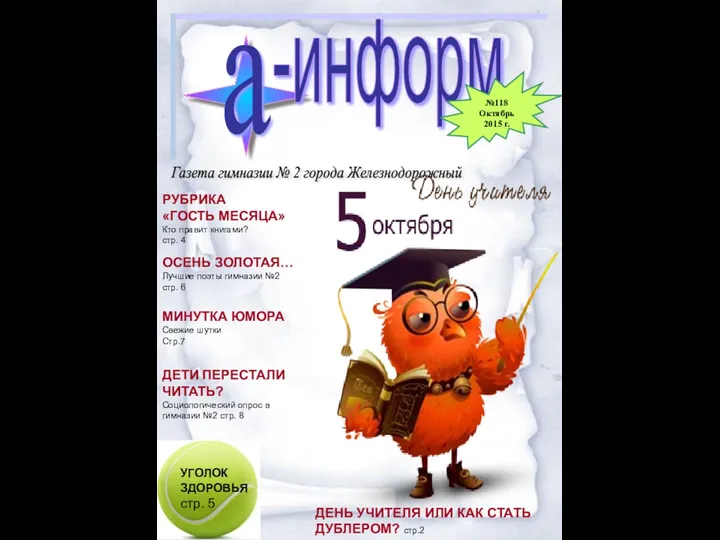 Журнал №118. Газета гимназии №2 г. Железнодорожный. День учителя
Журнал №118. Газета гимназии №2 г. Железнодорожный. День учителя