5. Техника безопасности
Требования безопасности во время работы:
Работнику при работе на ПК запрещается:
-
прикасаться к задней панели системного блока (процессора) при включенном питании;
- переключать разъемы интерфейсных кабелей периферийных устройств при включенном питании;
- допускать попадание влаги на поверхность системного блока (процессора), монитора, рабочую поверхность клавиатуры, дисководов, принтеров и других устройств;
- производить самостоятельное вскрытие и ремонт оборудования;
- работать на компьютере при снятых кожухах;
- отключать оборудование от электросети и выдергивать электровилку, держась за шнур;
- продолжительность непрерывной работы с компьютером без регламентированного перерыва не должна превышать 2-х часов;
Требования безопасности в аварийных ситуациях:
- Во всех случаях обрыва проводов питания, неисправности заземления и других повреждений, появления гари, немедленно отключить питание и сообщить об аварийной ситуации руководителю.
- Не приступать к работе до устранения неисправностей.
- При получении травм или внезапном заболевании немедленно известить своего руководителя, организовать первую доврачебную помощь или вызвать скорую медицинскую помощь.
Требования безопасности по окончании работы:
- отключить питание компьютера.
- привести в порядок рабочее место.
- выполнить упражнения для глаз и пальцев рук на расслабление.

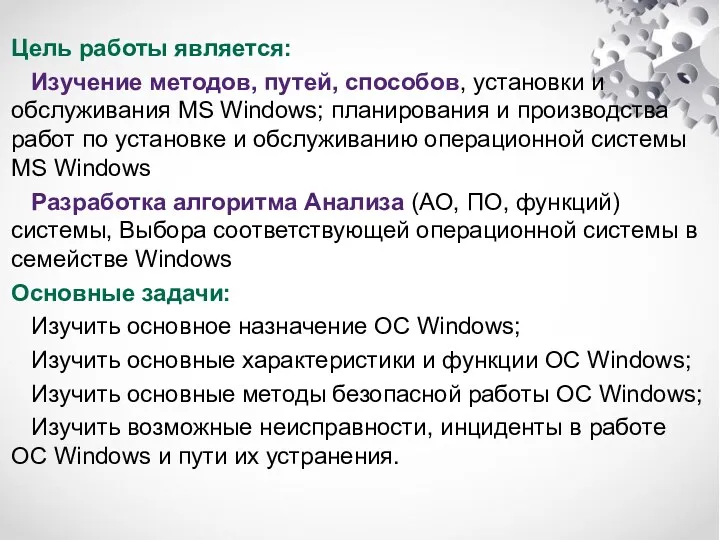







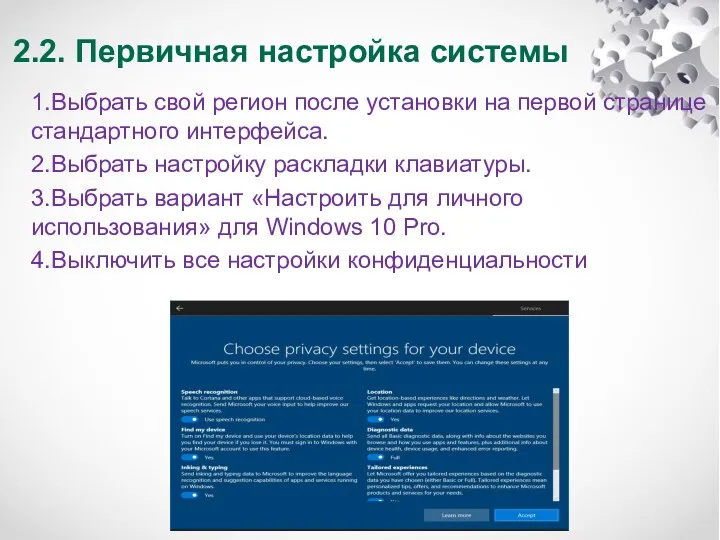
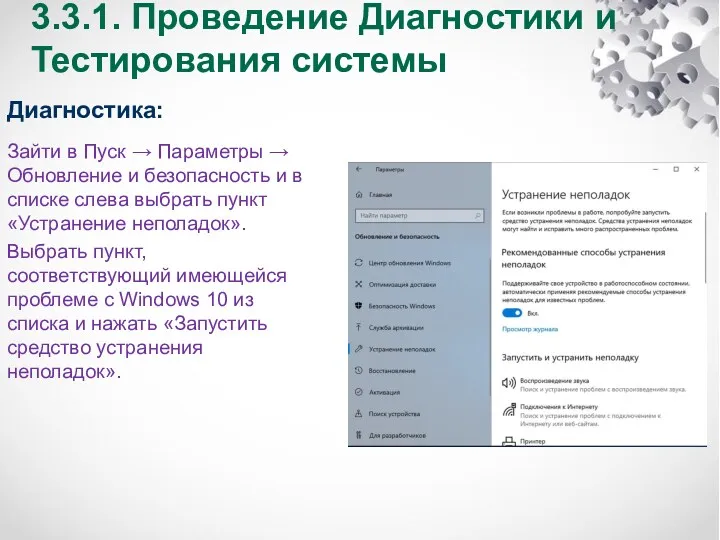
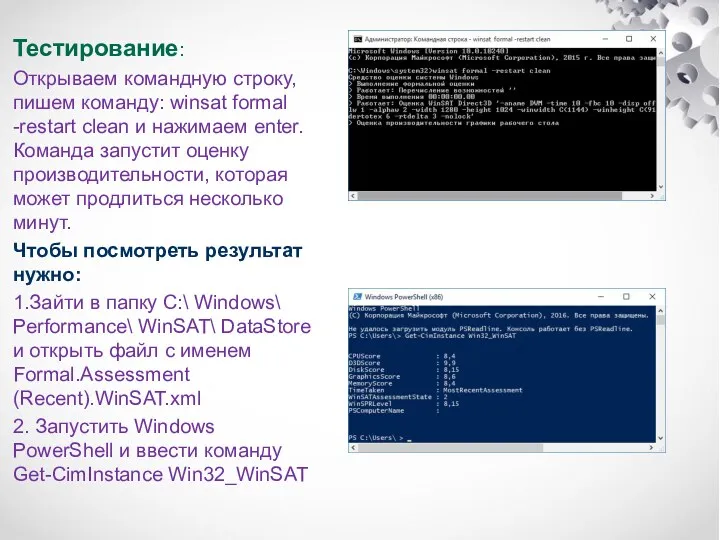

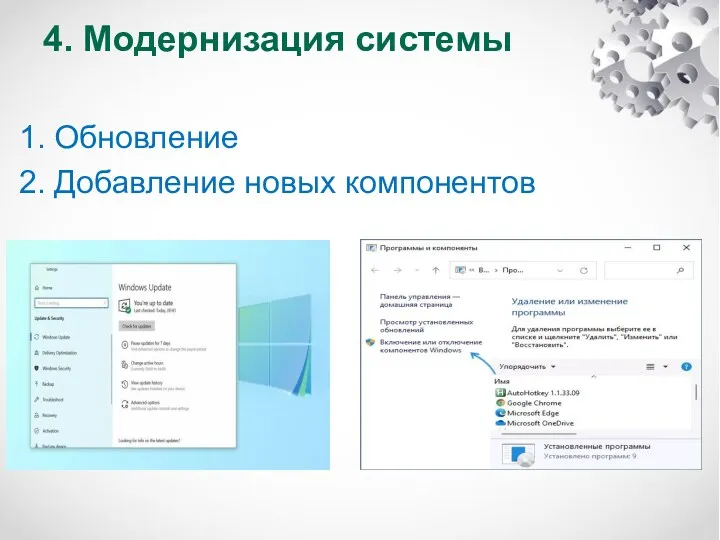


 Правовые нормы, относящиеся к информации, правонарушения в информационной сфере
Правовые нормы, относящиеся к информации, правонарушения в информационной сфере Киберспорт и его развитие
Киберспорт и его развитие Матричный калькулятор с использованием Windows Forms
Матричный калькулятор с использованием Windows Forms Поисковая система Яндекс
Поисковая система Яндекс Автоматы и формальные языки
Автоматы и формальные языки Компьютерные вирусы и антивирусные программы
Компьютерные вирусы и антивирусные программы Cмарт (цифровые) города. Энергоэффективная и экологическая направленность цифровых городов. Градостроительство 21 века
Cмарт (цифровые) города. Энергоэффективная и экологическая направленность цифровых городов. Градостроительство 21 века Управление памятью и сборщик мусора в .NET и Rotor 2.0
Управление памятью и сборщик мусора в .NET и Rotor 2.0 Кодування та декодування повідомлень
Кодування та декодування повідомлень Передача информации. Схема передачи информации. Электронная почта
Передача информации. Схема передачи информации. Электронная почта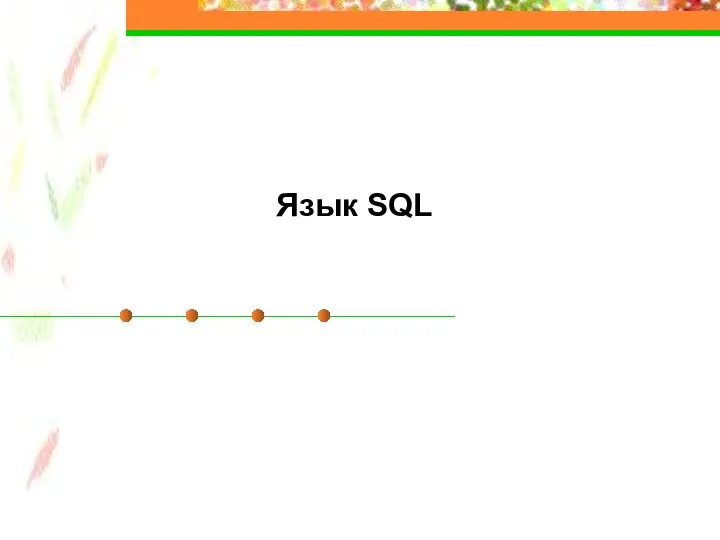 Язык SQL
Язык SQL Элементы алгебры логики. Математические основы информатики
Элементы алгебры логики. Математические основы информатики Автоматизация расчетов массового расхода газа через сужающее отверстие
Автоматизация расчетов массового расхода газа через сужающее отверстие Системы управления сетями и услугами телекоммуникаций
Системы управления сетями и услугами телекоммуникаций Разработка урока по программированию на Бейсике
Разработка урока по программированию на Бейсике Культура оформлення комп’ютерної презентації
Культура оформлення комп’ютерної презентації Информационные технологии в отеле. Система бронирования номеров
Информационные технологии в отеле. Система бронирования номеров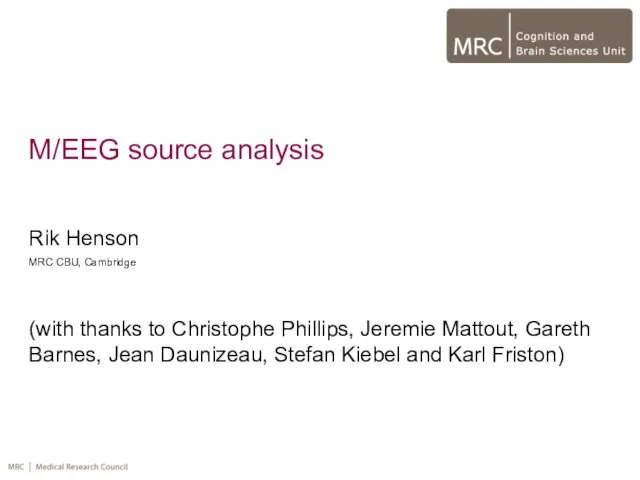 M/EEG source analysis
M/EEG source analysis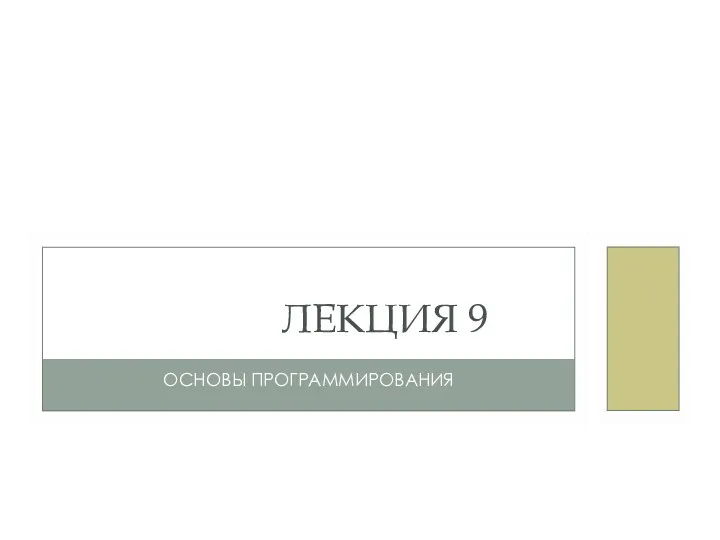 Символ текста (C++). Лекция 9 по основам программирования
Символ текста (C++). Лекция 9 по основам программирования Передача, обработка и хранение информации
Передача, обработка и хранение информации Обзор компьютера
Обзор компьютера Медиа-карта сайтов Красноярского края
Медиа-карта сайтов Красноярского края Перевод чисел в позиционных системах счисления
Перевод чисел в позиционных системах счисления Объектно-реляционная модель данных
Объектно-реляционная модель данных LI-FI световая замена WI-FI
LI-FI световая замена WI-FI Создание 3D модели школы
Создание 3D модели школы Технология Ethernet
Технология Ethernet PowerPoint: как сделать удачную презентацию
PowerPoint: как сделать удачную презентацию