Слайд 2

Перед установкой Windows 7
Первое – это определиться заранее, на какой раздел
жесткого диска будет установлена система. Как правило, в большинстве случаев это диск C:\. Следует запомнить (или создать) метку тома и его размер.
Помните, ваш рабочий стол целиком и полностью находится на диске C:\, а точнее, здесь: C:\Documents and Settings\ Имя пользователя \Рабочий стол. Подумайте заранее о целости и сохранности архиважных для вас файлов, скопируйте их с рабочего стола, то есть, с диска С, на другой диск или флешку. Все программы, установленные на диск C:\ тоже будут удалены, но это не повод перетаскивать всю папку с программами на другие диски. Гораздо проще вновь установить эти программы на чистую систему. Не ленитесь, не каждый же день вы переустанавливаете Windows.
Второй момент – это драйвера к вашему компьютеру или ноутбуку. О них нужно позаботиться заранее. К большинству ноутбуков они идут в комплекте, но если их нет (или надо обновить), ищем на официальном сайте производителя и скачиваем их заранее.
Слайд 3

Установка Windows 7. Первый вариант.
Вставляем диск с операционной системой Windows в
дисковод и перезагружаем компьютер. Кстати, если у вас нет дисковода, то установить операционную систему Windows можно с помощью обычной флешки.
Продолжим. Наша задача — настроить загрузку компьютера с DVD-диска. Это можно сделать 2 способами:
1. выбрать устройство (DVD-диск) в специальном загрузочном меню;
2. изменить приоритет загрузки в BIOS (с HDD на DVD-диск).
Слайд 4
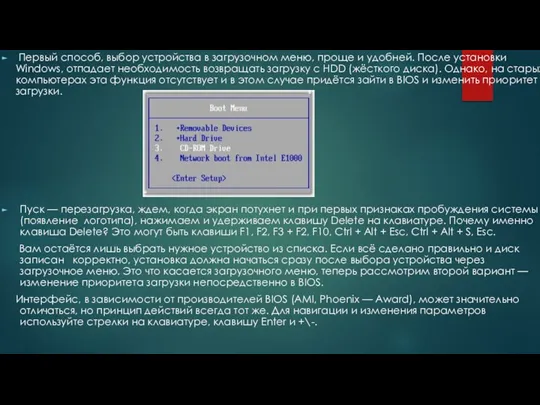
Первый способ, выбор устройства в загрузочном меню, проще и удобней.
После установки Windows, отпадает необходимость возвращать загрузку с HDD (жёсткого диска). Однако, на старых компьютерах эта функция отсутствует и в этом случае придётся зайти в BIOS и изменить приоритет загрузки.
Пуск — перезагрузка, ждем, когда экран потухнет и при первых признаках пробуждения системы (появление логотипа), нажимаем и удерживаем клавишу Delete на клавиатуре. Почему именно клавиша Delete? Это могут быть клавиши F1, F2, F3 + F2, F10, Ctrl + Alt + Esc, Ctrl + Alt + S, Esc.
Вам остаётся лишь выбрать нужное устройство из списка. Если всё сделано правильно и диск записан корректно, установка должна начаться сразу после выбора устройства через загрузочное меню. Это что касается загрузочного меню, теперь рассмотрим второй вариант — изменение приоритета загрузки непосредственно в BIOS.
Интерфейс, в зависимости от производителей BIOS (AMI, Phoenix — Award), может значительно отличаться, но принцип действий всегда тот же. Для навигации и изменения параметров используйте стрелки на клавиатуре, клавишу Enter и +\-.
Слайд 5
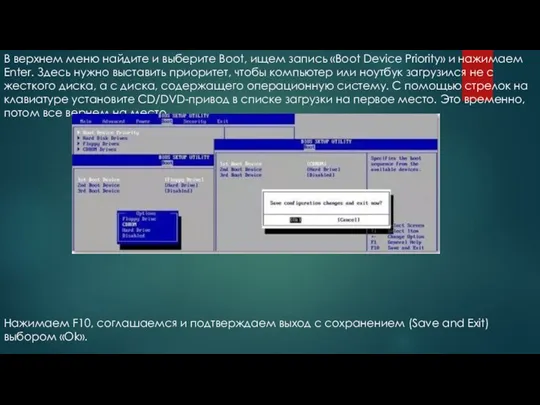
В верхнем меню найдите и выберите Boot, ищем запись «Boot Device
Priority» и нажимаем Enter. Здесь нужно выставить приоритет, чтобы компьютер или ноутбук загрузился не с жесткого диска, а с диска, содержащего операционную систему. С помощью стрелок на клавиатуре установите CD/DVD-привод в списке загрузки на первое место. Это временно, потом все вернем на место.
Нажимаем F10, соглашаемся и подтверждаем выход с сохранением (Save and Exit) выбором «Ok».
Слайд 6
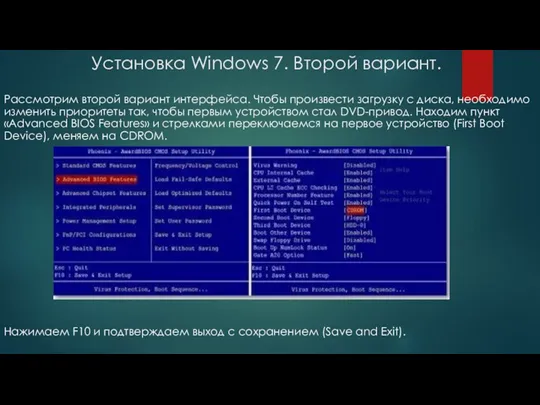
Установка Windows 7. Второй вариант.
Рассмотрим второй вариант интерфейса. Чтобы произвести загрузку
с диска, необходимо изменить приоритеты так, чтобы первым устройством стал DVD-привод. Находим пункт «Advanced BIOS Features» и стрелками переключаемся на первое устройство (First Boot Device), меняем на CDROM.
Нажимаем F10 и подтверждаем выход с сохранением (Save and Exit).
Слайд 7
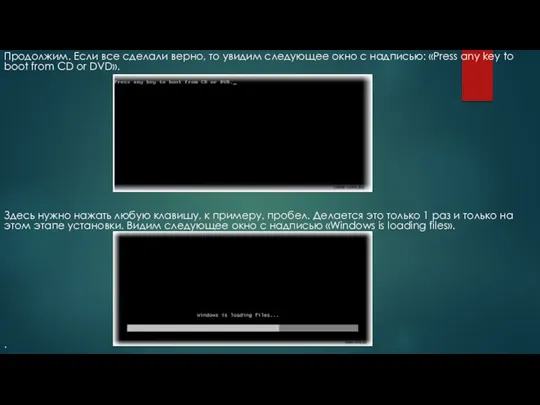
Продолжим. Если все сделали верно, то увидим следующее окно с надписью:
«Press any key to boot from CD or DVD».
Здесь нужно нажать любую клавишу, к примеру, пробел. Делается это только 1 раз и только на этом этапе установки. Видим следующее окно с надписью «Windows is loading files».
.
Слайд 8
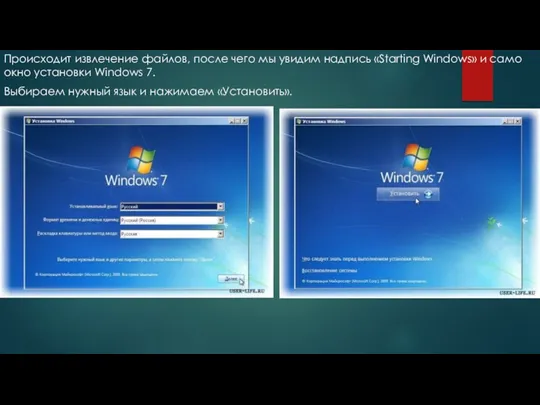
Происходит извлечение файлов, после чего мы увидим надпись «Starting Windows» и
само окно установки Windows 7.
Выбираем нужный язык и нажимаем «Установить».
Слайд 9
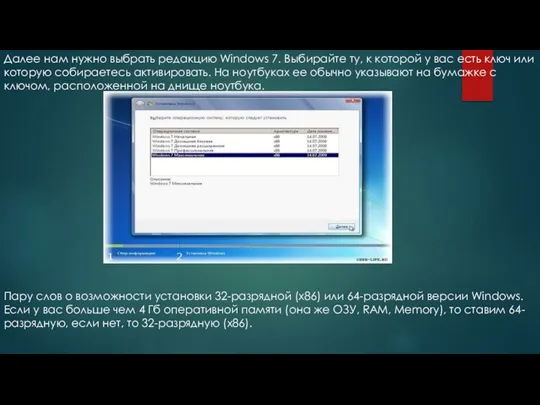
Далее нам нужно выбрать редакцию Windows 7. Выбирайте ту, к которой
у вас есть ключ или которую собираетесь активировать. На ноутбуках ее обычно указывают на бумажке с ключом, расположенной на днище ноутбука.
Пару слов о возможности установки 32-разрядной (х86) или 64-разрядной версии Windows. Если у вас больше чем 4 Гб оперативной памяти (она же ОЗУ, RAM, Memory), то ставим 64-разрядную, если нет, то 32-разрядную (х86).
Слайд 10
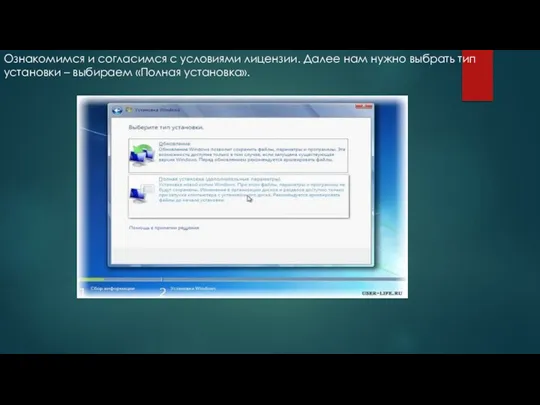
Ознакомимся и согласимся с условиями лицензии. Далее нам нужно выбрать тип
установки – выбираем «Полная установка».
Слайд 11
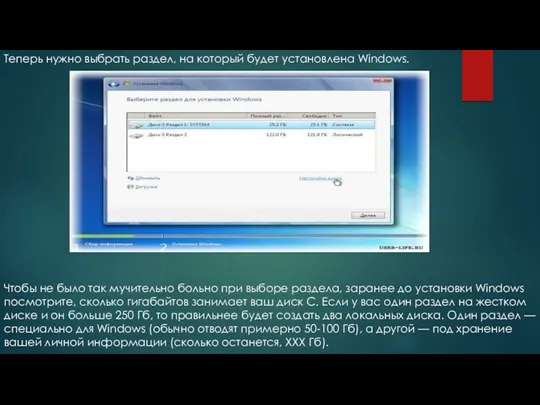
Теперь нужно выбрать раздел, на который будет установлена Windows.
Чтобы не было
так мучительно больно при выборе раздела, заранее до установки Windows посмотрите, сколько гигабайтов занимает ваш диск С. Если у вас один раздел на жестком диске и он больше 250 Гб, то правильнее будет создать два локальных диска. Один раздел — специально для Windows (обычно отводят примерно 50-100 Гб), а другой — под хранение вашей личной информации (сколько останется, XXX Гб).
Слайд 12
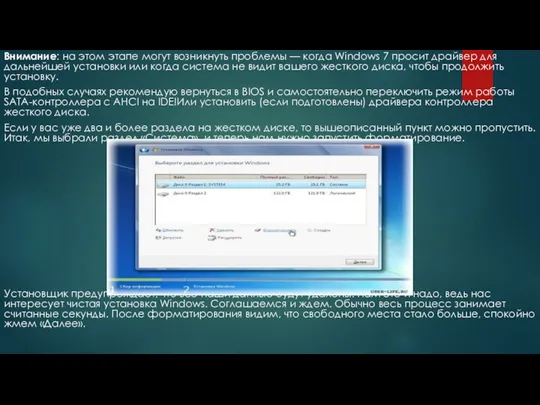
Внимание: на этом этапе могут возникнуть проблемы — когда Windows 7
просит драйвер для дальнейшей установки или когда система не видит вашего жесткого диска, чтобы продолжить установку.
В подобных случаях рекомендую вернуться в BIOS и самостоятельно переключить режим работы SATA-контроллера с AHCI на IDE!Или установить (если подготовлены) драйвера контроллера жесткого диска.
Если у вас уже два и более раздела на жестком диске, то вышеописанный пункт можно пропустить. Итак, мы выбрали раздел «Система», и теперь нам нужно запустить форматирование.
Установщик предупреждает, что все наши данные будут удалены. Нам это и надо, ведь нас интересует чистая установка Windows. Соглашаемся и ждем. Обычно весь процесс занимает считанные секунды. После форматирования видим, что свободного места стало больше, спокойно жмем «Далее».
Слайд 13
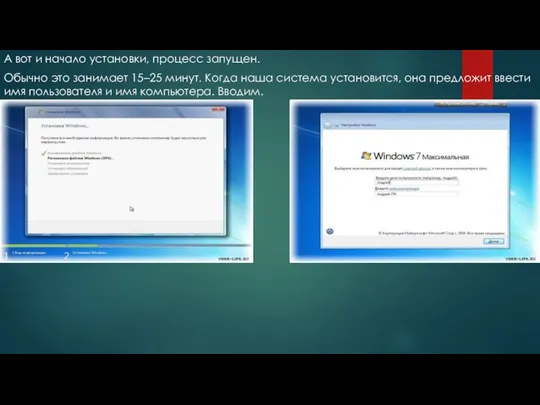
А вот и начало установки, процесс запущен.
Обычно это занимает 15–25 минут.
Когда наша система установится, она предложит ввести имя пользователя и имя компьютера. Вводим.
Слайд 14
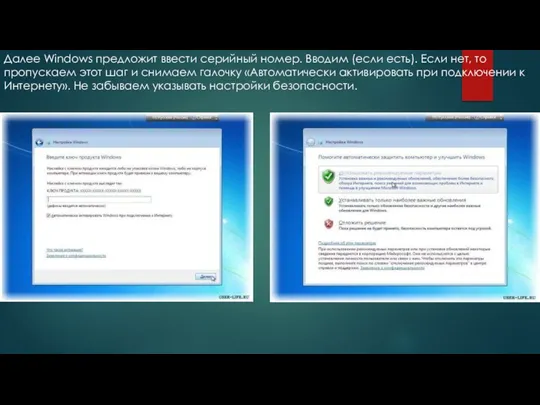
Далее Windows предложит ввести серийный номер. Вводим (если есть). Если нет,
то пропускаем этот шаг и снимаем галочку «Автоматически активировать при подключении к Интернету». Не забываем указывать настройки безопасности.
Слайд 15
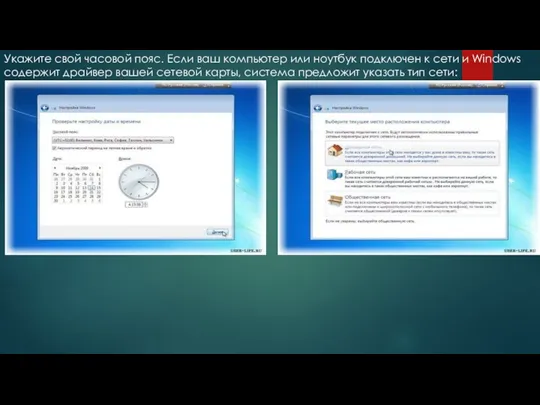
Укажите свой часовой пояс. Если ваш компьютер или ноутбук подключен к
сети и Windows содержит драйвер вашей сетевой карты, система предложит указать тип сети:


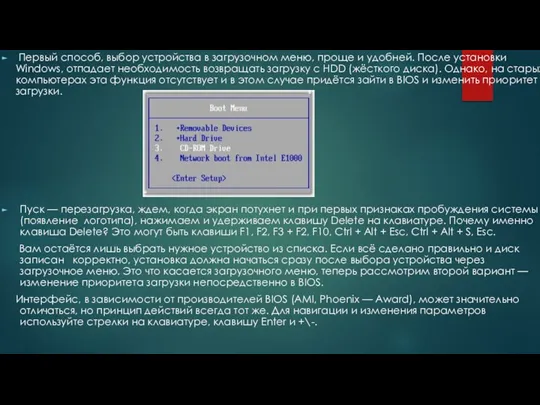
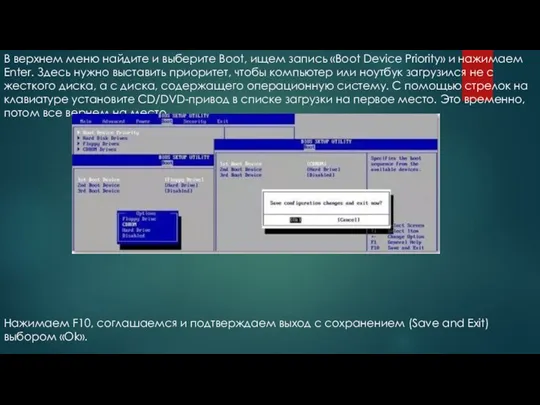
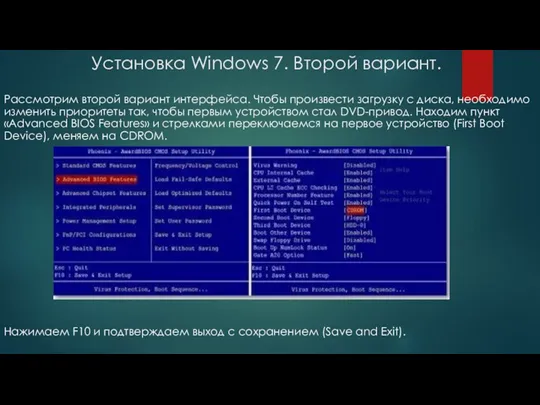
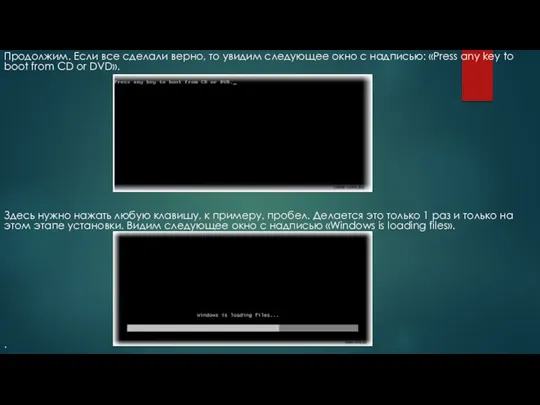
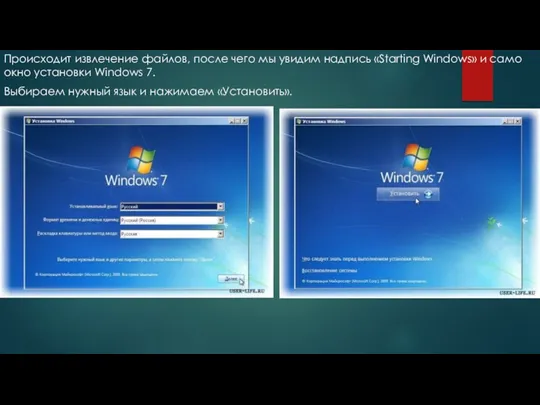
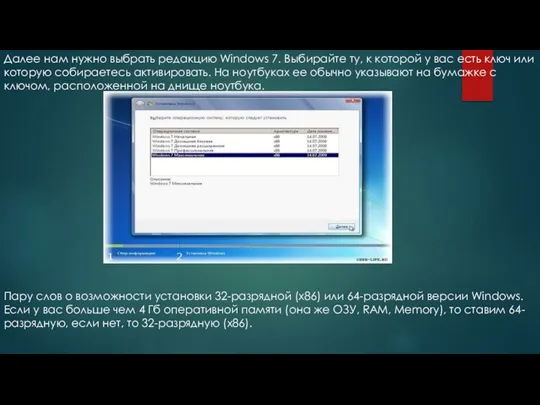
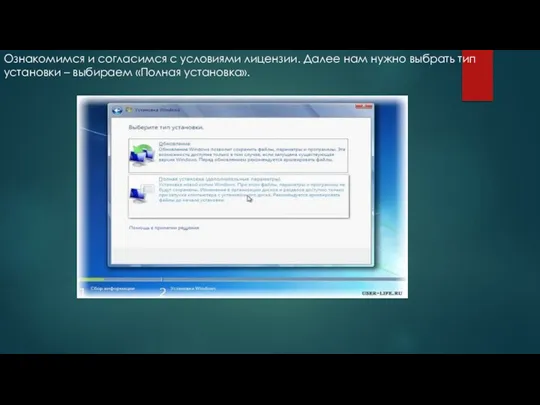
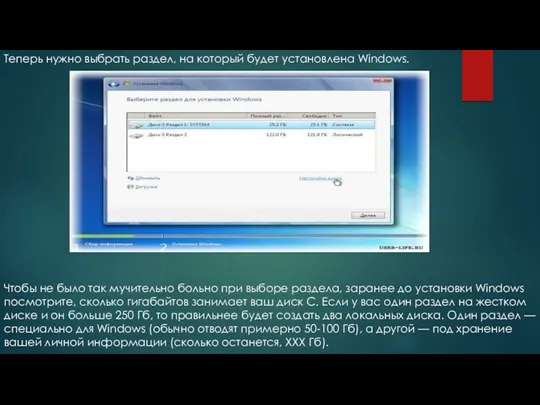
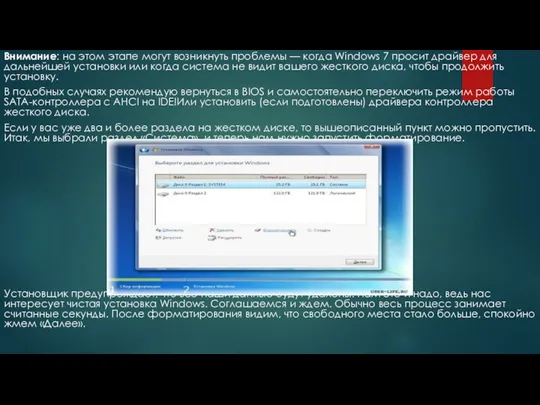
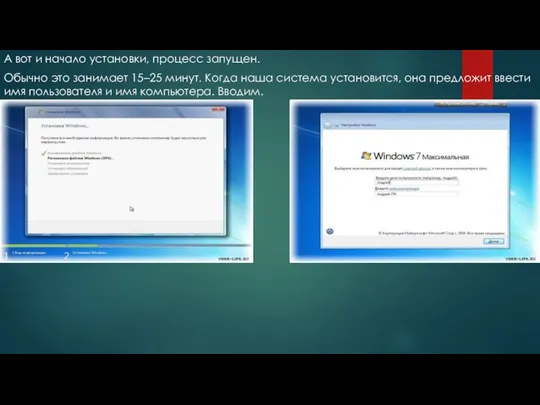
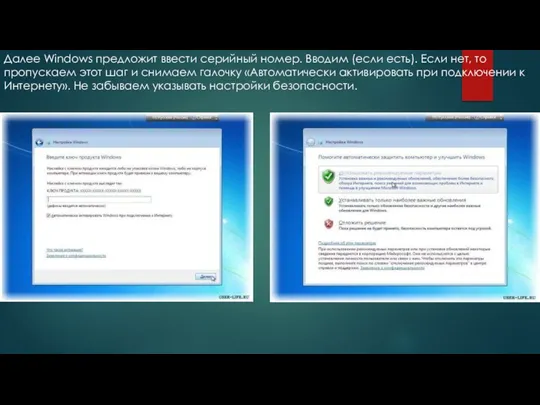
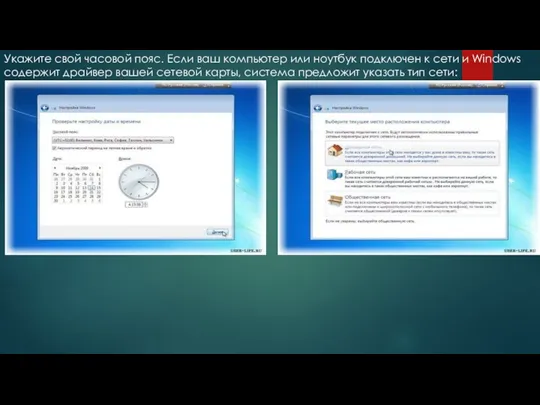
 Компьютер и его влияние на здоровье человека
Компьютер и его влияние на здоровье человека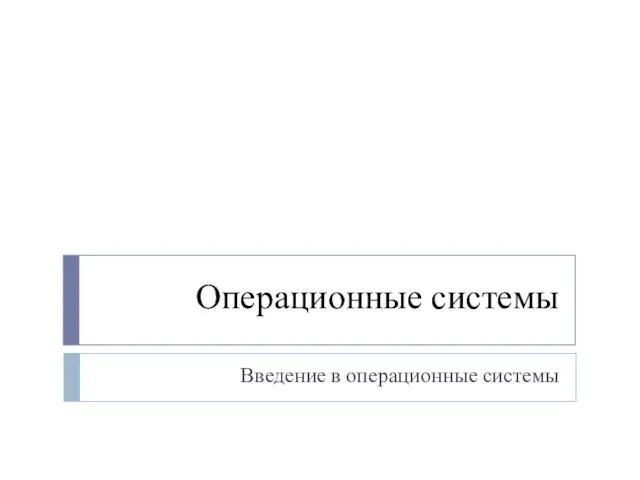 Введение в операционные системы
Введение в операционные системы Назад в будущее. Виртуальное путешествие в мир компьютерной графики и дизайна
Назад в будущее. Виртуальное путешествие в мир компьютерной графики и дизайна Растровая графика
Растровая графика Программирование на языке Паскаль. Алгоритм и его свойства
Программирование на языке Паскаль. Алгоритм и его свойства Кестелер арасындағы қатынастарды басқару. Мәліметтер схемасымен жұмыс жасау
Кестелер арасындағы қатынастарды басқару. Мәліметтер схемасымен жұмыс жасау Юные программисты ФСБ России. Направление: проектирование виртуальных экскурсий (музеев)
Юные программисты ФСБ России. Направление: проектирование виртуальных экскурсий (музеев)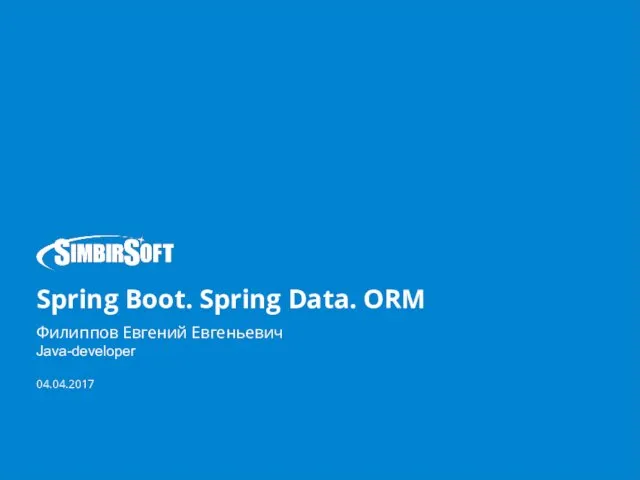 Spring Boot. Spring Data. ORM
Spring Boot. Spring Data. ORM Тест по правилам техники безопасности при работе в кабинете информатики
Тест по правилам техники безопасности при работе в кабинете информатики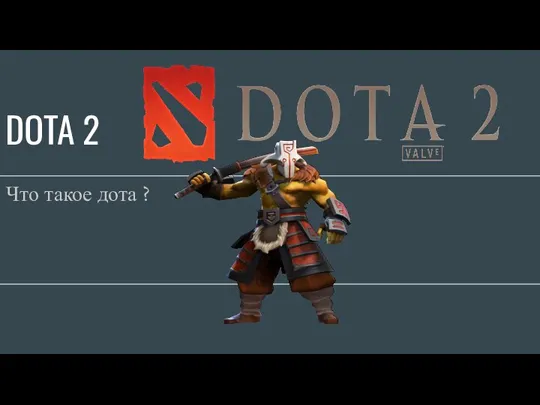 Что такое Dota 2?
Что такое Dota 2? Эффективное Googlение
Эффективное Googlение Массивы. Пример объявления массива
Массивы. Пример объявления массива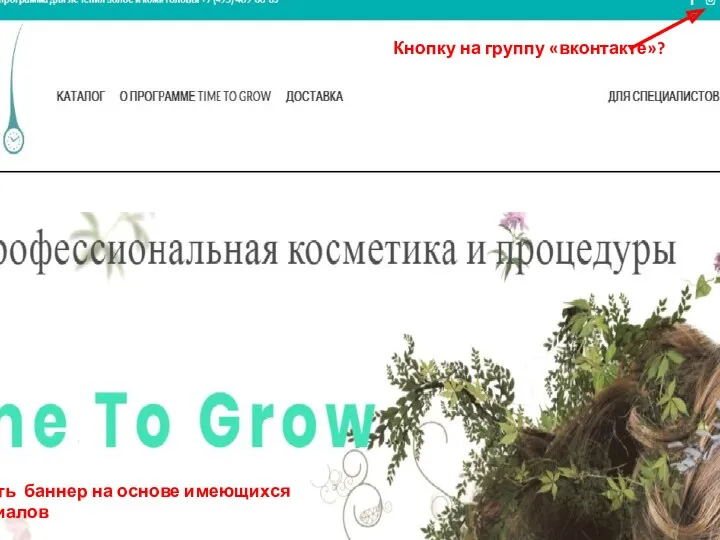 Профессиональная косметика и процедуры. Вопросы по сайту
Профессиональная косметика и процедуры. Вопросы по сайту История создания персонального компьютера и его компоненты
История создания персонального компьютера и его компоненты Эффект анимации в компьютерной презентации
Эффект анимации в компьютерной презентации Университеты и таланты
Университеты и таланты Информация. Хранилище данных - преимущества
Информация. Хранилище данных - преимущества Электронная почта. Сетевое коллективное взаимодействие. Сетевой этикет
Электронная почта. Сетевое коллективное взаимодействие. Сетевой этикет Веб-обозреватели
Веб-обозреватели Dark-Wave
Dark-Wave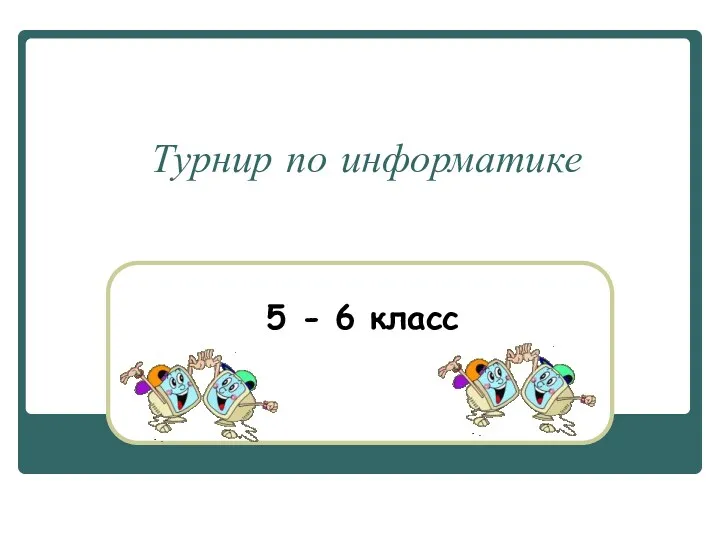 Турнир по информатике (5-6 класс)
Турнир по информатике (5-6 класс) Преобразование информации путем рассуждений
Преобразование информации путем рассуждений Основные компоненты компьютерных сетей
Основные компоненты компьютерных сетей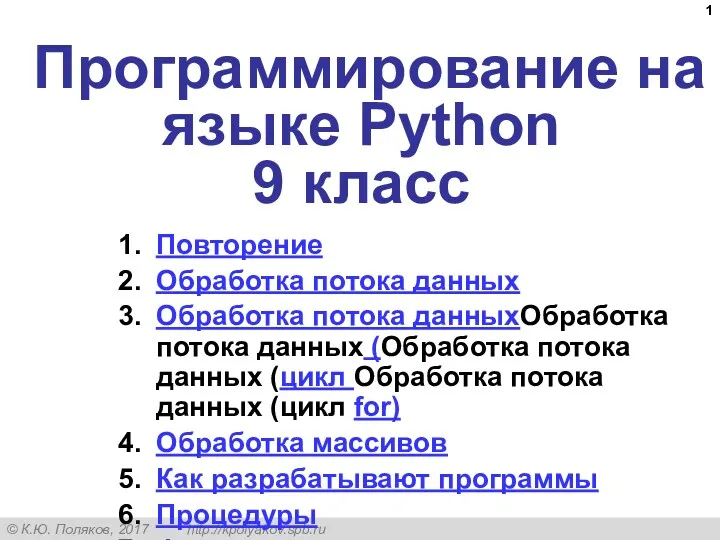 Программирование на языке Python. 9 класс
Программирование на языке Python. 9 класс Инструментальное программное обеспечение
Инструментальное программное обеспечение Презентация к уроку Управление с обратной связью (9 класс)
Презентация к уроку Управление с обратной связью (9 класс)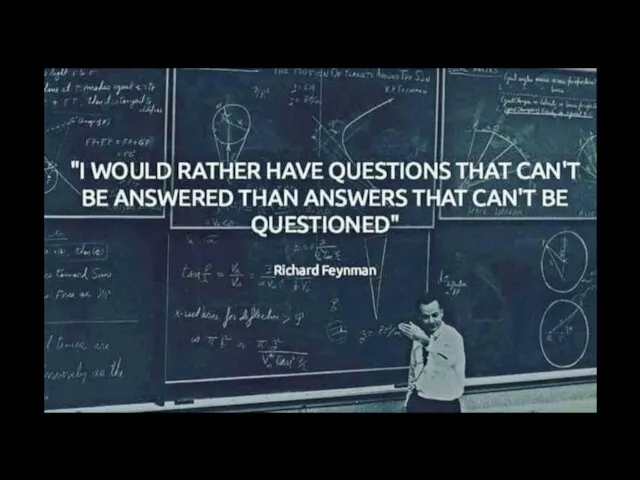 Cross-border e-commerce in China
Cross-border e-commerce in China Представление текстов в памяти компьютера. Кодировочные таблицы
Представление текстов в памяти компьютера. Кодировочные таблицы