Содержание
- 2. Сьогодні ви дізнаєтеся: Розділ 4. Табличний процесор informatic.sumy.ua 26.01.2016
- 3. Повторюємо зошит завд.10 (с.49) Розділ 4. Табличний процесор informatic.sumy.ua Запишіть адреси виділених діапазонів та адресу поточної
- 4. Запитання Розділ 4. Табличний процесор 1. Яке призначення клавіш Delete і Backspace у текстовому процесорі Word
- 5. Правила поведінки та безпеки в комп’ютерному класі Розділ 4. Табличний процесор informatic.sumy.ua 26.01.2016
- 6. Уведення текстових і числових даних Розділ 4. Табличний процесор Як уже зазначалося, у клітинки електронної таблиці
- 7. Уведення текстових і числових даних Розділ 4. Табличний процесор Для того щоб увести потрібні дані в
- 8. Уведення текстових і числових даних Розділ 4. Табличний процесор Під час уведення числових даних слід дотримуватися
- 9. Уведення текстових і числових даних Розділ 4. Табличний процесор informatic.sumy.ua 26.01.2016 Такі дані Excel 2007 перетворює
- 10. Уведення текстових і числових даних Розділ 4. Табличний процесор informatic.sumy.ua 26.01.2016 Текстові дані вводяться за тими
- 11. Некоректне відображення введеного числа Розділ 4. Табличний процесор informatic.sumy.ua 26.01.2016 Уведені в клітинки електронної таблиці дані
- 12. Некоректне відображення введеного тексту Розділ 4. Табличний процесор informatic.sumy.ua 26.01.2016 Якщо в клітинці не вміщаються введені
- 13. Виправлення некоректного відображення Розділ 4. Табличний процесор informatic.sumy.ua 26.01.2016 Для виправлення таких ситуацій потрібно збільшити ширину
- 14. Редагування даних у клітинках Розділ 4. Табличний процесор Редагування даних можна проводити безпосередньо в клітинці або
- 15. Редагування даних у клітинках Розділ 4. Табличний процесор Якщо в клітинку потрібно ввести інші дані, то
- 16. Виділення об'єктів електронної таблиці Розділ 4. Табличний процесор Як і в текстовому процесорі Word 2007, для
- 17. Виділення об'єктів електронної таблиці Розділ 4. Табличний процесор Ще один спосіб виділення діапазону клітинок - увести
- 18. Копіювання, переміщення та видалення даних Розділ 4. Табличний процесор informatic.sumy.ua 26.01.2016 Для видалення даних потрібно виділити
- 19. Копіювання даних з використанням маркера заповнення Розділ 4. Табличний процесор informatic.sumy.ua 26.01.2016 Під час заповнення таблиці
- 20. Автозаповнення текстових даних Розділ 4. Табличний процесор informatic.sumy.ua 26.01.2016 Увести в першу клітинку діапазону перший елемент
- 21. Автозаповнення текстових даних Розділ 4. Табличний процесор informatic.sumy.ua 26.01.2016 Увести в першу клітинку діапазону перший елемент
- 22. Автозаповнення числових даних Розділ 4. Табличний процесор informatic.sumy.ua 26.01.2016 Увести в дві сусідні клітинки перші два
- 23. Автозаповнення числових даних Розділ 4. Табличний процесор informatic.sumy.ua 26.01.2016 Увести в дві сусідні клітинки перші два
- 24. Вставлення та видалення стовпців Розділ 4. Табличний процесор Інколи виникає потреба вставити до таблиці або видалити
- 25. Вставлення та видалення рядків Розділ 4. Табличний процесор Інколи виникає потреба вставити до таблиці або видалити
- 26. Фізкультхвилинка Розділ 4. Табличний процесор informatic.sumy.ua 26.01.2016
- 27. Розділ 4. Табличний процесор informatic.sumy.ua Увага! Під час роботи з комп'ютером дотримуйтеся правил безпеки та санітарно-гігієнічних
- 28. Розділ 4. Табличний процесор informatic.sumy.ua Увага! Під час роботи з комп'ютером дотримуйтеся правил безпеки та санітарно-гігієнічних
- 29. Розділ 4. Табличний процесор informatic.sumy.ua Увага! Під час роботи з комп'ютером дотримуйтеся правил безпеки та санітарно-гігієнічних
- 30. Робота із зошитом завдання 1 (с.50) Розділ 4. Табличний процесор informatic.sumy.ua Установіть відповідність між правилом уведення
- 31. Вправи для очей Розділ 4. Табличний процесор informatic.sumy.ua Наші очі трішки втомились і ми зараз відпочинемо.
- 32. Розділ 4. Табличний процесор informatic.sumy.ua У клітинки електронної таблиці можна вводити числа, тексти і формули. Введені
- 33. Підсумок Розділ 4. Табличний процесор Як увести дані безпосередньо в клітинку? Як увести дані в клітинку,
- 34. Розгадай ребус Розділ 4. Табличний процесор informatic.sumy.ua 26.01.2016 Відповідь: МАРКЕР ЗАПОВНЕННЯ
- 35. Знайдіть 10 відмінностей (вказати на відсутні деталі справа) Розділ 4. Табличний процесор
- 36. Домашнє завдання: Розділ 4. Табличний процесор informatic.sumy.ua Опрацювати: 26.01.2016
- 38. Скачать презентацию







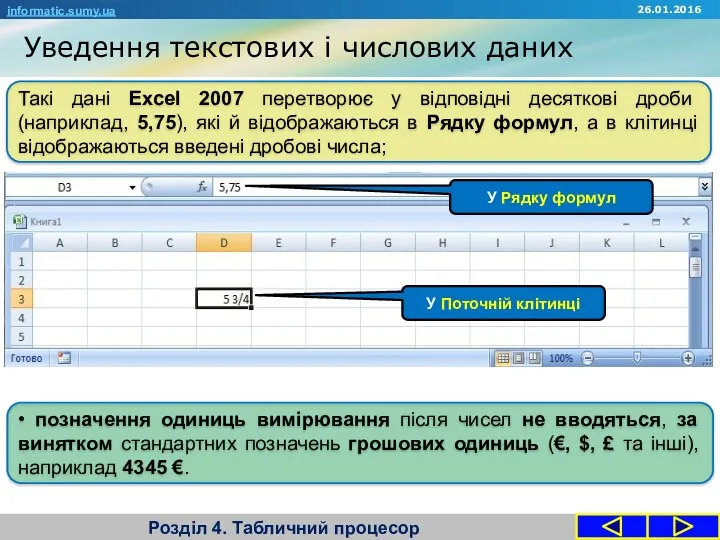



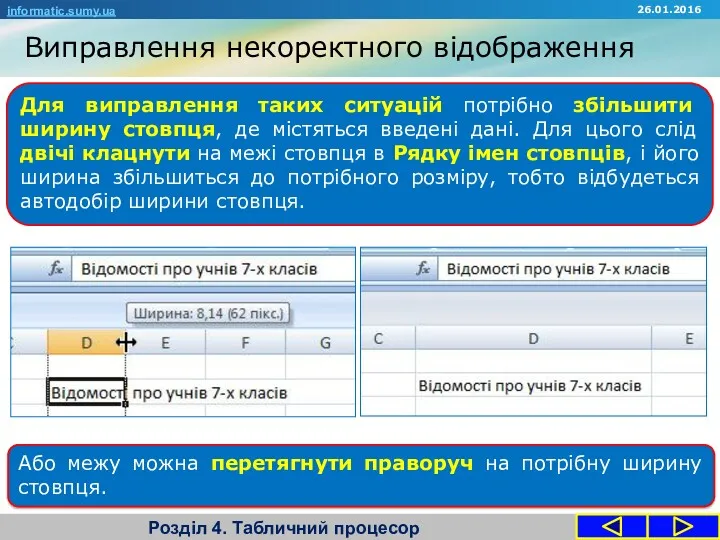
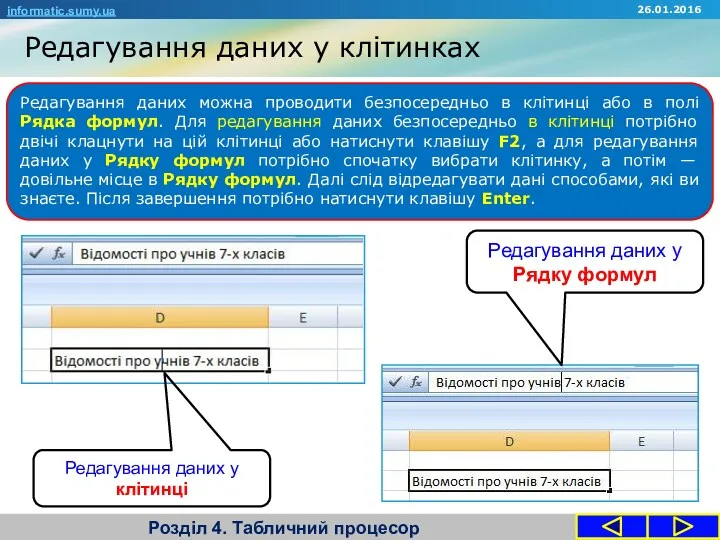



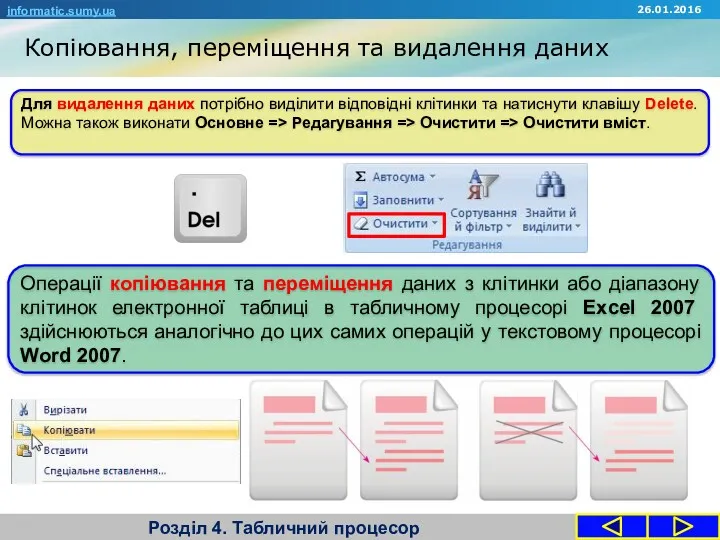
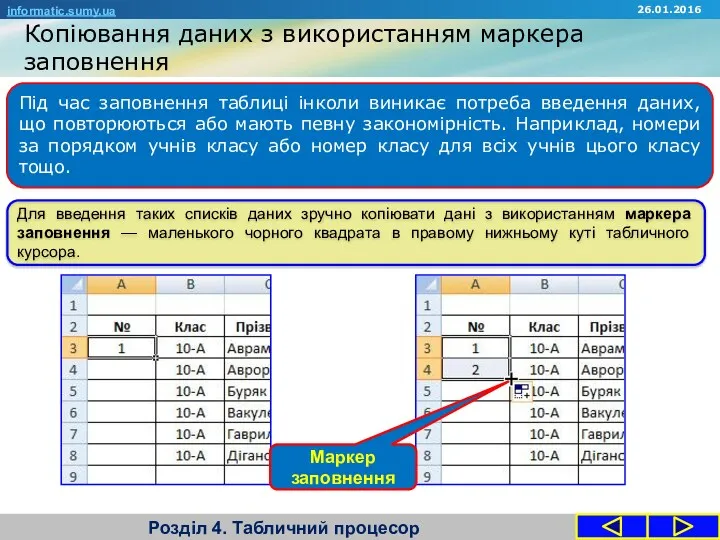







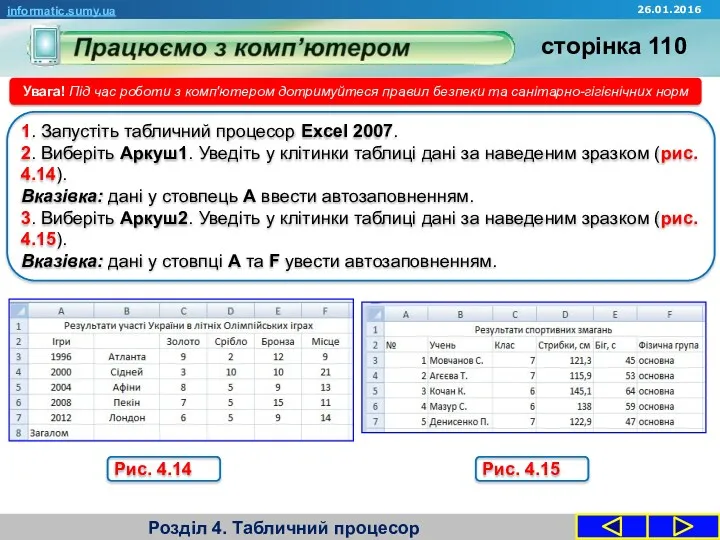









 KNX Manufacturer Tool
KNX Manufacturer Tool Интернет тушунчаси
Интернет тушунчаси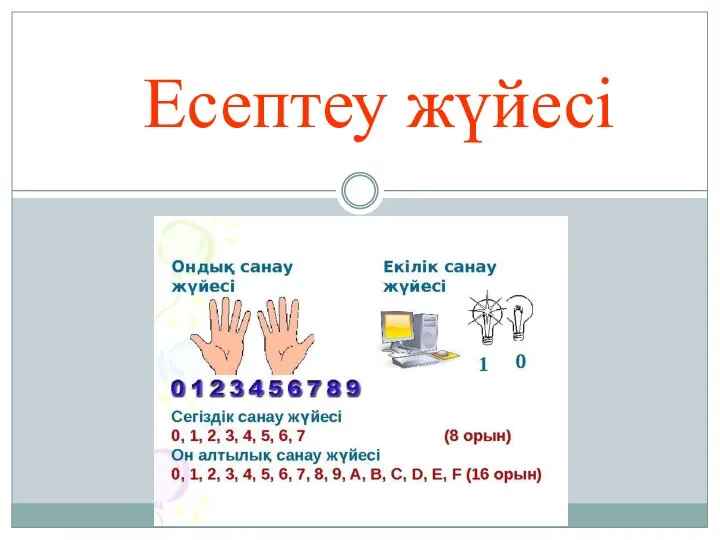 Есептеу жүйесі
Есептеу жүйесі Детектор лиц на основе метода Виолы-Джонса
Детектор лиц на основе метода Виолы-Джонса Презентация к первому уроку информатики по Босовой Л.Л. Информация-компьютер-информатика
Презентация к первому уроку информатики по Босовой Л.Л. Информация-компьютер-информатика Особливості уроку інформатики в початковій школі. Лекція 2
Особливості уроку інформатики в початковій школі. Лекція 2 Защита от вредоносных программ
Защита от вредоносных программ Анализ дерева решений
Анализ дерева решений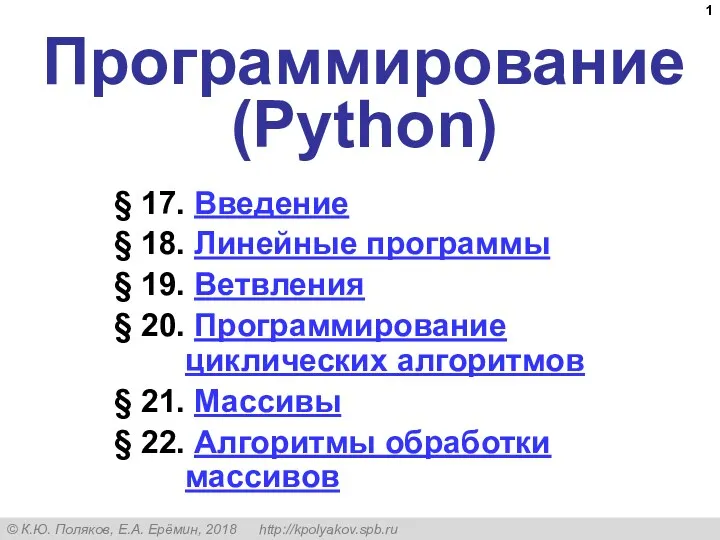 Основы программирования (Python)
Основы программирования (Python) презентация для урока в 10 классе по учебнику Семакина Программирование линейных алгоритмов, Практическая работа №8
презентация для урока в 10 классе по учебнику Семакина Программирование линейных алгоритмов, Практическая работа №8 Атласные информационные системы
Атласные информационные системы Конференция Я - исследователь
Конференция Я - исследователь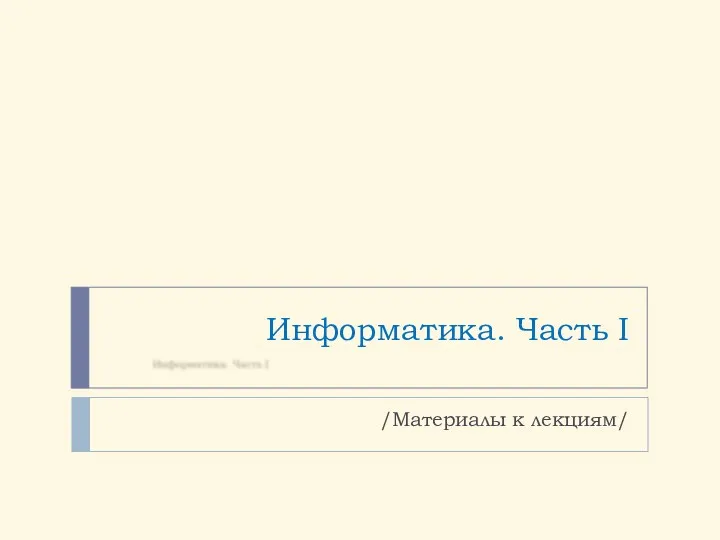 Информатика. Материалы к лекциям. Построение графиков функций в Excel. Математические функции рабочего листа
Информатика. Материалы к лекциям. Построение графиков функций в Excel. Математические функции рабочего листа Создание сайта на языке HTML и CSS Народные инструменты у кочевников
Создание сайта на языке HTML и CSS Народные инструменты у кочевников Antivirus dasturiy vositalar: kompyuter viruslarining xarakteristikalari, viruslarni aniqlash va ulardan himoya qilish
Antivirus dasturiy vositalar: kompyuter viruslarining xarakteristikalari, viruslarni aniqlash va ulardan himoya qilish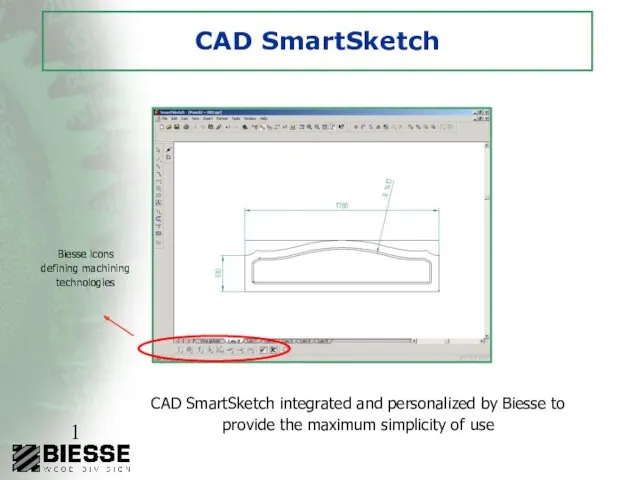 CAD SmartSketch. Biesse icons defining machining technologies
CAD SmartSketch. Biesse icons defining machining technologies Математические пакеты для инженерных и научных расчетов. Отладка программ (m-файлов)
Математические пакеты для инженерных и научных расчетов. Отладка программ (m-файлов) Подключение к интернету
Подключение к интернету Градиентный спуск в нейронных сетях
Градиентный спуск в нейронных сетях Компьютер – инструмент подготовки текстов
Компьютер – инструмент подготовки текстов Нормативно-методические основы работы со служебными документами. Лекция №12
Нормативно-методические основы работы со служебными документами. Лекция №12 Python.Основы Циклы While. For. Лекция 3.2
Python.Основы Циклы While. For. Лекция 3.2 Компьютерная графика. Обработка графической информации. Информатика. 7 класс
Компьютерная графика. Обработка графической информации. Информатика. 7 класс Администрирование сетей Microsoft
Администрирование сетей Microsoft Информатика 10 класс Кодирование графической информации
Информатика 10 класс Кодирование графической информации Использование информационных технологий в обработке текстов
Использование информационных технологий в обработке текстов Интернет-зависимость
Интернет-зависимость Текстовые функции
Текстовые функции