Уведення та вставлення текстів на слайдах. Редагування та форматування текстових об’єктів на слайді презентация
Содержание
- 2. Пригадай призначення клавіш клавіатури Пригадайте https://learningapps.org/display?v=pwkck3u4t22
- 3. ● Чому на слайдах комп’ютерної презентації не рекомендують розміщувати багато тексту? ● Для чого можуть бути
- 4. Для зручності виступу з презентацією та її сприйняття слухачами на слайдах комп’ютерної презентації розміщують короткі текстові
- 5. У макеті слайда зазвичай є текстові поля, призначені для введення заголовка, підзаголовка та тексту слайда. Крім
- 6. Текстове поле можна використати для розміщення тексту в довільному місці слайда, наприклад поверху інших об’єктів.
- 7. Для створення текстового поля потрібно: 1. Вибрати кнопку Текстове поле у групі Текст на вкладці Вставлення.
- 8. Об’єкт WordArt (англ. Word – слово, art – мистецтво)— це текстовий об’єкт, для якого застосованохудожнє оформлення.
- 9. Для вставлення об’єкта WordArt на слайд комп’ютерної презентації потрібно: 1. Вибрати кнопку WordArt у групі Текст
- 10. ● Які операції є операціями редагування? ● Які клавіші використовують для утворення відступу між словами, нового
- 11. Текстові об’єкти слайда можна редагувати — переміщувати, змінювати розмір і вміст, повертати, видаляти та інше. На
- 12. Для переміщення об’єкта потрібно його вибрати, навести вказівник на межу об’єкта, щоб вказівник набув вигляду та
- 13. Коли на слайді вибрано будь-який текстовий об’єкт, на Стрічці з’являється тимчасова вкладка Формат фігури. Використовуючи елементи
- 14. Під час введення тексту з клавіатури потрібно дотримуватися таких правил: абзац; без пропусків; вводяться; не ставиться;
- 15. Для вставлення фрагментів тексту в текстові об’єкти слайда можна вибрати кнопку Вставити у групі Буфер обміну
- 16. ● Які текстові об’єкти на слайді комп’ютерної презентації доцільно виділяти кольором або розміром? ● Скільки текстових
- 17. Текстові об’єкти слайда можна форматувати — зміню вати значення властивостей їх внутрішньої області, межі символів і
- 18. На малюнку наведено вигляд текстового об’єкта до якого застосовано форматування з використанням стилів фігур. Це текстовий
- 19. Також можна використати елементи керування групи Стилі фігур для створення власного оформлення текстових об’єктів
- 20. Власне оформлення текстових об’єктів https://learningapps.org/display?v=pgygetjo522
- 21. Гімнастика для очей https://www.youtube.com/watch?v=qWPw0h4KPLQ
- 22. До текстових об’єктів можна також застосовувати стилі WordArt, які визначають спосіб форматування символів тексту: колір символів
- 23. Також можна виконувати форматування символів, використовуючи елементи керування групи Стилі WordArt:
- 24. Встанови відповідність https://learningapps.org/display?v=pxxacxsb522
- 25. Застосування текстового ефекту Світіння до текстового об’єкта Це текстовий об’єкт
- 26. Форматувати символи також можна з використанням відомих вам елементів керування з групи Шрифт вкладки Основне
- 27. Визнач, які кнопки використано для форматування Це текстовий об’єкт Це текстовий об’єкт Це текстовий об’єкт Це
- 28. У текстових об’єктах можна змінювати положення тексту відносно меж об’єкта. При цьому кажуть про вирівнювання абзаців.
- 29. Встанови відповідність Вирівнювання за лівим краєм Вирівнювання по центру Вирівнювання за правим краєм Вирівнювання за шириною
- 30. Руханка https://www.youtube.com/watch?v=dOnDFDJA9D4
- 31. Пограємо
- 32. Пограємо
- 33. Правила поведінки у кабінеті інформатики https://learningapps.org/create?new=71&from=pxxacxsb522#preview
- 34. Працюємо за комп’ютером Виконання практичного завдання. Інструктаж з БЖД Завдання. Уставте, відформатуйте та відредагуйте текстові об’єкти
- 35. Працюємо за комп’ютером Виконання практичного завдання. Інструктаж з БЖД 3. Уставте на другому слайді об’єкт Текстове
- 36. Працюємо за комп’ютером Виконання практичного завдання. Інструктаж з БЖД 6. Видаліть на третьому слайді текстові поля
- 37. Дайте відповіді на запитання 1. Як уставити текстовий об’єкт на слайд презентації? Як видалити об’єкт? 2.
- 38. Обговоріть і зробіть висновки 1. Для чого призначені текстові об’єкти різних видів? 2. Чим відрізняється форматування
- 40. Скачать презентацию







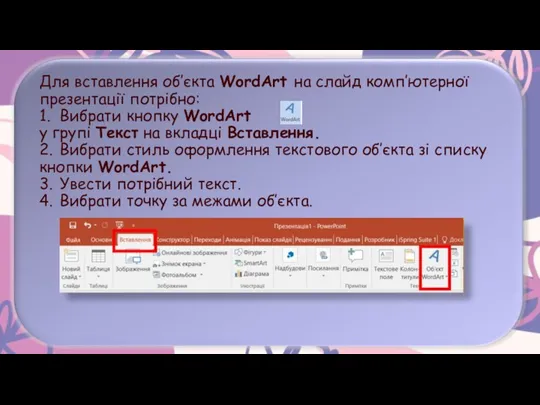



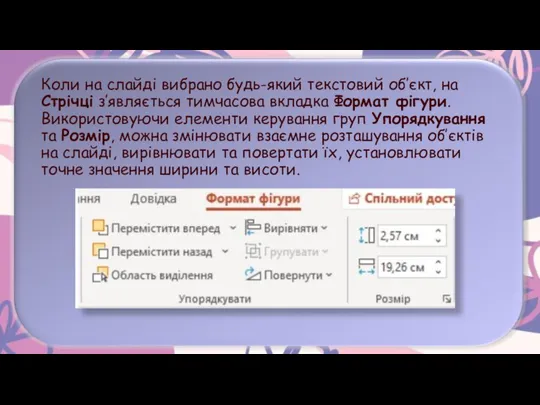



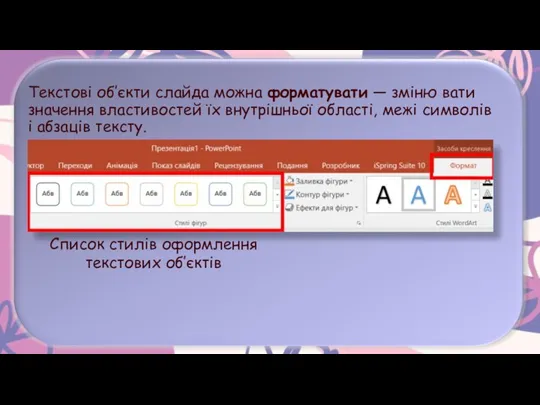
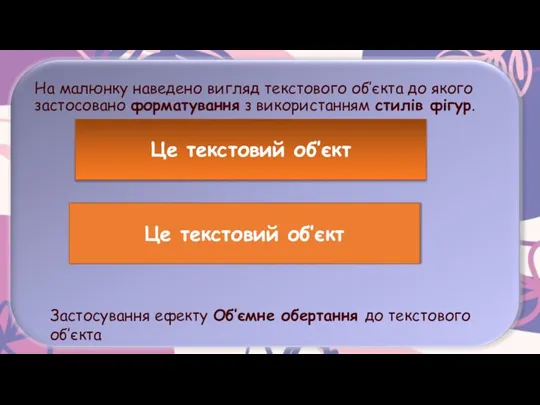
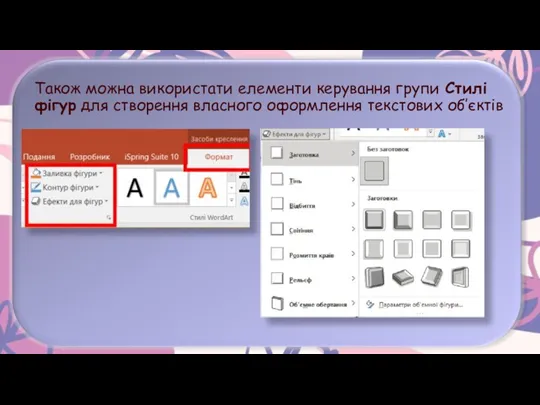

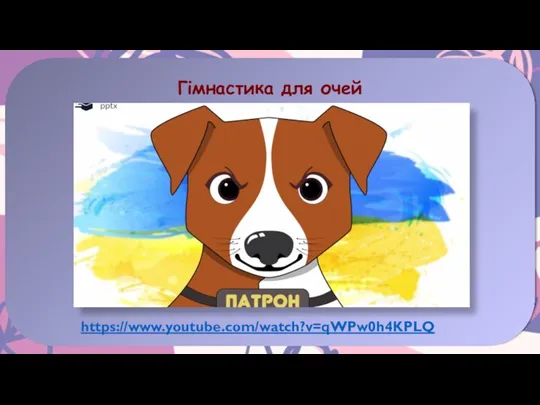

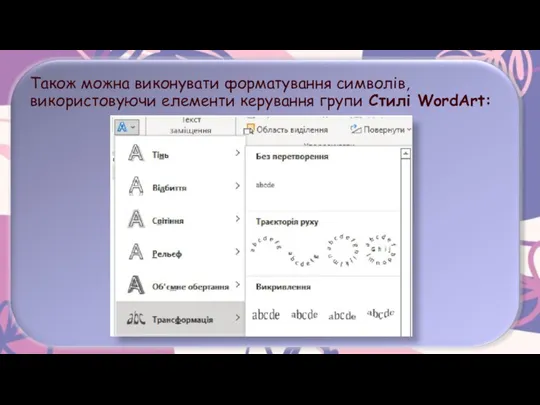
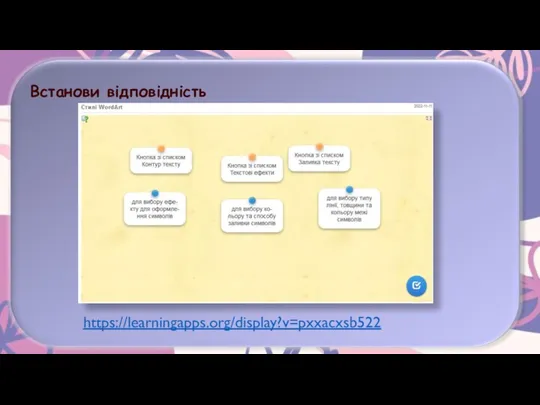


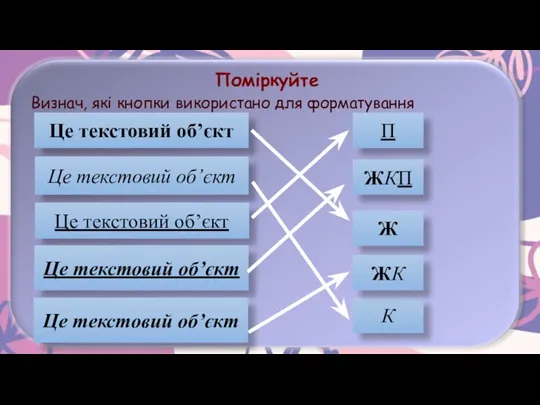


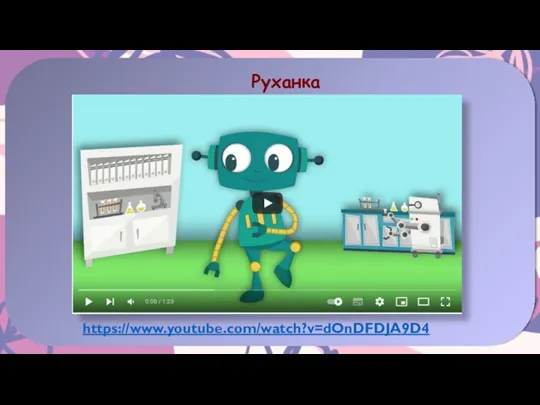

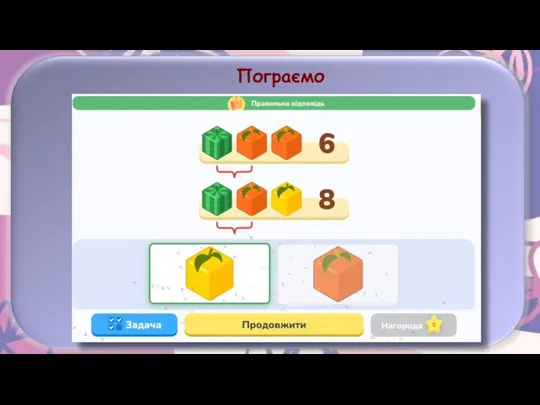






 ВКР: Основные характеристики технологии PON
ВКР: Основные характеристики технологии PON Методологические принципы построения автоматизированных систем (лекция 1)
Методологические принципы построения автоматизированных систем (лекция 1) Основы алгоритмизации и программирования
Основы алгоритмизации и программирования Об’єкт event. Обробка подій
Об’єкт event. Обробка подій Захист від клавіатурних шпигунів. (Лекція 1.2)
Захист від клавіатурних шпигунів. (Лекція 1.2) Криптографічний захист інформації. Захист електронного листування за допомогою системи PGP
Криптографічний захист інформації. Захист електронного листування за допомогою системи PGP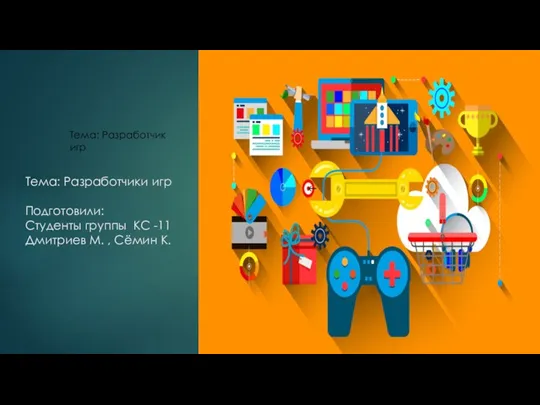 Разработчик видеоигр
Разработчик видеоигр Объектные привилегии
Объектные привилегии Метод проектов-инновационная педагогическая технология, фактор повышения качества образования
Метод проектов-инновационная педагогическая технология, фактор повышения качества образования Определение понятия проектирование. (Лекция 4)
Определение понятия проектирование. (Лекция 4) Бағдарламалық жасақтаманың жалпы құру түсініктемесі. Лекция 13
Бағдарламалық жасақтаманың жалпы құру түсініктемесі. Лекция 13 Модель специалиста библиотечно-информационной сферы
Модель специалиста библиотечно-информационной сферы Понятие модели. Назначение и свойства моделей
Понятие модели. Назначение и свойства моделей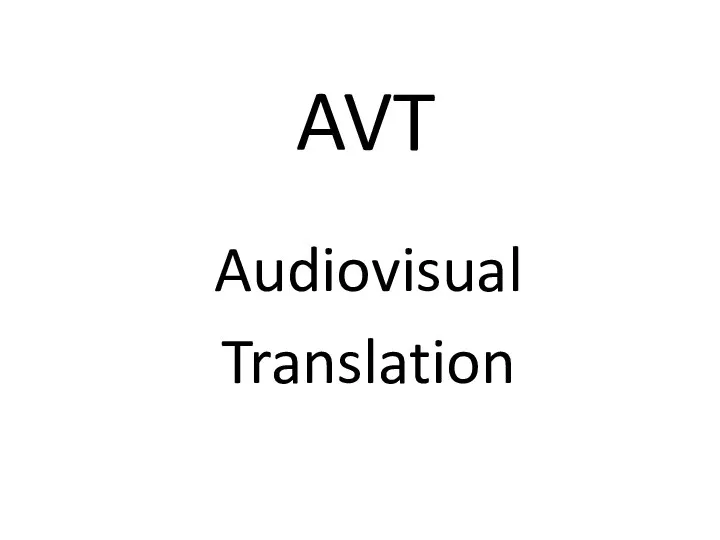 AVT. Audiovisual Translation
AVT. Audiovisual Translation What is a computer?
What is a computer? Информатизация образования в современных условиях
Информатизация образования в современных условиях Операционная система Linux. Знакомство с операционной системой
Операционная система Linux. Знакомство с операционной системой Кодирование звуковой информации
Кодирование звуковой информации Сетевые структуры в современной мировой политике. Сетевой терроризм
Сетевые структуры в современной мировой политике. Сетевой терроризм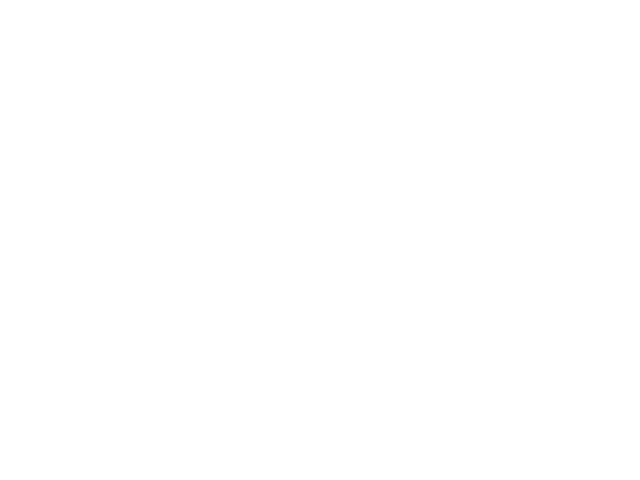 An Introduction to Computer Networking
An Introduction to Computer Networking Измерение информации. Семантический подход к измерению количества информации
Измерение информации. Семантический подход к измерению количества информации Подготовка к ГИА (часть А1). Умение оценивать количественные параметры информационных объектов. Задача 1
Подготовка к ГИА (часть А1). Умение оценивать количественные параметры информационных объектов. Задача 1 Разработка и реализация базы данных Телефонная станция
Разработка и реализация базы данных Телефонная станция Analiza și modelarea funcționalități jocului Leaguie of legends
Analiza și modelarea funcționalități jocului Leaguie of legends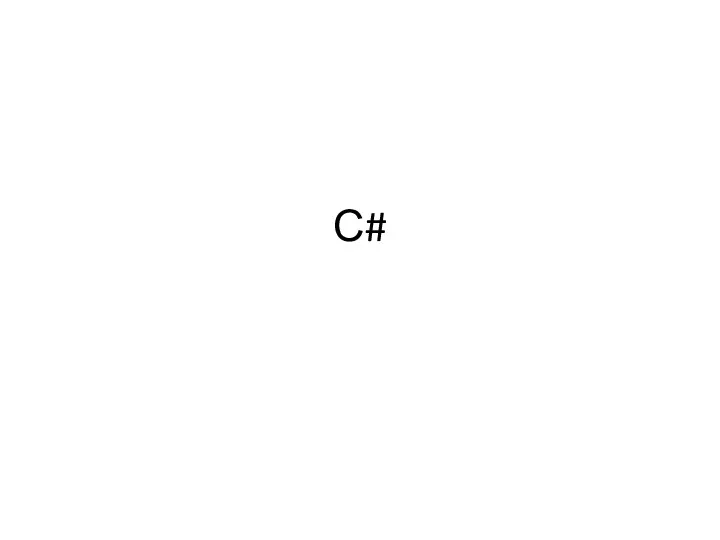 Типы данных
Типы данных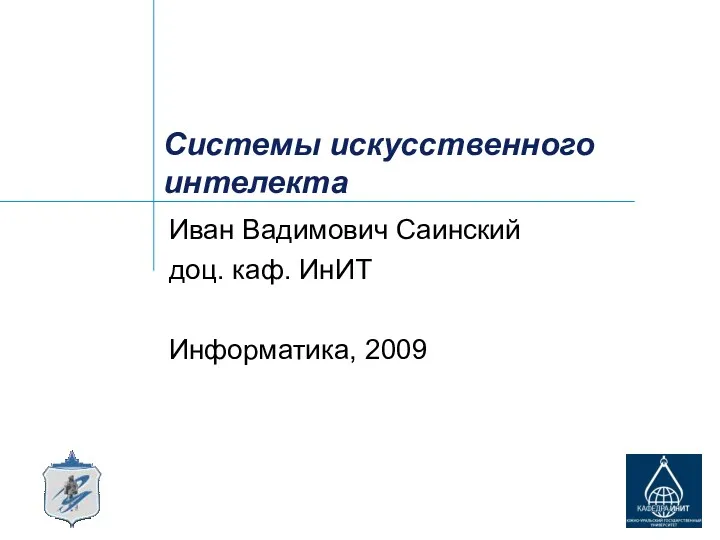 Системы искусственного интелекта
Системы искусственного интелекта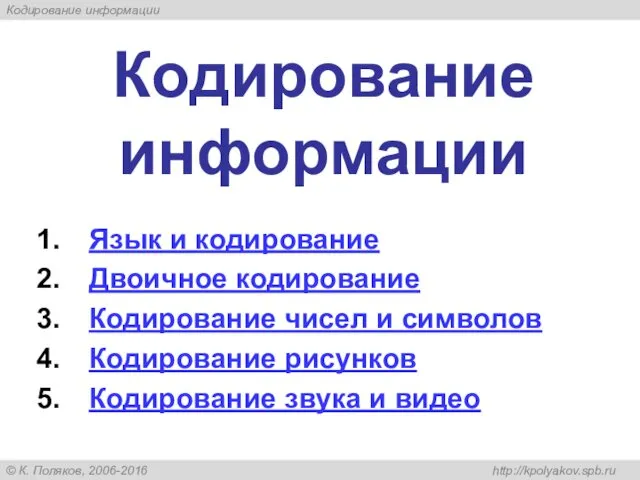 Кодирование информации
Кодирование информации Умный Дом
Умный Дом