Содержание
- 2. 101010 РЕЗУЛЬТАТ Оценка «5» - нет ошибок «4» - 1 ошибка «3» - 2 ошибки «2»
- 3. Векторный графический редактор
- 4. Цель: ознакомиться с приемами работы более обширного векторного графического редактора LibreOffice Draw. Учащиеся должны знать: Назначение
- 5. LibreOffice Draw является векторным графическим редактором, входящим в состав интегрированного офисного пакета LibreOffice. LibreOffice Draw позволяет
- 8. Способ 1. Запуск с рабочего стола двойным щелчком левой кнопкой мыши по значку Запуск программы
- 9. Способ 2 LibreOffice Draw LibreOffice 2.4 Все программы Пуск
- 11. Окно ГР LibreOffice Draw заголовок программы управляющие кнопки рабочая область меню команд полоса прокрутки стандартная панель
- 12. Панели инструментов панель рисования панель 3-D объектов
- 13. заливка области панель 3-D объектов
- 14. Дополнительные функции, подменю.
- 15. Домашняя работа: § 2.3. Прочитать «Практическая работа № 12» стр. 131
- 16. Гимнастика для глаз. Проведите глазами с начала спирали к центру и обратно.
- 17. 1.Запуск программы (Пуск Все программы LibreOffice 2.4 LibreOffice Draw) 2. Установить панель инструментов 3D (Вид Панель
- 18. Рисование объекта сфера На панели инструментов 3D – объекты, одним щелчком мыши выбрать объект сфера. Нажатием
- 19. Рисование объекта конус На панели инструментов 3D – объекты, одним щелчком мыши выбрать объект конус. Нажатием
- 20. Установить соответствующие размеры для объекта конус
- 21. Изменение цвета объекта. Выделить объект. На панели инструментов «Линия и заливка» выбрать инструмент Заливка области и
- 22. Изменение ориентации объекта. Двойным щелчком левой кнопки мыши выделить объект конус, так чтобы вокруг объекта образовались
- 23. Переместить объект в нужное место.
- 24. Для того чтобы нарисовать глаза, пуговицы, руки и ноги снеговика используем объект сфера.
- 27. Для того чтобы переместить фигуру на задний план необходимо правой кнопкой мыши вызвать контекстное меню и
- 28. Для того чтобы нарисовать рот Снеговика необходимо на панели выбрать инструмент объект кривых и с помощью
- 29. Результат работы
- 31. Скачать презентацию




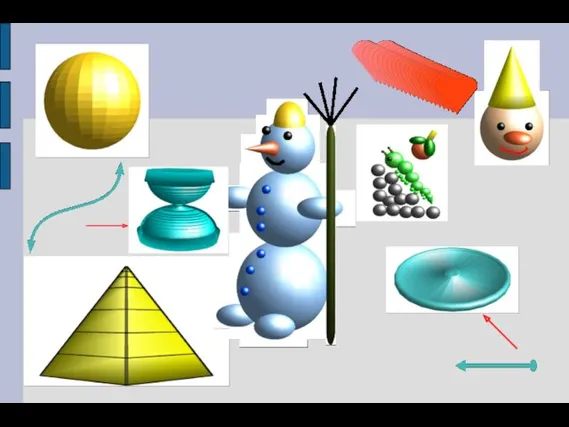
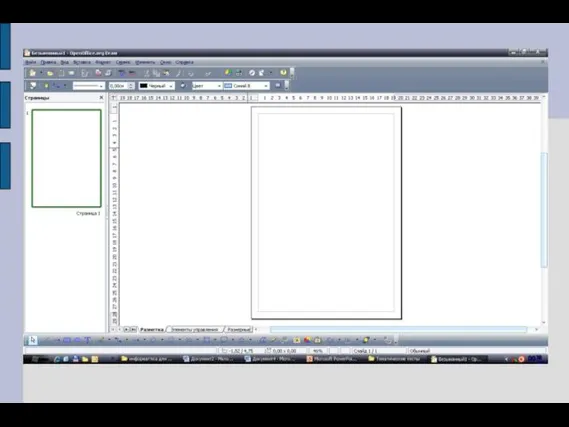


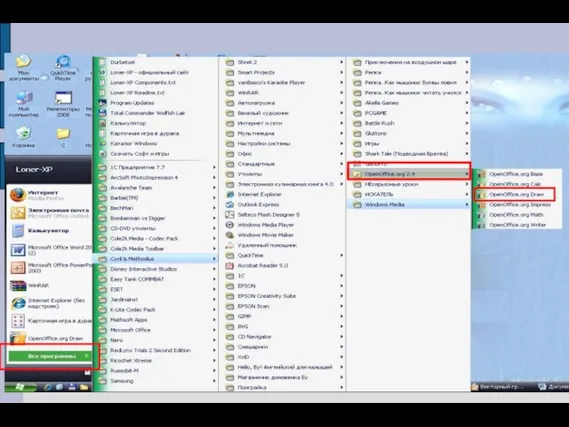
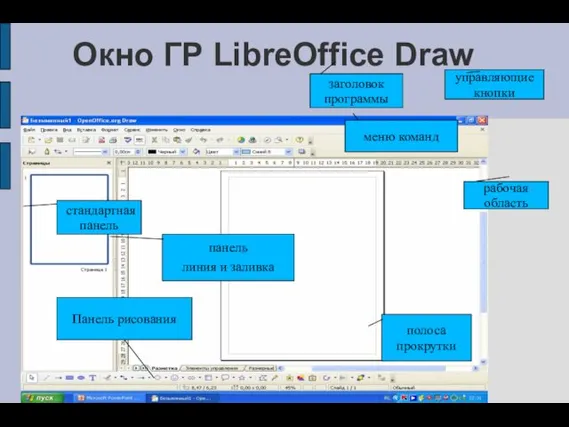

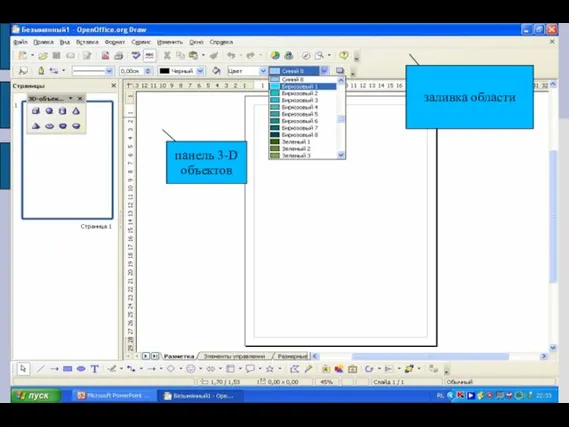
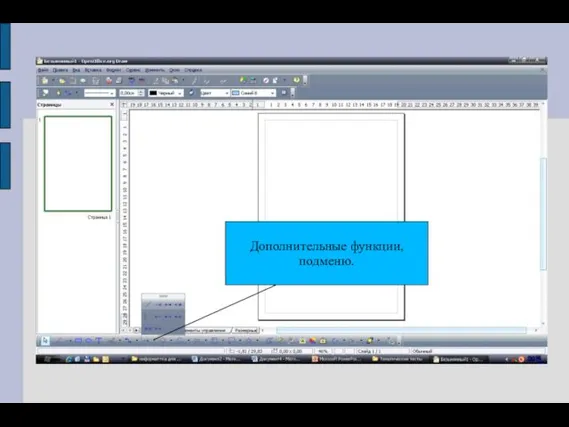
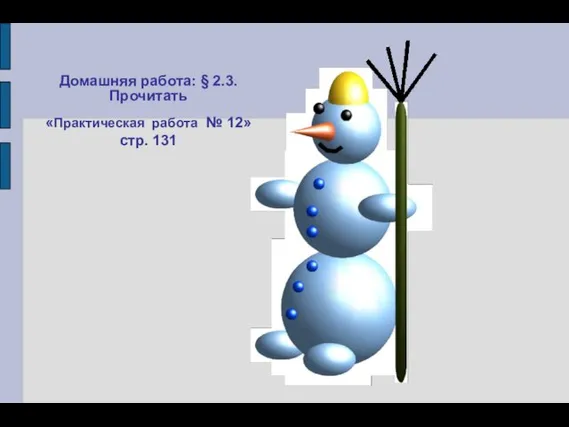
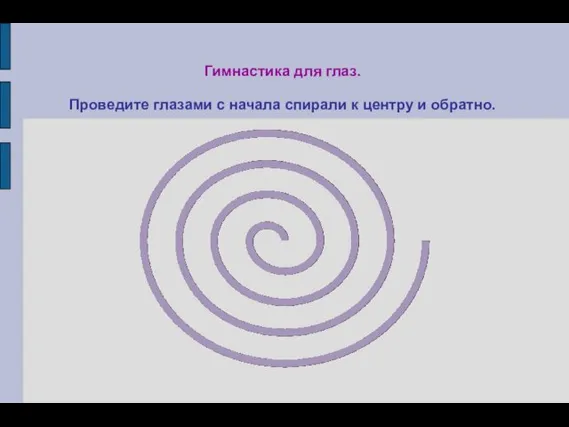

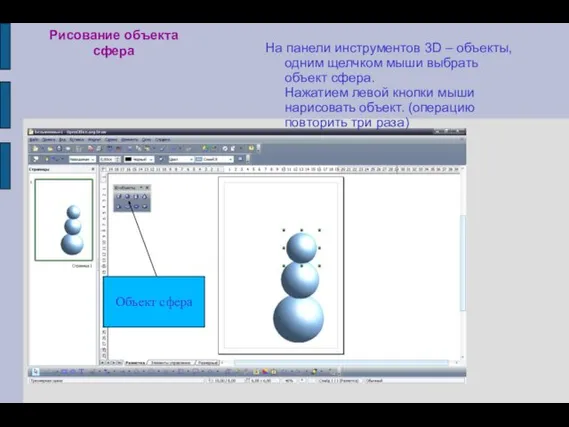
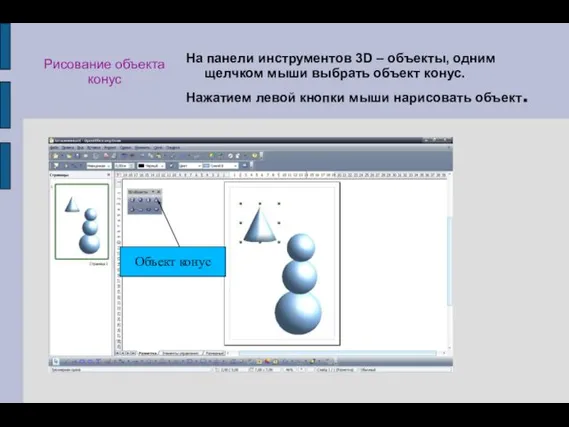
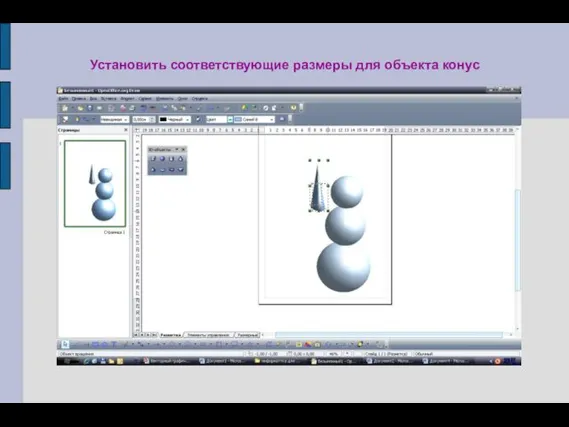


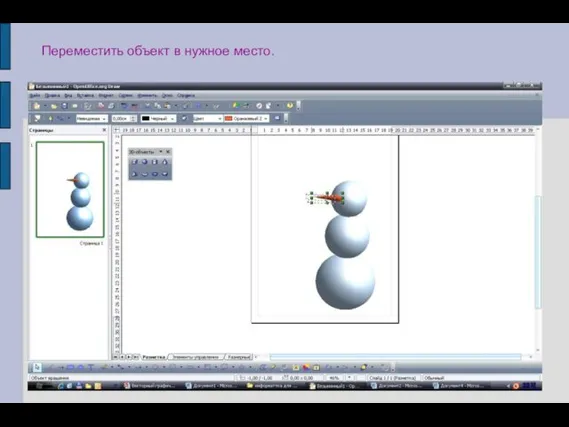
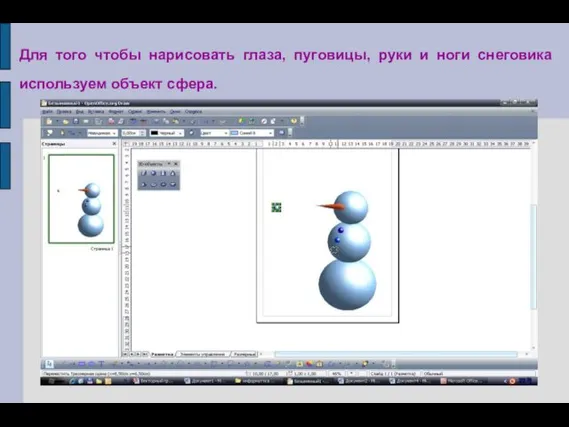
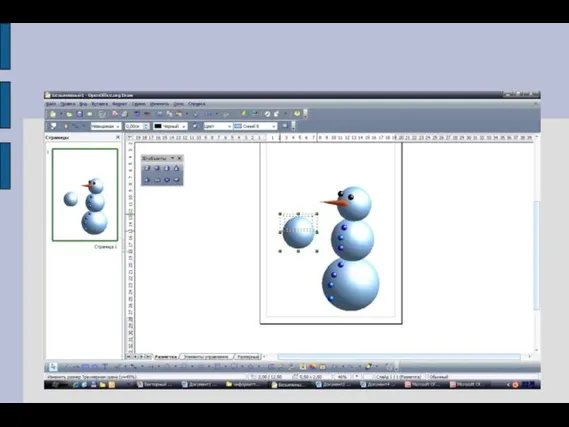
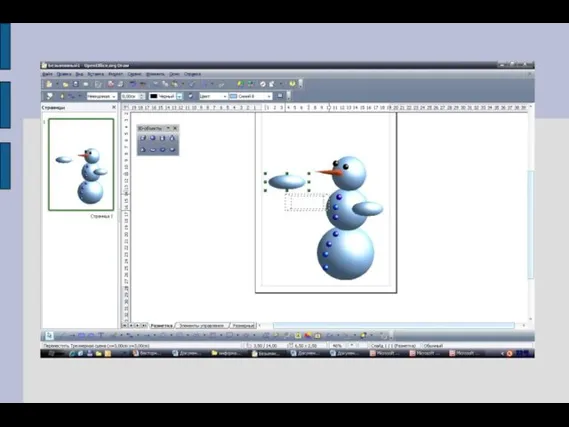


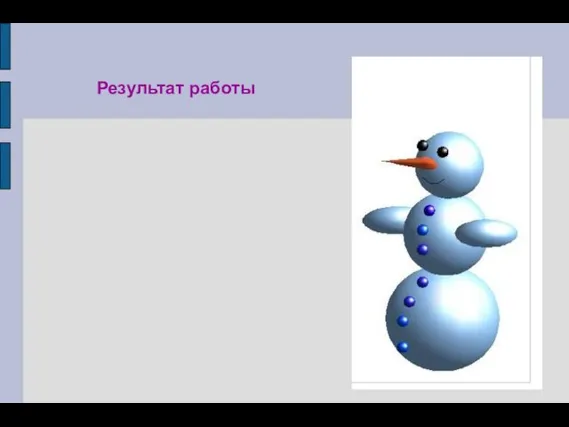
 Разработка проекта обучающего web-сайта по информационным технологиям. Курсовая работа
Разработка проекта обучающего web-сайта по информационным технологиям. Курсовая работа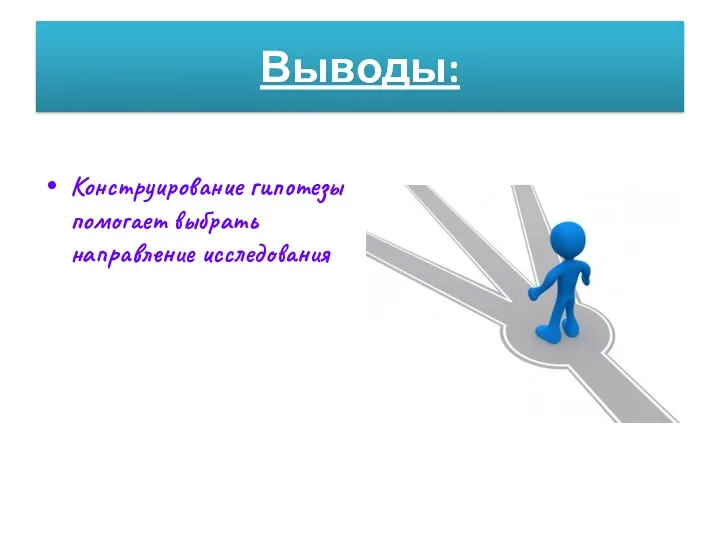 Источники информации
Источники информации Представление числовой информации с помощью систем счисления
Представление числовой информации с помощью систем счисления Нарративная реклама в современном русском видеоблогинге
Нарративная реклама в современном русском видеоблогинге Базы данных
Базы данных Процедуры и функции
Процедуры и функции Архитектура и принципы работы ЭВМ
Архитектура и принципы работы ЭВМ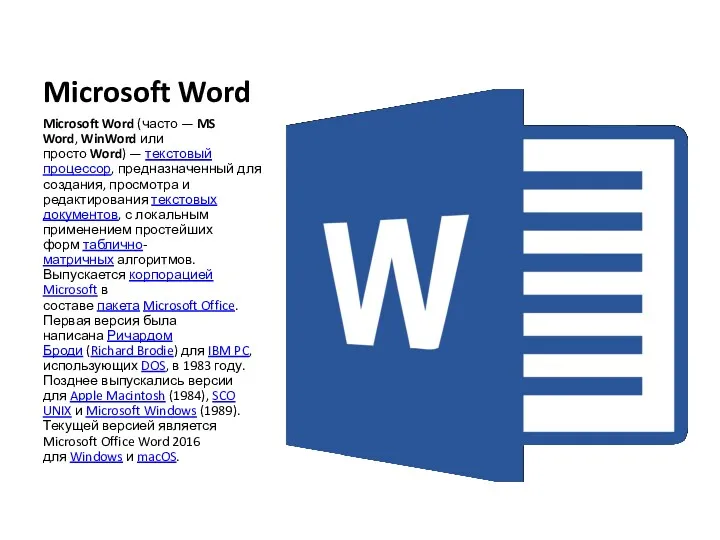 Программы Microsoft
Программы Microsoft Структуры и алгоритмы обработки данных
Структуры и алгоритмы обработки данных Вбудовані функції в EXCEL
Вбудовані функції в EXCEL Понятие, как форма мышления
Понятие, как форма мышления Инструкция по выполнению домашних заданий учащимися при дистанционном обучении
Инструкция по выполнению домашних заданий учащимися при дистанционном обучении Создание Промо Сайта
Создание Промо Сайта Запись вспомогательных алгоритмов на языке Паскаль. Информатика. 9 класс
Запись вспомогательных алгоритмов на языке Паскаль. Информатика. 9 класс Книжный магазин 1С:Розница 8
Книжный магазин 1С:Розница 8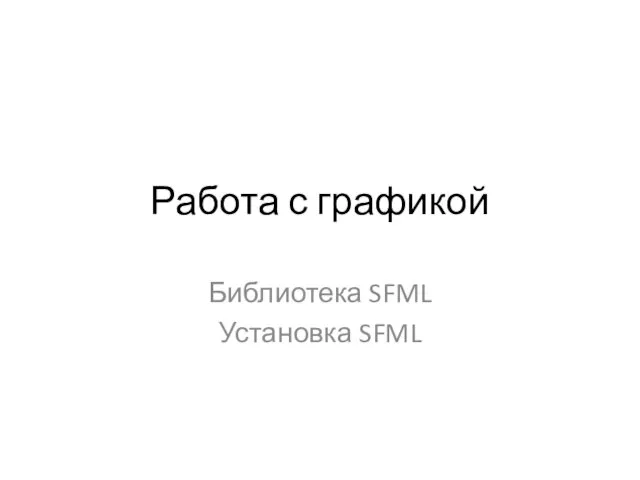 Работа с графикой
Работа с графикой Автоматизація процесів управління ІТ згідно з рекомендаціями ITIL
Автоматизація процесів управління ІТ згідно з рекомендаціями ITIL Введение в язык программирования Python
Введение в язык программирования Python Создание и форматирование таблиц
Создание и форматирование таблиц Продвижение сайтов в поисковых системах
Продвижение сайтов в поисковых системах Типы изображения в полиграфии: графическое, живописное, фотографическое, компьютерное
Типы изображения в полиграфии: графическое, живописное, фотографическое, компьютерное Поиск информации
Поиск информации История развития компьютерных сетей
История развития компьютерных сетей Программный продукт АРМ Экспедитор 1015
Программный продукт АРМ Экспедитор 1015 Программный продукт ЭкоСфера-предприятие
Программный продукт ЭкоСфера-предприятие Информатика. Введение
Информатика. Введение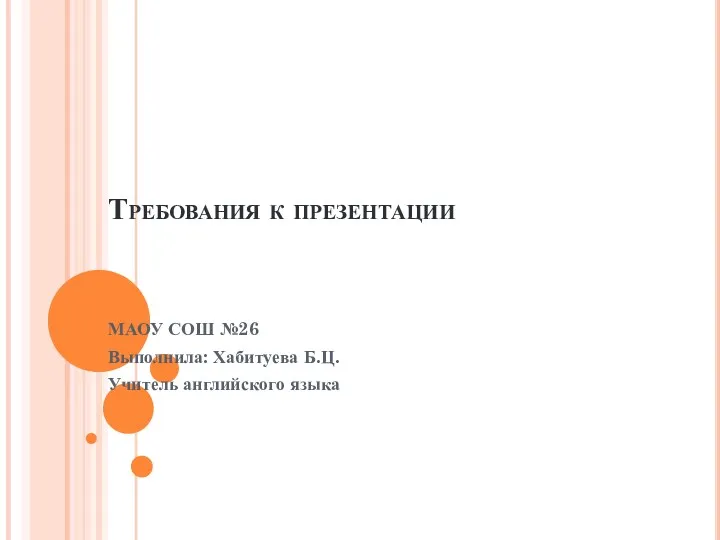 Требования к презентации
Требования к презентации Библиотека стандартных шаблонов (STL)
Библиотека стандартных шаблонов (STL)