Содержание
- 2. Редакторы текстов и документов Текстовые файлы − наиболее простая и наглядная форма представления алфавитно-цифровой информации, позволяющая
- 3. Редакторы текстов и документов Основной стандарт редактирования предусматривает следующие операции: ввод алфавитно-цифровой информации; перемещение по набранному
- 4. Современные программы предусматривают множество дополнительных функций, позволяющих намного упростить набор и модификацию текстов, повысить качество отображения
- 5. Запуск текстового процессора Word производится обычными способами, через Главное меню (группа Программы) или с помощью ярлыка.
- 6. Вид окна процессора Word 2007 Текстовый процессор Word
- 7. Горизонтальное меню содержит пункты с командами, с помощью которых запускаются многочисленные функции обработки текстов. Панели инструментов
- 8. Линейки находятся сверху и для режима разметки страницы слева от документа. С помощью линеек можно устанавливать
- 9. Текстовый курсор представляет собой вертикальный мигающий штрих, который указывает, куда будет введен следующий символ текста, вставлен
- 10. При загрузке редактора в его окне автоматически открывается окно нового документа с белой рабочей областью и
- 11. Сохранение документа Если текст был введен заново, то нужно выбрать команду Файл-Сохранить как..., в появившемся диалоговом
- 12. Загрузка документа Открыть уже созданный документ можно следующими способами: Нажать кнопку с изображением открытой папки на
- 13. С помощью клавиатуры С помощью мыши Для быстрого перехода к данной странице текста выполнить команду Правка-Перейти.
- 14. С использованием буфера обмена: в случае перемещения – выполнить команду Вырезать или одновременно нажать клавиши ;
- 15. Форматирование символов Под форматом символа понимается шрифт, размер, стиль начертания (полужирный, курсив, с подчеркиванием и др.),
- 16. Копирование формата Формат символов в выделенном фрагменте текста можно скопировать на другие участки документа. Для этого
- 17. Для форматирования абзаца достаточно установить в нем текстовый курсор, т.е. сделать его текущим. Несколько абзацев необходимо
- 18. Создать список-перечисление можно двумя путями: 1. Предварительно напечатать абзацы, а затем оформить их как список. •
- 19. 2. Перед тем, как печатать список, предварительно выбрать его формат, воспользовавшись командой Формат-Список..., а затем напечатать
- 20. К основным параметрам страницы относятся: размер верхнего, нижнего, левого и правого полей, ограничивающих текст; расположение верхнего
- 21. Колонтитулы воспроизводятся на всех или части страниц (по выбору). Для вставки колонтитулов используется команда Вид -
- 22. Установить курсор в абзац, выбрать стиль соответствующий уровню заголовка, например, Заголовок 1. Для автоматического составления оглавления
- 23. Работа с таблицами Таблица состоит из столбцов и строк. Фрагмент документа, находящийся на пересечении столбца и
- 24. Работа с таблицами 1. Таблица набирается построчно, в конце каждой строки нажимается клавиша {Enter}, текст ячеек
- 25. Работа с таблицами 2. Поместить текстовый курсор в то место, где необходимо создать таблицу, и выбрать
- 26. Работа с таблицами Преобразование таблицы в текст выполняется по команде Таблица -Преобразовать в текст (предварительно таблица
- 27. Работа с таблицами Объединение ячеек производится по команде Таблица - Объединить ячейки. При этом объединяемые ячейки
- 28. Создание колонок Текстовый документ или его часть можно оформить в виде колонок. Для этого необходимо: выделить
- 29. Правописание Можно проверить правописание отдельного слова, выделенного участка текста или всего документа в целом. Чтобы начать
- 30. СОЗДАНИЕ ДОКУМЕНТА СРЕДСТВАМИ РАЗНЫХ ПРИЛОЖЕНИЙ Windows Для создания и обработки составных документов используется универсальный механизм, называемый
- 31. СОЗДАНИЕ ДОКУМЕНТА СРЕДСТВАМИ РАЗНЫХ ПРИЛОЖЕНИЙ Windows Приложение, средствами которого создается объект OLE, называется сервером OLE. Приложение,
- 32. СОЗДАНИЕ ДОКУМЕНТА СРЕДСТВАМИ РАЗНЫХ ПРИЛОЖЕНИЙ Windows Если связывание сопровождается внедрением, то в системе возникают две копии
- 33. Способы внедрения и связывания объектов Первый способ − через буфер обмена командой Правка -Специальная вставка... Таким
- 34. Способы внедрения и связывания объектов Второй способ − командой приложения Вставка - Объект... (частный случай −
- 35. ЭЛЕКТРОННЫЕ ТАБЛИЦЫ Построение электронной таблицы выполняется в книге, которая по умолчанию включает 3 рабочих листа. Рабочий
- 36. ЭЛЕКТРОННЫЕ ТАБЛИЦЫ Различают два вида имен: относительные, которые могут модифицироваться при выполнении некоторых команд, и абсолютные,
- 37. Типы данных Различают следующие типы данных: постоянные значения и формулы. Постоянные значения - это данные, которые
- 38. Данные Для дат и времени могут быть выбраны различные форматы, например: 08.05.97 - дата, указывающая на
- 39. Формулы Формулы - это некоторая последовательность постоянных значений, знаков операций, ссылок на данные в клетках (имена
- 40. При выполнении логических операций и операций отношения используются логические значения: true - истина и false -
- 43. Верхняя строка содержит имя приложения и называется строкой заголовка. Слева в строке заголовка находится кнопка вызова
- 44. Под строкой меню обычно расположены одна или несколько панелей инструментов, которые содержат кнопки (пиктограммы) для быстрого
- 45. Создание книги При запуске программы Excel открывается новая книга - Книга 1. Допускается открытие другой новой
- 46. Работа с окнами. Сохранение документа Переключение окон можно выполнить следующим образом: 1.Через основное меню: активизировать пункт
- 47. Завершение работы с книгой Для завершения работы с книгой необходимо закрыть окно, в котором она расположена.
- 48. Загрузка существующей книги Активизировать пункт меню File (Файл) и выполнить команду Open (Открыть). При этом открывается
- 49. Отмена и восстановление команд При работе с программой Excel не надо боятся допустить ошибку, так как
- 50. Выделение (маркирование) содержимого ячеек Выделение диапазона выполняется следующими способами: 1. Поместить указатель мыши на первую ячейку,
- 51. Выделение (маркирование) содержимого ячеек Excel предоставляет пользователю возможность автоматического выделения ячеек, отвечающих заданному критерию. При использовании
- 52. Ввод и редактирование данных Ввод данных осуществляется в активную ячейку. Нажимая алфавитно-цифровые клавиши, пользователь вводит информацию.
- 53. Ввод последовательных рядов данных Под рядами данных подразумеваются данные, отличающиеся друг от друга на фиксированный шаг.
- 54. Ввод последовательных рядов данных II. Способ: Активизировать первую ячейку дипазона, в который вводятся данные, образующие прогрессию.
- 55. Использование списков Убедится, что требуемый список установлен, а если нет, то установить. Для этого активизировать пункт
- 56. Перемещение информации Чтобы переместить диапазон данных посредством мыши, необходимо выделить диапазон ячеек и поместить курсор в
- 57. Перемещение информации Переместить информацию с использованием буфера промежуточного хранения можно выполнением следующих действий: 1.Диапазон данных, подлежащий
- 58. Копирование информации Перед выполнением операции копирования необходимо требуемый диапазон ячеек выделить. 1. Вызвать команду Copy (Копировать)
- 59. Очистка ячеек Очистка - это операция освобождения ячеек от информации, размещенной в них. Причем может выполняться
- 60. Удаление ячеек Удаление - это операция фактического исключения ячеек из таблицы вместе со всем их содержимым.
- 61. Вставка Excel предоставляет пользователю возможность вставлять в существующую таблицу ячейки, строки, столбцы, листы, рисунки, примечания, объекты
- 62. Стиль представления данных В понятие стиля входят формат представления чисел, тип и размер шрифта, способ выравнивания,
- 63. Формат представления числа Активизировать пункт меню Format (Формат) и подпункт Cells (Ячейки). В открывшемся диалоговом окне
- 64. Формат представления числа Активизировать пункт меню Format (Формат) и подпункт Cells (Ячейки). В открывшемся диалоговом окне
- 65. Выбор шрифта Активизировать пункт меню Format (Формат) и подпункт Cells (Ячейки). В открывшемся диалоговом окне выбрать
- 66. Выбор рамок Для изменения или выбора способа обрамления выделенного диапазона ячеек необходимо активизировать пункт меню Format
- 67. Выравнивание Выделить диапазоны ячеек для установки требуемого способа выравнивания. Активизировать пункт меню Format (Формат) и подпункт
- 68. Форматирование столбцов и строк Изменить ширину столбца и высоту строки можно только для всех ячеек столбца
- 69. Использование формул Для задания формулы можно использовать различные технические приемы: Ввести символ ‘=‘ и набрать текст
- 70. Использование формул
- 71. Использование формул В этом диалоговом окне выбирается требуемая функция и нажатием на клавишу Далее осуществляется переход
- 72. Графическое представление данных Диаграмма может быть создана на отдельном листе или как графический объект на том
- 73. Графическое представление данных Вызов мастера диаграмм можно выполнить следующими способами: Активизировать пункт меню Insert (Вставка) и
- 74. Сортировка данных Сортировать можно как числовые данные, так и текстовые данные. При этом текстовые данные будут
- 75. Применение фильтров С помощью фильтров пользователь может в удобной форме получать записи, отвечающие определенным критериям (условие
- 76. Вывод данных на печать 1. Активизировать данные с необходимой информацией. При выводе только части данных, их
- 77. Функции Excel: СРЗНАЧ(список аргументов) – возвращает среднее арифметическое из значений всех аргументов. Например, СРЗНАЧ(С1:С12) возвращает среднее
- 78. Функции Excel: ФАКТР(аргумент) – возвращает факториал целого числа, заданного в качестве аргумента. СЛЧИС() – возвращает случайное
- 79. Функции Excel: При решении некоторых задач значение ячейки необходимо вычислять одним из нескольких способов, в зависимости
- 81. Скачать презентацию





































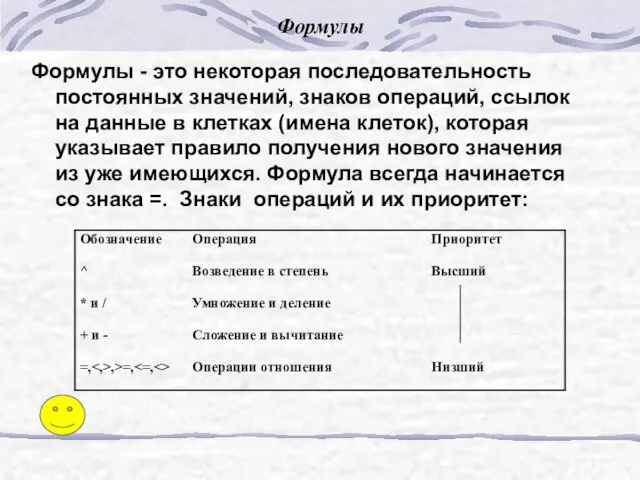

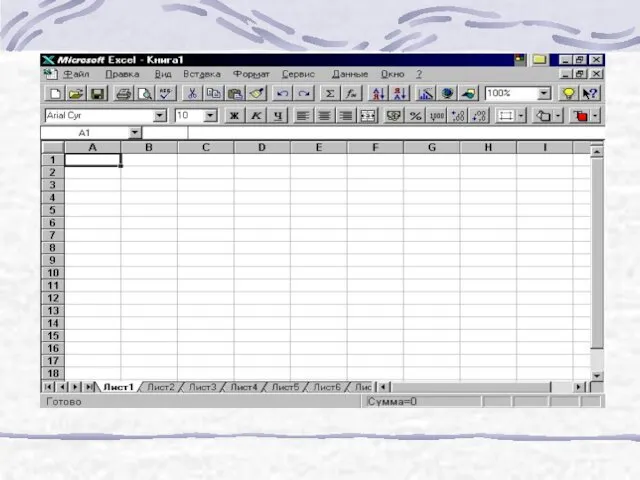
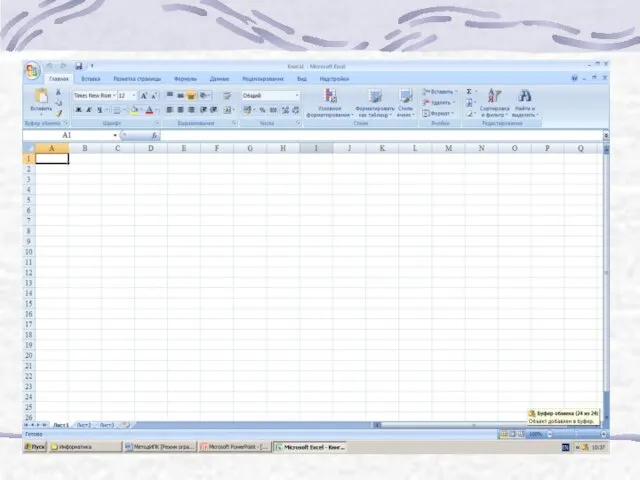


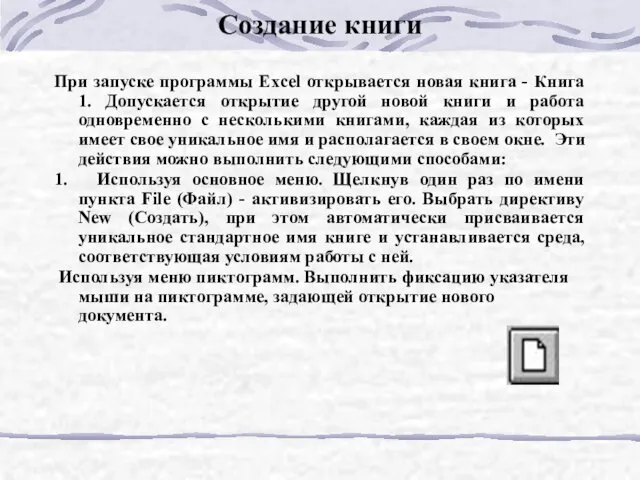


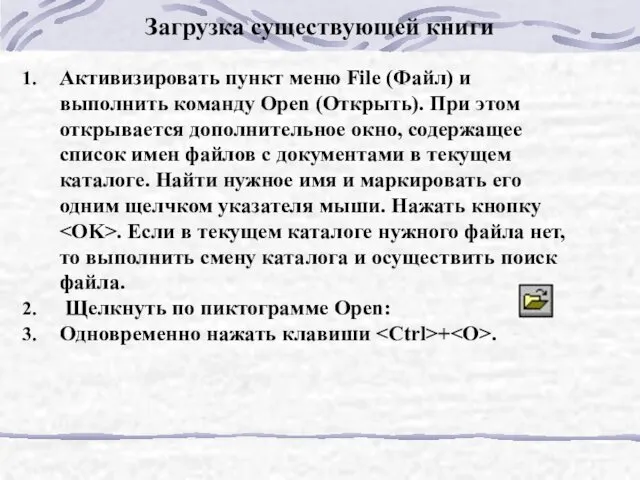




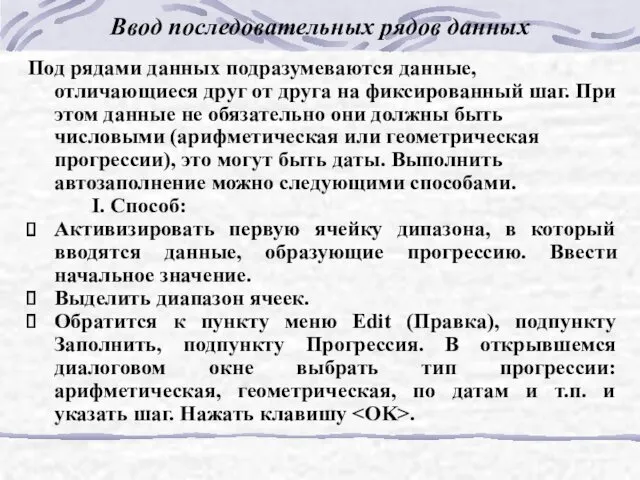






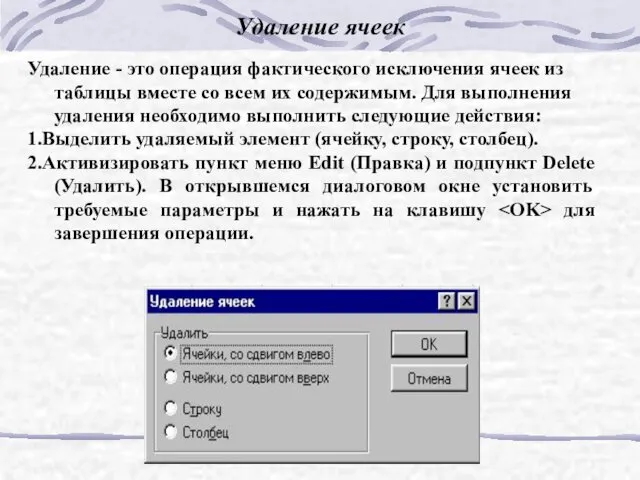


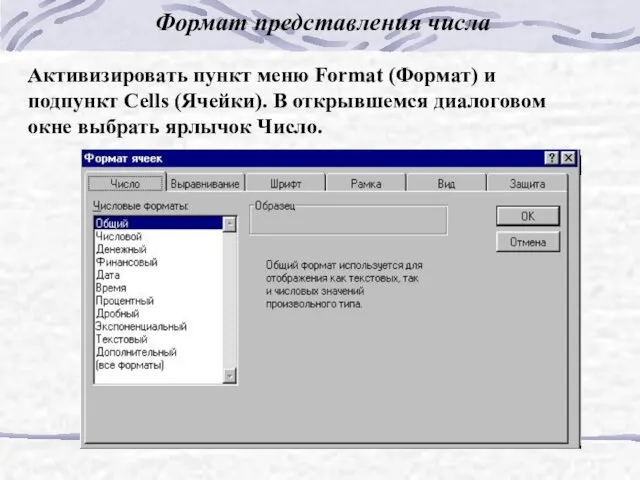
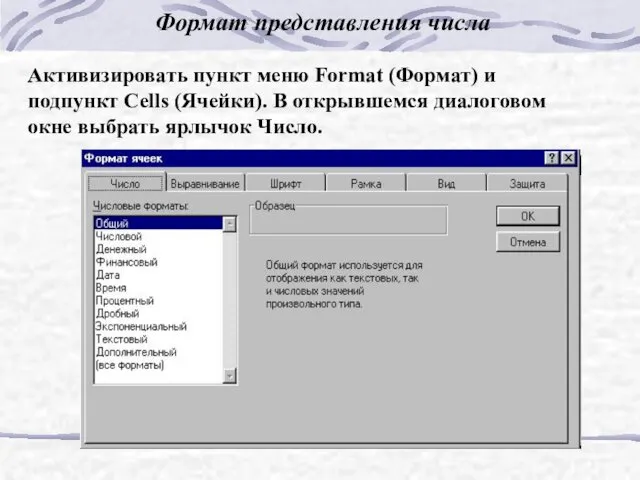
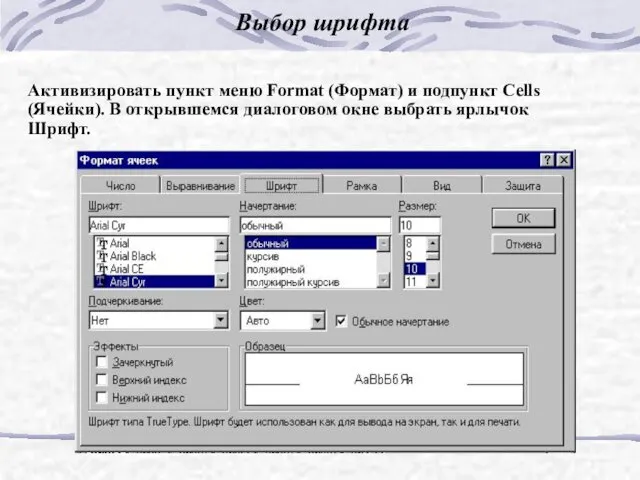
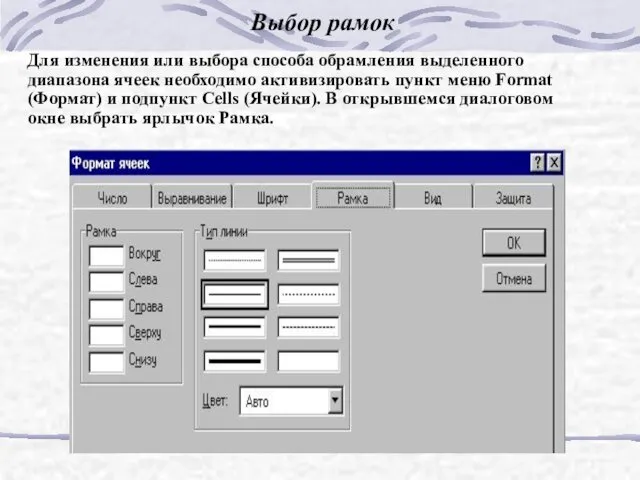
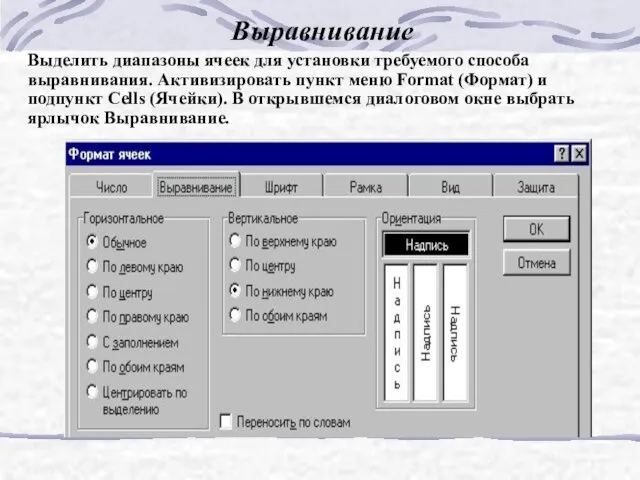


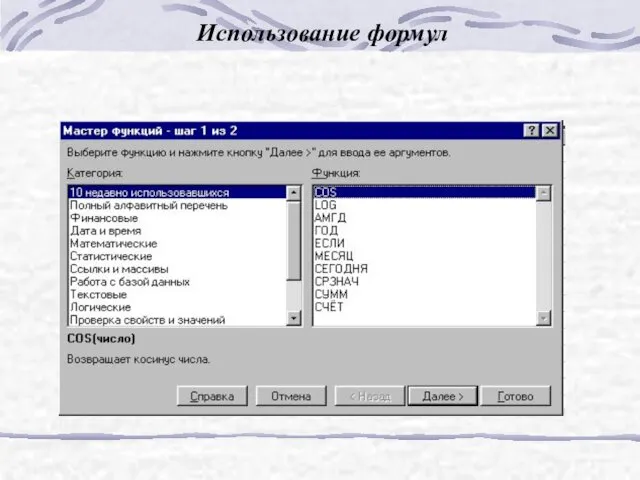









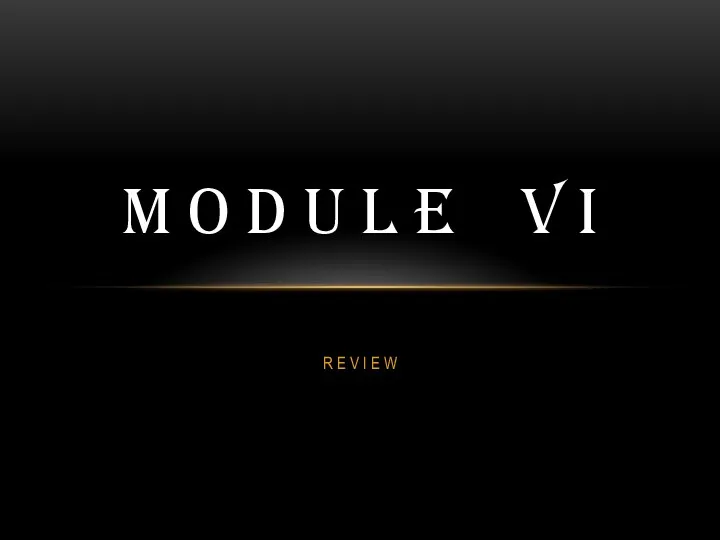 Widget, element and render Trees
Widget, element and render Trees Разработка корпоративного веб-сайта
Разработка корпоративного веб-сайта Базы данных, как основа современных CALS-технологий
Базы данных, как основа современных CALS-технологий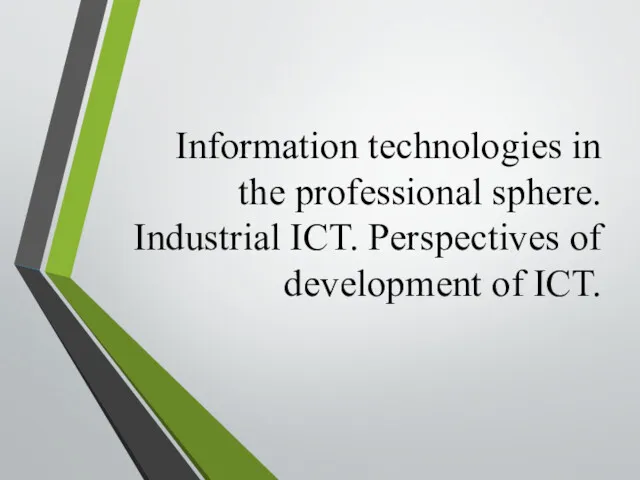 Information technologies in the professional sphere
Information technologies in the professional sphere Интегрированная среда программирования
Интегрированная среда программирования Массивы
Массивы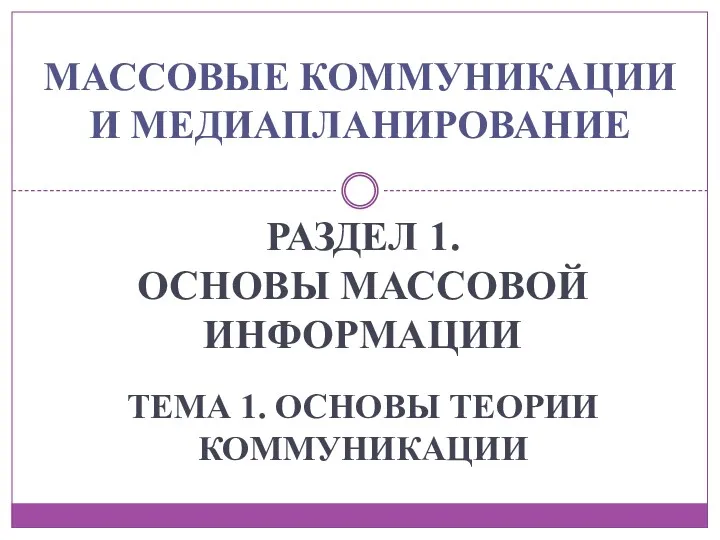 Основы теории коммуникации
Основы теории коммуникации Информационные процессы и их реализация с помощью компьютеров. (Лекция 7)
Информационные процессы и их реализация с помощью компьютеров. (Лекция 7) Сайт о компьютерной игре. Посадочная и регистрационная страницы
Сайт о компьютерной игре. Посадочная и регистрационная страницы Системи управління базами даних: основи побудови та моделі організації
Системи управління базами даних: основи побудови та моделі організації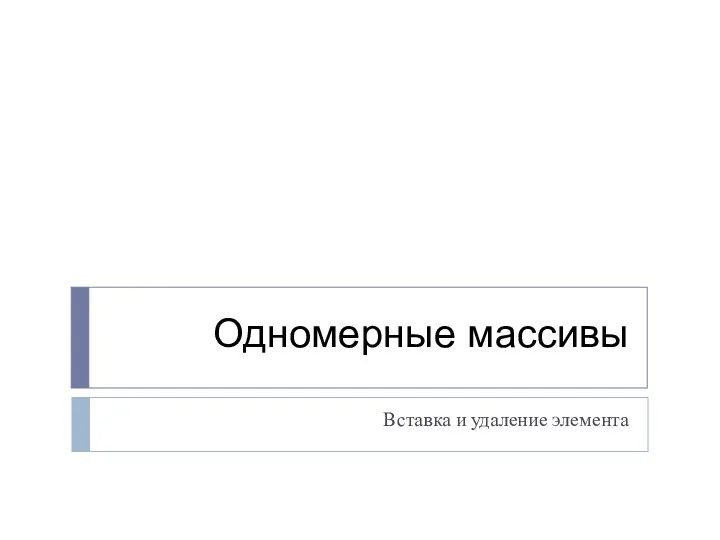 Одномерные массивы. Вставка, удаление элемента.
Одномерные массивы. Вставка, удаление элемента. С++. История языка Си++
С++. История языка Си++ Лекция 2. Аппаратное обеспечение информационных технологий
Лекция 2. Аппаратное обеспечение информационных технологий Текстовый процессор MS Word
Текстовый процессор MS Word Технологии мультимедиа
Технологии мультимедиа Автоматизированные информационные системы медицинских организаций
Автоматизированные информационные системы медицинских организаций Разработка REST API сервиса Информер о предстоящих рейсах
Разработка REST API сервиса Информер о предстоящих рейсах Графические возможности языка Паскаль
Графические возможности языка Паскаль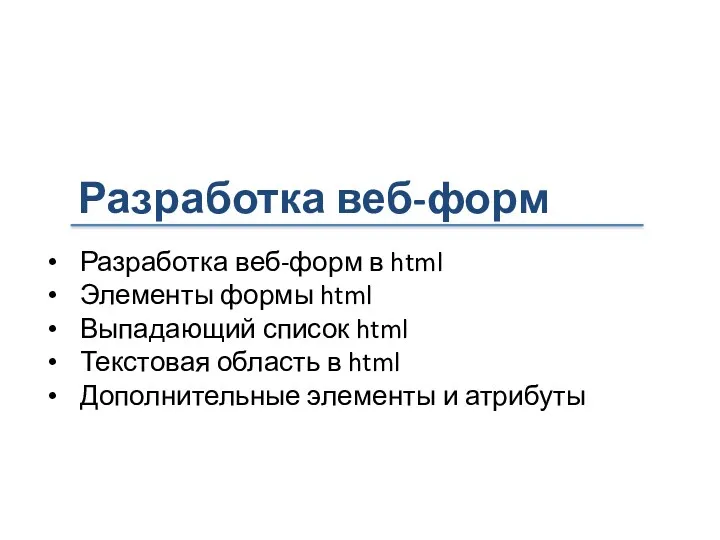 Разработка веб-форм
Разработка веб-форм Технология машиностроения
Технология машиностроения Элементы математической логики
Элементы математической логики Проект использования оборудования 3COM в ЛВС
Проект использования оборудования 3COM в ЛВС Структура программы на языке Паскаль
Структура программы на языке Паскаль Урок 17 Содержание и объём понятий
Урок 17 Содержание и объём понятий Электронные таблицы. Формулы и функции. Вычисления в Excel. Графики и диаграммы
Электронные таблицы. Формулы и функции. Вычисления в Excel. Графики и диаграммы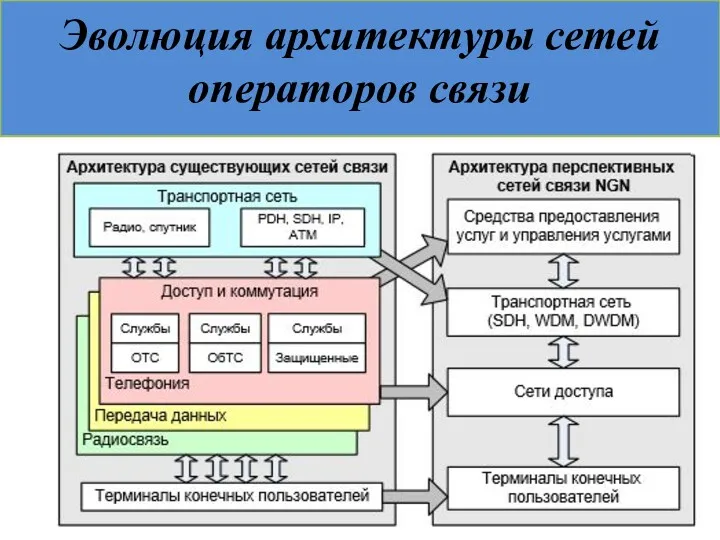 Эволюция архитектуры сетей операторов связи
Эволюция архитектуры сетей операторов связи Инструкция товароведа для работы в 1С 8.3 Торговля (часть 2)
Инструкция товароведа для работы в 1С 8.3 Торговля (часть 2) Составление индивидуальной траектории обучения
Составление индивидуальной траектории обучения