Содержание
- 2. Тема № 1 «Заполнение таблицы с фото» Графа примечание не заполняется Наименование ВК полностью При отсутствии
- 3. Добавление фото в таблицу Если фото имеет большой размер в МБайтах , то его нужно уменьшить
- 4. Изменение размера фото Для того чтобы изменить размер фото необходимо открыть его в программе «Paint» 1.
- 5. Изменение размера фотографии Нажимаем «Изменить размер»
- 6. Изменение размера фотографии Выбираем «пиксели»
- 7. Изменение размера фотографии Вводим значение 320 точек по горизонтали вучную и нажимаем «ОК»
- 8. Изменение размера фотографии Выбираем и нажимаем «Сохранить как»
- 9. Изменение размера фотографии 1. Вводим имя файла, 2. Нажимаем «Сохранить»
- 10. Добавление фото в таблицу Выбираем пункт меню «Вставка»
- 11. Добавление фото в таблицу Выбираем «Рисунок»
- 12. Добавление фото в таблицу Выбираем фото которое надо вставить Нажимаем «Вставить»
- 13. Добавление фото в таблицу Подгоняем размер фото, чтобы оно помещалось в ячейку ПРИМЕЧАНИЕ: Границы фото не
- 14. Добавление фото в таблицу Нажимаем правой кнопкой мыши на фото вставленное в ячейку и выбираем «Размер
- 15. Привязка фото к ячейке 1. в появившемся окне выбираем «Свойства» 2. в открывшемся окне «Свойства» выбираем
- 16. Сортировка фамилий по алфавиту Выделяем столбец «С», так, чтобы были выделены все строки столбца с данными
- 17. Сортировка фамилий по алфавиту Выбираем «Сортировка и фильтры»
- 18. Сортировка фамилий по алфавиту Выбираем «Сортировка от А до Я»
- 19. Сортировка фамилий по алфавиту В открывшемся окне выбираем «автоматически расширить выделенный диапазон»
- 20. Сохранение составленной таблицы После проведенной сортировки по алфавиту сохраняем файл
- 21. Пояснения по заполнению таблицы В данную таблицу вносятся только умершие (погибшие) участники ВОВ Все графы заполняются
- 22. Тема № 2 «Составление массива с фото» После разработки таблицы ВОВ с фото, необходимо подготовить отдельную
- 23. Образец фото для массива Под фото указывается воинское звание, ФАМИЛИЯ, Имя, Отчество , год рождения, награды,
- 24. Добавление надписи к фото Для того чтобы отредактировать фото необходимо открыть его в программе «Paint» 1.
- 25. Добавление надписи к фото Фото открылось в программе «Paint», преступаем к его форматированию На границах открывшейся
- 26. Добавление надписи к фото Выбираем знак ввода текста
- 27. Добавление надписи к фото Выделяем курсором область ввода текста Далее открываем программу Microsoft Word для набора
- 28. Добавление надписи к фото 1. Печатаем подпись к фото как в образце и выравниваем её по
- 29. Добавление надписи к фото Наводим курсор на выделенную раннее область для вставки надписи и нажимаем правую
- 30. Добавление надписи к фото Выбираем размер шрифта для оптимального заполнения выделенной под текст части картинки ТРЕБОВАНИЯМИ
- 31. Добавление надписи к фото После того как надпись добавлена переходим к сохранению файла
- 32. Добавление надписи к фото В открывшемся окне выбираем «Сохранить как»
- 33. Добавление надписи к фото В открывшемся окне вводим имя файла (ФИО полностью, дата рождения, воинское звание
- 34. Добавление надписи к фото После ввода имени и типа файла нажимаем «Сохранить»
- 35. Тема № 3 «Составление таблицы по ВОВ без фото» Образец заполнения общей таблицы по ВОВ без
- 36. Пояснения по заполнению таблицы Все графы заполняются шрифтом «Times New Roman», размер шрифта – 10 Перед
- 37. Тема № 4 «Составление таблицы по живым ВОВ» Образец заполнения таблицы по живым ВОВ Графа «Примечание»
- 38. Пояснения по заполнению таблицы В данную таблицу вносятся только живые участники ВОВ Все графы заполняются шрифтом
- 39. Характерные ошибки и недостатки в представляемых таблицах по ВОВ Фотографии не представляются в формате TIFF Размер
- 41. Скачать презентацию


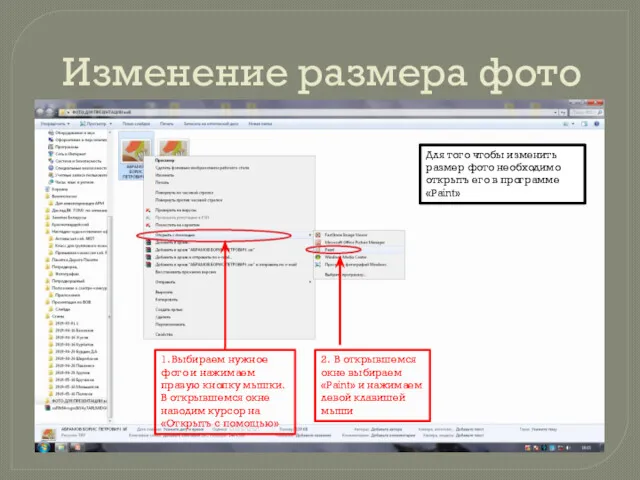
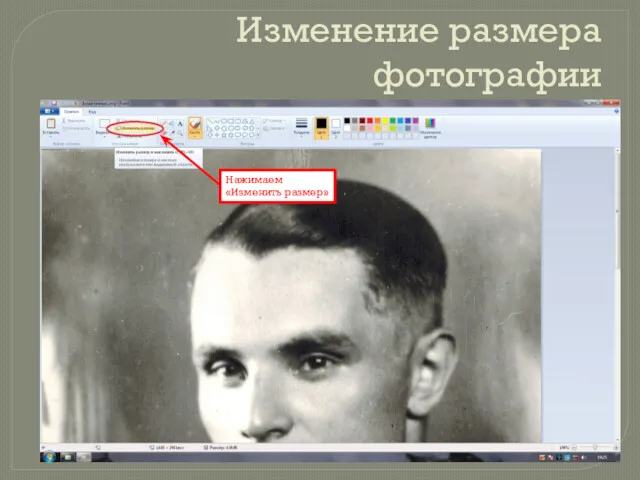
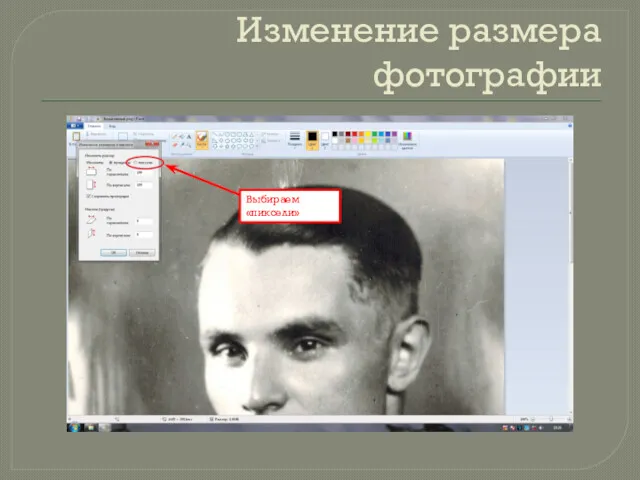
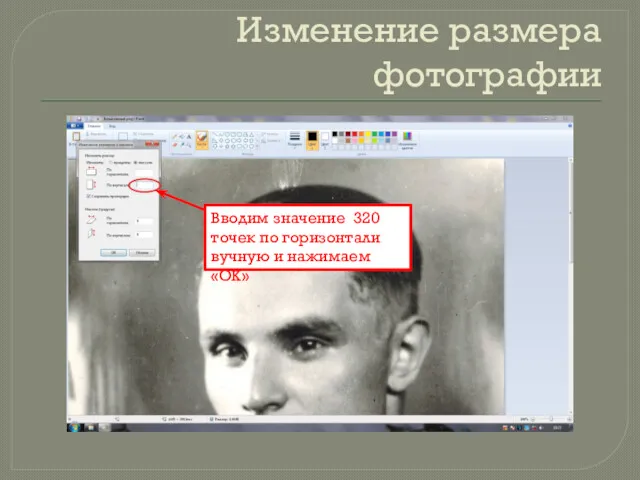
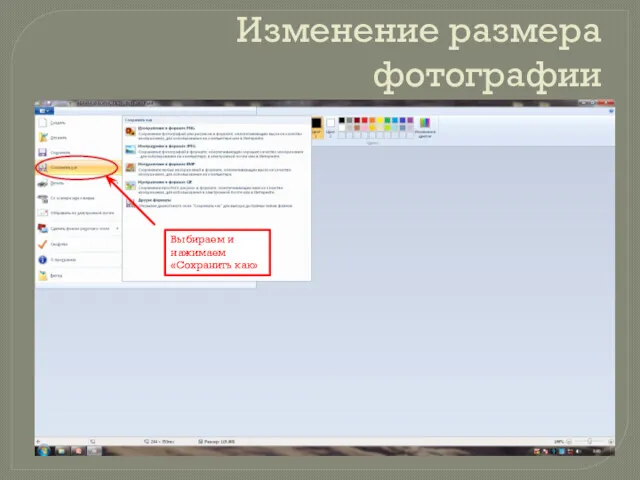





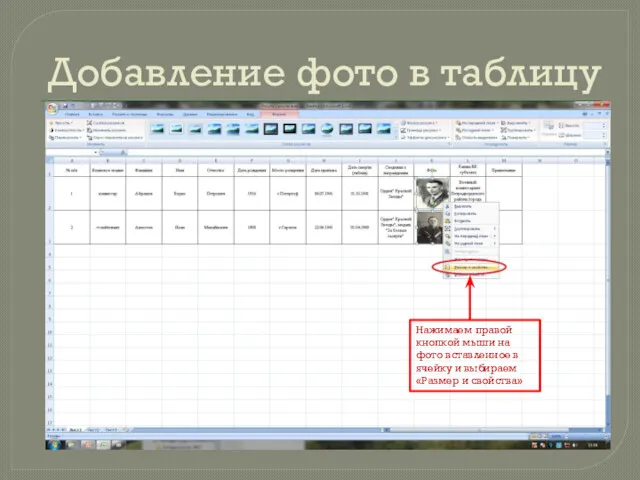









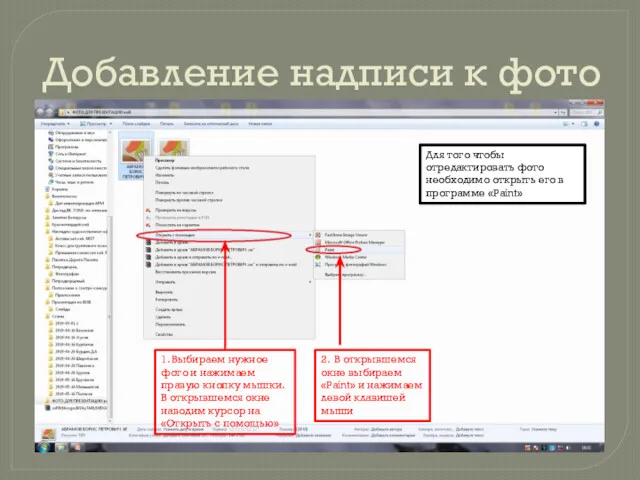

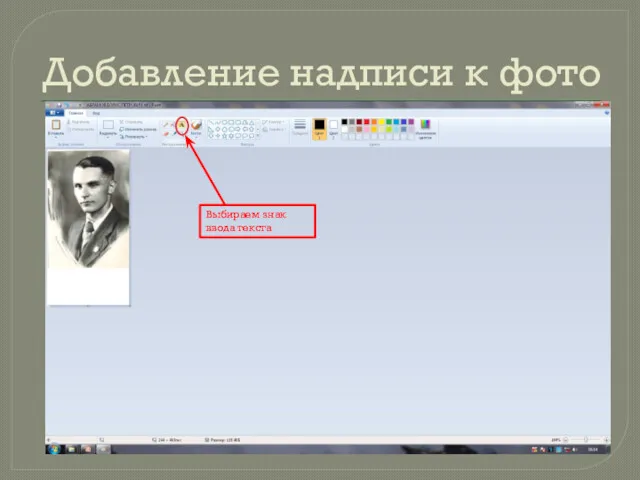
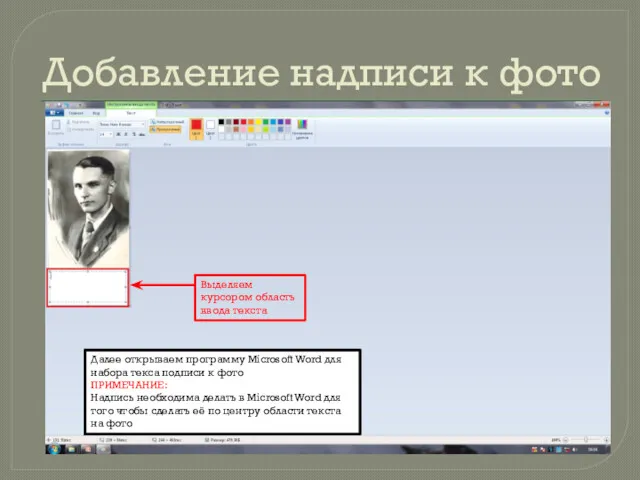

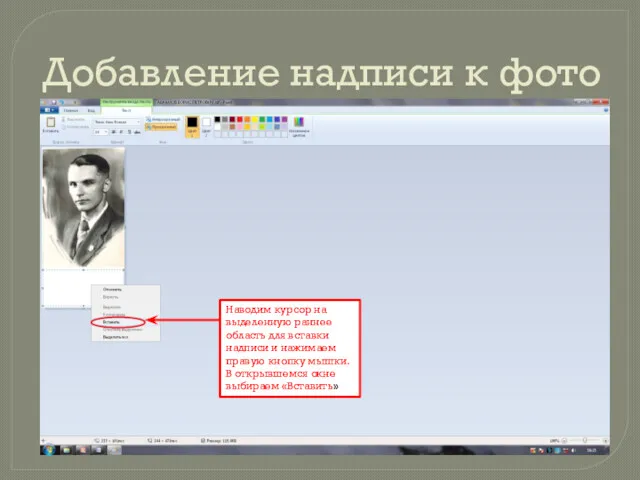
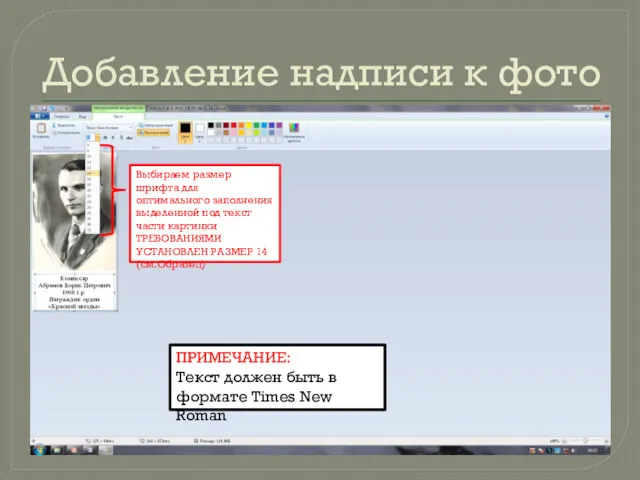
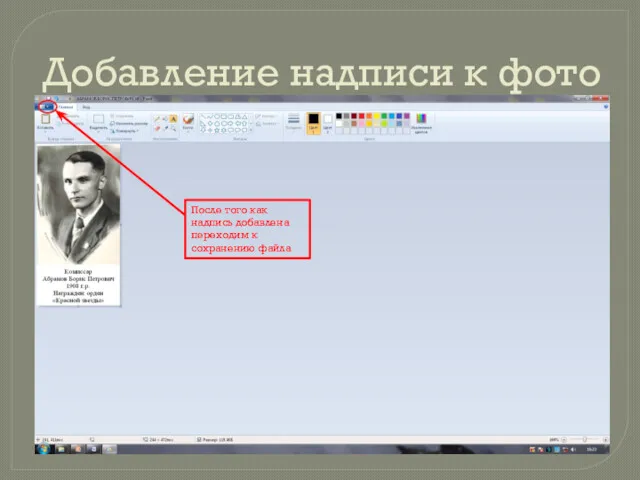
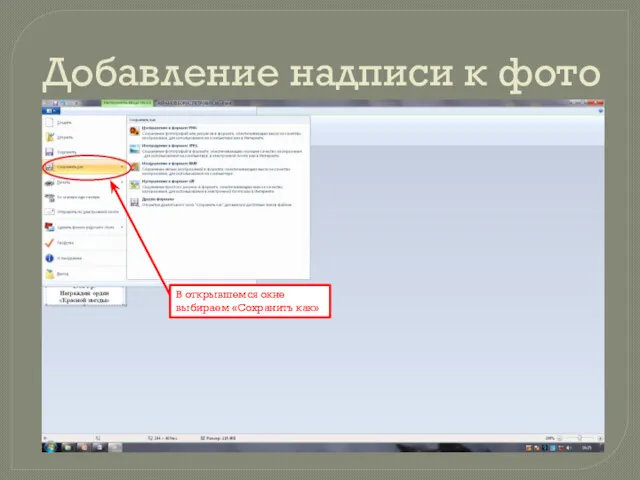
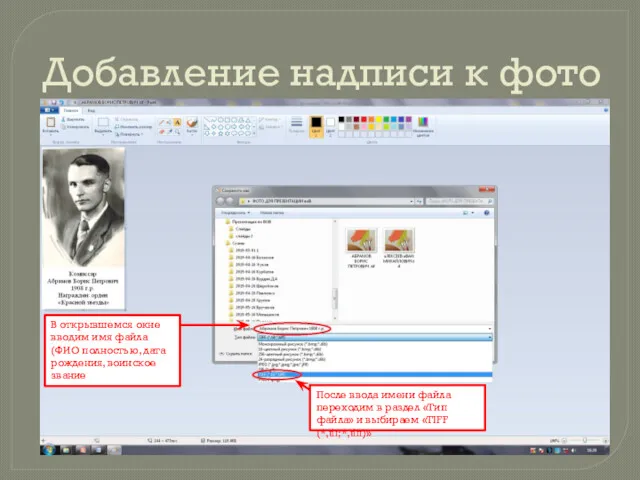
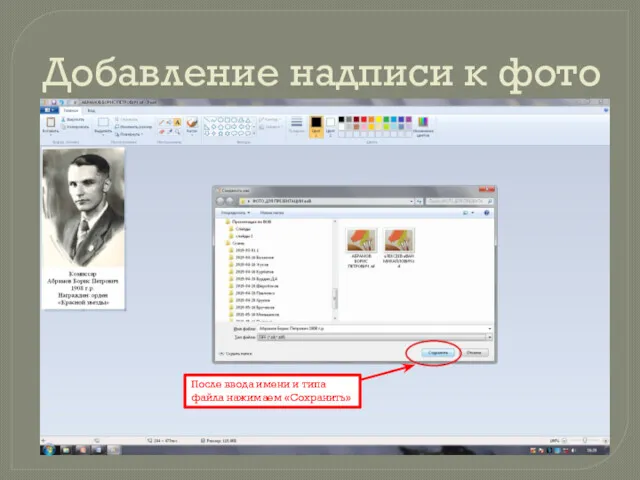
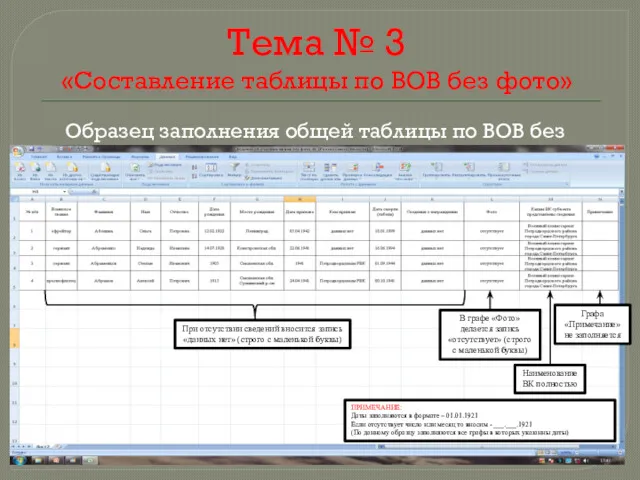

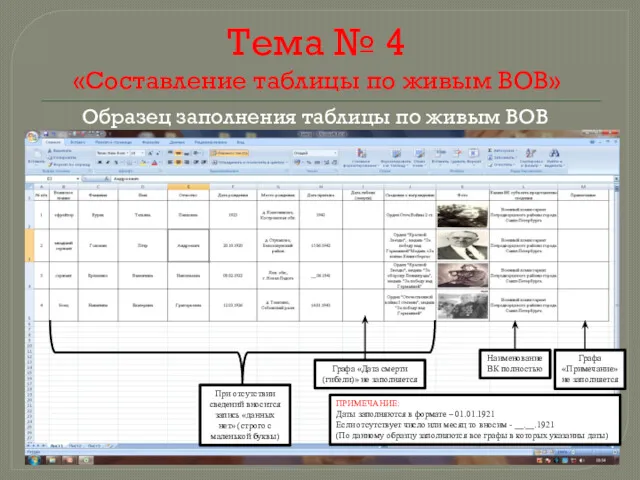


 Компьютерная графика
Компьютерная графика Средства обеспечение компьютерной безопасности. Антивирусные программы
Средства обеспечение компьютерной безопасности. Антивирусные программы Сериализация. (Лекция 4)
Сериализация. (Лекция 4)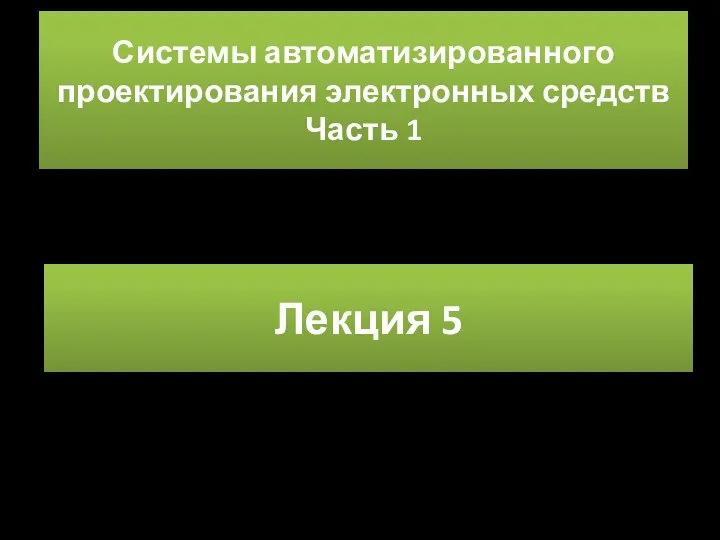 Алгоритмы и модели трассировки печатных соединений в ЭС. Лекция 5
Алгоритмы и модели трассировки печатных соединений в ЭС. Лекция 5 Дистанционное обучение
Дистанционное обучение Анализ данных в реляционных БД на примере СУБД MS Access
Анализ данных в реляционных БД на примере СУБД MS Access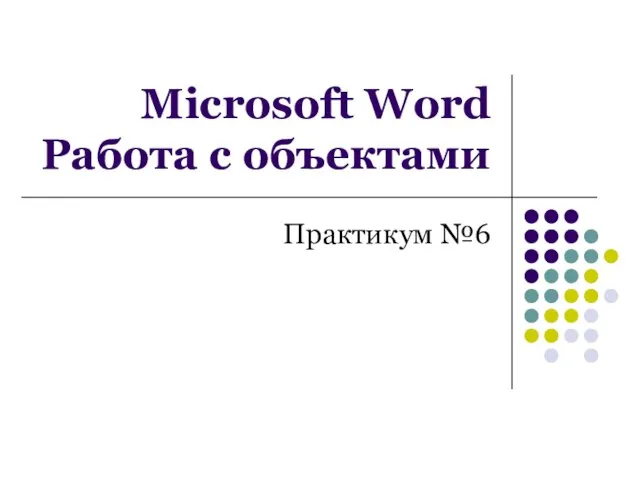 Microsoft Word Работа с объектами
Microsoft Word Работа с объектами Программный продукт АРМ Экспедитор 1015
Программный продукт АРМ Экспедитор 1015 Повторение Адрес клетки. Устройства компьютера
Повторение Адрес клетки. Устройства компьютера Школьная библиотека: Копилочка. Инновационные формы профессионального взаимодействия
Школьная библиотека: Копилочка. Инновационные формы профессионального взаимодействия Устав команды поддержки
Устав команды поддержки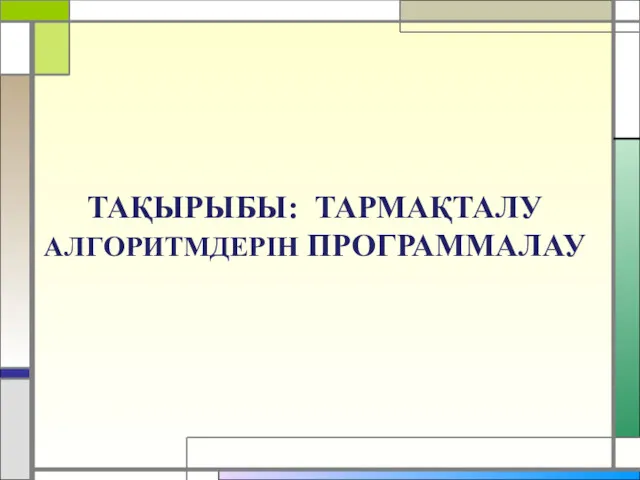 Тармақталу алгоритмдерін программалау
Тармақталу алгоритмдерін программалау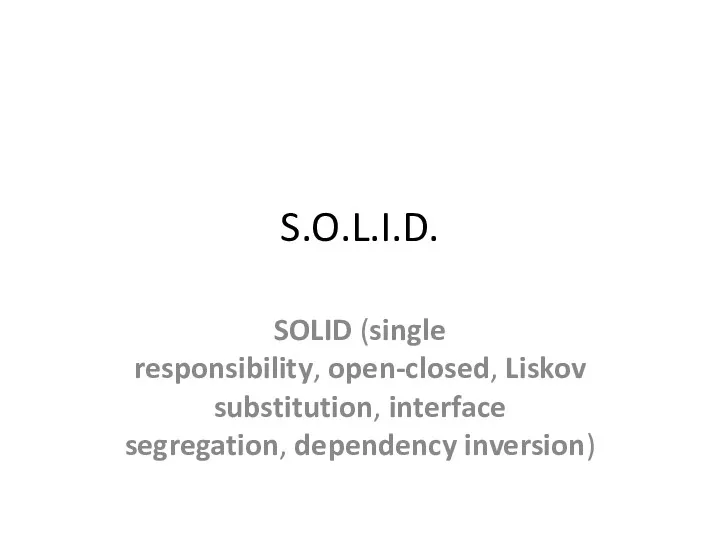 SOLID (single responsibility, openclosed, Liskov substitution, interface segregation, dependency inversion)
SOLID (single responsibility, openclosed, Liskov substitution, interface segregation, dependency inversion) Основы программирования. Лекция № 2
Основы программирования. Лекция № 2 Программалау тарихы
Программалау тарихы тест Растровая и векторная графика
тест Растровая и векторная графика Web-программирование
Web-программирование Информация о платформах дистанционного обучения
Информация о платформах дистанционного обучения Перегрузка операторов. Лекция 38
Перегрузка операторов. Лекция 38 Web-сайт және түрлері
Web-сайт және түрлері Поиск информации в базе данных. ОГЭ по информатике, задача 12
Поиск информации в базе данных. ОГЭ по информатике, задача 12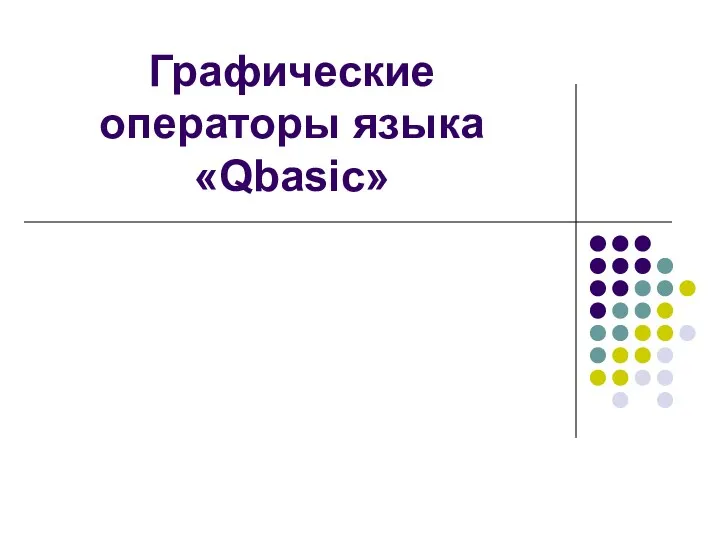 Графические операторы языка Qbasic
Графические операторы языка Qbasic Система самообслуживания клиентов
Система самообслуживания клиентов Программирование на языке Паскаль
Программирование на языке Паскаль Одномерные массивы (последовательности)
Одномерные массивы (последовательности)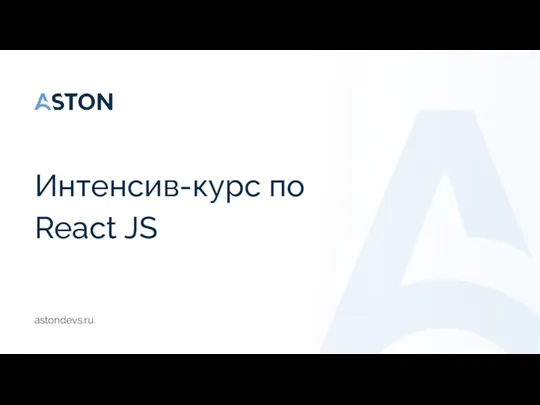 Интенсив-курс по React JS
Интенсив-курс по React JS Istoria internetului/
Istoria internetului/ Методическая разработка урока Знаки и знаковые системы 8 класс
Методическая разработка урока Знаки и знаковые системы 8 класс