Слайд 2
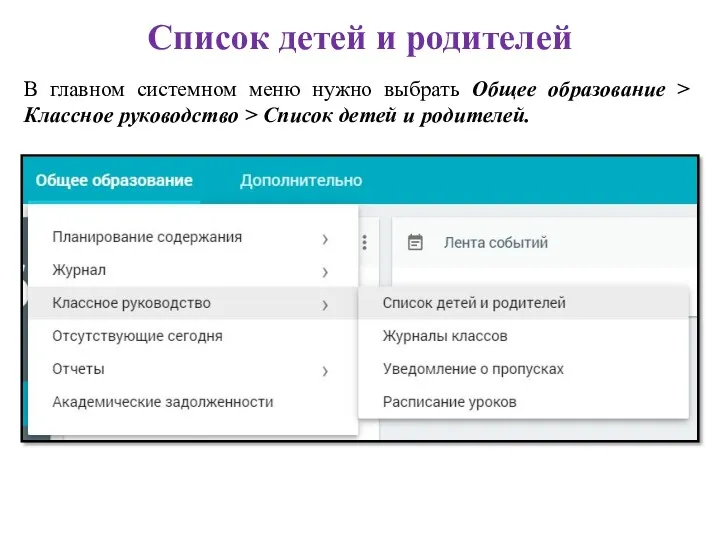
Список детей и родителей
В главном системном меню нужно выбрать Общее образование
> Классное руководство > Список детей и родителей.
Слайд 3
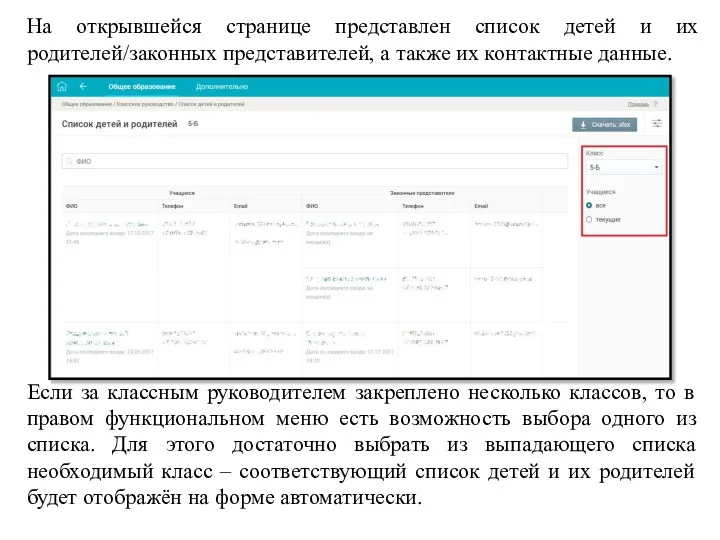
На открывшейся странице представлен список детей и их родителей/законных представителей, а
также их контактные данные.
Если за классным руководителем закреплено несколько классов, то в правом функциональном меню есть возможность выбора одного из списка. Для этого достаточно выбрать из выпадающего списка необходимый класс – соответствующий список детей и их родителей будет отображён на форме автоматически.
Слайд 4
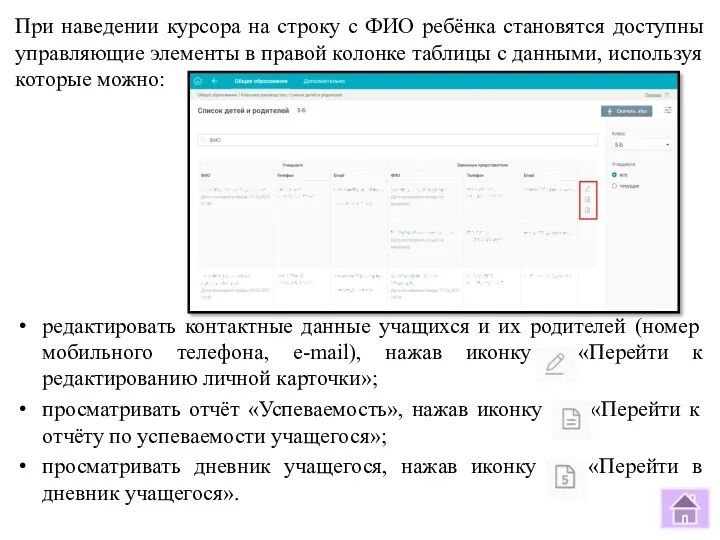
При наведении курсора на строку с ФИО ребёнка становятся доступны управляющие
элементы в правой колонке таблицы с данными, используя которые можно:
редактировать контактные данные учащихся и их родителей (номер мобильного телефона, e-mail), нажав иконку «Перейти к редактированию личной карточки»;
просматривать отчёт «Успеваемость», нажав иконку «Перейти к отчёту по успеваемости учащегося»;
просматривать дневник учащегося, нажав иконку «Перейти в дневник учащегося».
Слайд 5
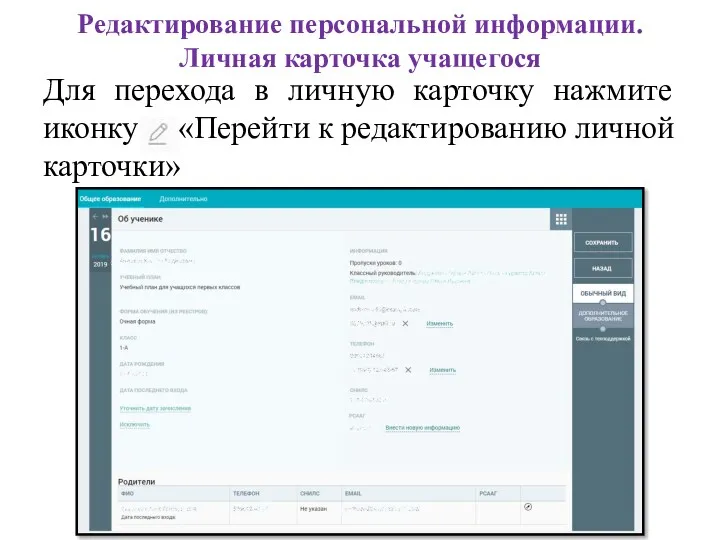
Редактирование персональной информации.
Личная карточка учащегося
Для перехода в личную карточку нажмите
иконку «Перейти к редактированию личной карточки»
Слайд 6

Откроется страница «Об ученике», на которой представлена информация:
ФИО учащегося и дата его
рождения, полученные из ИС Контингент;
номер класса учащегося;
учебный план, по которому обучается учащийся;
дата последнего входа учащегося в ЭЖД;
дата зачисления в ОО и дата исключения;
суммарное количество пропущенных уроков;
ФИО классного руководителя;
контактные данные (e-mail, номер мобильного телефона);
СНИЛС (указание этой информации не обязательно);
информация о родителях/законных представителях, прикреплённых к учащемуся в ИС Контингент.
Классный руководитель может редактировать:
e-mail, номер мобильного телефона и регистрационный номер РСААГ учащегося;
e-mail, номер мобильного телефона и регистрационный номер РСААГ родителя/законного представителя.
Слайд 7
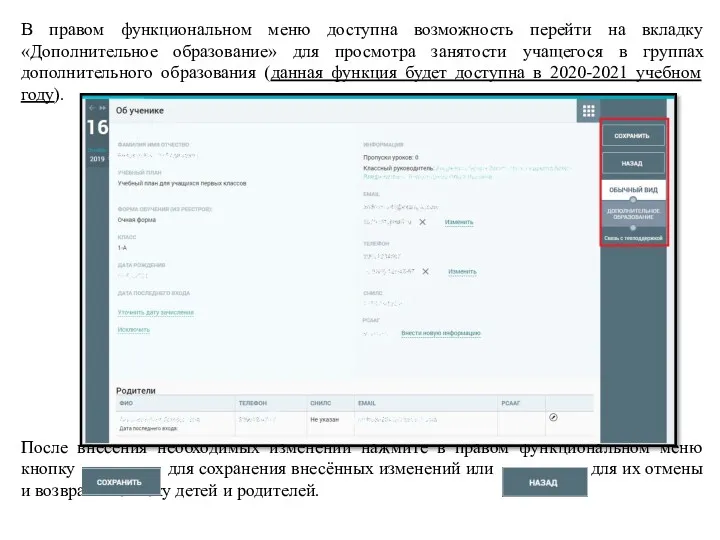
В правом функциональном меню доступна возможность перейти на вкладку «Дополнительное образование»
для просмотра занятости учащегося в группах дополнительного образования (данная функция будет доступна в 2020-2021 учебном году).
После внесения необходимых изменений нажмите в правом функциональном меню кнопку для сохранения внесённых изменений или для их отмены и возврата к списку детей и родителей.
Слайд 8
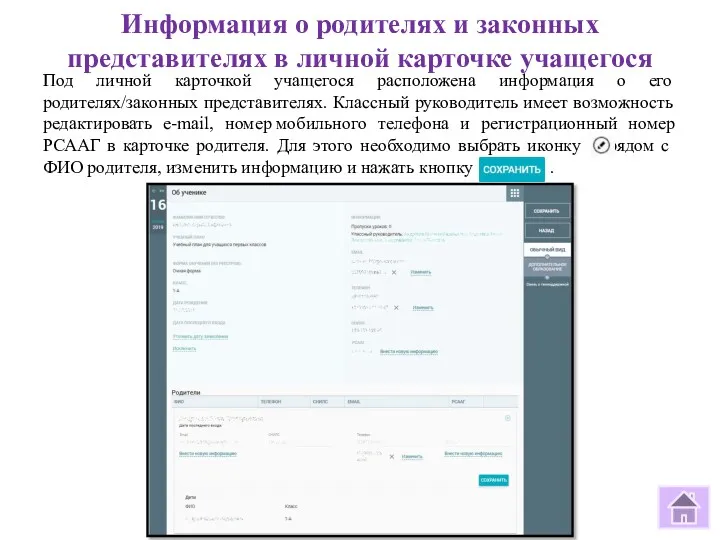
Информация о родителях и законных представителях в личной карточке учащегося
Под личной
карточкой учащегося расположена информация о его родителях/законных представителях. Классный руководитель имеет возможность редактировать e-mail, номер мобильного телефона и регистрационный номер РСААГ в карточке родителя. Для этого необходимо выбрать иконку рядом с ФИО родителя, изменить информацию и нажать кнопку .
Слайд 9
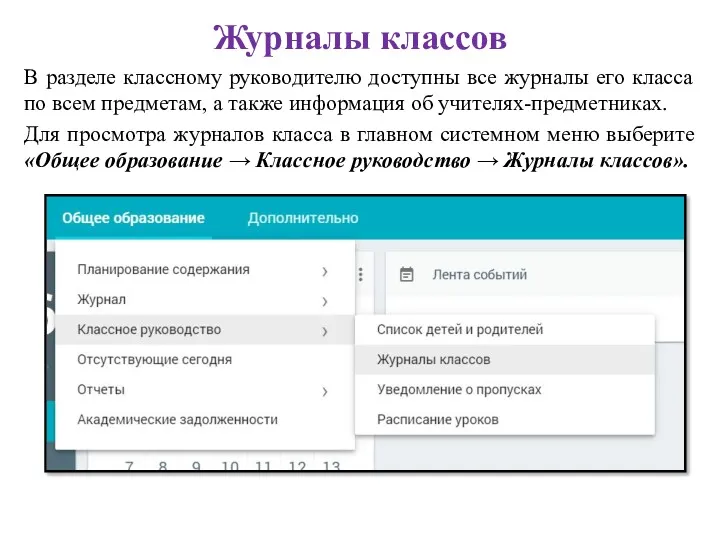
Журналы классов
В разделе классному руководителю доступны все журналы его класса по
всем предметам, а также информация об учителях-предметниках.
Для просмотра журналов класса в главном системном меню выберите «Общее образование → Классное руководство → Журналы классов».
Слайд 10
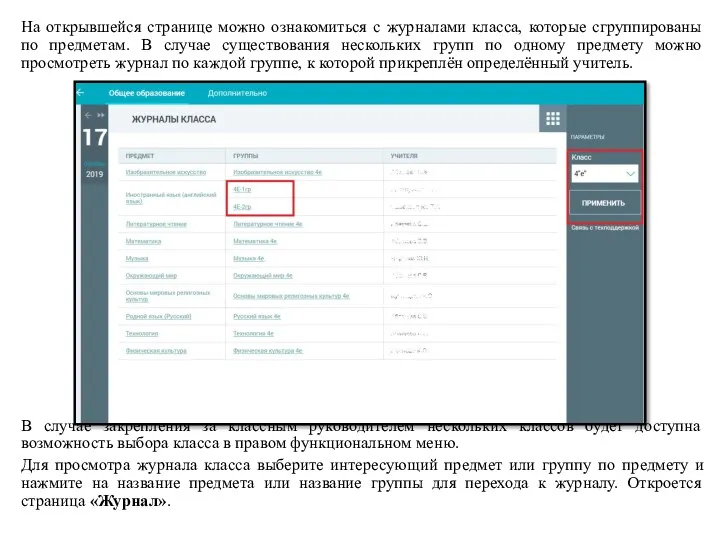
На открывшейся странице можно ознакомиться с журналами класса, которые сгруппированы по
предметам. В случае существования нескольких групп по одному предмету можно просмотреть журнал по каждой группе, к которой прикреплён определённый учитель.
В случае закрепления за классным руководителем нескольких классов будет доступна возможность выбора класса в правом функциональном меню.
Для просмотра журнала класса выберите интересующий предмет или группу по предмету и нажмите на название предмета или название группы для перехода к журналу. Откроется страница «Журнал».
Слайд 11
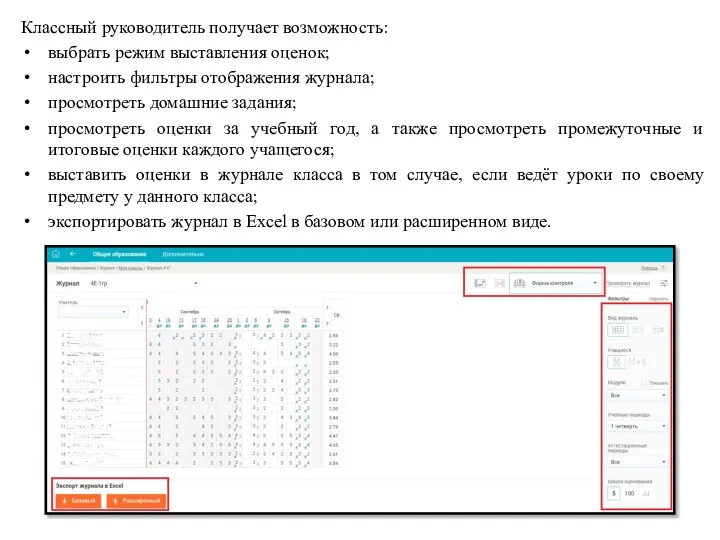
Классный руководитель получает возможность:
выбрать режим выставления оценок;
настроить фильтры отображения журнала;
просмотреть домашние
задания;
просмотреть оценки за учебный год, а также просмотреть промежуточные и итоговые оценки каждого учащегося;
выставить оценки в журнале класса в том случае, если ведёт уроки по своему предмету у данного класса;
экспортировать журнал в Excel в базовом или расширенном виде.
Слайд 12

Важно!
Вес оценки зависит от выбранной учителем формы контроля. Используемые формы
контроля и вес оценки устанавливаются локальными нормативными актами ОО.
Вес оценки в Системе для определённой формы контроля по каждому предмету устанавливает пользователь с ролью «Завуч» в справочнике «Формы контроля».
Слайд 13
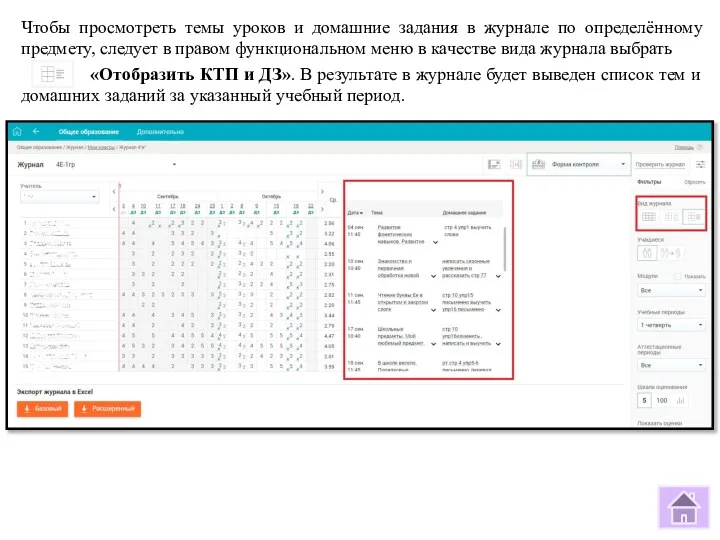
Чтобы просмотреть темы уроков и домашние задания в журнале по определённому
предмету, следует в правом функциональном меню в качестве вида журнала выбрать
«Отобразить КТП и ДЗ». В результате в журнале будет выведен список тем и домашних заданий за указанный учебный период.
Слайд 14
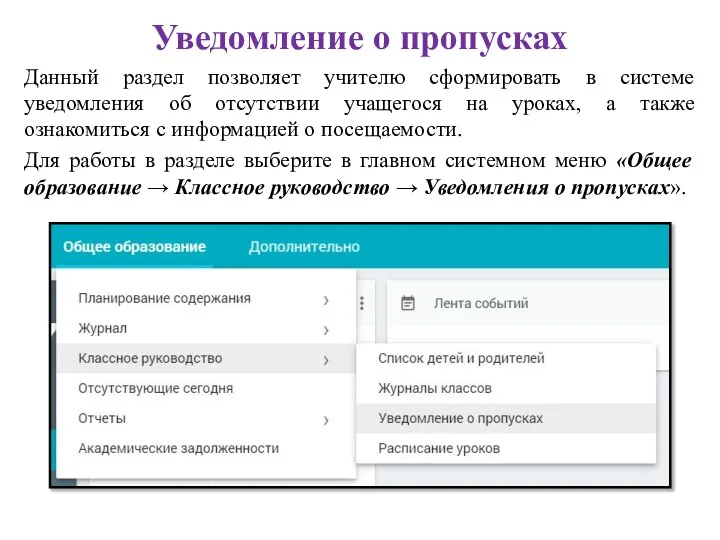
Уведомление о пропусках
Данный раздел позволяет учителю сформировать в системе уведомления об
отсутствии учащегося на уроках, а также ознакомиться с информацией о посещаемости.
Для работы в разделе выберите в главном системном меню «Общее образование → Классное руководство → Уведомления о пропусках».
Слайд 15
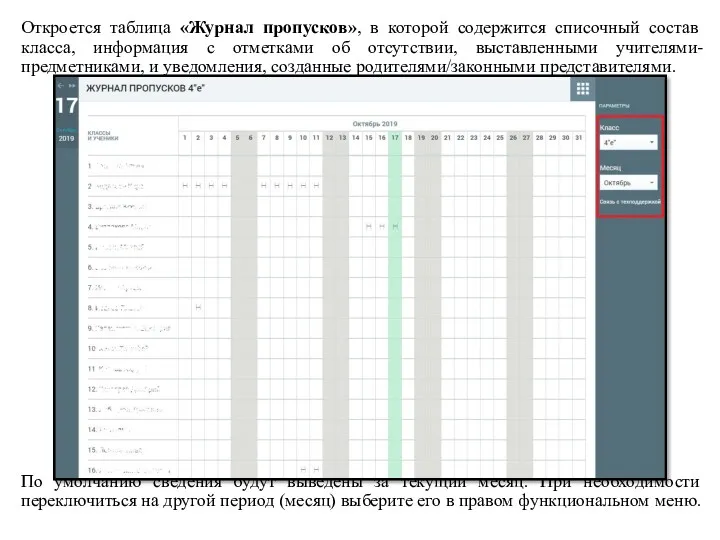
Откроется таблица «Журнал пропусков», в которой содержится списочный состав класса, информация
с отметками об отсутствии, выставленными учителями-предметниками, и уведомления, созданные родителями/законными представителями.
По умолчанию сведения будут выведены за текущий месяц. При необходимости переключиться на другой период (месяц) выберите его в правом функциональном меню.
Слайд 16
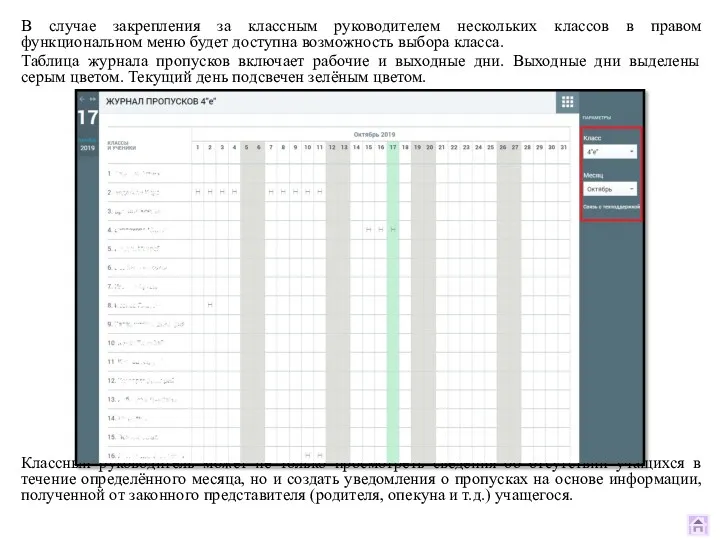
В случае закрепления за классным руководителем нескольких классов в правом функциональном
меню будет доступна возможность выбора класса.
Таблица журнала пропусков включает рабочие и выходные дни. Выходные дни выделены серым цветом. Текущий день подсвечен зелёным цветом.
Классный руководитель может не только просмотреть сведения об отсутствии учащихся в течение определённого месяца, но и создать уведомления о пропусках на основе информации, полученной от законного представителя (родителя, опекуна и т.д.) учащегося.
Слайд 17
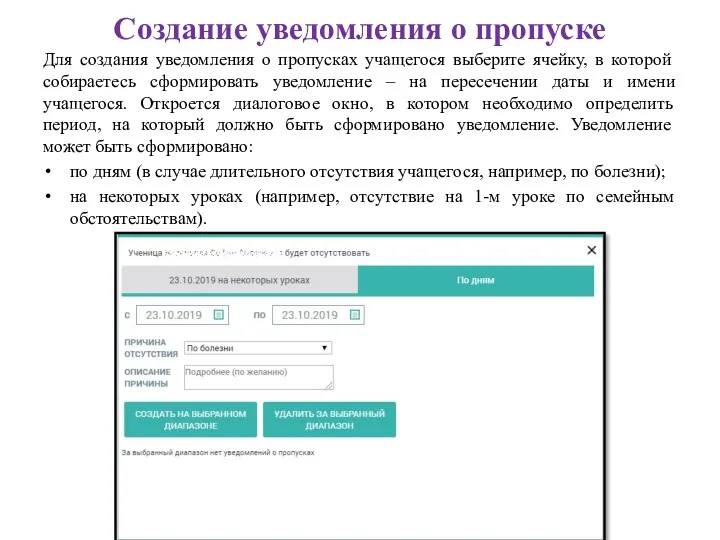
Создание уведомления о пропуске
Для создания уведомления о пропусках учащегося выберите ячейку,
в которой собираетесь сформировать уведомление – на пересечении даты и имени учащегося. Откроется диалоговое окно, в котором необходимо определить период, на который должно быть сформировано уведомление. Уведомление может быть сформировано:
по дням (в случае длительного отсутствия учащегося, например, по болезни);
на некоторых уроках (например, отсутствие на 1-м уроке по семейным обстоятельствам).
Слайд 18
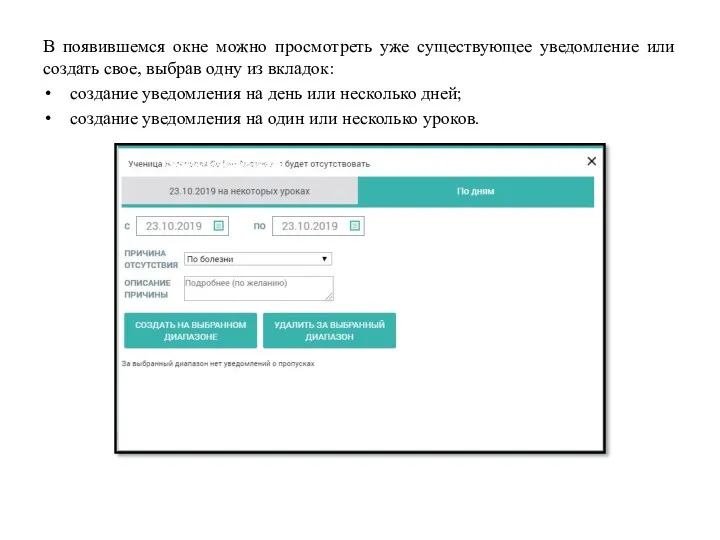
В появившемся окне можно просмотреть уже существующее уведомление или создать свое,
выбрав одну из вкладок:
создание уведомления на день или несколько дней;
создание уведомления на один или несколько уроков.
Слайд 19

Уведомление об отсутствии («У») в журнале пропусков может быть создано на
прошедшую, текущую и будущую даты:
при создании уведомления на прошедшую дату отметки об отсутствии («Н») в журналах учителей-предметников созданы не будут. Удаление такого уведомления из журнала пропусков никак не отразится на журналах учителей-предметников;
при создании уведомления («У») на текущую дату отметка об отсутствии («Н») в журналах учителей-предметников будет создана автоматически на весь день либо на конкретный урок (в зависимости от выбранного типа уведомления). При удалении уведомления с текущей даты в журнале пропусков это уведомление («У») в нём преобразуется в отметку об отсутствии («Н»), в журналах учителей-предметников отметка об отсутствии («Н») остаётся;
при создании уведомления на будущую дату отметка об отсутствии («Н») в журналах учителей-предметников будет создана автоматически на весь день либо на конкретный урок (в зависимости от выбранного типа уведомления). При удалении такого уведомления в журнале пропусков отметка об отсутствии («Н») в журналах учителей-предметников удаляется.
Слайд 20
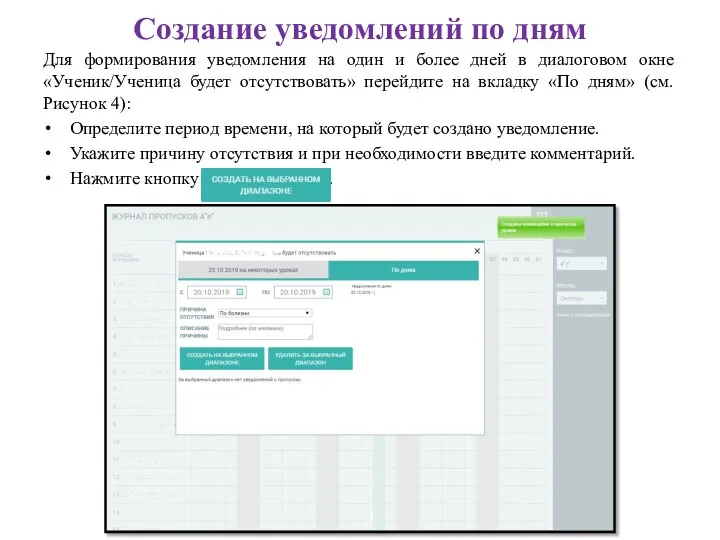
Создание уведомлений по дням
Для формирования уведомления на один и более дней
в диалоговом окне «Ученик/Ученица будет отсутствовать» перейдите на вкладку «По дням» (см. Рисунок 4):
Определите период времени, на который будет создано уведомление.
Укажите причину отсутствия и при необходимости введите комментарий.
Нажмите кнопку .
Слайд 21
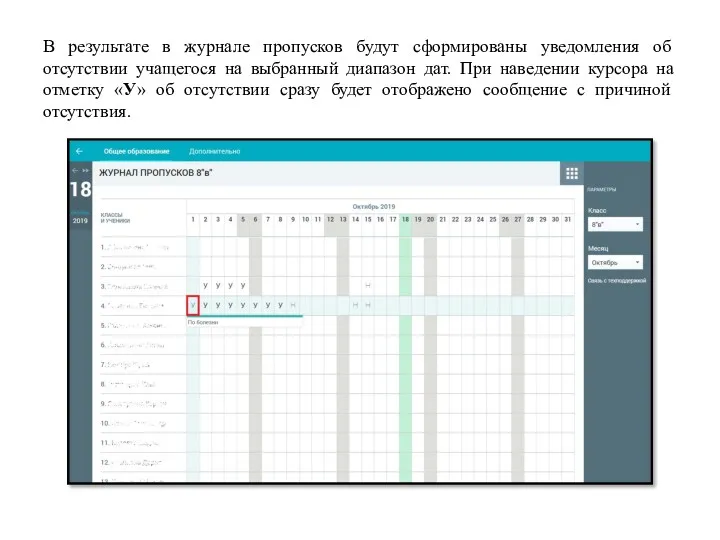
В результате в журнале пропусков будут сформированы уведомления об отсутствии учащегося
на выбранный диапазон дат. При наведении курсора на отметку «У» об отсутствии сразу будет отображено сообщение с причиной отсутствия.
Слайд 22
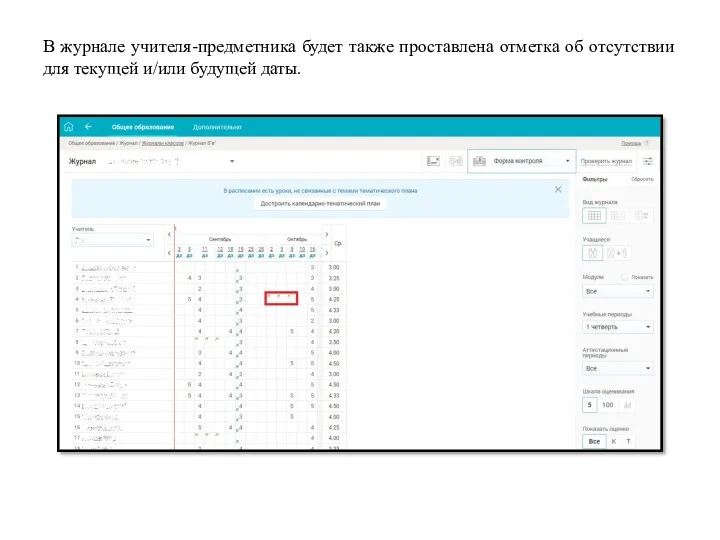
В журнале учителя-предметника будет также проставлена отметка об отсутствии для текущей
и/или будущей даты.
Слайд 23

Созданные ранее уведомления можно удалить. Для этого необходимо в журнале пропусков
выбрать созданное ранее уведомление, в открывшемся диалоговом окне указать требуемый период для удаления (при необходимости) и нажать кнопку .
В результате уведомление об отсутствии будет удалено из журнала пропусков. Если удаляемое уведомление об отсутствии было создано на текущую дату, в журнале пропусков оно преобразуется в отметку об отсутствии «Н».
Слайд 24
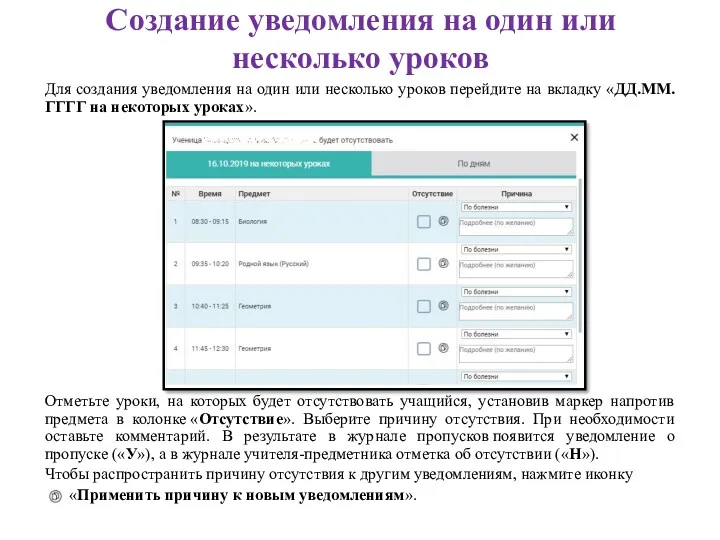
Создание уведомления на один или несколько уроков
Для создания уведомления на один
или несколько уроков перейдите на вкладку «ДД.ММ.ГГГГ на некоторых уроках».
Отметьте уроки, на которых будет отсутствовать учащийся, установив маркер напротив предмета в колонке «Отсутствие». Выберите причину отсутствия. При необходимости оставьте комментарий. В результате в журнале пропусков появится уведомление о пропуске («У»), а в журнале учителя-предметника отметка об отсутствии («Н»).
Чтобы распространить причину отсутствия к другим уведомлениям, нажмите иконку
«Применить причину к новым уведомлениям».
Слайд 25
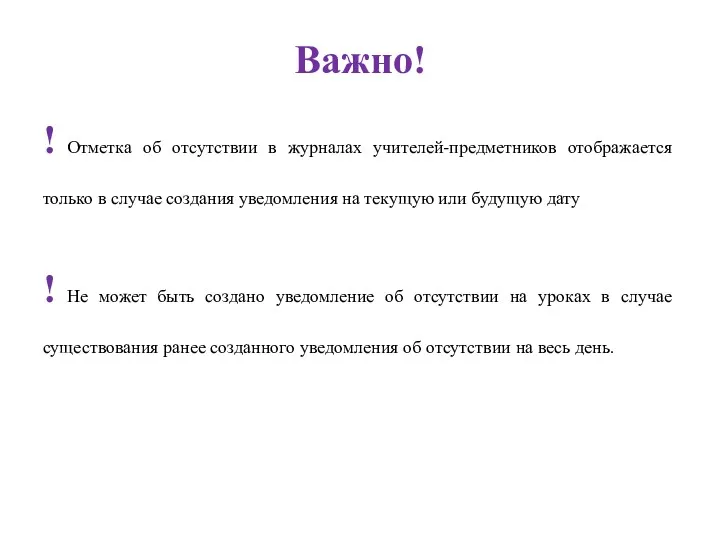
Важно!
! Отметка об отсутствии в журналах учителей-предметников отображается только в
случае создания уведомления на текущую или будущую дату
! Не может быть создано уведомление об отсутствии на уроках в случае существования ранее созданного уведомления об отсутствии на весь день.
Слайд 26
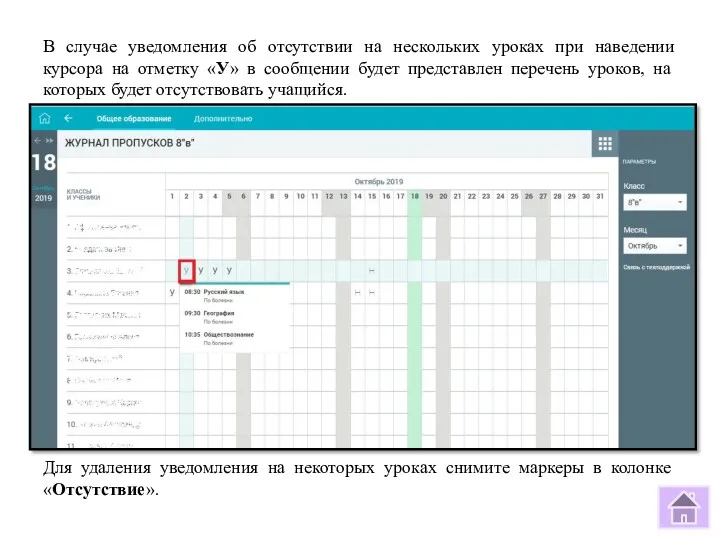
В случае уведомления об отсутствии на нескольких уроках при наведении курсора
на отметку «У» в сообщении будет представлен перечень уроков, на которых будет отсутствовать учащийся.
Для удаления уведомления на некоторых уроках снимите маркеры в колонке «Отсутствие».
Слайд 27
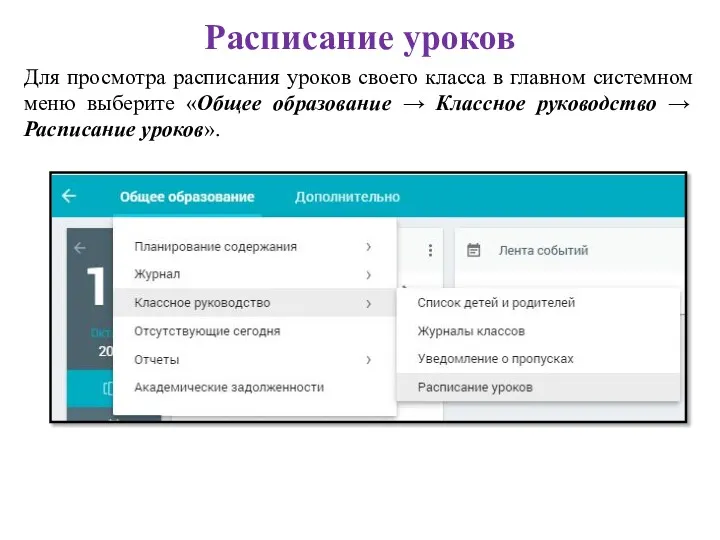
Расписание уроков
Для просмотра расписания уроков своего класса в главном системном меню
выберите «Общее образование → Классное руководство → Расписание уроков».
Слайд 28
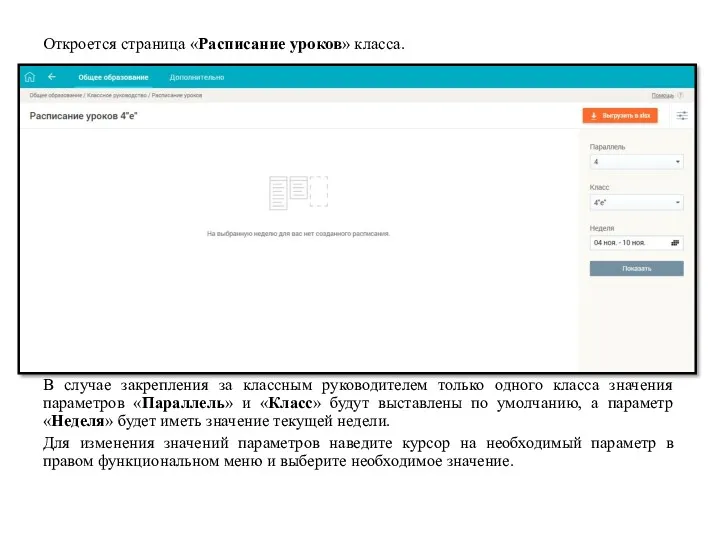
Откроется страница «Расписание уроков» класса.
В случае закрепления за классным руководителем только
одного класса значения параметров «Параллель» и «Класс» будут выставлены по умолчанию, а параметр «Неделя» будет иметь значение текущей недели.
Для изменения значений параметров наведите курсор на необходимый параметр в правом функциональном меню и выберите необходимое значение.
Слайд 29
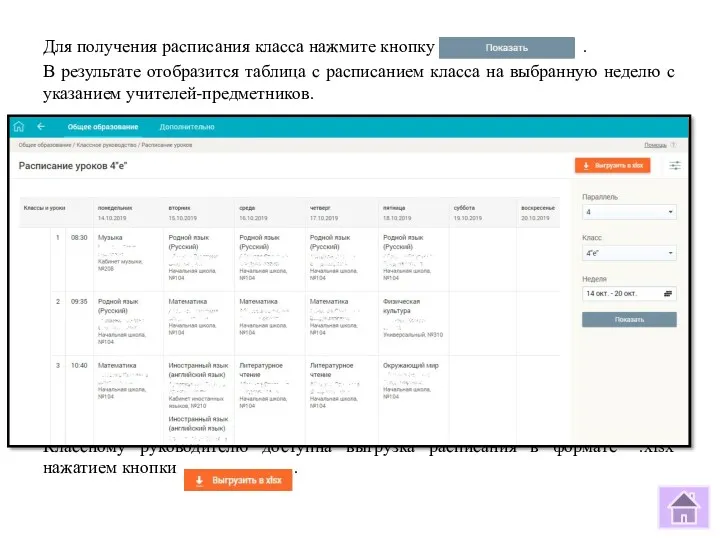
Для получения расписания класса нажмите кнопку .
В результате отобразится таблица с
расписанием класса на выбранную неделю с указанием учителей-предметников.
Классному руководителю доступна выгрузка расписания в формате *.xlsx нажатием кнопки .
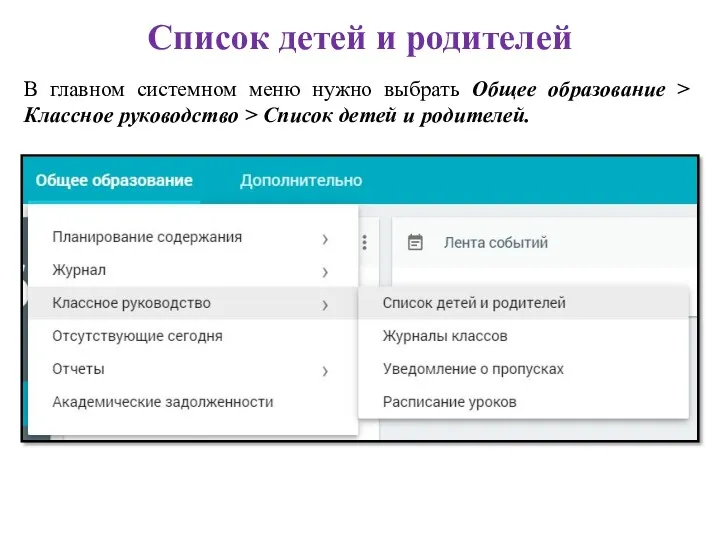
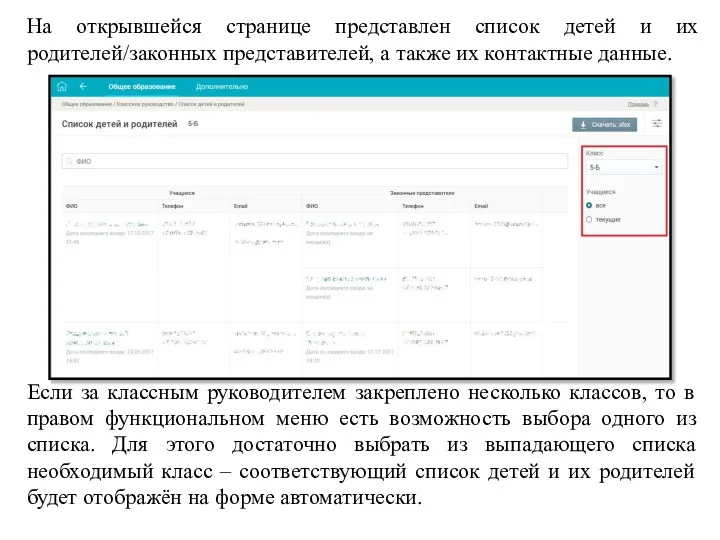
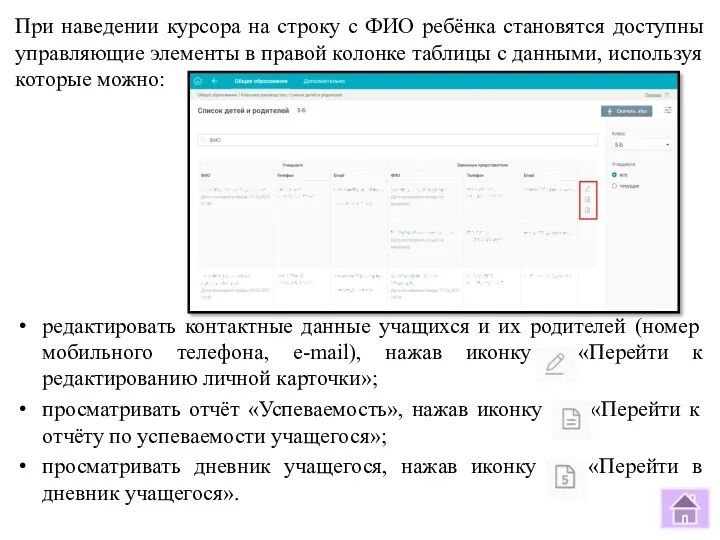
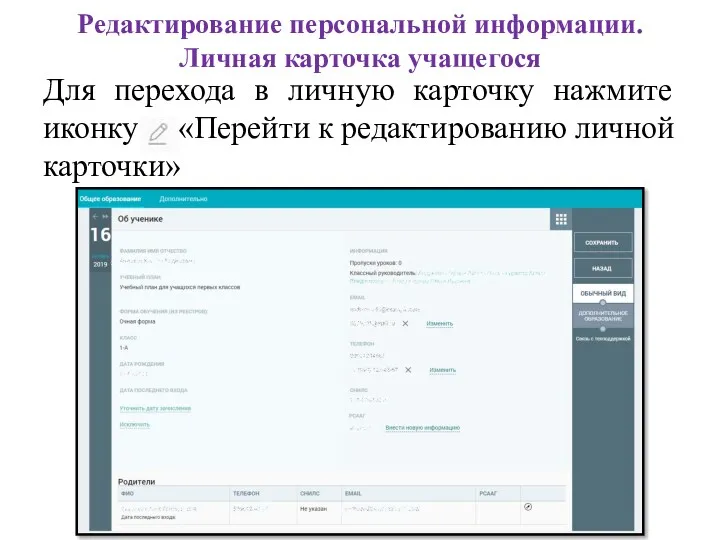

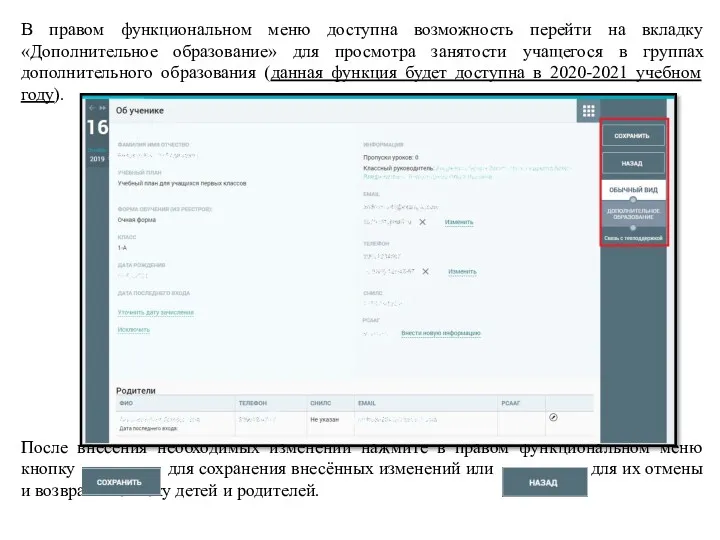
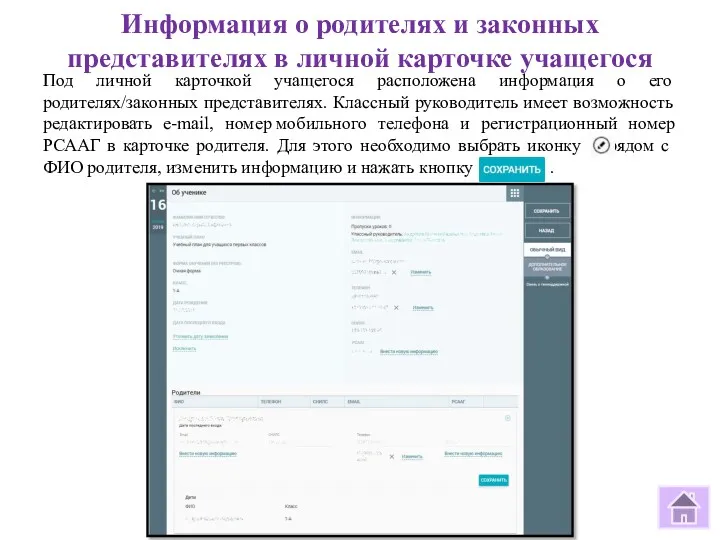
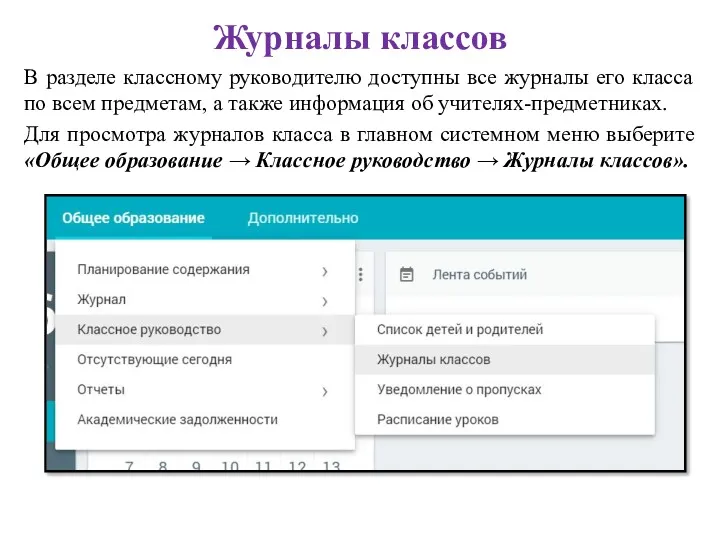
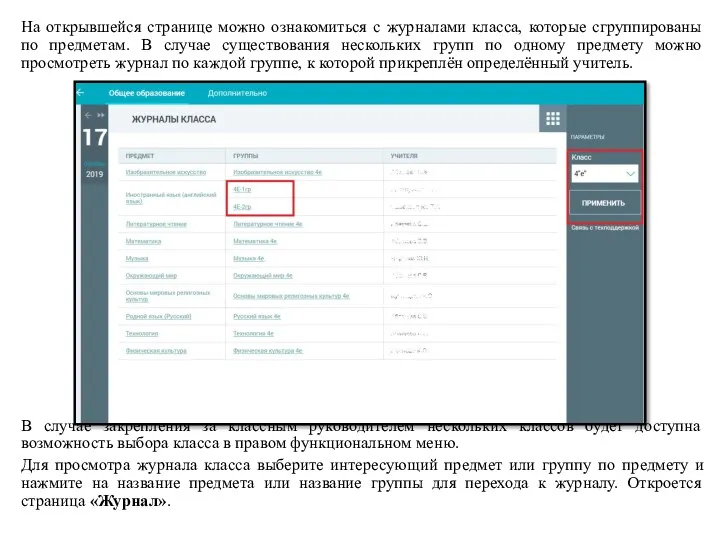
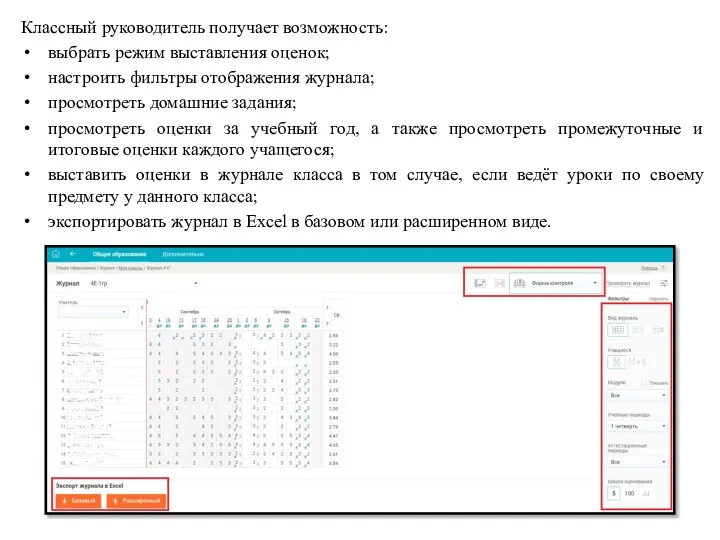

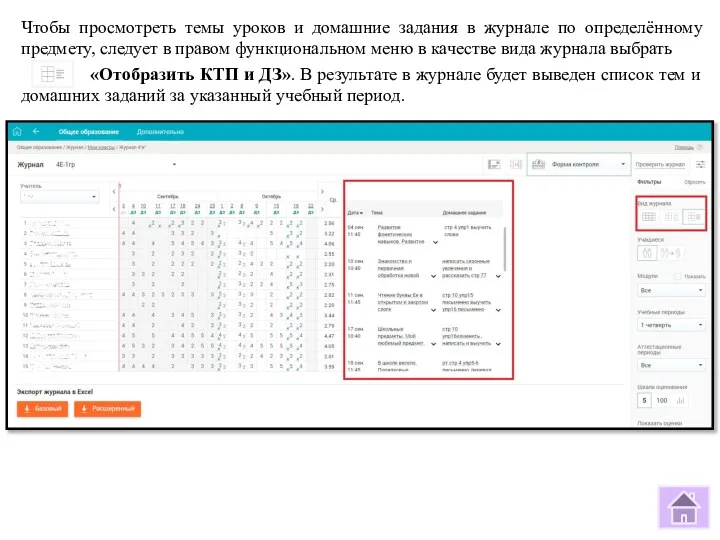
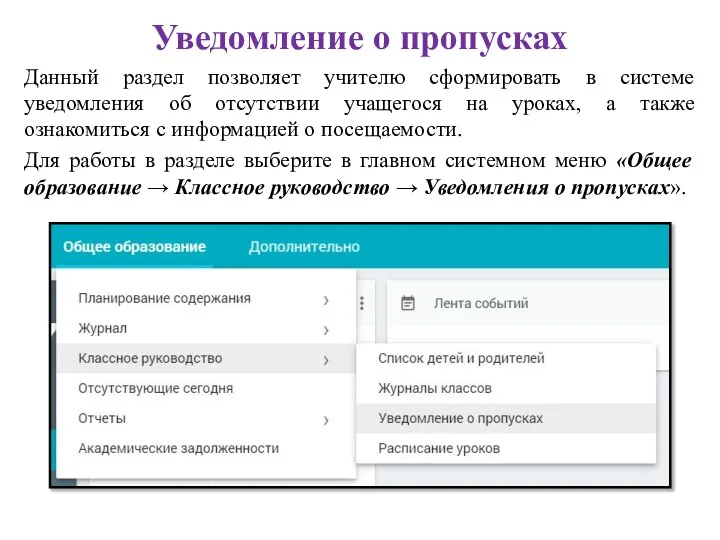
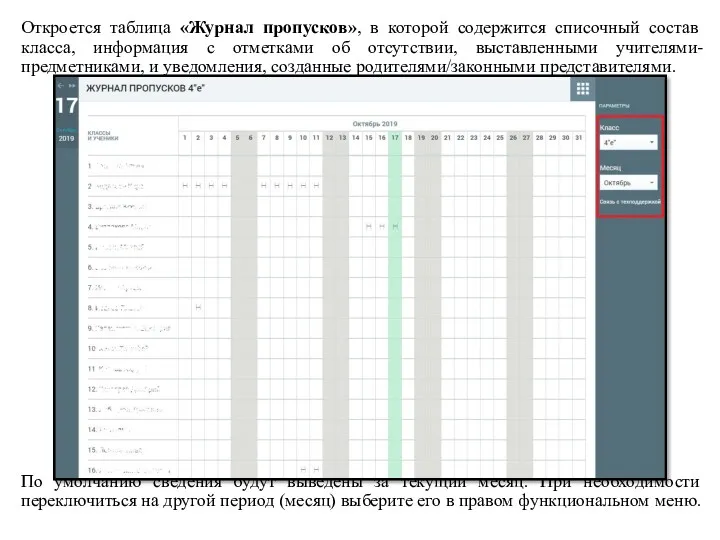
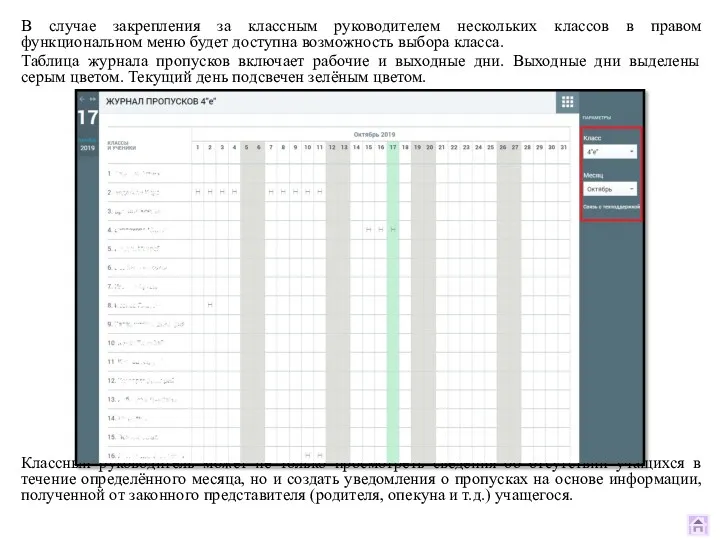
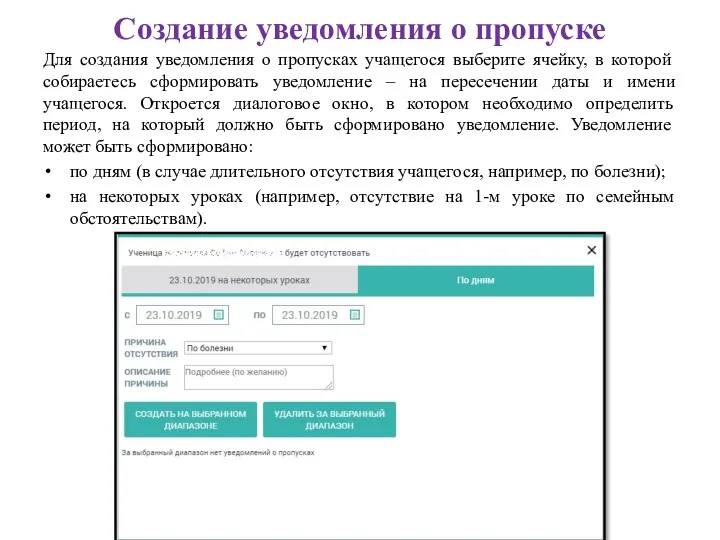
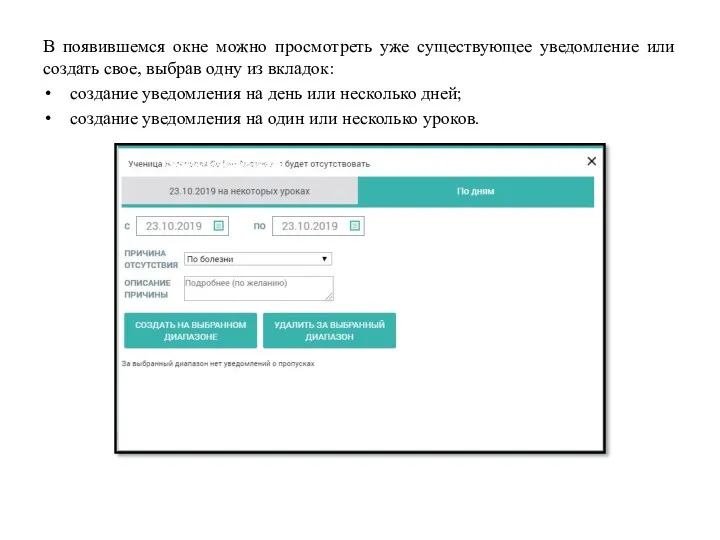

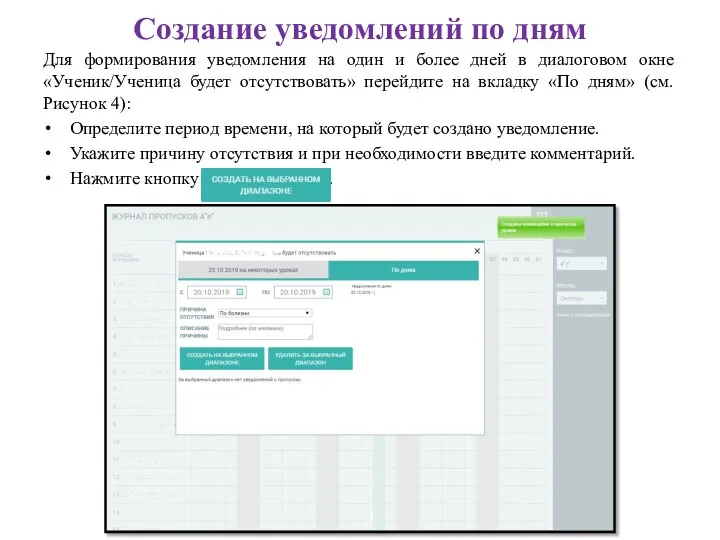
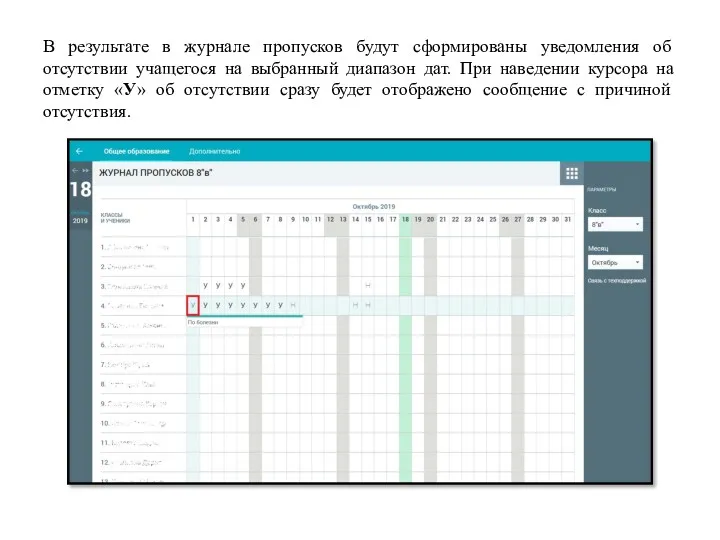
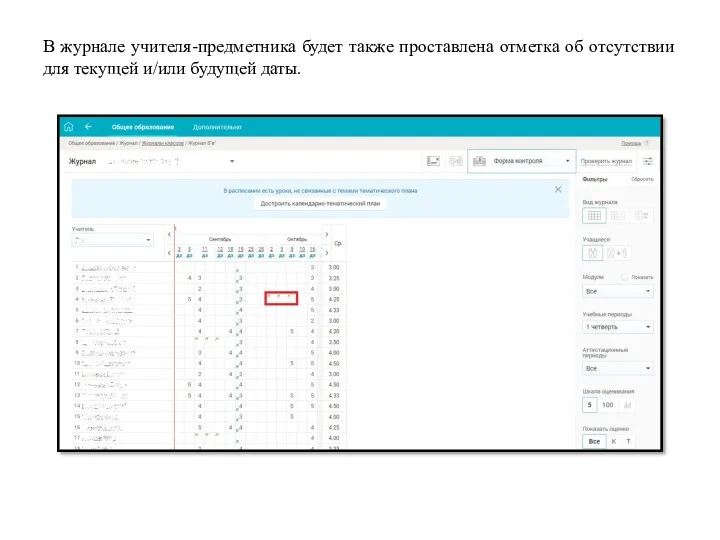

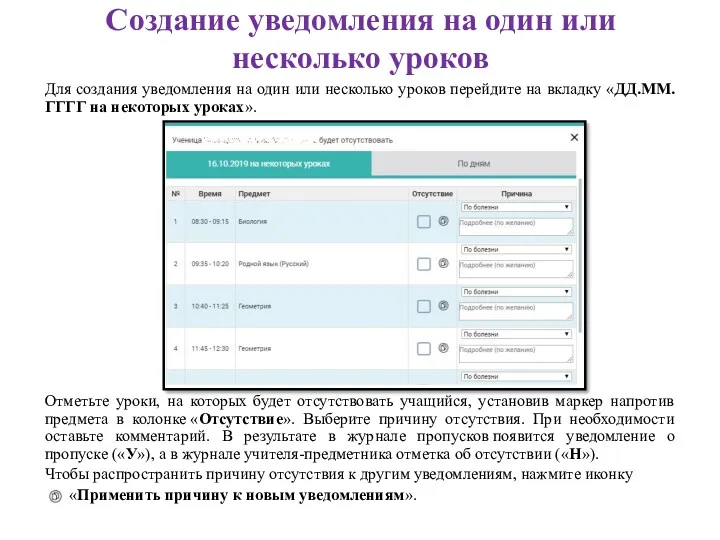
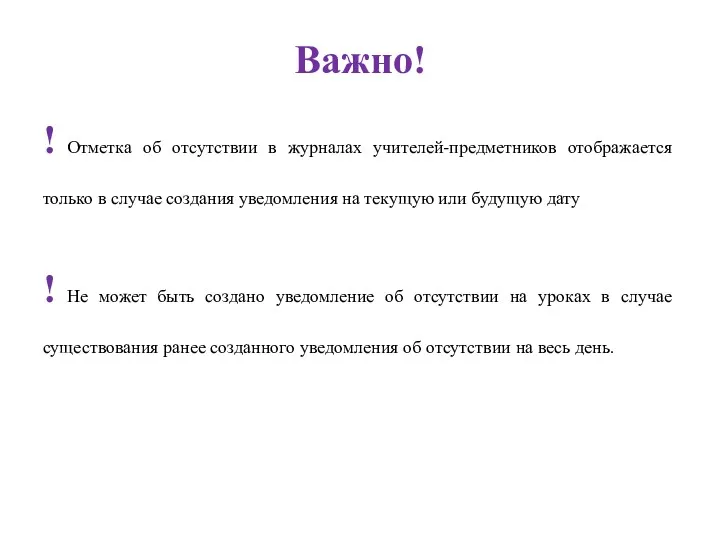
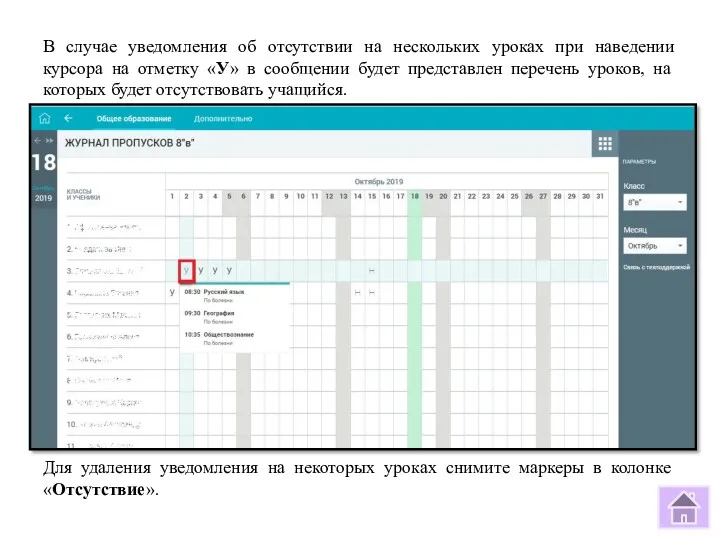
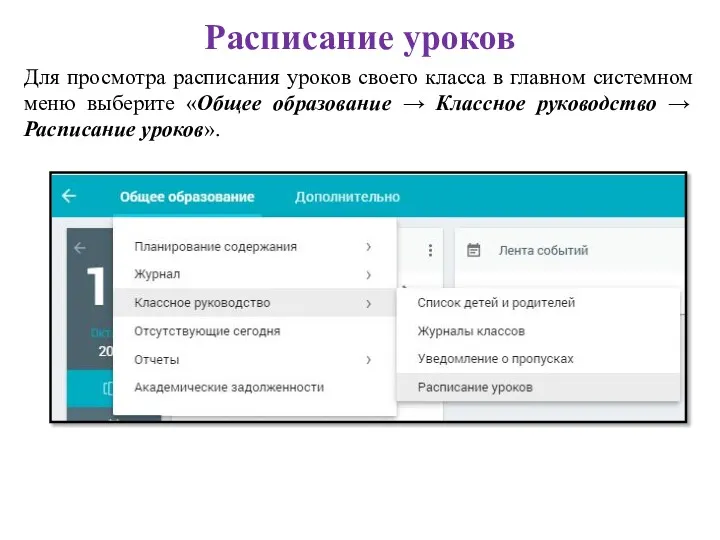
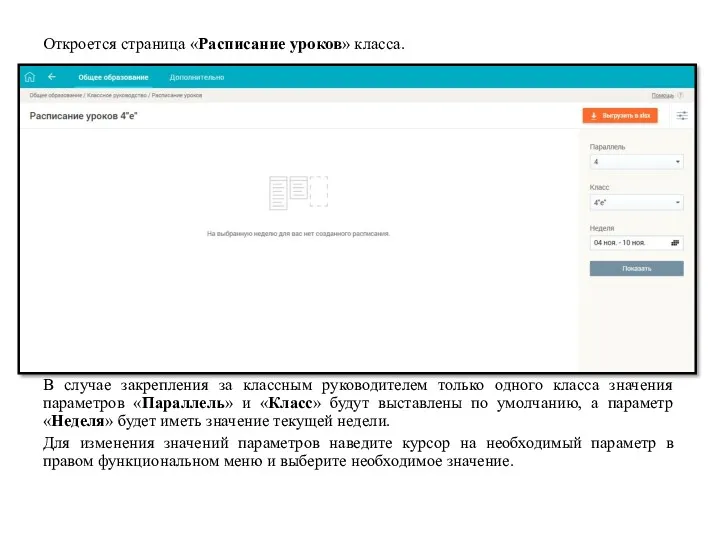
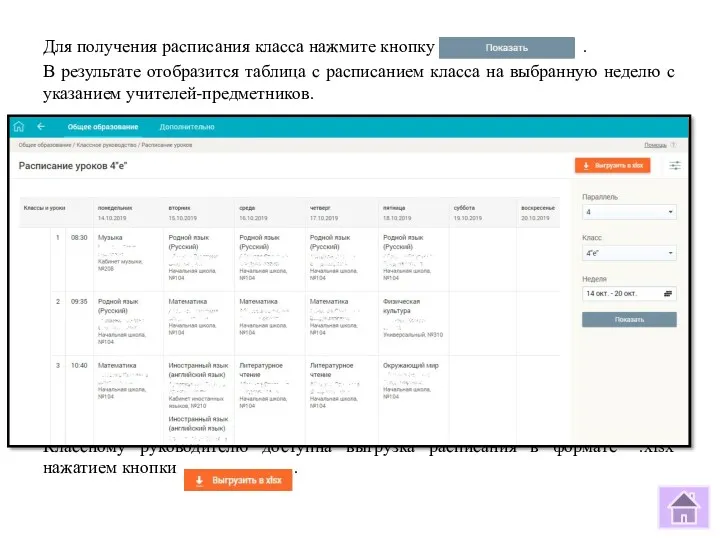
 Регистрация в компанию New millennium centre LTD
Регистрация в компанию New millennium centre LTD Работа с одаренными детьми на уроке информатики
Работа с одаренными детьми на уроке информатики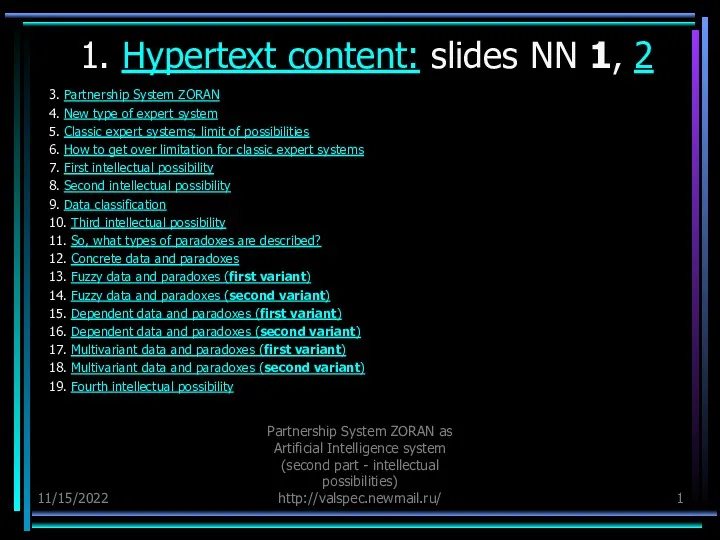 Partnership System ZORAN as Artificial Intelligence system (second part - intellectual possibilities)
Partnership System ZORAN as Artificial Intelligence system (second part - intellectual possibilities) Курс вёрстки и программирования сайтов. Javascript
Курс вёрстки и программирования сайтов. Javascript Интерактивная доска
Интерактивная доска Типовая схема организации связи цифровой сети МО РФ
Типовая схема организации связи цифровой сети МО РФ Интересные факты в информатике
Интересные факты в информатике Фишинг. Схема действия фишинга
Фишинг. Схема действия фишинга Информационно-технологический модуль. Overflow. Display. Псевдоэлементы 2019
Информационно-технологический модуль. Overflow. Display. Псевдоэлементы 2019 Warhammer 40,000 (игра)
Warhammer 40,000 (игра)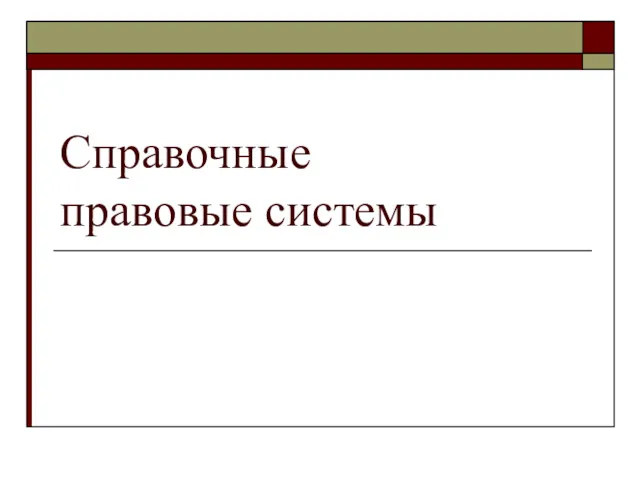 Справочные правовые системы
Справочные правовые системы Разработка информационной системы по учету больных сахарным диабетом
Разработка информационной системы по учету больных сахарным диабетом Циклический алгоритм
Циклический алгоритм Разработка информационной системы для телекоммуникационной компании
Разработка информационной системы для телекоммуникационной компании Информация. Информационная грамотность и информационная культура
Информация. Информационная грамотность и информационная культура Видеозаписи Обработка и защита. Алгоритмы сжатия. Лекция 2
Видеозаписи Обработка и защита. Алгоритмы сжатия. Лекция 2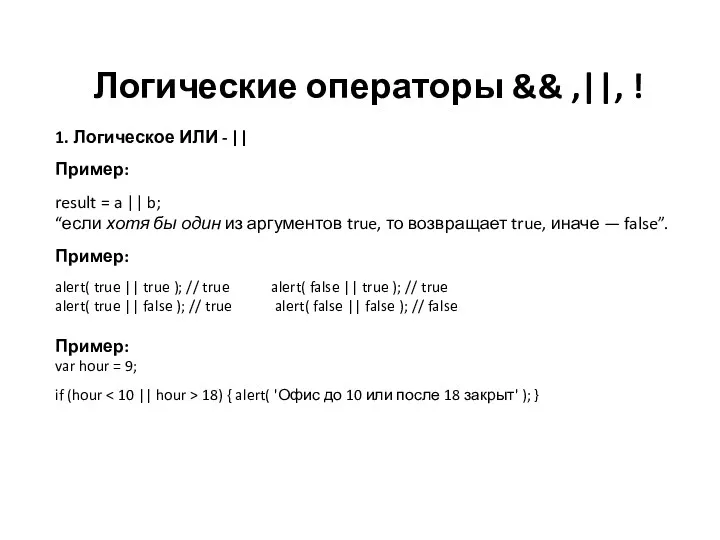 Логические операторы
Логические операторы Пользовательские функции
Пользовательские функции Особливості механізму перевизначення операторів (тема 13)
Особливості механізму перевизначення операторів (тема 13) Протокол OSPF для одной области (area). Занятие 12
Протокол OSPF для одной области (area). Занятие 12 Методы коммутации
Методы коммутации Визуализация информации в текстовых документах
Визуализация информации в текстовых документах Методы идентификации и аутентификации пользователя. Лекция 3
Методы идентификации и аутентификации пользователя. Лекция 3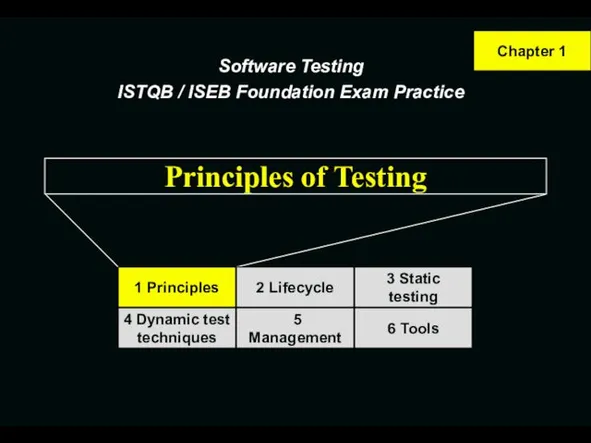 Principles of Testing
Principles of Testing Итоги 2017 года отдела по работе с интернет-магазинами
Итоги 2017 года отдела по работе с интернет-магазинами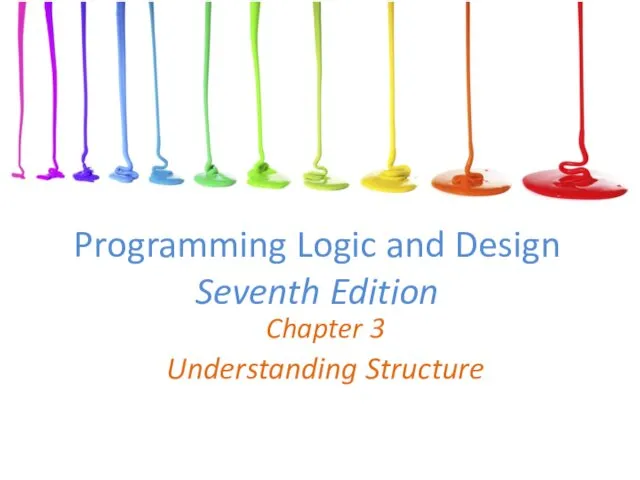 Programming Logic and Design, Seventh Edition
Programming Logic and Design, Seventh Edition Алгоритм і програма
Алгоритм і програма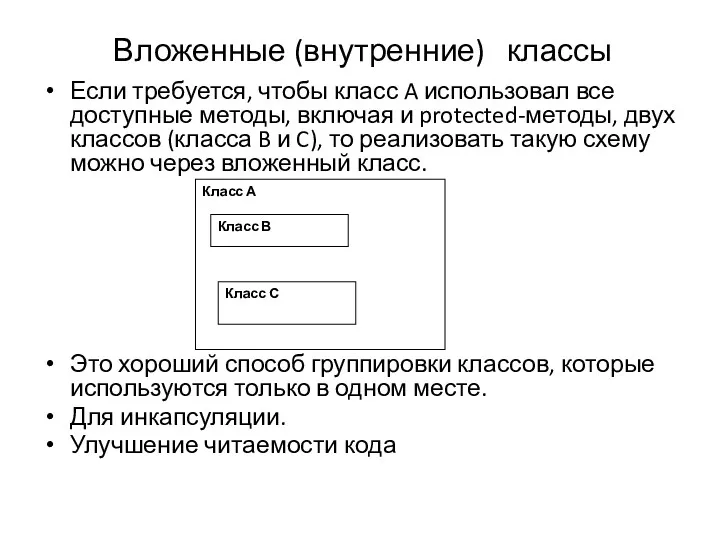 Вложенные (внутренние) классы. (Лекция 2.1)
Вложенные (внутренние) классы. (Лекция 2.1)