Содержание
- 2. Методы точного черчения Вспомогательные режимы построения объектов Использование режимов ОРТО и ПОЛЯР Масштабирование. Панорамирование. Вспомогательные инструменты
- 3. Панель инструментов – Содержит наиболее часто используемые функции программы. Графическая зона – используется для создания графических
- 4. Экранное меню – используется для быстрого доступа к командам и командным опциям, для вывода экранного меню
- 5. Отображение вспомогательной сетки. По умолчанию шаг сетки и шаг привязки равен 10. Изменение шага сетки и
- 6. Изменение границ чертежа, обозначенных сеткой: Вид Зуммирование Границы Настройка границ чертежа под границами чертежа понимаются координаты
- 7. ОТС-ПОЛЯР Этот режим позволяет задавать углы направления для построения отрезков, линий, а также перемещения и копирования.
- 8. Привязка Режим объектной привязки используется для установки привязок к определенным точкам объектов чертежа. Включение и отключение
- 9. ОТС-ОБЪЕКТ Режим «объектное слежение». Задает новые точки привязки чертежа методом воображаемого продолжения линий. ДПСК Режим «объектной
- 10. СТРОКА СОСТОЯНИЯ
- 11. Ввод новой точки щелкнуть мышью на графической зоне задать расстояние до новой точки, указав мышью направление
- 12. Координаты AutoCad Полярная система координат Декартова система координат Абсолютная координата (задается относительно точки «0,0») Абсолютная полярная
- 13. Перенос системы координат Для переноса системы координат Сервис Перенести ПСК
- 14. ПСК Для удобства работы с координатами предусмотрен ряд инструментов, позволяющих переместить, повернуть или создать собственную пользовательскую
- 15. Использование режимов ОРТО и ПОЛЯР Выбрать графический примитив Задать положение первой точки Задать мышью направление движения
- 16. Масштабирование взять инструмент и переместить мышь в графическую зону нажать и удерживать ЛКМ сдвинуть мышь вверх
- 17. Вспомогательные инструменты не меняют геометрических размеров моделей, представленных в математическом виде, а только помогают удобному просмотру
- 21. Объектная привязка • Установка / снятие режима объектной привязки – кнопкой внизу экрана. • В окне
- 24. ОДНОКРАТНО действующую привязку можно выбрать в панели инструментов “Objekt Snap”. Панель инструментов “Objekt Snap” ТРАССИРОВКА (отслеживание)
- 25. Функция AutoTracking (Object Snap Tracking) обладает следующими свойствами. • При прохождении графического курсора вблизи характерных точек
- 26. • Для управления режимом AutoTracking (включения или выключения) используют кнопку Кнопка (Полярная привязка) включает / выключает
- 28. Скачать презентацию
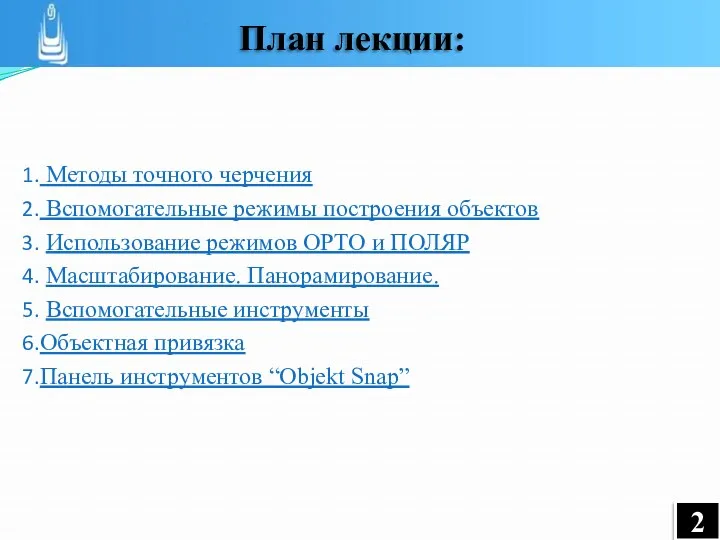

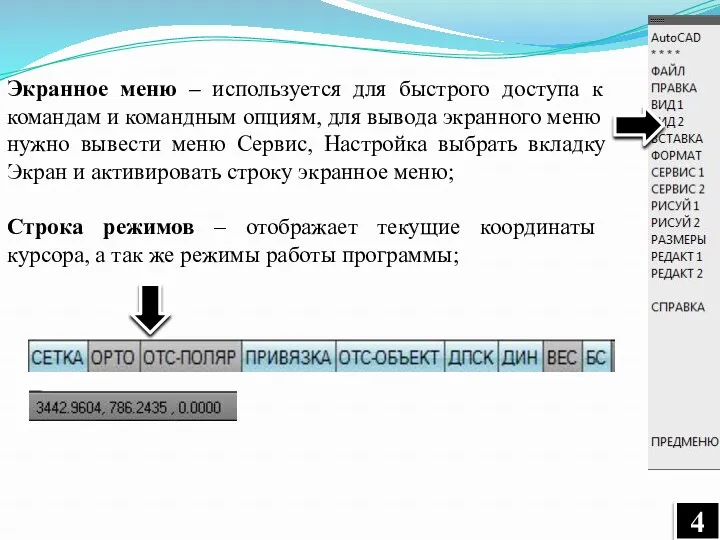
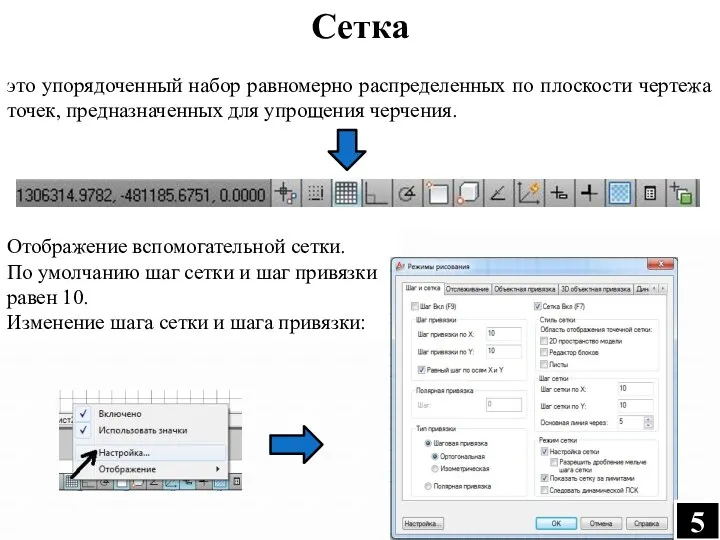
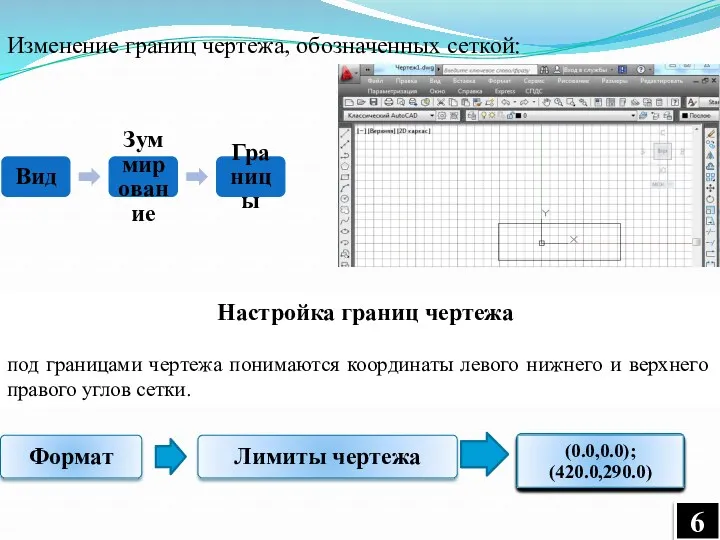
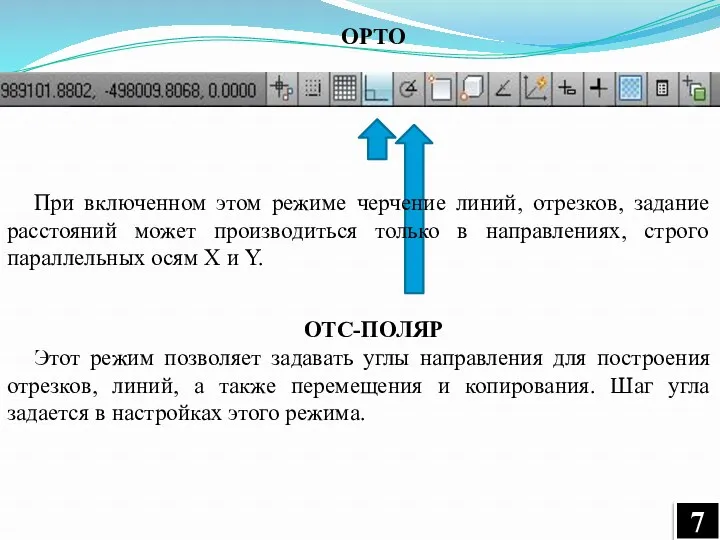
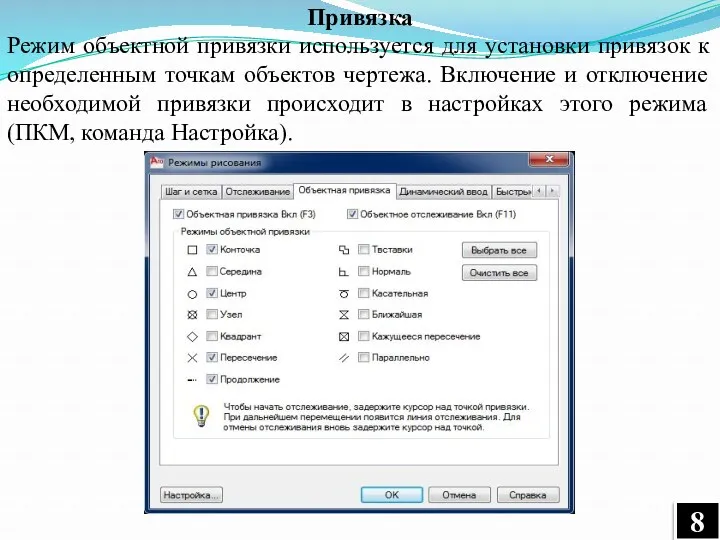

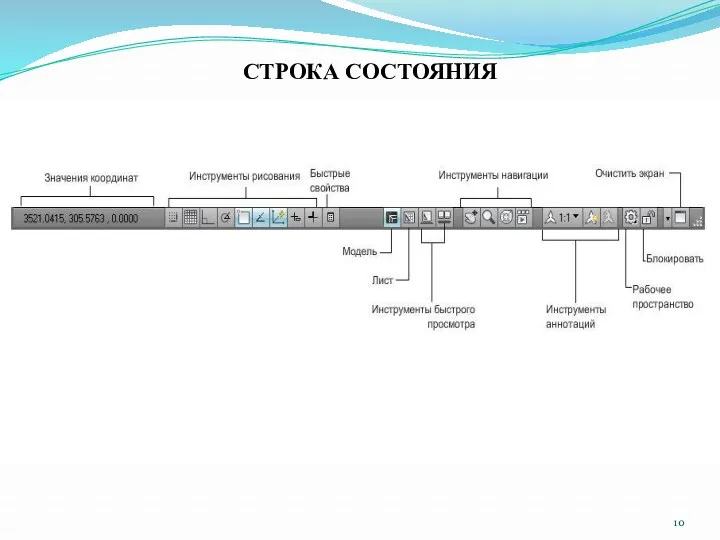
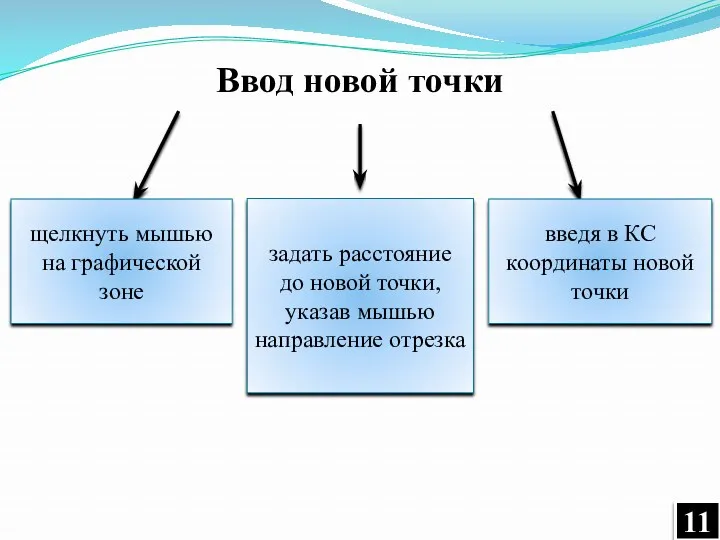
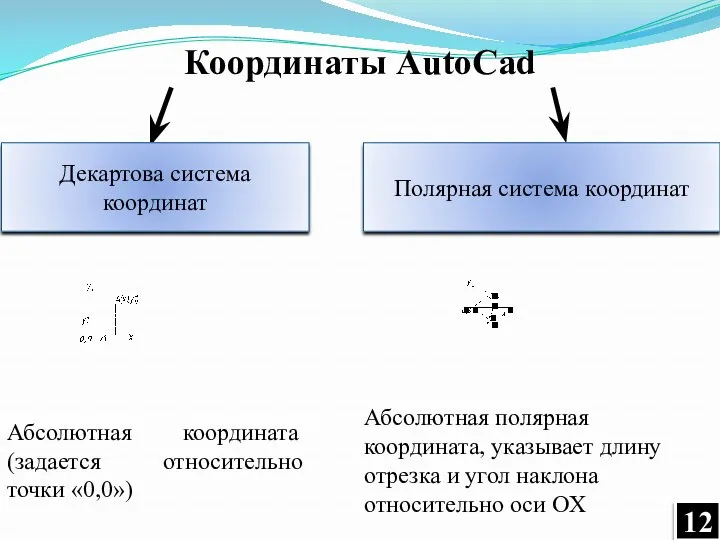
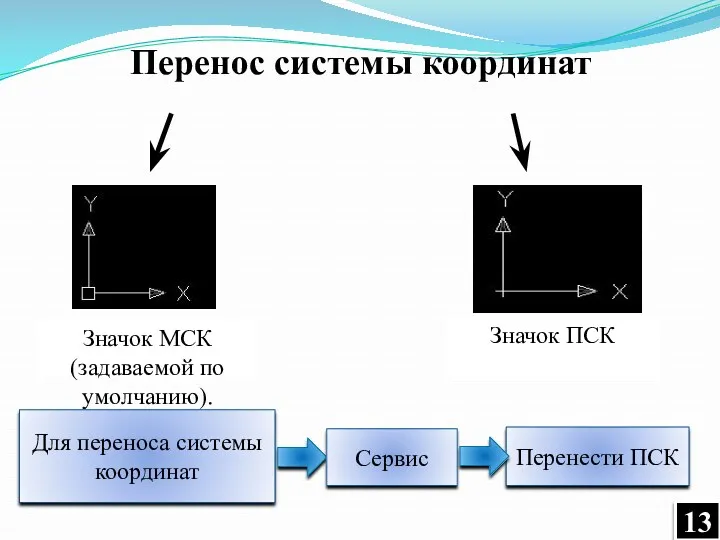
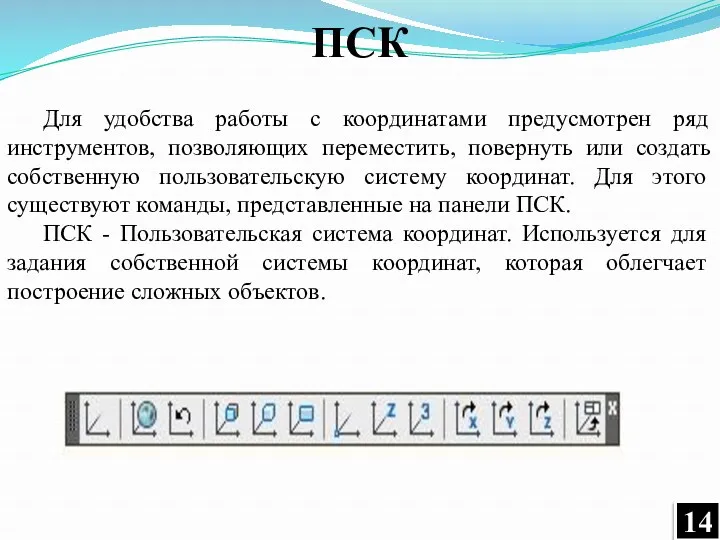
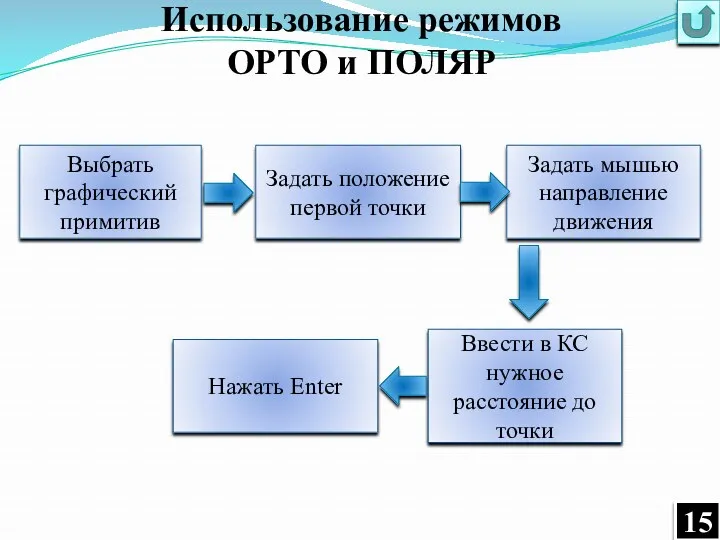
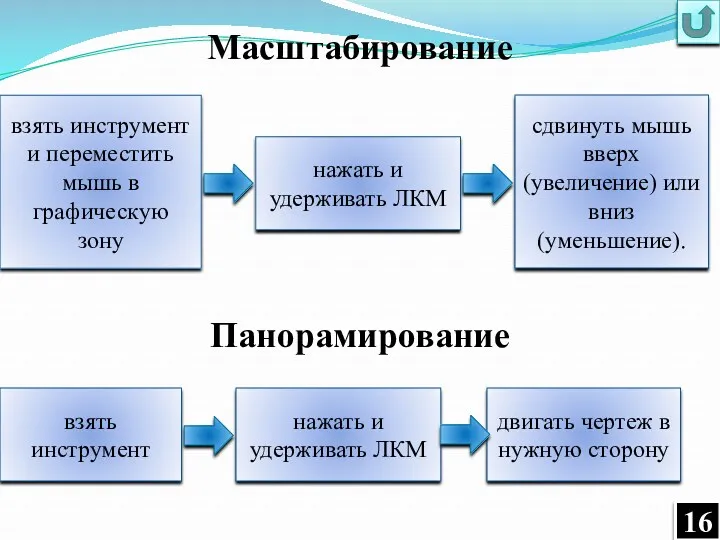
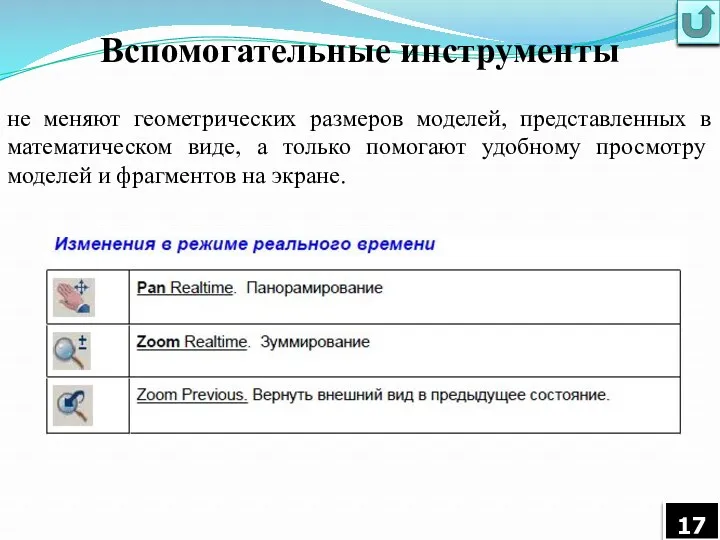
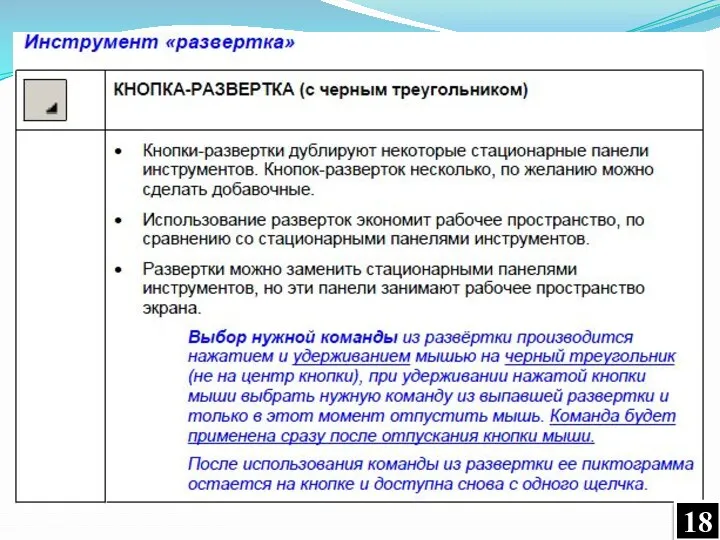
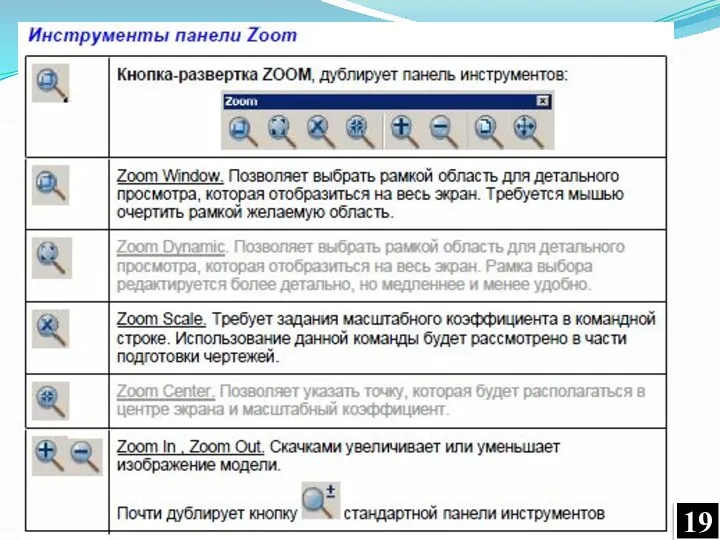
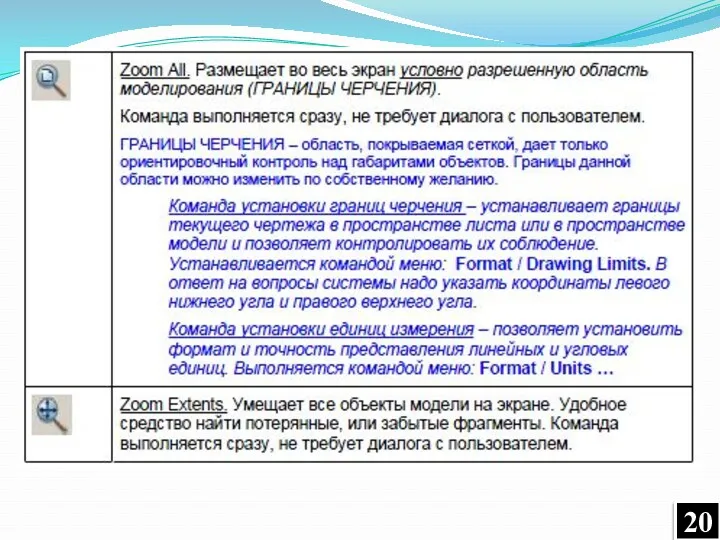

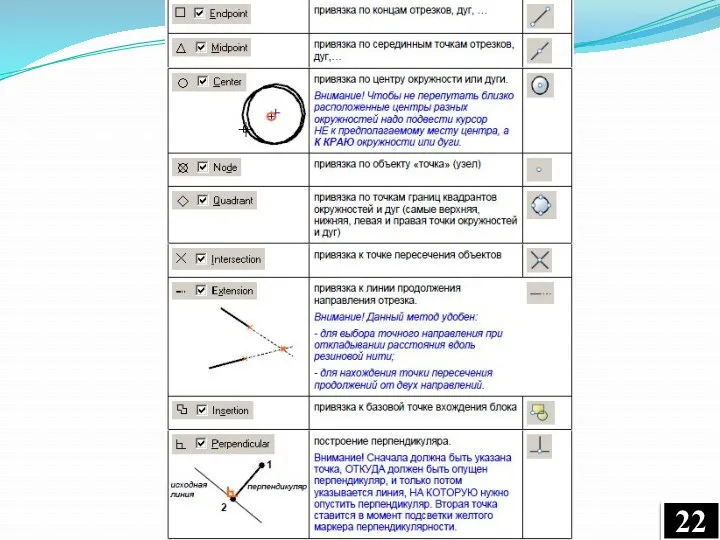
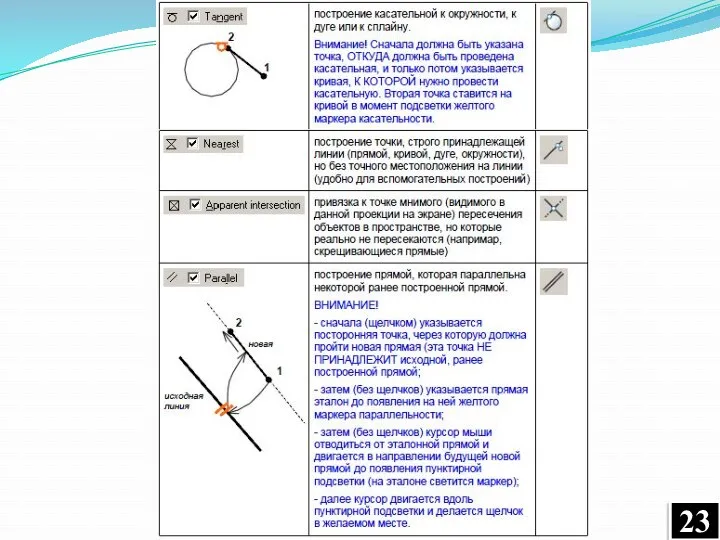
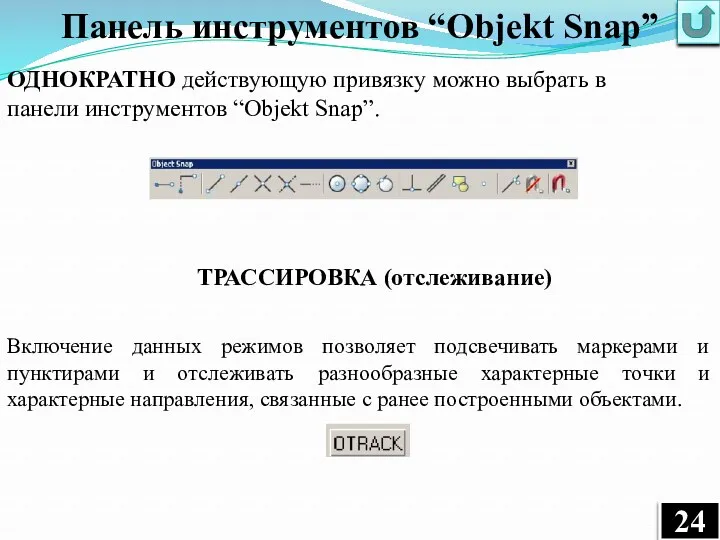

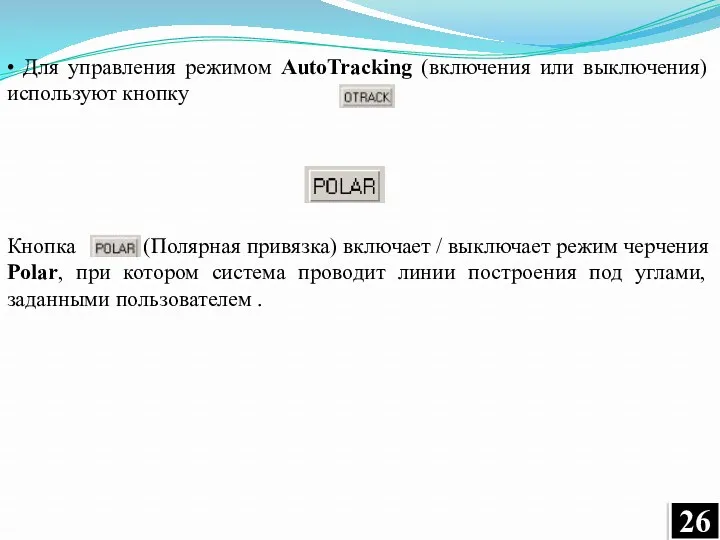
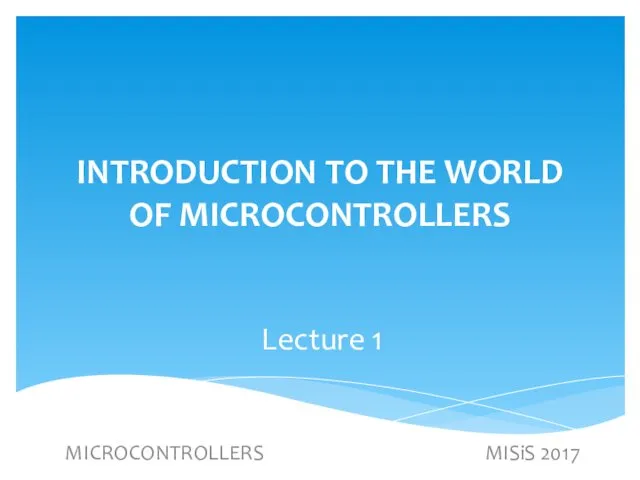 Microcontrollers misis 2017. Applications
Microcontrollers misis 2017. Applications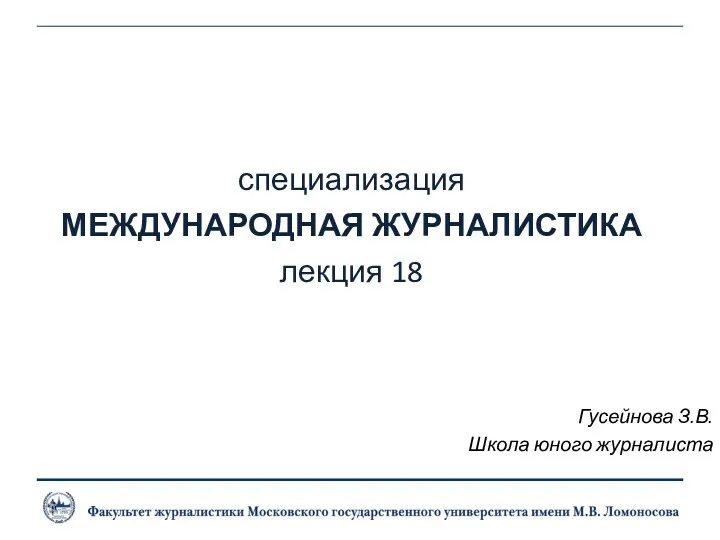 Международная журналистика
Международная журналистика Электронные ресурсы для подготовки к Всероссийской олимпиаде школьников по русскому языку и литературе
Электронные ресурсы для подготовки к Всероссийской олимпиаде школьников по русскому языку и литературе Инженерия программного обеспечения. Введение (модуль 1)
Инженерия программного обеспечения. Введение (модуль 1) SMM-маркетинг в социальных сетях
SMM-маркетинг в социальных сетях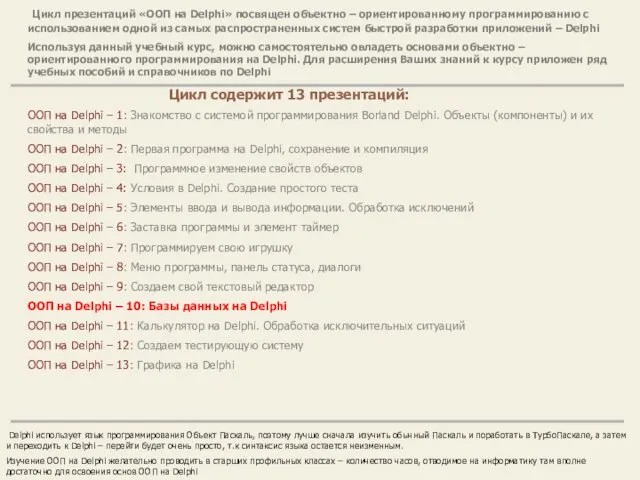 ООП на Delphi – 10: Базы данных на Delphi
ООП на Delphi – 10: Базы данных на Delphi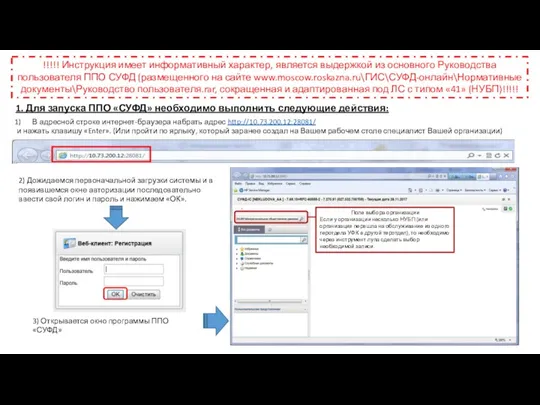 Руководства пользователя ППО СУФД
Руководства пользователя ППО СУФД Описание ситуаций, возникающих при работе с приложением
Описание ситуаций, возникающих при работе с приложением Урок по теме Сортировка, удаление и добавление записей 8 класс
Урок по теме Сортировка, удаление и добавление записей 8 класс Паскаль АВС. Часть 3. Арифметические операции.
Паскаль АВС. Часть 3. Арифметические операции.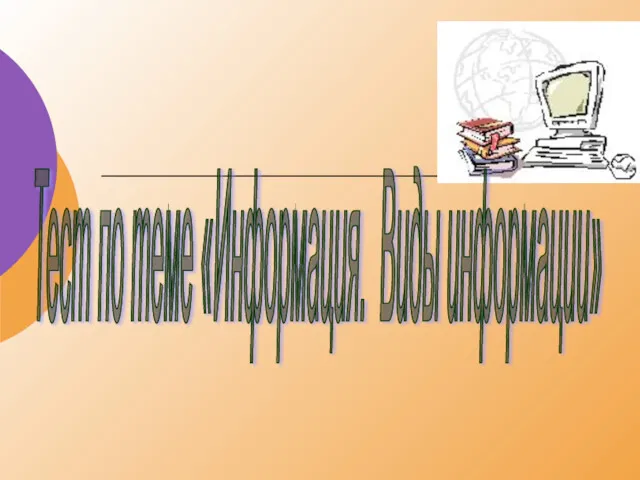 Информация. Виды информации. Свойства информации
Информация. Виды информации. Свойства информации Электронная почта (5 класс)
Электронная почта (5 класс) Высокие учебные результаты обучения при их активной динамике за последние 3 года
Высокие учебные результаты обучения при их активной динамике за последние 3 года Кодирование информации
Кодирование информации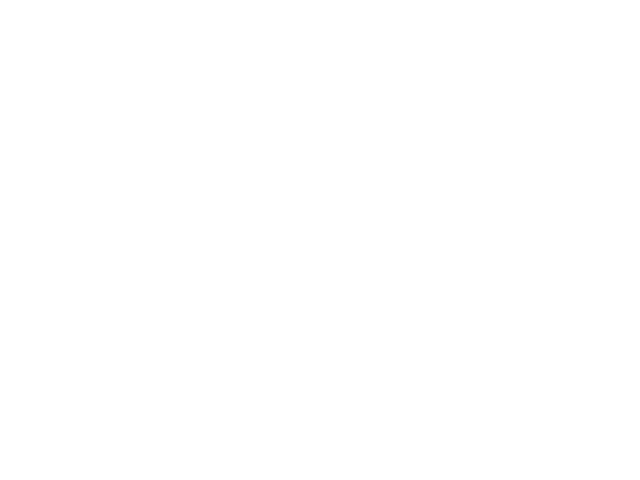 Основные устройства персонального компьютера
Основные устройства персонального компьютера Деревья. Формальное определение дерева
Деревья. Формальное определение дерева ВКР: Разработка мобильной игры жанра платформер-головоломка
ВКР: Разработка мобильной игры жанра платформер-головоломка Agile – новый подход к управлению проектами
Agile – новый подход к управлению проектами Веб 2.0 у школі
Веб 2.0 у школі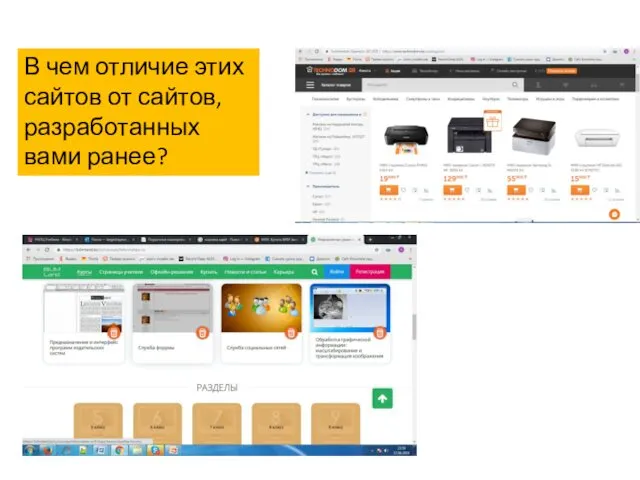 Связь web-страницы с базой данных
Связь web-страницы с базой данных Аватария - мир, где сбываются мечты. Часть 1. Объяснение игры
Аватария - мир, где сбываются мечты. Часть 1. Объяснение игры Большой информационный турнир
Большой информационный турнир Внешние устройства компьютера
Внешние устройства компьютера Технологический слой
Технологический слой Роль журналиста в обществе
Роль журналиста в обществе О конкурсе EUROBOT 2018. Причина выбора робототехники
О конкурсе EUROBOT 2018. Причина выбора робототехники Обзор функциональных возможностей ERP–решения фирмы 1С
Обзор функциональных возможностей ERP–решения фирмы 1С История языков программирования
История языков программирования