Содержание
- 2. Вставка рисунков Для того, чтобы вставить рисунок на слайд, вы можете воспользоваться 2-мя способами. Способ 1.
- 3. Вставка рисунков Появится окно «Выберите рисунок», из которого вам следует выбрать понравившийся рисунок и нажать кнопку
- 4. Вставка рисунков Способ 2. Выбрать меню Вставка – Рисунок – Из файла… Появится окно Добавление рисунка
- 5. Объекты WordArt Для того, чтобы добавить в презентацию объект WordArt, вам необходимо выбрать на панели рисования
- 6. Объекты WordArt В этом окне вам необходимо выбрать понравившийся образец и нажать ОК Далее появится окно,
- 7. Объекты WordArt Вставка объектов Рисунки WordArt Диаграммы Таблицы
- 8. Диаграммы Для вставки диаграммы в презентацию, вам нужно выбрать меню Вставка – Диаграмма… На слайде появится
- 9. Организационная диаграмма Организационная диаграмма необходима для построения структуры данных. Выбрать меню Вставка – Организационная диаграмма В
- 10. Организационная диаграмма. Циклическая диаграмма Радиальная диаграмма Пирамидальная диаграмма
- 11. Таблицы Для вставки таблицы выбрать меню Вставка – Таблица… Появится диалоговое окно, в котором необходимо указать
- 12. Таблицы После указания параметров таблицы можно смело заполнять ее данными, а так же редактировать .
- 13. Фильмы Для вставки фильма в презентацию нужно выбрать меню Вставка – Фильмы и звук – Фильм
- 14. Фильмы
- 15. Звук Для того, чтобы добавить звук в презентацию нужно выбрать меню Вставка – Фильмы и звук
- 17. Скачать презентацию

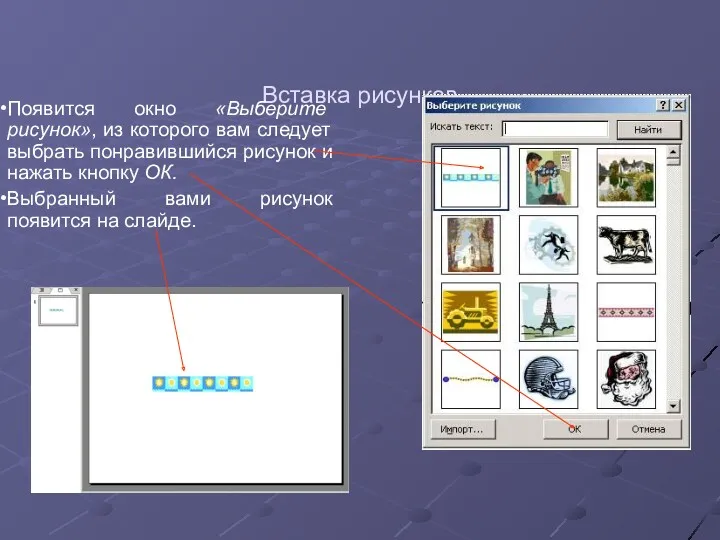

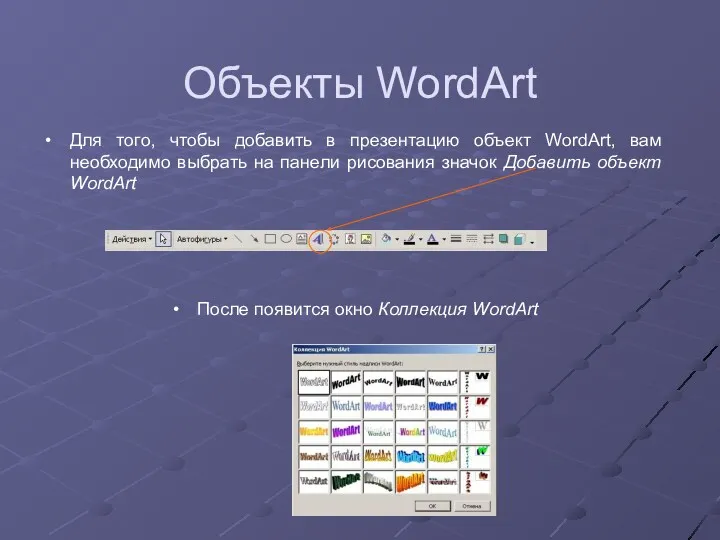



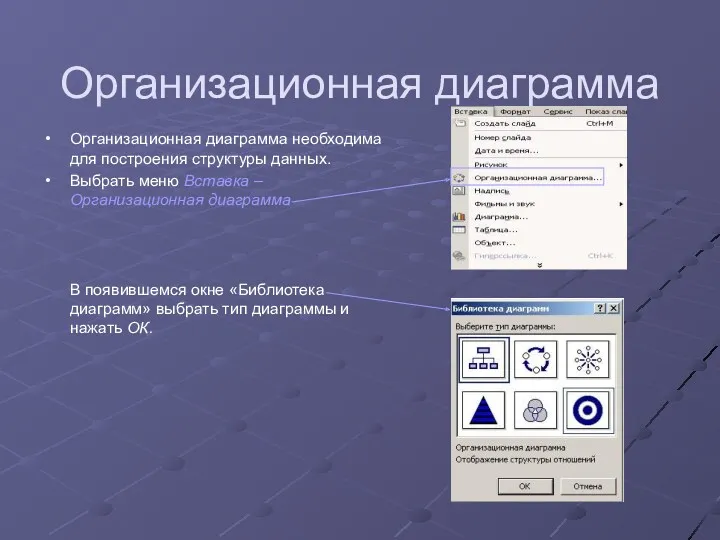
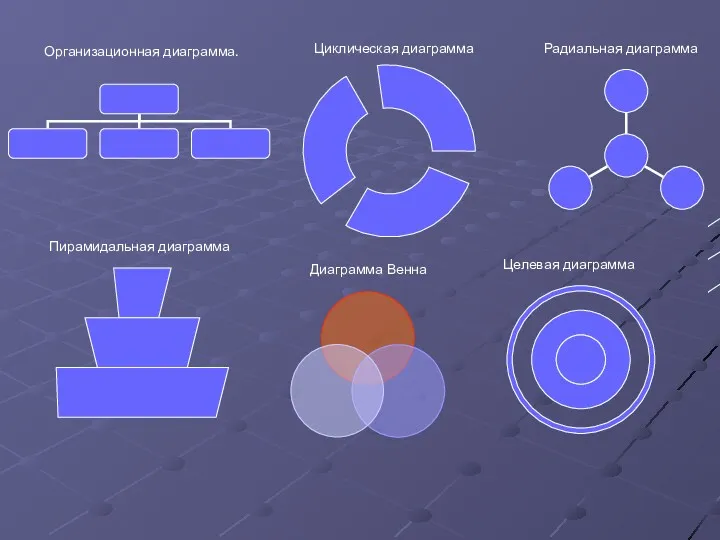

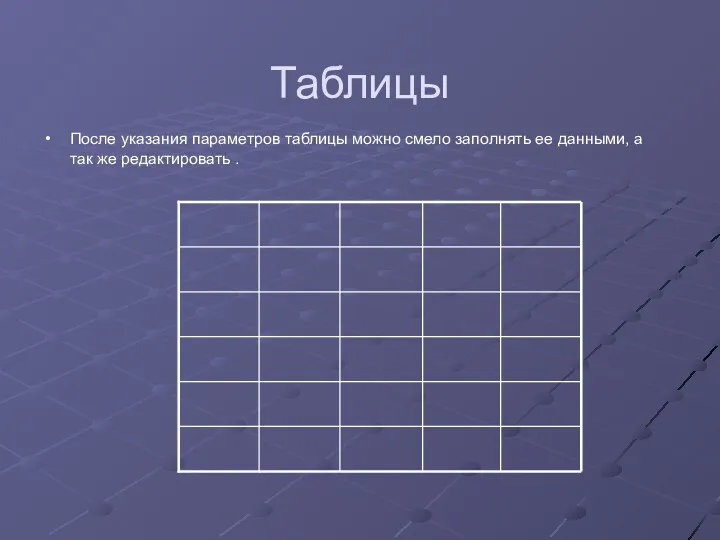
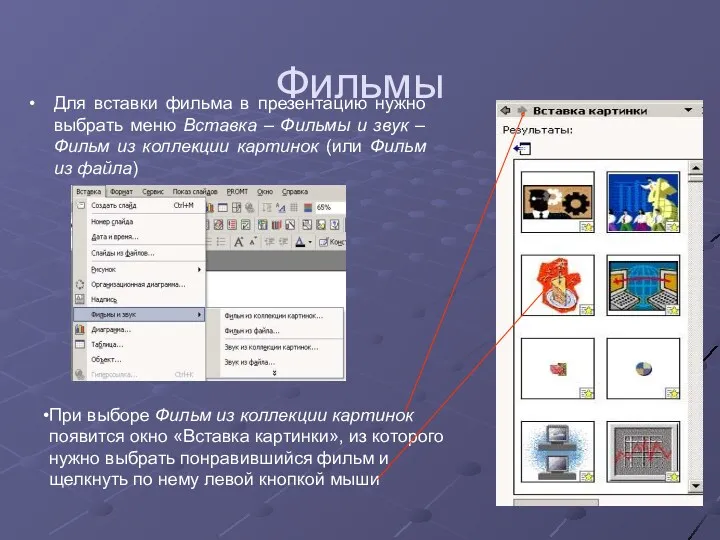

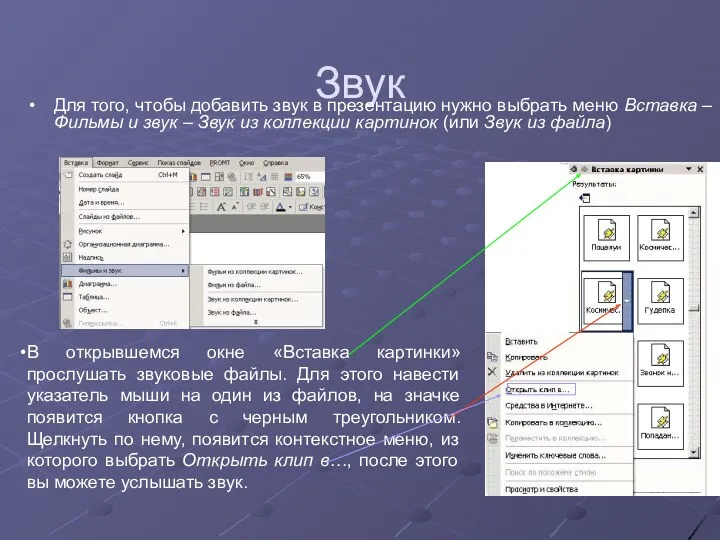
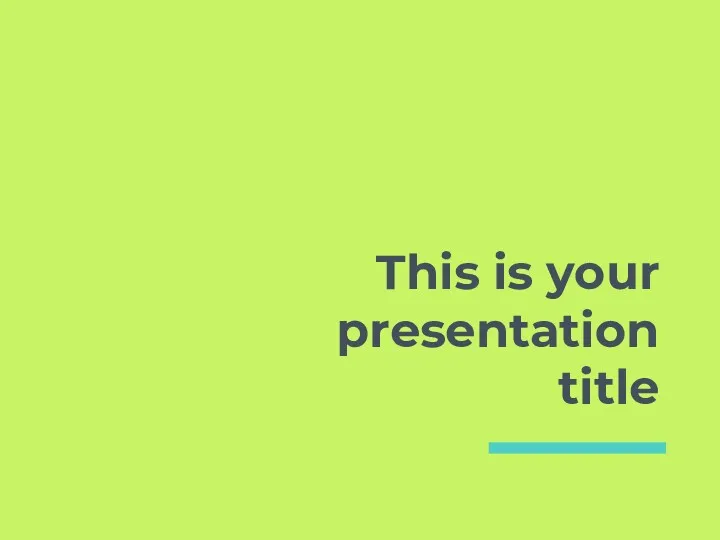 Slides Carnival
Slides Carnival Формирование информационной культуры школьника в рамках реализации концепции развития информационно-библиотечных центров
Формирование информационной культуры школьника в рамках реализации концепции развития информационно-библиотечных центров Цифровая трансформация в профессиональной деятельности. Тема 5. Мобильные приложения и чат-боты
Цифровая трансформация в профессиональной деятельности. Тема 5. Мобильные приложения и чат-боты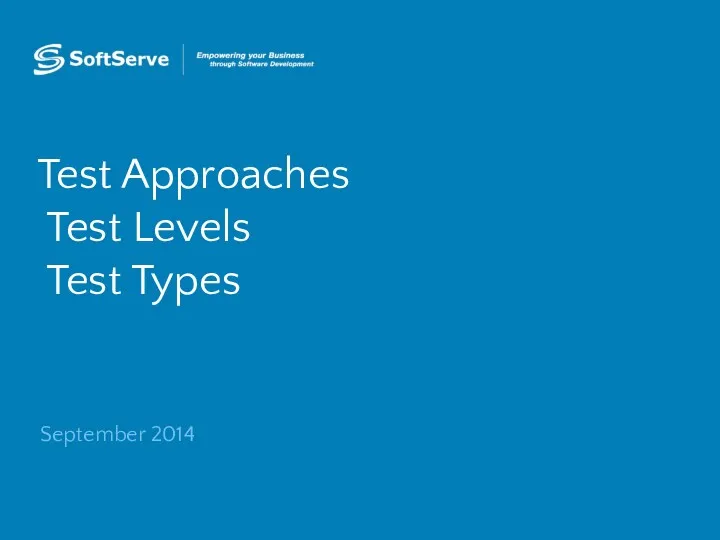 Test approaches, levels, types
Test approaches, levels, types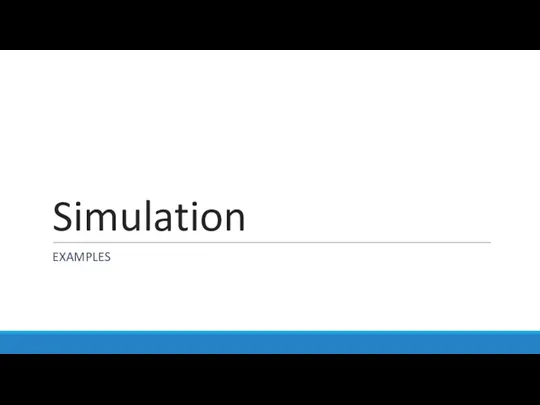 Simulation examples
Simulation examples Презентация по информатике на тему Моделирование и формализация
Презентация по информатике на тему Моделирование и формализация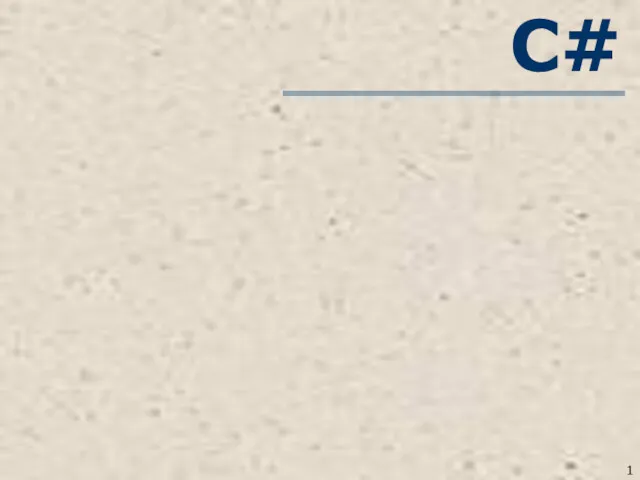 С#. Тема 2. Структурированные типы данных. Двумерные массивы
С#. Тема 2. Структурированные типы данных. Двумерные массивы Технология виртуализации сетевых функций NFV и мети SDN
Технология виртуализации сетевых функций NFV и мети SDN Деректердің реляциялық моделі
Деректердің реляциялық моделі Персональный компьютер
Персональный компьютер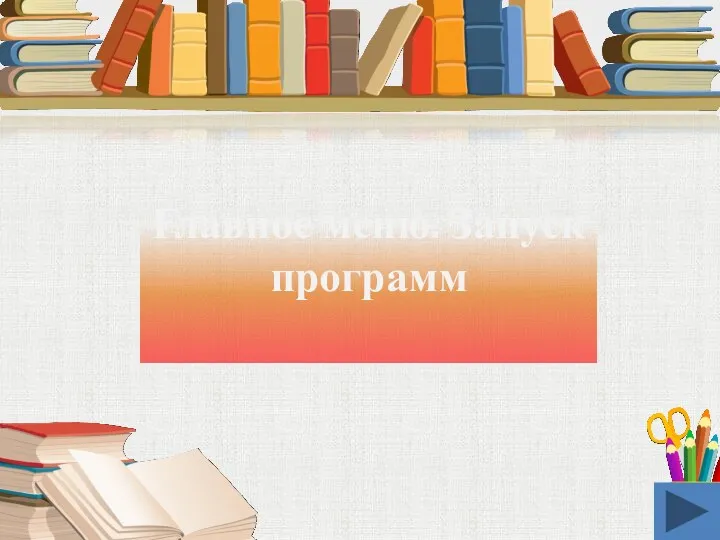 Конспект урока информатики в 5 классе с использованием здоровьесберегающих технологий
Конспект урока информатики в 5 классе с использованием здоровьесберегающих технологий Цифровое видео
Цифровое видео Веб-сайт Интернет-магазин
Веб-сайт Интернет-магазин Складання та виконання лінійних алгоритмів опрацювання величин в навчальному середовищі програмування. Урок 31
Складання та виконання лінійних алгоритмів опрацювання величин в навчальному середовищі програмування. Урок 31 Личный кабинет застрахованного. Функционал личного кабинета
Личный кабинет застрахованного. Функционал личного кабинета Информация - инструмент, орудие, средство
Информация - инструмент, орудие, средство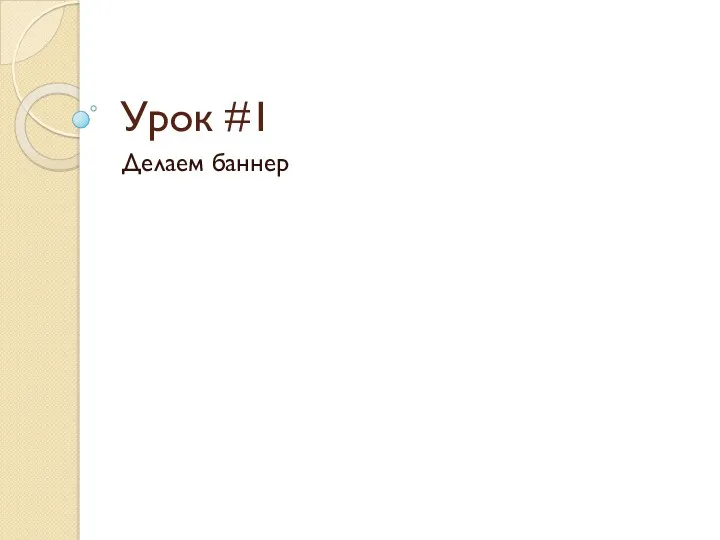 Делаем баннер
Делаем баннер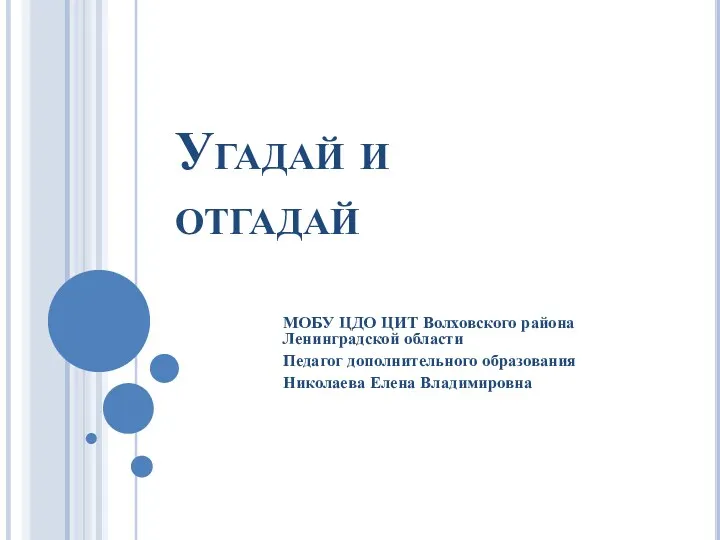 Угадай и отгадай!
Угадай и отгадай! Введение в теорию систем
Введение в теорию систем Как передавали информацию в прошлом
Как передавали информацию в прошлом Торговые символы, этикетки и штрихкод
Торговые символы, этикетки и штрихкод Программист
Программист Инструкция по использованию мессенджера Диалог
Инструкция по использованию мессенджера Диалог Мастер-класс. Научись создавать сайты с нуля
Мастер-класс. Научись создавать сайты с нуля Презентация Марийская литература
Презентация Марийская литература Стилевое форматирование текста
Стилевое форматирование текста Классификация программного обеспечения компьютера
Классификация программного обеспечения компьютера Основы клиент-серверного взаимодействия. Протокол HTTP
Основы клиент-серверного взаимодействия. Протокол HTTP