Содержание
- 2. Проектирование технического объекта - это создание, преобразование и представление в принятой форме образа этого еще не
- 3. Автоматизированинное Автоматическое Ручное Проектирование Проектирование, при котором все проектные решения или их часть получают путем взаимодействия
- 4. Системный подход выявление структуры системы типизацию связей определение атрибутов анализ влияния внешней среды Основной общий принцип
- 5. Система — множество элементов, находящихся в отношениях и связях между собой. Элемент - такая часть системы,
- 6. Целенаправленность — свойство искусственной системы, выражающее назначение системы. Целостность — свойство системы, характеризующее взаимосвязанность элементов и
- 7. Структура процесса проектирования Блочно-иерархический подход основан на разбиении сложной задачи большой размерности на последовательно и (или)
- 8. В ТЗ на проектирование объекта указывают, следующие данные. 1. Назначение объекта. 2. Условия эксплуатации. (температура окружающей
- 9. 1. Этап научно-исследовательских работ (НИР), 2. Этап опытно-конструкторских работ (ОКР), 3. Этап рабочего проектирования. Этапы создания
- 10. Структура САПР
- 11. Семь видов обеспечения САПР
- 12. Разновидности САПР Классификацию САПР осуществляют по ряду признаков, например по приложению, целевому назначению, характеру базовой подсистемы
- 13. Три уровня MCAD
- 14. По характеру базовой подсистемы
- 15. CALS-технологии CALS-технологии – это технологии комплексной компьютеризации сфер промышленного производства, цель которых — унификация и стандартизация
- 16. Система AutoCAD - является на сегодняшний день наиболее распространенной графической системой автоматизированного проектирования. Ориентирована на специалистов
- 17. Под графической зоной находится командная строка (КС). С помощью КС в AutoCAD водятся команды, значения. В
- 18. Пользовательский интерфейс.
- 19. Три способа выбора объектов в AutoCAD Единичный выбор. Указывается курсором т.1 на прямоугольнике и т.2 на
- 20. Ввод координат Координаты записываются всегда через запятую: Например: 100,100 (сначала координата Х, затем Y)
- 21. Используя абсолютные координаты, построить отрезок с координатами точек: А (100,100), В (150,200) Алгоритм построения: Нажимаем на
- 22. Построить отрезками прямоугольник, размером 200х120. Начальная точка А имеет координаты (80,80) Задача 1.2 Алгоритм построения: 1.
- 24. Задача 1.3. Построить отрезок AB=110 мм, под углом 45°, на расстоянии 60 мм от начала координат
- 25. Задача 1.4 Построить треугольник АВС, используя метод направление-расстояние. Длина отрезка АВ=110 мм, ВС=80 мм. Отрезки строятся
- 26. Команды управлением экраном Команда Регенерировать – обновляет экранные координаты всех объектов, выполняет индексирование базы данных чертежа
- 27. Средства обеспечения точности Сетка, Шаговая привязка и режим ОРТО Сетка представляет собой прямоугольную комбинацию точек, расположенных
- 28. Задача 1.5 Построить фигуру №1 по узлам Сетки, изображенную на рис, используя режим Сетки и Шага.
- 29. Объектная привязка позволяет отказаться от явного задания координат. Она привязывает ввод координат к характерным точкам существующих
- 30. Задача 1.6. Построить отрезок АВ длиной 150 мм. Из центра этого отрезка и перпендикулярно ему, построить
- 31. Объектное отслеживание позволяет располагать объекты под определенными углами или в определенной зависимости относительно других объектов чертежа
- 32. Алгоритм построения: 1. Включаем режим ОРТО, Объектную привязку (Середина), Объектное отслеживание. 2. Построим прямоугольник отрезками, используя
- 33. Полярное отслеживание ограничивает перемещение курсора направлением под заданным углом. Полярная привязка задает шаг перемещения курсора в
- 34. Задачи для самостоятельной работы Построить объект, используя различные способы задания координат. Начертить по размерам, начало построение
- 36. Скачать презентацию
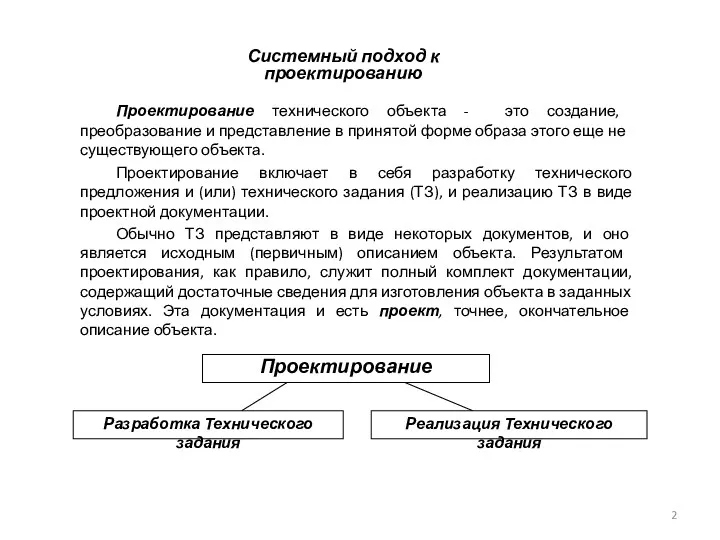
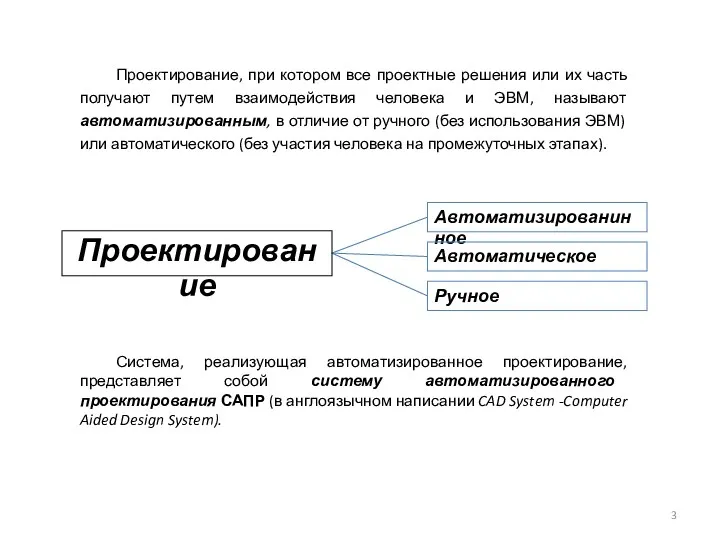
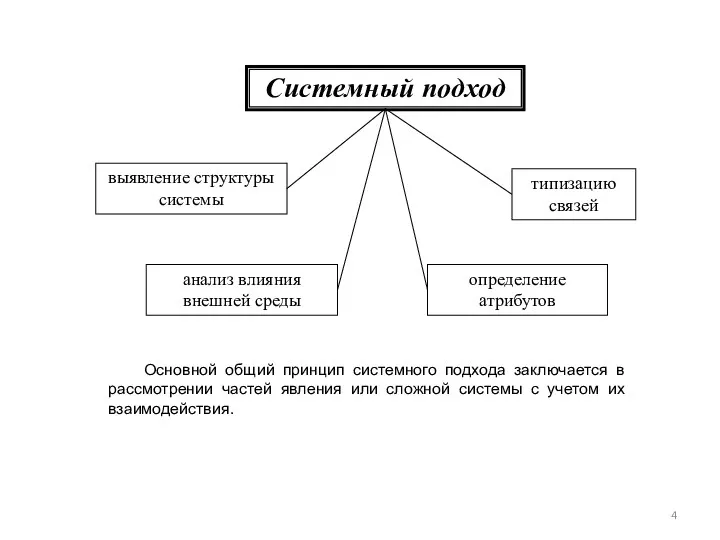



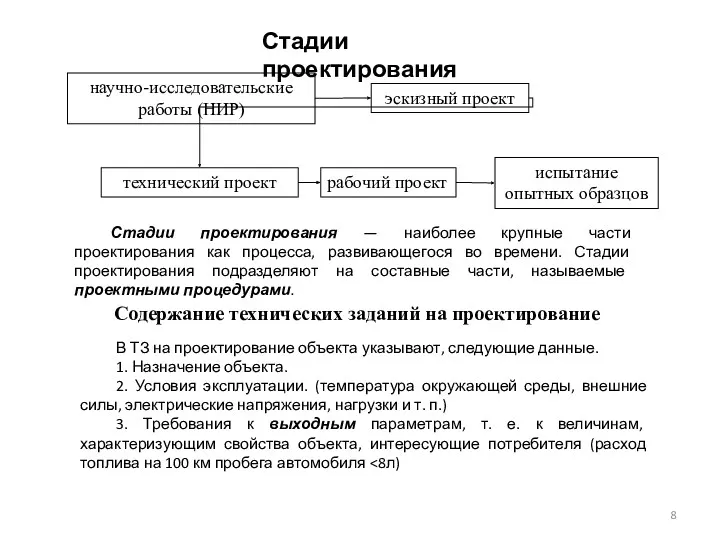








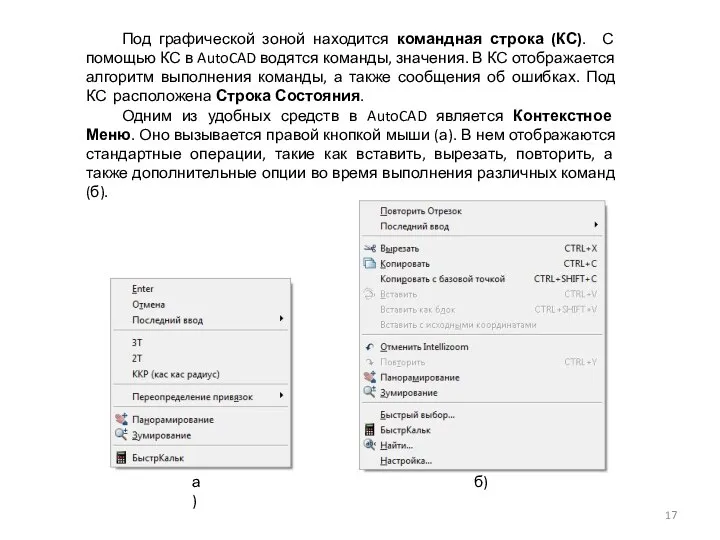

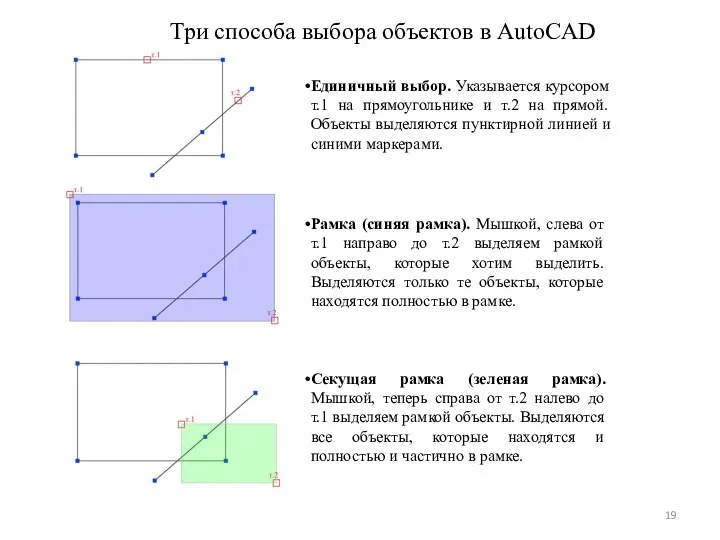

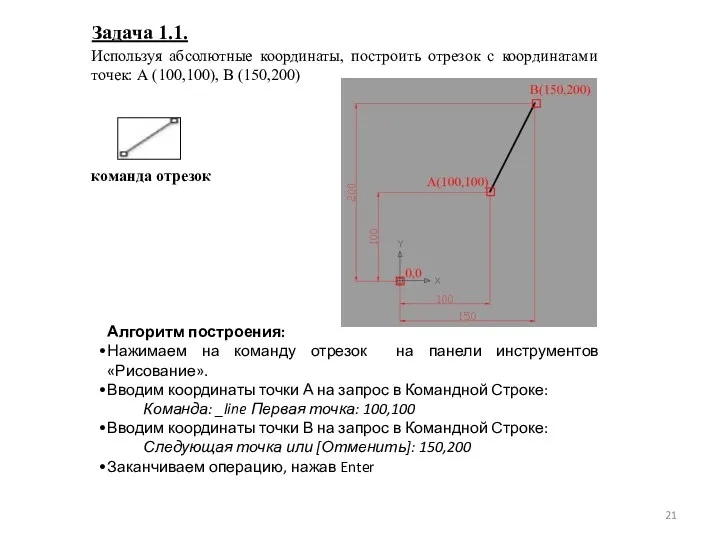
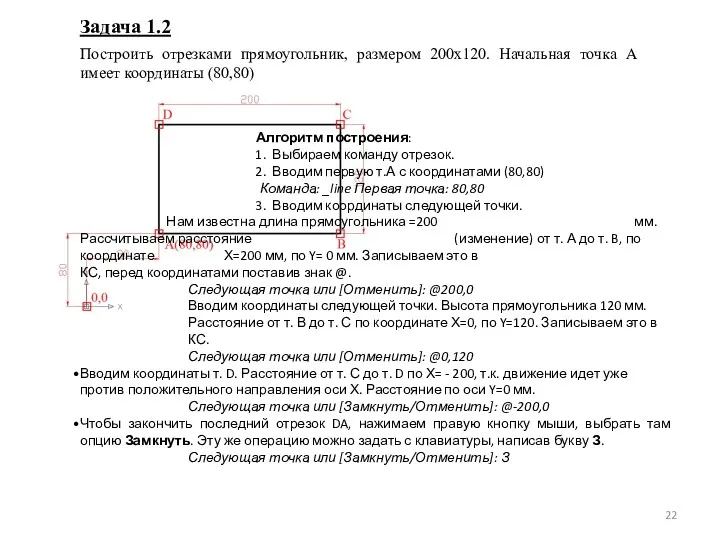
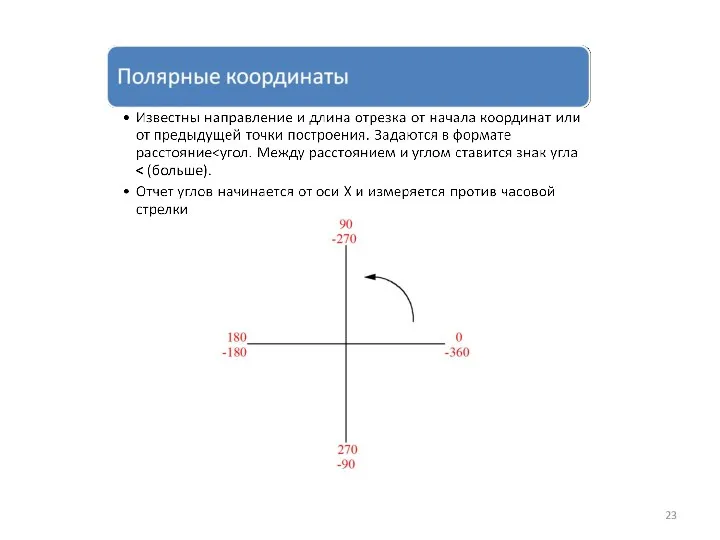
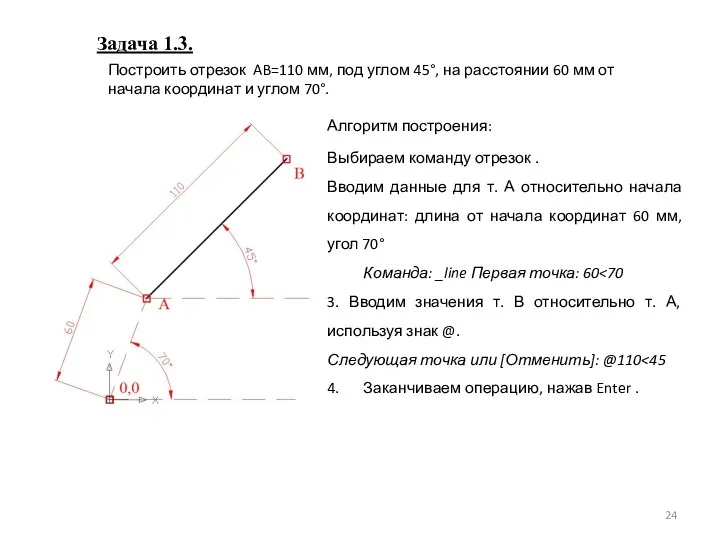
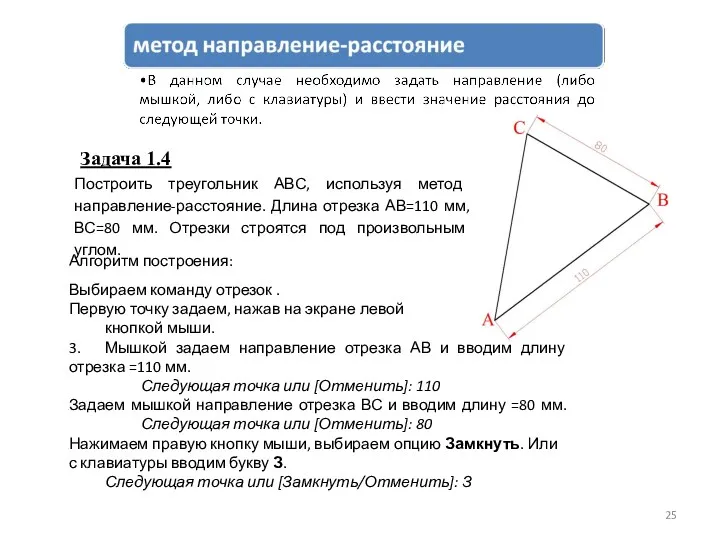
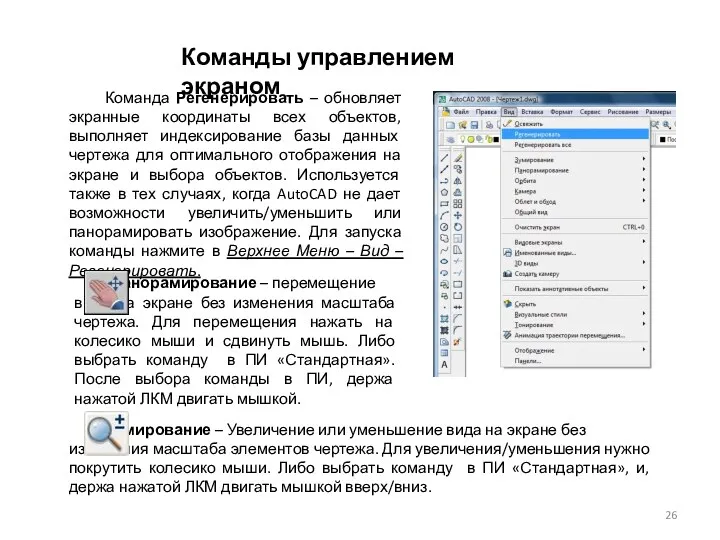

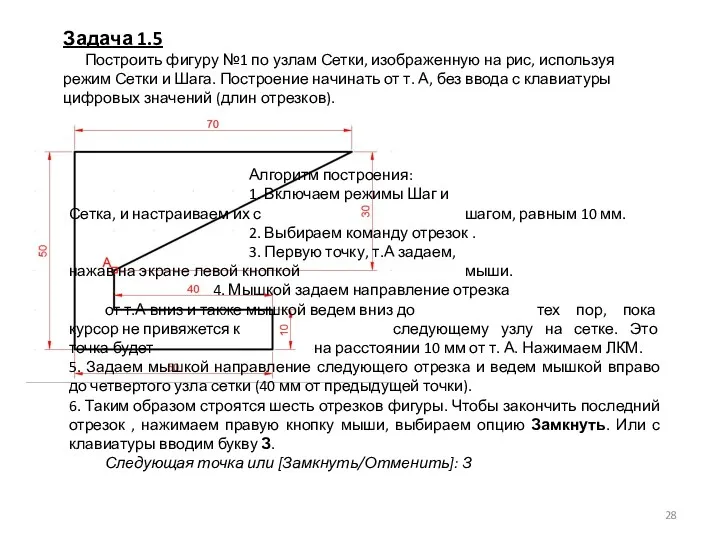
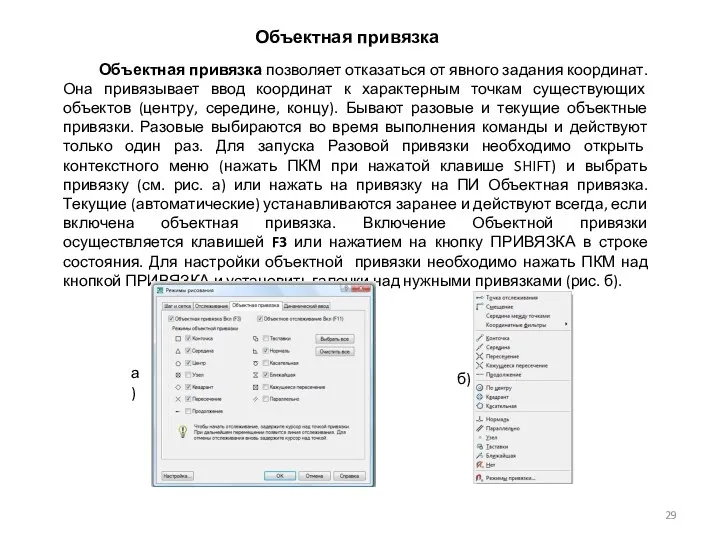
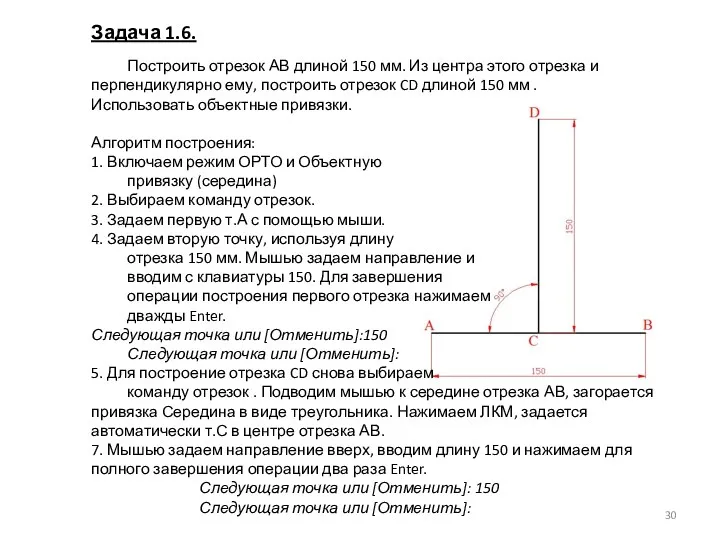
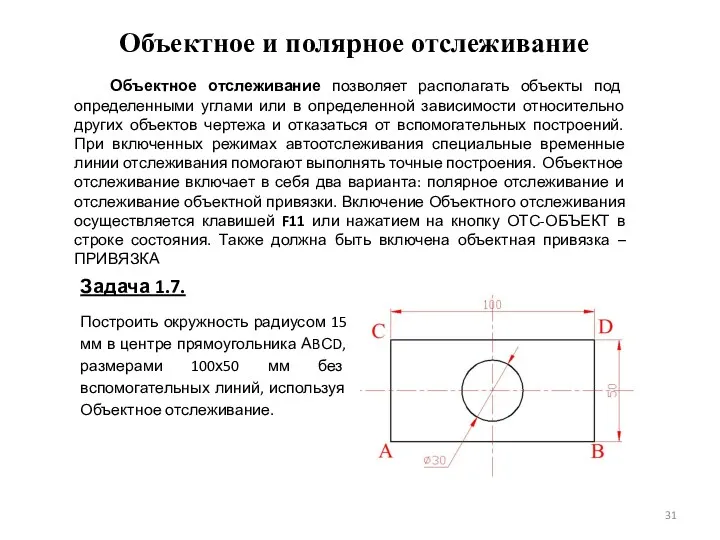
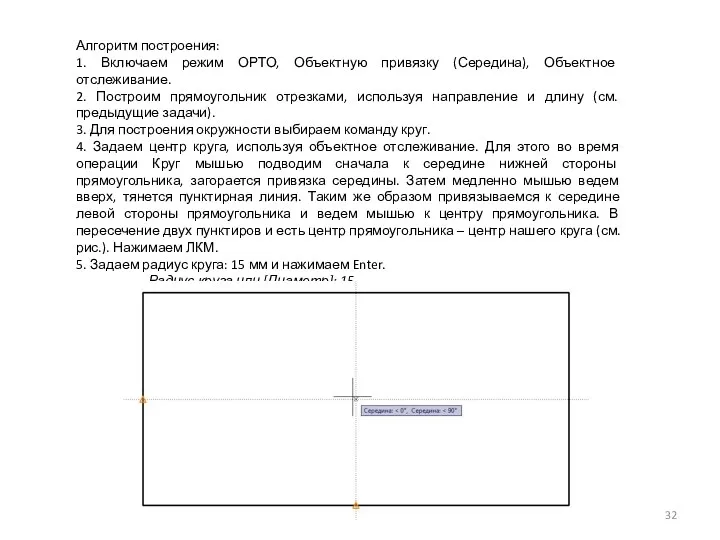
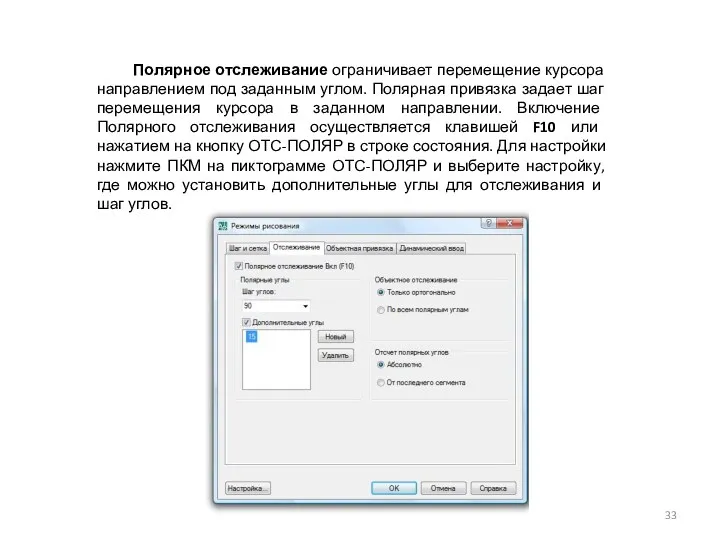
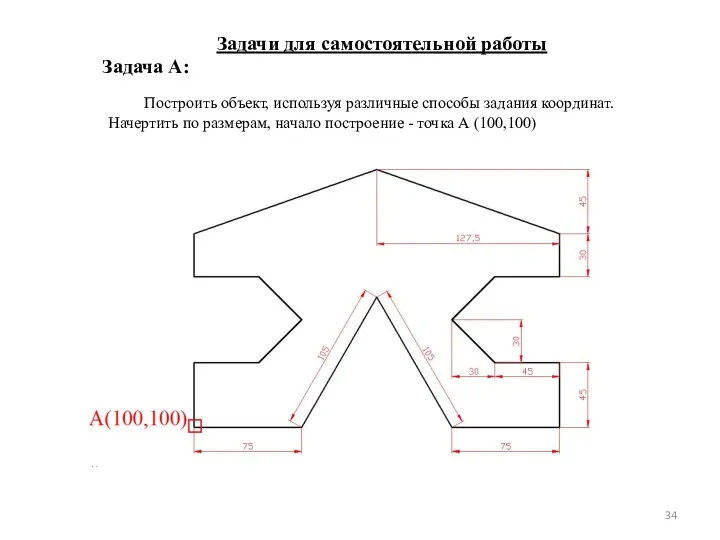
 Активное долголетие
Активное долголетие Концептуальная модель UML и ее элементы. Лекция 3
Концептуальная модель UML и ее элементы. Лекция 3 Основные принципы построения компьютеров
Основные принципы построения компьютеров Презентация Строки
Презентация Строки Операциялық жүйелер. Операциялық жүйелердің даму тарихы
Операциялық жүйелер. Операциялық жүйелердің даму тарихы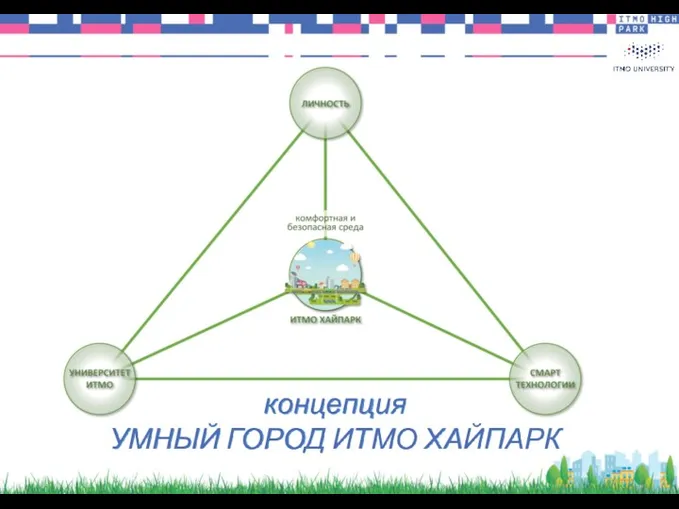 Создание второго кампуса Университета ИТМО – комплексный проект ИТМО Хайпарк
Создание второго кампуса Университета ИТМО – комплексный проект ИТМО Хайпарк Деректер қорыдағы деректердің түрлі ұсыныстары. Деректер қорын жобалаудың негізгі кезеңдері
Деректер қорыдағы деректердің түрлі ұсыныстары. Деректер қорын жобалаудың негізгі кезеңдері Программирование реконфигурируемой вычислительной системы
Программирование реконфигурируемой вычислительной системы Уровни и виды тестирования
Уровни и виды тестирования Организация тестирования в команде разработчиков. Виды и методы тестирования
Организация тестирования в команде разработчиков. Виды и методы тестирования Creation of a simple network configuration
Creation of a simple network configuration Система межпроцессного взаимодействия IPC
Система межпроцессного взаимодействия IPC История вычислительной техники
История вычислительной техники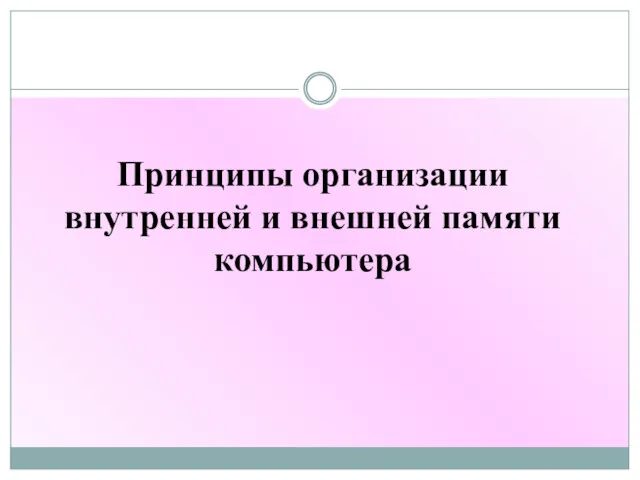 Принципы организации внутренней и внешней памяти компьютера
Принципы организации внутренней и внешней памяти компьютера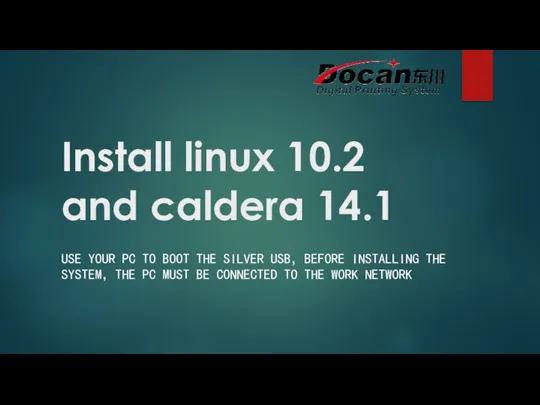 Install Linux 10.2 and Caldera 14.1
Install Linux 10.2 and Caldera 14.1 Социальная память. Функция социальной памяти
Социальная память. Функция социальной памяти Windows 10
Windows 10 Как создать свой сайт?
Как создать свой сайт? Операционные системы, среды и оболочки. Процессы в операционных системах
Операционные системы, среды и оболочки. Процессы в операционных системах Основные функции современной офисной автоматизации. Занятие №2
Основные функции современной офисной автоматизации. Занятие №2 Замісник (проксі). Патерни проектування
Замісник (проксі). Патерни проектування DS Графический дизайн. Композиция
DS Графический дизайн. Композиция Объектно-ориентированное программирование на алгоритмическом языке С++
Объектно-ориентированное программирование на алгоритмическом языке С++ Двоичная сс. Двоичная арифметика
Двоичная сс. Двоичная арифметика Системи масового обслуговування
Системи масового обслуговування Вступ. Історія розвитку мови програмування С++
Вступ. Історія розвитку мови програмування С++ Операційна система Windows
Операційна система Windows Macroscop. Технический минимум
Macroscop. Технический минимум